Uppdatering: DropItToMe-tjänsten har upphört. Här är meddelandet från företaget:
För sju år sedan hade vi en dröm om att hjälpa människor att enkelt få information från vem som helst. Genom åren har vi hjälpt över en miljon användare – gratis.
Vi har trivts bra, men vi har också ställts inför utmaningar. Även om vi gjorde vårt bästa, beklagar vi att meddela att det är dags att säga adjö.
Tack för ditt stöd och för att du delar denna resa med oss. Det var vår förmån att få tjäna er.
Gammal originalartikel...
Att skicka filer via e-post är det senaste decenniet, och med all skräppost och skadlig programvara som levereras via e-post många gånger, kommer den av misstag att raderas ändå. Så, vad e-post inte kan göra, kan Dropbox . Det enda problemet är att Dropbox inte har ett bra sätt att låta folk skicka filer till dig – det är där DropItToMe kommer in.
DropItToMe är en gratis Dropbox-app som omdirigerar alla uppladdningar som är mindre än 75 MB direkt till en mapp på din Dropbox. Tjänsten erbjuder lösenordsskydd så allt du egentligen behöver göra är att ge folk en URL och ett lösenord och sedan kan de skicka alla filer du behöver. Detta är ett enkelt alternativ för personer som kanske redan är bekanta med AirDropper . Låt oss ställa in det!
Steg 1
Innan du börjar med DropItToMe, logga in på ditt Dropbox-konto på den officiella Dropbox-webbplatsen .
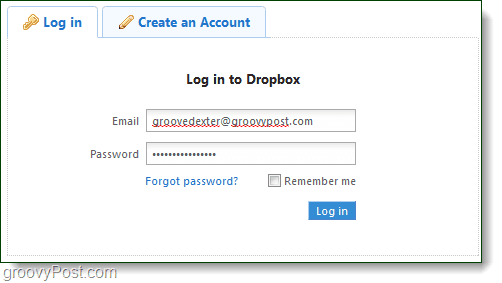
Steg 2
Nu när du är inloggad, besök http://dropitto.me . Webbplatsen har ett enkelt gränssnitt för en webbapp. Du kan använda knappen Logga in om du redan har ett konto, det är praktiskt senare. För nu, klicka på Registrera .
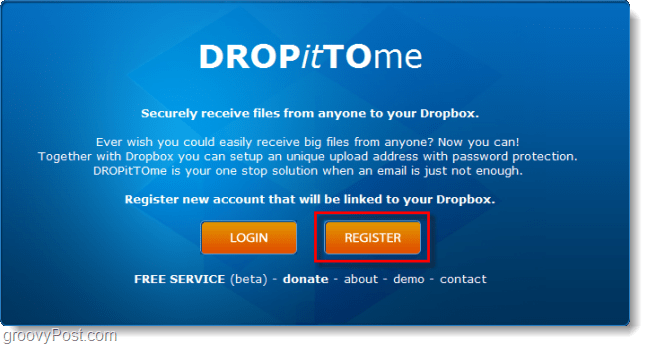
Steg 3
På nästa sida klickar du på knappen Registrera igen. DropItToMe kommer nu att kontrollera att du är inloggad på ditt Dropbox-konto online.
Om du inte har ett Dropbox-konto kan du registrera dig för ett på den här länken . (länk ger dig en bonus på 250MB!)
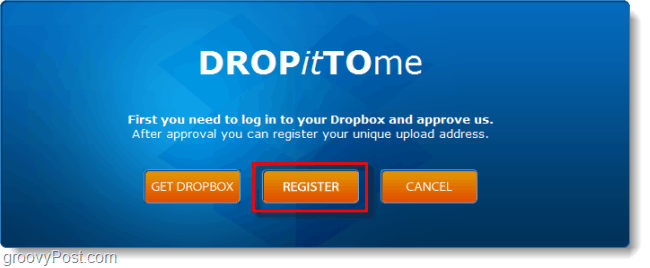
Steg 4
Om du är en Twitter-användare har du sett ett sådant här fönster tidigare. Dropbox kommer att fråga dig om du vill tillåta DropItToMe att ansluta till ditt konto. Klicka på Tillåt .

Steg 5
På nästa sida bör du omdirigeras tillbaka till DropItToMe. Här ställer du in ditt användarnamn och lösenord. Ditt användarnamn är också din dropitto.me URL, så välj klokt eftersom det här är vad du kommer att ge folk som vill skicka filer till dig. Uppladdningslösenordet är vad folk kommer att behöva ange för att skicka de nämnda filerna till dig.
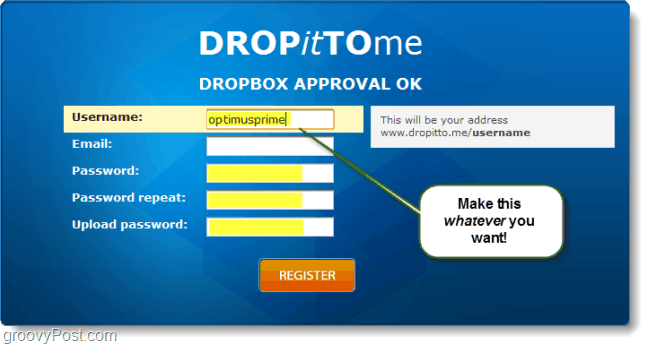
Gjort!
När du har registrerat dig kan du nu ge ut din www.dropitto.me/ URL till vem du vill och de kan skicka filer till dig dit.
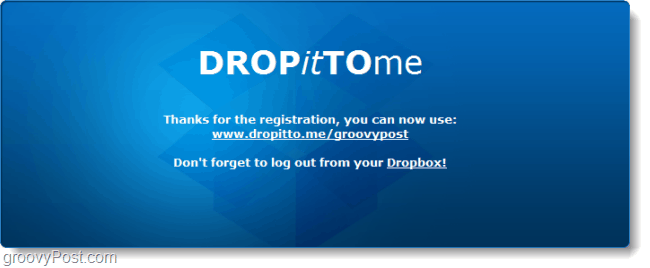
När någon besöker din DropItToMe URL kommer de att se ett fönster precis som det nedan. DropItToMe kommer att be dem om ett lösenord och sedan låta dem ladda upp valfri fil (upp till 75 MB storlek per fil ) direkt till din Dropbox.
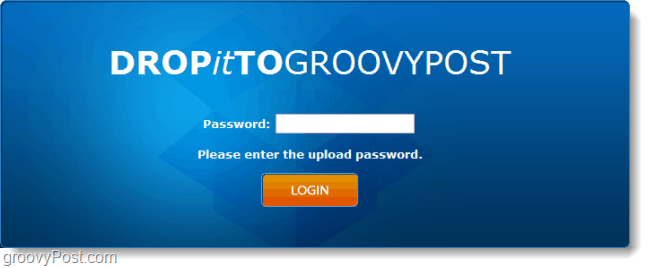
När någon laddar upp en fil till din Dropbox kommer DropItToMe automatiskt att skapa en mapp i din Dropbox som heter DROPitTOme och placera filen där.
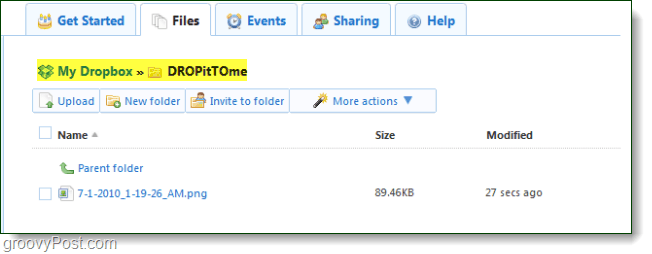
Hur inaktiverar jag DropItToMe?
Det finns två olika sätt att inaktivera DropItToMe.
- Inaktivera uppladdningar tillfälligt
- Återkalla DropItToMe-åtkomst till din Dropbox.
För den första metoden, gå till http://dropitto.me och logga in med det konto du konfigurerade tidigare. Du kommer sedan till en skärm där du kan redigera uppladdningslösenordet, eller bara inaktivera uppladdningar helt.
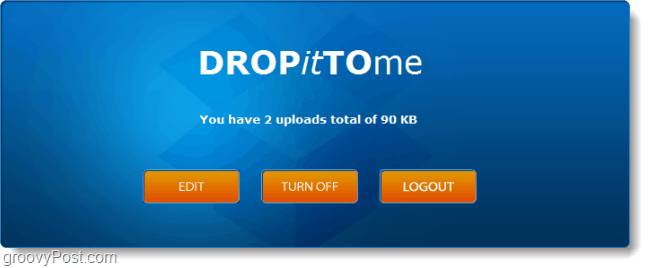
Det andra sättet att helt bli av med DropitTome är att gå till dina Dropbox-kontoinställningar och besöka fliken Mina appar. Här kan du klicka på X bredvid appen för att avinstallera den från ditt Dropbox-konto.
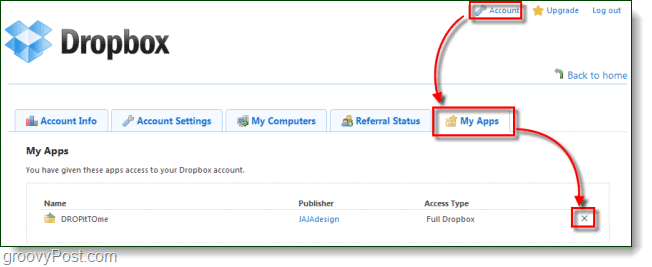
Slutsats
Om du behöver överföra filer över 75 MB är DropItToMe ett effektivt sätt att skicka filer till någons Dropbox. Det enda problemet med appen är att den måste ställas in i förväg, men när du väl har konfigurerat den är den otroligt enkel att använda. Jag önskar att det hade ett kvittosystem så att du kan bekräfta att folk tagit emot dina filer, men det fungerar tillräckligt tillförlitligt för att det inte borde vara ett problem.

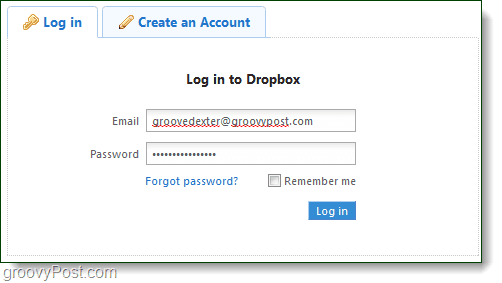
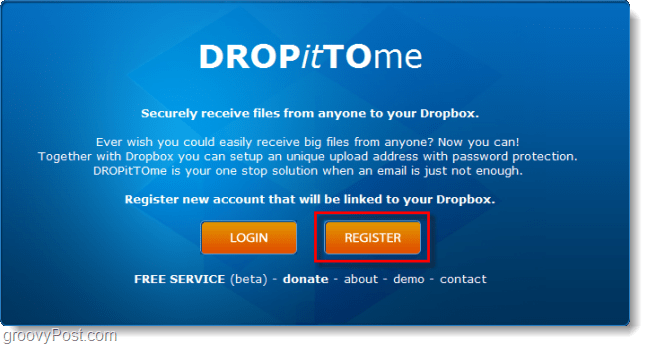
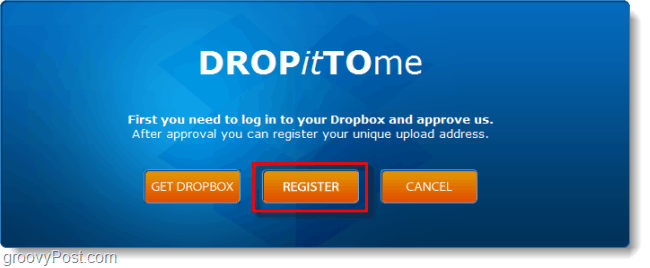

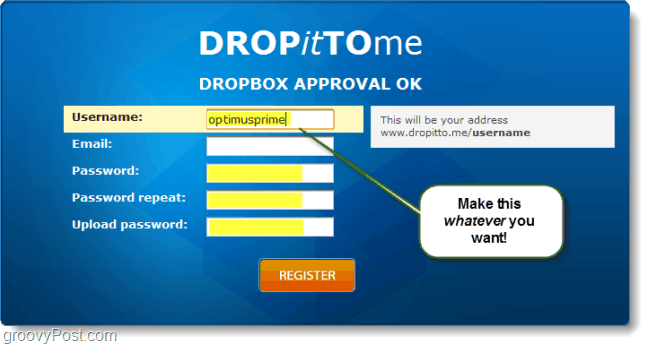
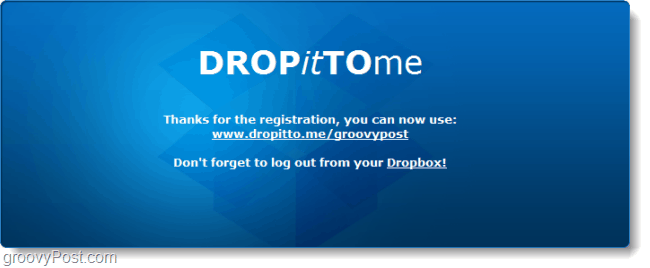
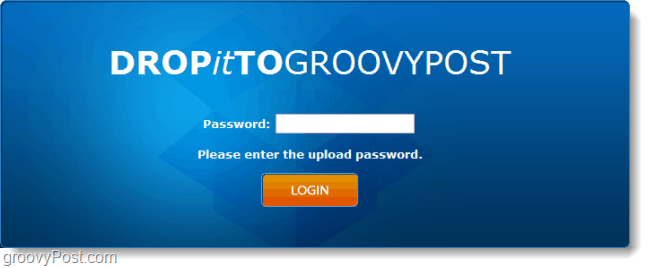
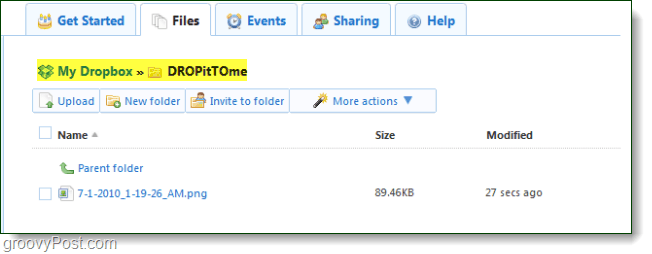
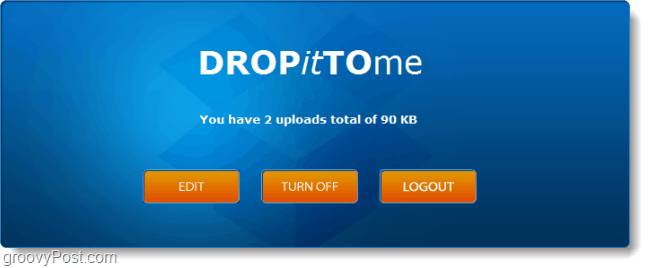
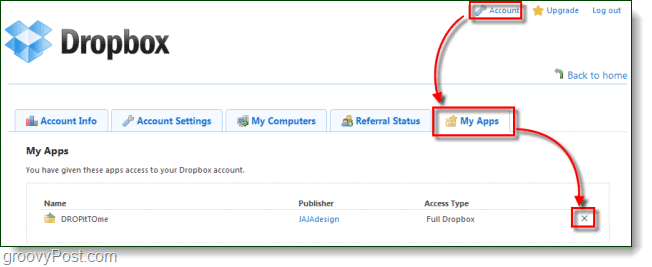



![[100% löst] Hur åtgärdar jag meddelandet Fel vid utskrift i Windows 10? [100% löst] Hur åtgärdar jag meddelandet Fel vid utskrift i Windows 10?](https://img2.luckytemplates.com/resources1/images2/image-9322-0408150406327.png)




![FIXAT: Skrivare i feltillstånd [HP, Canon, Epson, Zebra & Brother] FIXAT: Skrivare i feltillstånd [HP, Canon, Epson, Zebra & Brother]](https://img2.luckytemplates.com/resources1/images2/image-1874-0408150757336.png)