En av de framstående funktionerna i Google Foto är det faktum att du kan komma åt ditt fotobibliotek på nästan vilken enhet som helst. Vissa användare rapporterar dock att Google Foton inte synkroniseras mellan enheter. De rapporterar att, även om deras Android-telefonapp visar alla foton, saknas många av dem i iOS-appen eller på Google Photos-klienten för webben. Och det är bara ett exempel. Om du är en av dessa användare, kolla instruktionerna vi tillhandahåller nedan.
Innehållsförteckning:
- Kontrollera uppladdningsstatusen och kontot
- Inaktivera batterisparläge
- Installera om Google Foton
Varför synkroniseras inte mina Google Foton mellan enheter?
1. Kontrollera uppladdningsstatusen och kontot
Om vi utesluter sällsynta problem på serversidan bör Google Foto-synkronisering mellan enheter inte vara ett problem. Innan vi går vidare till några ytterligare steg finns det två saker som är nödvändiga att kontrollera. De är uppenbara men vi försummar ofta de enklaste orsakerna.
Det första du bör kontrollera är uppladdningsstatusen på din enhet. Säg, om du tog ett par bilder eller laddade ner dem till din enhet, se till att de laddas upp. Detta är synligt på huvudfliken som heter Foton.
Om de finns där och de är uppladdade och inte håller på att laddas upp är du bra att gå. Om inte, se till att hitta dem på biblioteksfliken och säkerhetskopiera dem från mappar på din lokala lagring. Din enhet måste vara ansluten till ett stabilt Wi-Fi- eller mobildatanätverk.
Du bör också trycka på konto-/profilbilden och trycka på Granska ändringar som inte är synkroniserade om fotona du laddade upp på din nuvarande enhet raderades eller redigerades på en annan enhet. Du kan förneka borttagningen/ändringarna och återställa dessa foton eller videor. Eller acceptera ändringar.
Se dessutom till att Google Foto-appar och/eller webbklienter delar samma Google-konto. Vi behövde nämna detta även om du förmodligen är väl medveten om det.
Kontrollera också mappar Arkiv och papperskorgen för saknade foton och videor. Du kanske har raderat eller arkiverat dem av misstag.
2. Inaktivera batterisparläge
Med batterisparläge aktiverat kommer vissa handhållna enheter att avbryta synkroniseringen helt och det är därför vi rekommenderar att du inaktiverar batterisparläget. Dessutom, om du använder mobildata med Google Foto (för att ladda upp foton/videor eller synkronisera bibliotek), se till att Google Foto har tillstånd att använda det.
Så här inaktiverar du batterisparläget och ger Google Foton nödvändiga behörigheter på Android:
- Öppna Inställningar .
- Öppna Batteri .
- Inaktivera Power Saver eller något i den stilen.
- Gå nu tillbaka till Inställningar och öppna Appar .
- Öppna Google Foton .
- Tryck på Lagring och rensa cache från appen.
- Gå nu tillbaka och öppna Mobildata .
- Slå PÅ alternativet Tillåt bakgrundsdataanvändning .
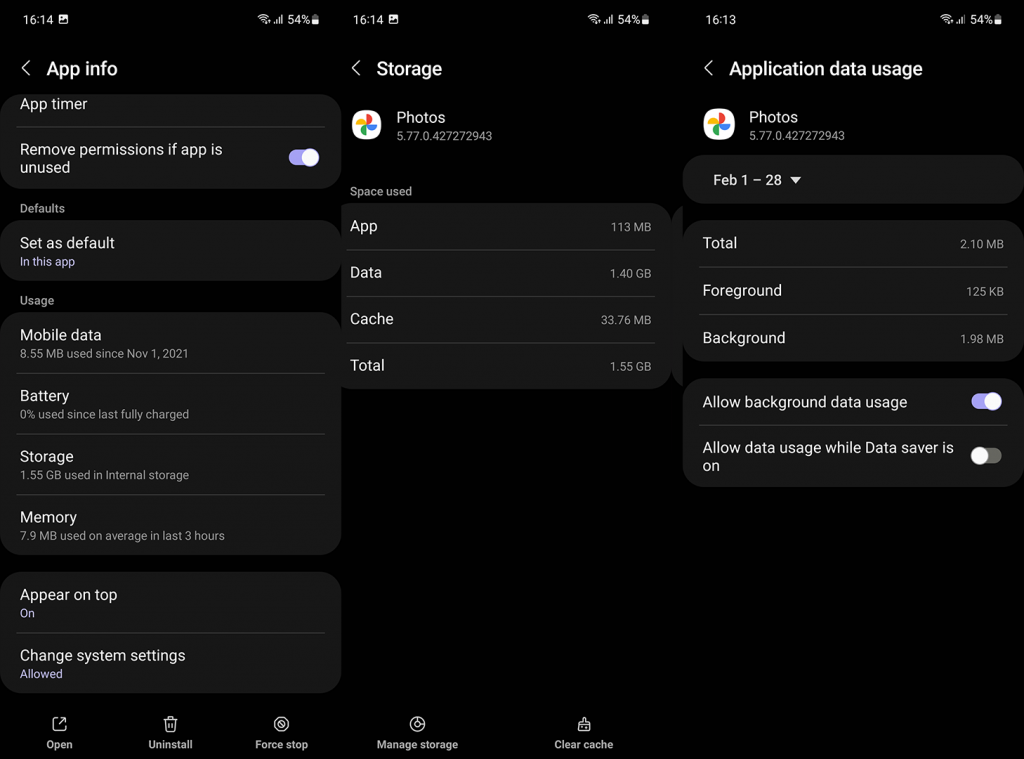
Och så här inaktiverar du Low Power Mode och kontrollerar behörigheter för Google Photos på iOS:
- Öppna Inställningar .
- Tryck på Batteri .
- Inaktivera lågenergiläge .
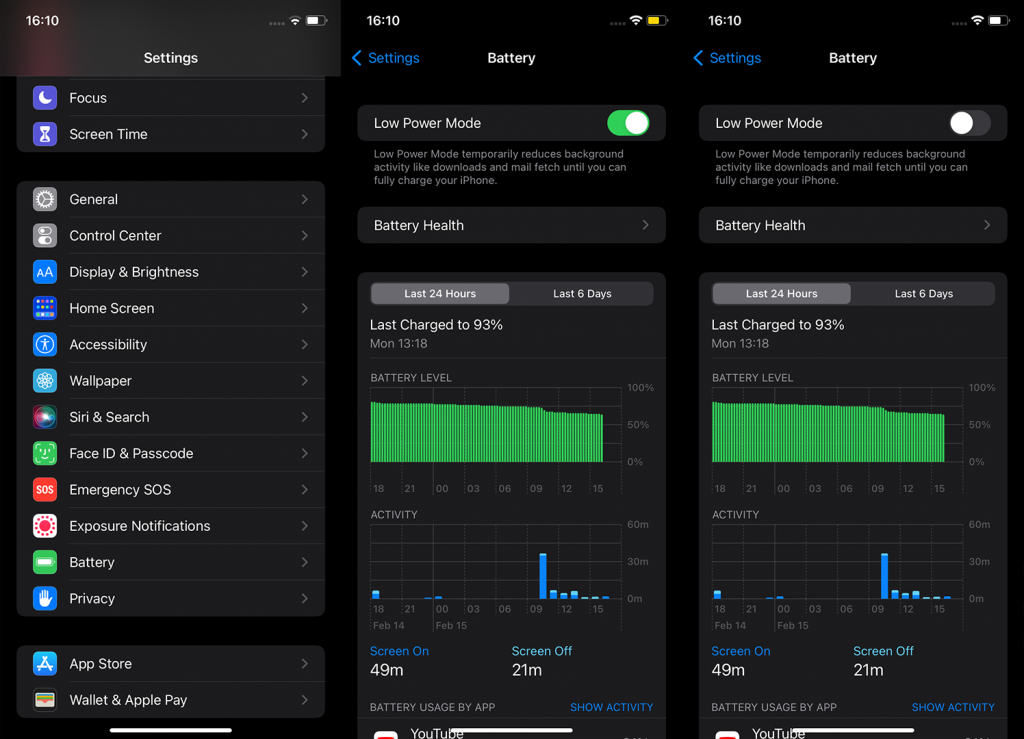
- Gå tillbaka till Inställningar och öppna Google Foton .
- Tryck på Foton och tillåt åtkomst till Alla foton .
- Aktivera alternativet Cellular Data och Background App Refresh i samma meny.
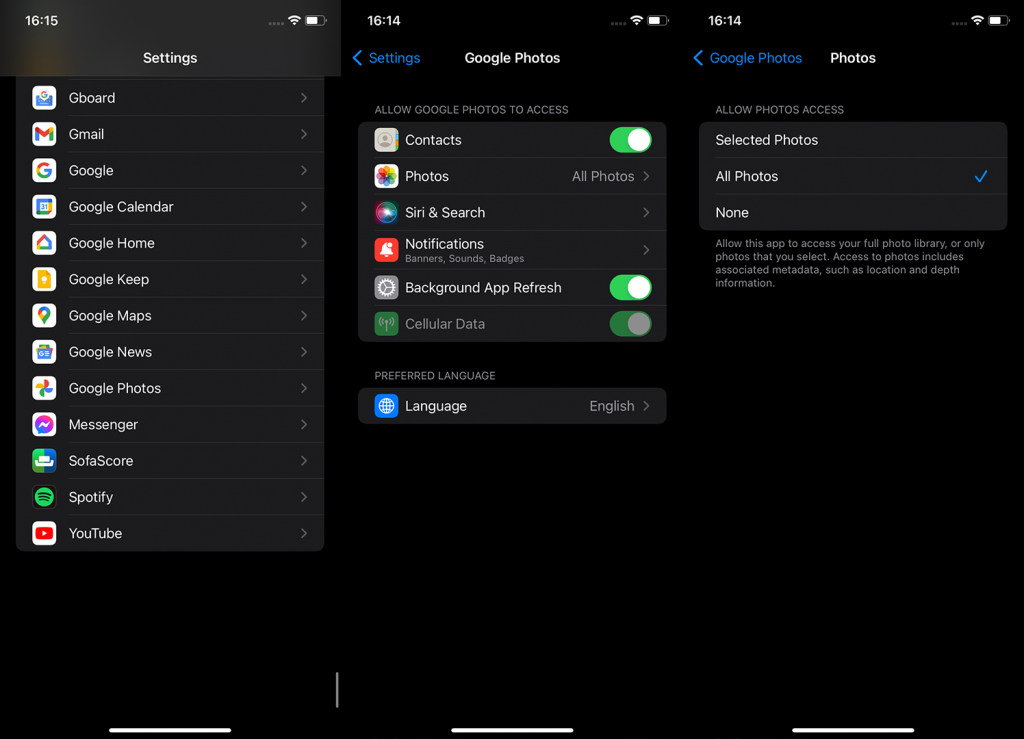
- Se också till att hålla Google Foto öppet om du vill att det ska säkerhetskopiera foton.
3. Installera om Google Foton
Om inget av de tidigare stegen fungerade för dig och Google Foto fortfarande inte synkroniseras mellan enheter, se till att installera om appar på alla dina enheter. Logga också ut från ditt Google-konto i Foton för webben. När du har ställt in allt bör foton och videor börja synkroniseras till alla enheter.
Så här installerar du om Google Foto på Android:
- Öppna Play Butik och hitta och öppna Google Foton .
- Tryck på Avinstallera . Detta tar antingen bort appen helt eller avinstallerar uppdateringar (om Google Photos är en systemapp på din Android).
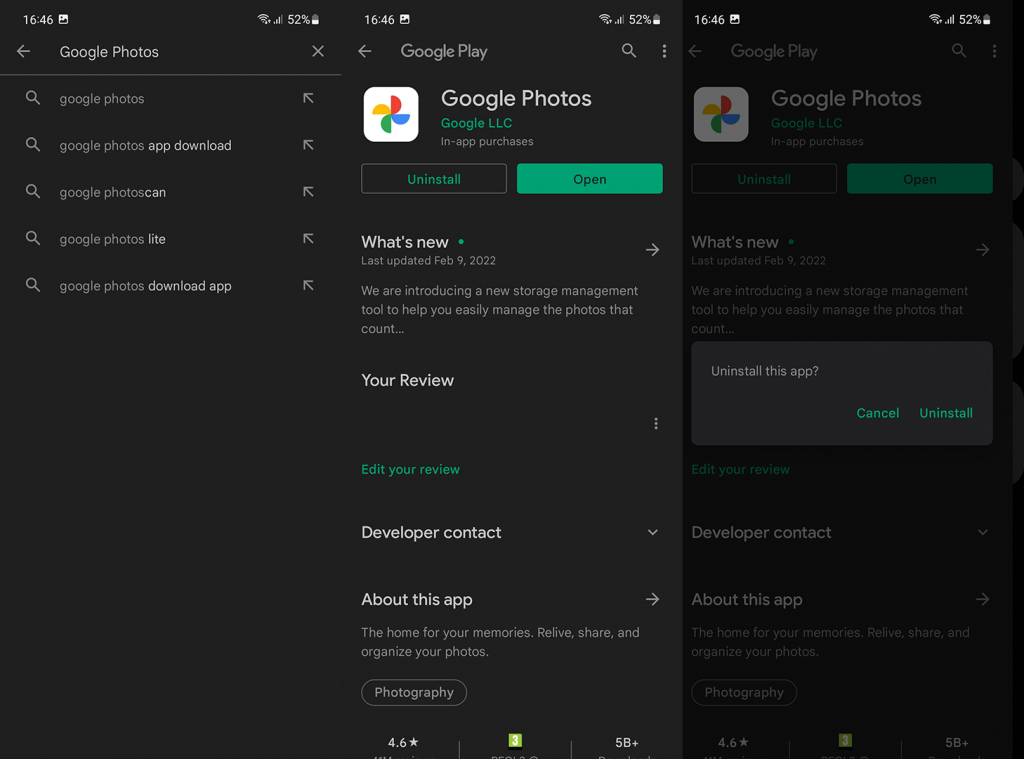
- Starta om enheten.
- Öppna Google Play Butik och installera eller uppdatera Google Foton .
- Öppna appen, välj dina inställningar och vänta på att den ska synkroniseras.
Och så här installerar du om Google Photos på iOS :
- Tryck och håll kvar på genvägen till Google Foto i appbiblioteket .
- Tryck på Ta bort app .
- Bekräfta när du uppmanas.
- Öppna App Store och leta efter Google Foton .
- Installera appen och öppna den.
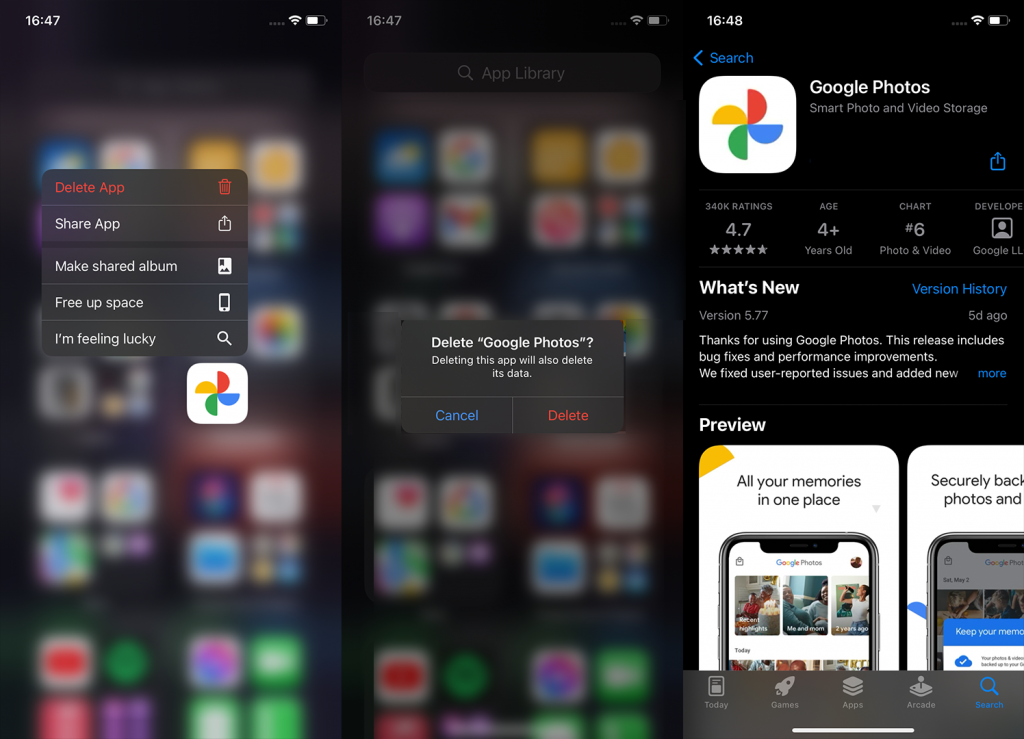
- Konfigurera Google Foton och leta efter förbättringar.
Med det sagt kan vi kalla det en wrap. Tack för att du läser och glöm inte att ge oss din feedback i kommentarsfältet nedan. Vi ser fram emot att höra av dig.

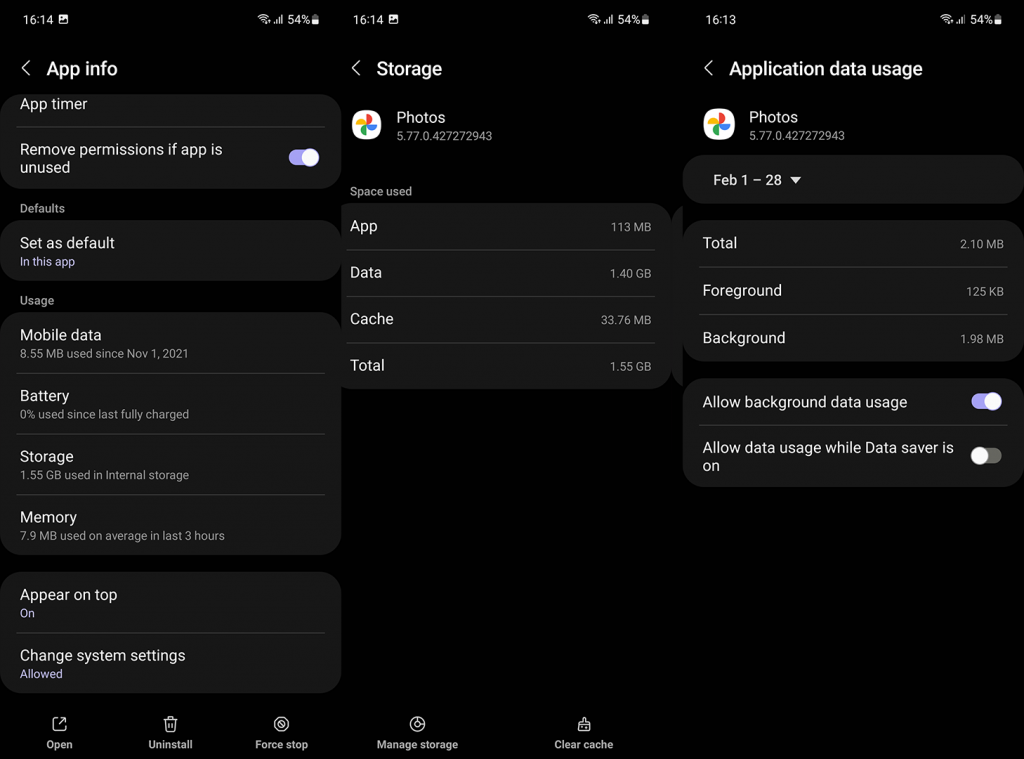
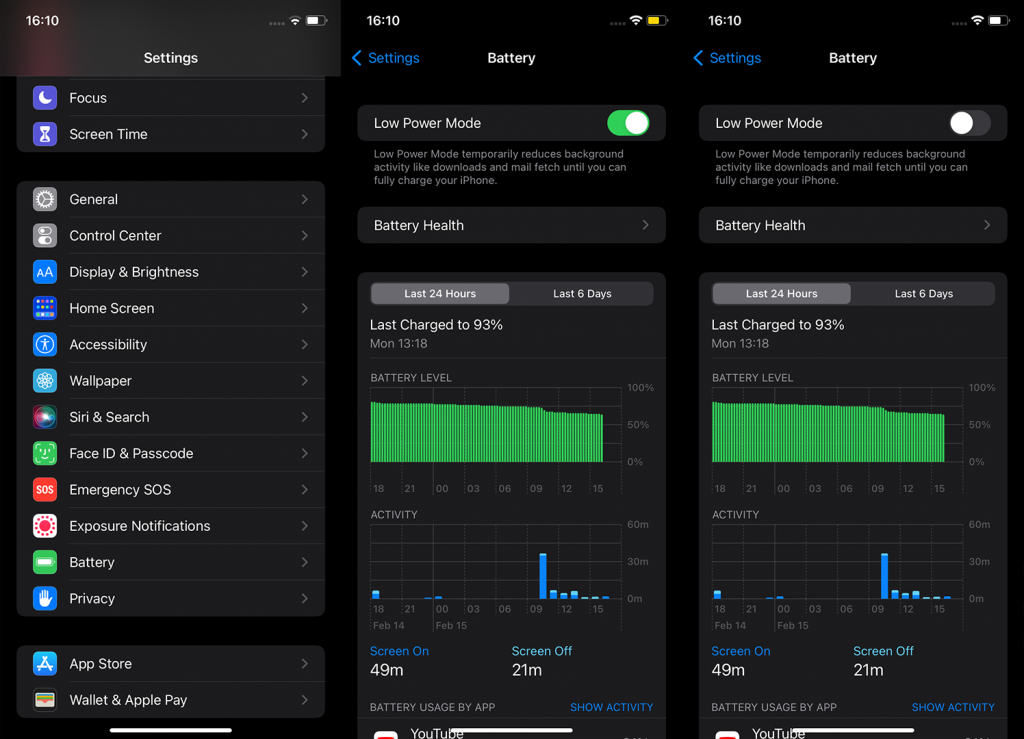
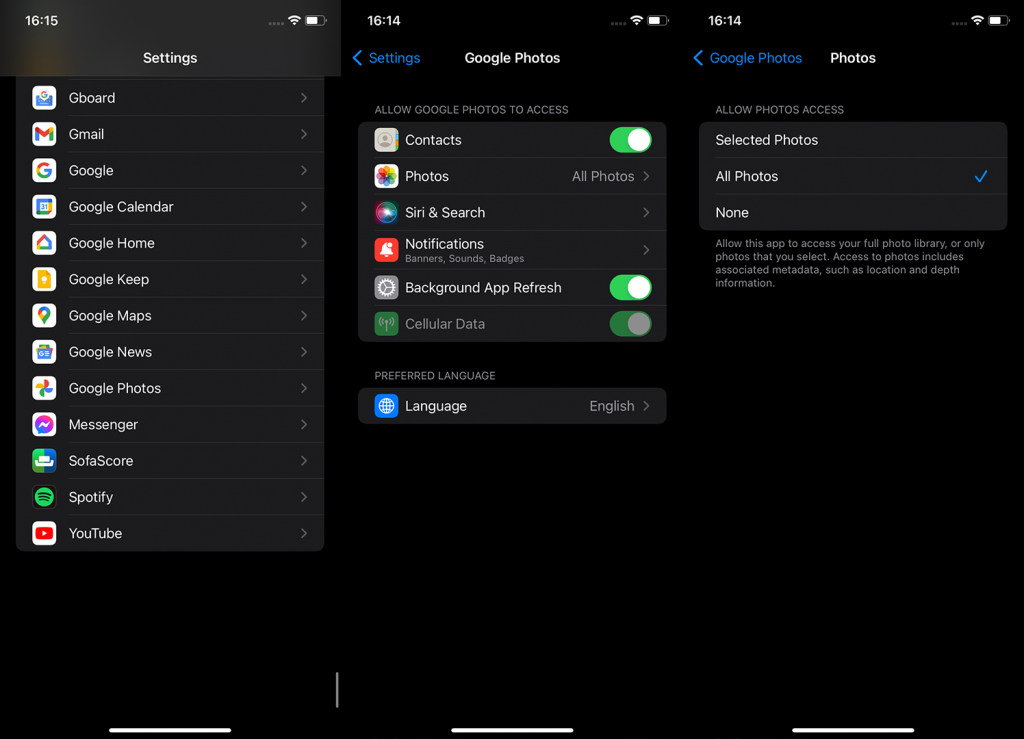
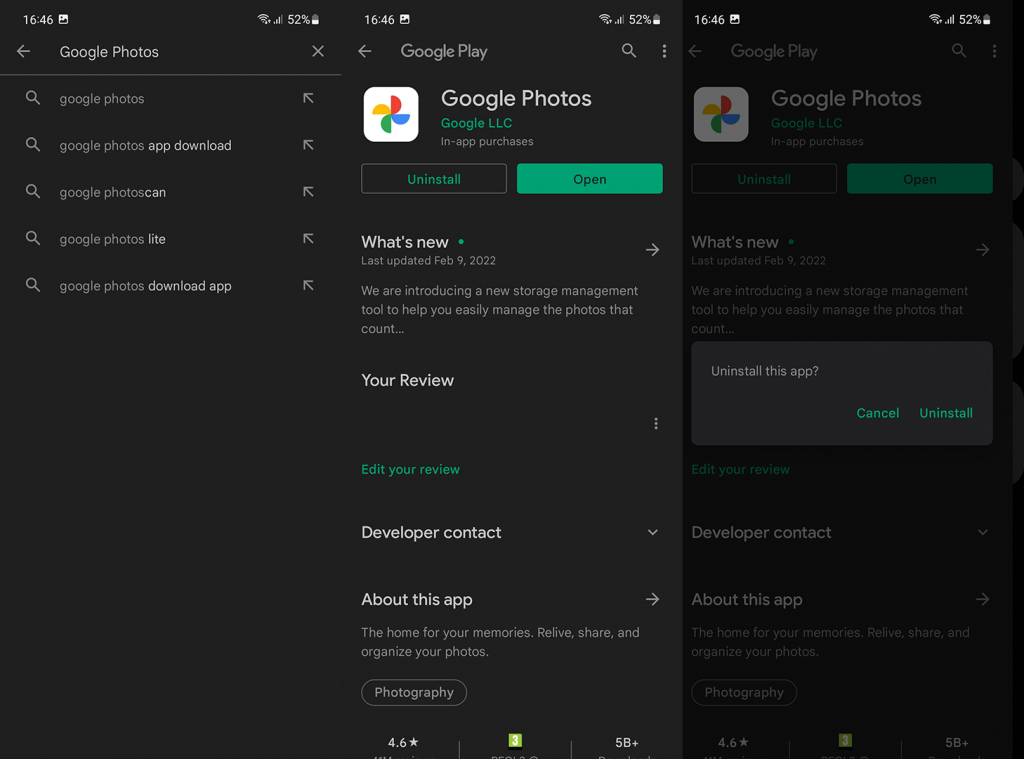
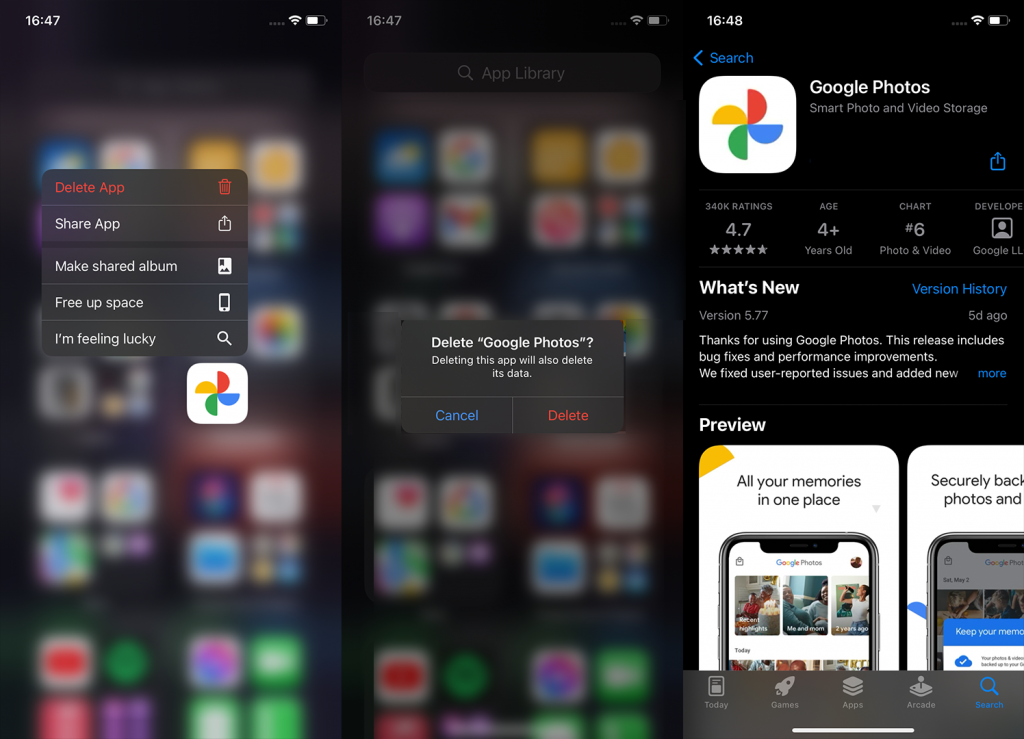



![[100% löst] Hur åtgärdar jag meddelandet Fel vid utskrift i Windows 10? [100% löst] Hur åtgärdar jag meddelandet Fel vid utskrift i Windows 10?](https://img2.luckytemplates.com/resources1/images2/image-9322-0408150406327.png)




![FIXAT: Skrivare i feltillstånd [HP, Canon, Epson, Zebra & Brother] FIXAT: Skrivare i feltillstånd [HP, Canon, Epson, Zebra & Brother]](https://img2.luckytemplates.com/resources1/images2/image-1874-0408150757336.png)