[100% löst] Hur åtgärdar jag meddelandet Fel vid utskrift i Windows 10?
![[100% löst] Hur åtgärdar jag meddelandet Fel vid utskrift i Windows 10? [100% löst] Hur åtgärdar jag meddelandet Fel vid utskrift i Windows 10?](https://img2.luckytemplates.com/resources1/images2/image-9322-0408150406327.png)
Får felmeddelande om utskrift på ditt Windows 10-system, följ sedan korrigeringarna i artikeln och få din skrivare på rätt spår...
Google Fit är träningsdatahubben för många användare av olika anledningar. Det kan vara ganska tillförlitligt och Hearth Points och hela den spelande inställningen till aktivitet kan vara ganska motiverande. Det verkar dock som att appens funktionalitet har sjunkit med åren, och därmed dess tillförlitlighet. En del användare kan till exempel inte lägga huvudet runt det faktum att Google Fit inte synkroniserar data från andra träningstjänster och -enheter. Det gjorde det, men så slutade det plötsligt.
Om du är bland dem, kolla stegen vi listade nedan.
Innehållsförteckning:
Hur tvingar jag Google Fit att synkronisera?
Om din Google Fit inte synkroniseras med tredjepartstjänster kan det bero på att:
1. Uppdatera data i Journal
Hur Google Fit vanligtvis fungerar är att de länkade apparna och tjänsterna laddar upp data till Fit-servrar och sedan synkroniseras data så att du kan se det i Android- eller iOS-appen. Alternativt finns det tredjepartstjänster (t.ex. Health Sync) som fungerar som mellanhand mellan Google Fit och tjänster som inte stöds, som Samsung Health. Helst ska allt fungera sömlöst i bakgrunden.
Men vi hade alla vår beskärda del av problem med Google Fit, särskilt med integrationen av vissa tredjepartstjänster. Mi Fit, till exempel, lyckades aldrig synkronisera tillförlitligt för mig. Speciellt efter en tid. Så det vi rekommenderar är att ta bort den associerade tjänsten och lägga till den igen. Efter det uppdaterar du data i Journal.
Så här tar du bort den integrerade appen och lägger till den igen:
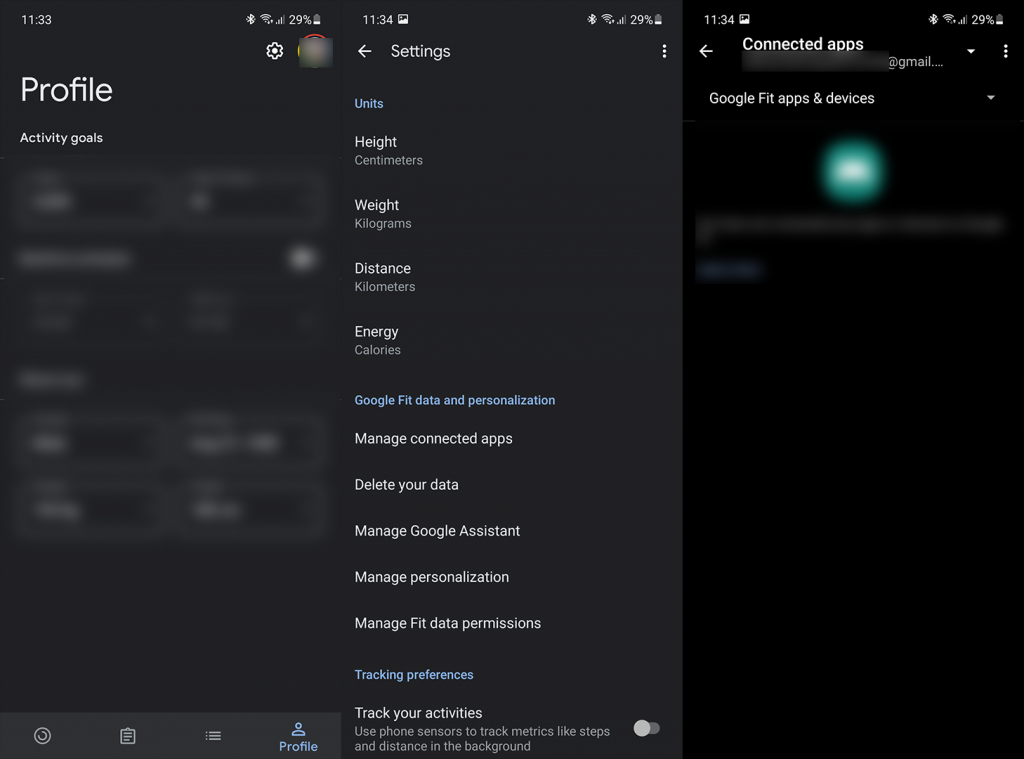
Tänk på att det tar lite tid för data från tredjepartsappar att synkroniseras med Google Fit. Ibland är det en fråga om sekunder, ibland minuter, ibland timmar som med ovannämnda Mi Fit.
2. Tvinga stängning av associerade appar
Vissa användare föreslog att tvångsstänga appen som du använder för att synkronisera träningsdata med Google Fitness. De kompletterande apparna för träningsspårare bör synkronisera data i bakgrunden, men för vissa fungerar den faktiska synkroniseringen bara när du stänger appen. Inte säker på varför det är så, men du kan prova.
Så här tvingar du bort appar på din Android:
3. Stäng av Spåra dina aktiviteter och kontrollera anslutna appar
Om du litar på andra tjänster och enheter istället för Google Fit på din telefon, rekommenderar vi starkt att du inaktiverar alternativet Spåra dina aktiviteter i Fit-inställningarna. På så sätt kommer Fit att förlita sig på data från andra källor istället för att spåra steg och aktivitet på egen hand.
Så här stänger du av "Spåra dina aktiviteter" i Google Fit:
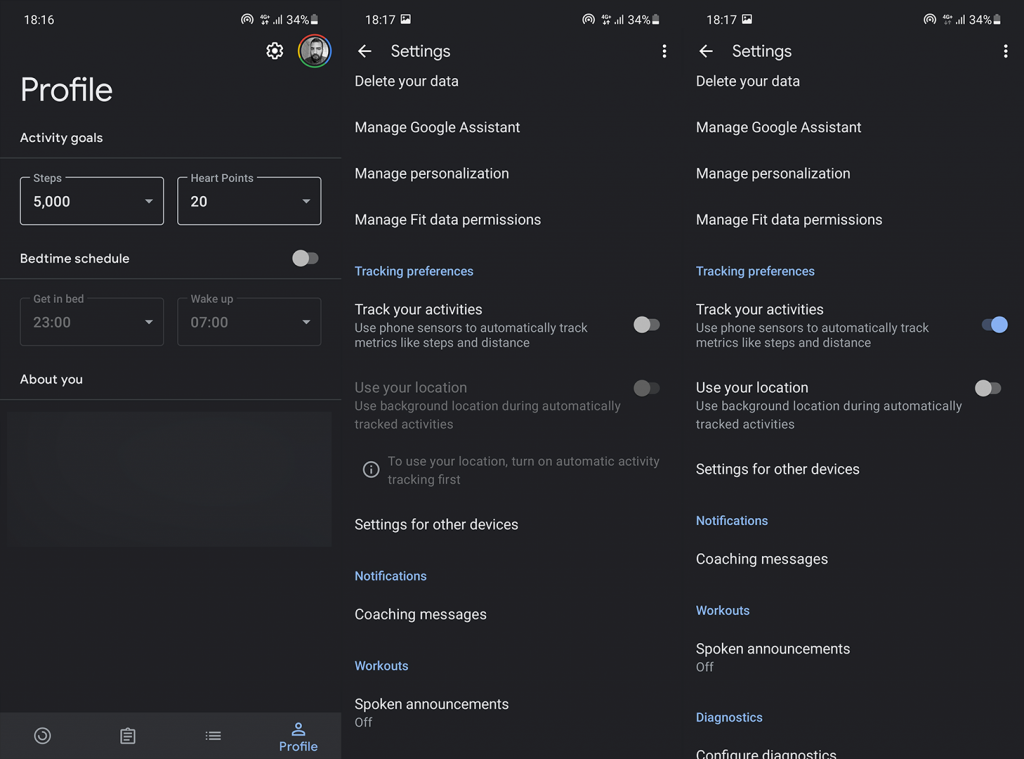
Om Google Fit fortfarande inte synkroniseras kan du försöka rensa appcachen och leta efter förbättringar.
4. Rensa cacheminnet från Google Fit och tillhörande appar
Nästa sak du kan prova är att rensa cache som ibland kan bli korrupt. Vissa användare rapporterade att detta löste problemet och Google Fit-synkronisering började fungera som avsett. Om det inte fungerar för dig kan du alltid rensa all data och konfigurera Google Fit igen.
Så här rensar du cacheminnet från Google Fit på Android:
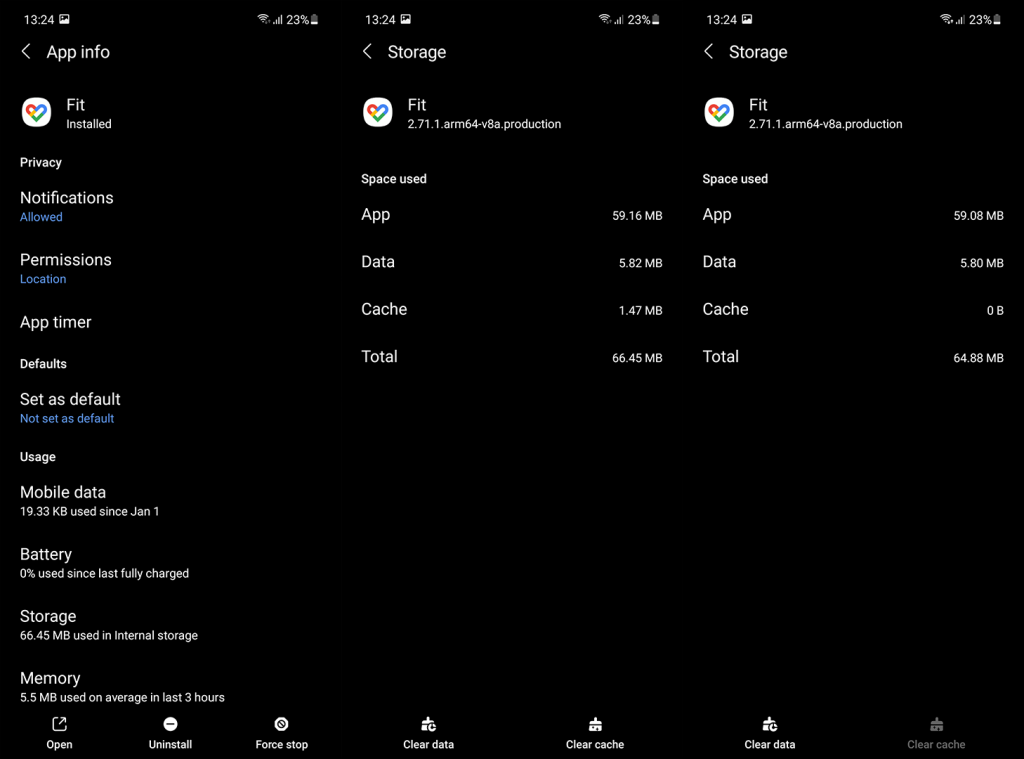
5. Ta bort all lokal data från Google Fit
Om att rensa cacheminnet inte gjorde något för att lösa problemet, bör rensning av all data vara ditt nästa steg. Om det inte räcker bör du installera om Google Fit. Att rensa all lokal data raderar inte dina aktiviteter eftersom de är molnbaserade, så de lagras online.
Så här tar du bort all lokal data från Google Fitness:
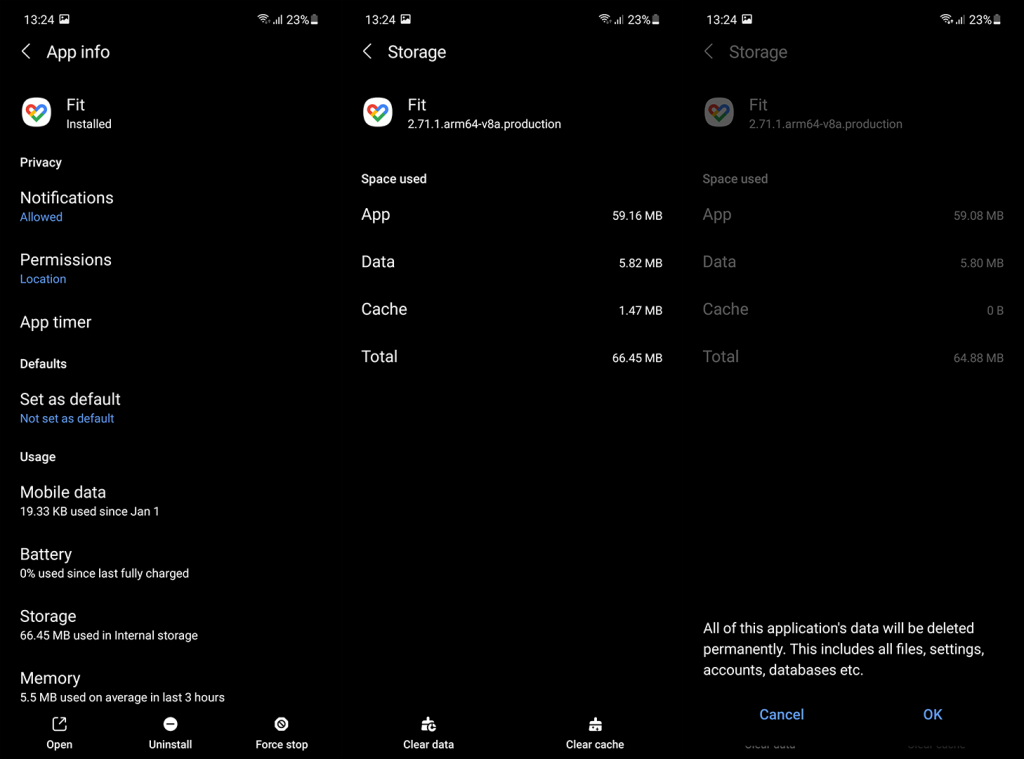
Om Google Fit fortfarande inte synkroniserar åt dig, se till att kontakta utvecklaren och underhållaren av tredjepartsappen först. Du kan också rapportera problemet till Google Fit-supporten. Det kan du göra här .
Vi kan kalla det en wrap och tack för att du läser. Var dessa lösningar användbara eller inte? Berätta för oss i kommentarsfältet nedan eller nå oss på och .
Google Fit kan komma åt ytterligare hälsomått som samlats in av kompatibla tredjepartsappar som Strava, Withings och andra. Om du redan använder en av dessa appar och stöter på synkroniseringsproblem kan du prova att inaktivera eller koppla bort dem helt och hållet. Sådana fel uppstår sannolikt om appen inte har publicerat en uppdaterad version på länge.
Följ stegen nedan för att manuellt inaktivera indata från tredjepartsappar:
För att få exakt steg- och distansspårningsdata via enhetens sensorer och GPS-inställningar måste du aktivera och granska de nödvändiga behörigheterna för Google Fitness-appen. Så här aktiverar du behörigheterna:
Du bör också tillåta att appen lagrar relevant data för viktiga uppgifter som din puls och blodtryck, vilket kan ge korrekta bedömningar av din totala kondition. Så här gör du:
Batterioptimering är en användbar funktion som hjälper till att bevara batteritiden genom att automatiskt pausa appar när de inte används. Du kan inaktivera batterioptimering för Google Fit så att den fortsätter att fungera i bakgrunden.
Följ stegen nedan för att stänga av optimeringsinställningarna:
Om du fortfarande har problem med aktivitetsspårning kan du försöka ta bort det länkade Google-kontot och lägga till det igen. För att göra detta, följ stegen nedan:
Får felmeddelande om utskrift på ditt Windows 10-system, följ sedan korrigeringarna i artikeln och få din skrivare på rätt spår...
Du kan enkelt besöka dina möten igen om du spelar in dem. Så här spelar du in en Microsoft Teams-inspelning för ditt nästa möte.
När du öppnar en fil eller klickar på en länk väljer din Android-enhet en standardapp för att öppna den. Du kan återställa dina standardappar på Android med den här guiden.
FIXAT: Entitlement.diagnostics.office.com certifikatfel
För att ta reda på de bästa spelsajterna som inte blockeras av skolor, läs artikeln och välj den bästa oblockerade spelwebbplatsen för skolor, högskolor och verk
Om du står inför problemet med skrivaren i feltillstånd på Windows 10 PC och inte vet hur du ska hantera det, följ dessa lösningar för att fixa det.
Om du undrar hur du säkerhetskopierar din Chromebook, så hjälper vi dig. Läs mer om vad som säkerhetskopieras automatiskt och vad som inte görs här
Vill du fixa Xbox-appen öppnas inte i Windows 10, följ sedan korrigeringarna som Aktivera Xbox-appen från tjänster, återställ Xbox-appen, Återställ Xbox-apppaketet och andra.
Om du har ett Logitech-tangentbord och -mus kommer du att se den här processen köras. Det är inte skadlig programvara, men det är inte en viktig körbar fil för Windows OS.
Läs artikeln för att lära dig hur du fixar Java Update-fel 1603 i Windows 10, prova korrigeringarna en efter en och fixa fel 1603 enkelt ...




![FIXAT: Skrivare i feltillstånd [HP, Canon, Epson, Zebra & Brother] FIXAT: Skrivare i feltillstånd [HP, Canon, Epson, Zebra & Brother]](https://img2.luckytemplates.com/resources1/images2/image-1874-0408150757336.png)

![Så här fixar du att Xbox-appen inte öppnas i Windows 10 [SNABBGUIDE] Så här fixar du att Xbox-appen inte öppnas i Windows 10 [SNABBGUIDE]](https://img2.luckytemplates.com/resources1/images2/image-7896-0408150400865.png)

