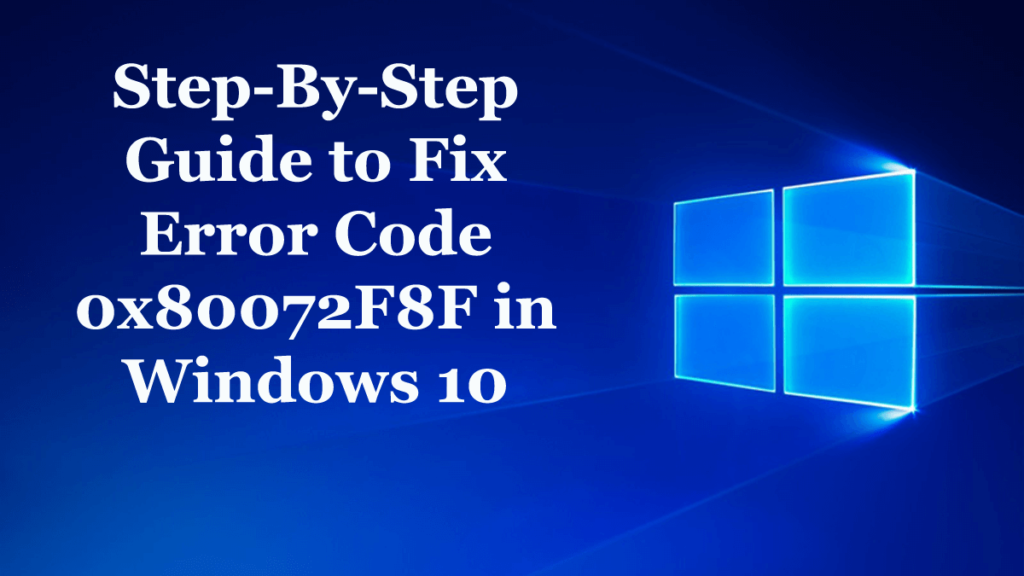
Är du den som kämpar med felkoden 0x80072F8F när du försöker uppdatera, aktivera Windows 10 eller i Microsoft Store? Vill du fixa felet 0x80072f8f i Windows 10 så är den här artikeln för dig. Här lär dig den fullständiga informationen om felet 0x80072f8f Windows 10 och hur du enkelt fixar det.
I Windows har det inte skett en enda större uppdatering opåverkad av installationsproblem och olika felkoder. Och i det senaste Windows 10-operativsystemet eller något annat Windows-operativsystem observeras en sak att samma felkoder kan användas eller tillämpas på flera scenarier.
Och felkoden 0x80072F8F är en av dem. Detta är relaterat till flera tjänster och funktioner. Dessutom visas felet när Windows Update inte kan validera de SSL-filer som behövs för dess användning.
Tja, detta är ett mycket irriterande fel och som användarna möter på grund av felaktig eller inkompatibel blockeringskonfiguration och som ett resultat orsakar blockering.
Så här i den här artikeln kolla in möjliga korrigeringar för att felsöka felkoden 0x80072F8F i Windows 10.
Felet 0x80072F8F orsakas av de 3 tjänsterna i Windows 10:
- Windows uppdatering.
- Windows aktivering.
- Microsoft Store.
Antagligen hittas användarna rapportera om Windows-aktiveringsfelet 0x80072F8F. De andra är dock sällsynta men förekommer i vissa fall. Så här kolla in de kompletta korrigeringarna för att lösa fel 0x80072F8F enligt ditt fall.
Så här åtgärdar du felkod 0x80072F8F i Windows 10:
#1: Windows Update:
Här kolla in korrigeringarna om du står inför felet 0x80072F8F när du uppdaterar Windows 10 eller installerar uppdateringen.
Men först, prova de enkla justeringarna som att köra Windows Update-felsökaren, uppdatera enhetsdrivrutinerna, utför en SFC-skanning och kontrollera om felet 0x80072F8F Windows 10 är löst eller inte. Om inte, följ lösningarna en efter en.
Lösning 1: Fixa datum och tid
Om dina data och tid inte är korrekt inställda är det detta som orsakar problem vid installation av Windows-uppdateringen. Så se till att datum och tid är korrekt inställda.
Följ stegen för att göra det:
- Tryck på Win +I-tangenten > för att öppna appen Inställningar.
- Gå sedan till Tid och språk > Datum och tid.
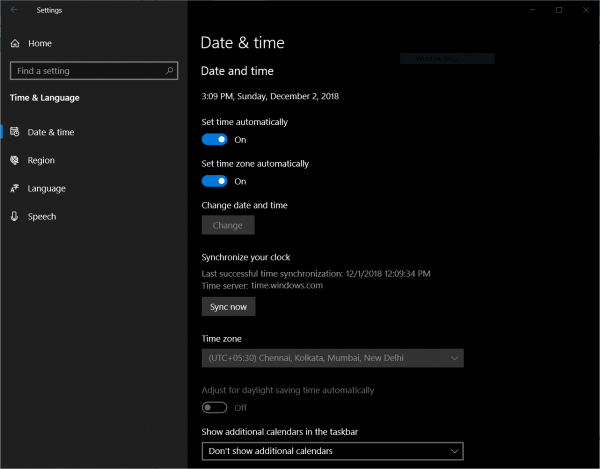
- Vrid sedan reglaget PÅ för Ställ in tid automatiskt och Ställ in tidszon automatiskt.
- Och på den vänstra sidopanelen > klicka på Region & språk
- Se till att landet eller regionen är inställd på det land du bor i.
- Slutligen, stäng appen Inställningar och starta om ditt system
Kontrollera nu om Windows-uppdateringsfelet 0x80072F8F är fixat eller inte.
Lösning 2: Fixa proxyinställningar
Följ stegen för att fixa proxyinställningen i Windows 10 och kontrollera om felet är åtgärdat eller inte
- I Cortana sök efter Internet Explorer > och välj lämplig post
- Tryck på Win + T -tangenten > klicka på Internet-alternativ och navigera till fliken med namnet Anslutningar
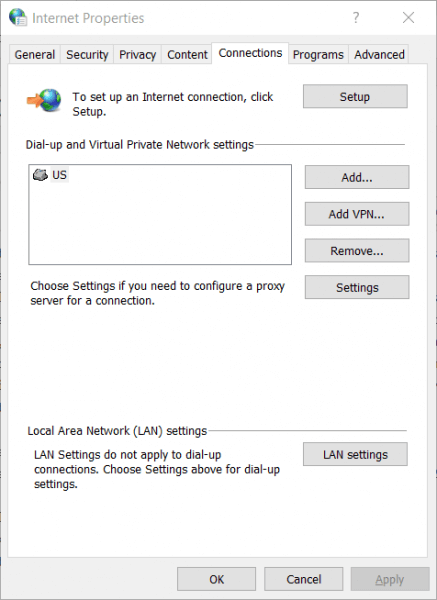
- Och klicka på LAN-inställningar > i den skapade listan radera alla poster som heter Undantag
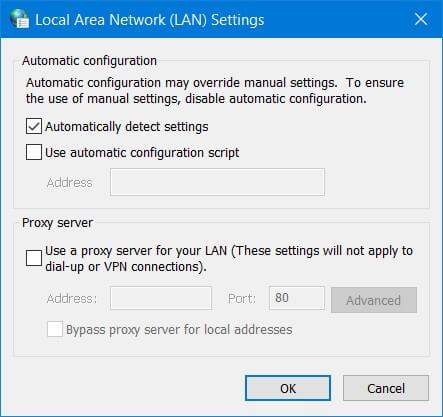
- Om i fall att knappen Avancerat är inaktiverad eftersom kryssrutan märkt som Använd en proxyserver för ditt LAN (dessa inställningar gäller inte för uppringda eller VPN-anslutningar) är inaktiverad, kan du gå vidare.
Hoppas att detta kommer att fungera för dig att lösa Windows Update-fel 0x80072F8F .
Lösning 3: Installera rotcertifikatuppdatering
Uppdateringen kommer sannolikt att fixa hela problem relaterade till datorns anslutning till Windows uppdateringsserver.
Du kan ladda ner den manuellt, flytta till webbplatsen Microsoft Update Catalog > sök sedan efter Root Certificate Update.
Ladda ner och installera den lämpliga versionen för ditt operativsystem.
Lösning 4: Konfigurera brandväggen
Försök att inaktivera Windows-brandväggen, eftersom det kan finnas chanser att den blockerar din anslutning till Windows Update-servrarna avsiktligt eller oavsiktligt.
Så, tillfälligt inaktivera Windows-brandväggen och kontrollera om Windows-uppdateringsfelet 0x80072F8F är fixat eller inte.
Lösning 5: Omregistrera DLL-filer för Windows Update
Om ingen av ovanstående korrigeringar hjälper dig att lösa Windows Update-felet 0x80072F8F, försök sedan omregistrera några DLL-filer. På grund av några av DLL-felen eller DLL-filens konflikt med Windows Update-servern visas felkoden 0x80072F8F .
Följ stegen för att göra det:
- Tryck på Win+R -tangenten > för att öppna Kör-verktyget
- Skriv sedan det givna kommandot > tryck på Enter :
regsvr32
- I filnamnsplatsen anger du följande filnamn:
- Wintrust.dll
- Initpki.dll
- Mssip32.dll
- Och upprepa stegen individuellt för alla tre filerna.
- Slutligen, starta om ditt system för att låta ändringarna träda i kraft.
Hoppas detta fungerar för dig att lösa Windows Update-fel 0x80072F8F men om inte, använd det automatiska DLL-reparationsverktyget för att reparera de skadade DLL-filerna automatiskt.
Så prova korrigeringarna en efter en för att lösa Windows 10-uppdateringsfelet 0x80072F8F, men om du kämpar med felet 0x80072F8F under aktivering av Windows 10, försök sedan med de givna korrigeringarna.
#2: Windows aktiveringsfel 0x80072F8F
Följ här korrigeringarna för att lösa Windows-aktiveringsfelet 0x80072F8F.
Lösning 1: Fixa datum och tid
Om datum och tid inte är korrekt inställda kan du också få problem med att aktivera Windows 10. Så följ stegen ovan i uppdateringsavsnittet för att ställa in datum och tid korrekt.
Lösning 2: Använd Registereditorn
Använd Registereditorn och följ de givna stegen för att göra det:
- Tryck på Win + R-tangenterna > i dialogrutan Kör > skriv regedit > tryck på Enter
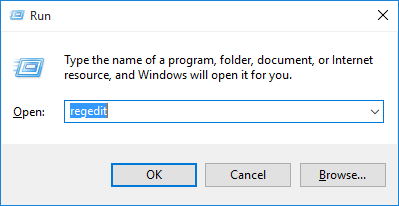
- Nu när Registereditorn öppnas anger du de givna kommandona
HKEY_LOCAL_MACHINE/Software/Microsoft/Windows/CurrentVersion/Setup/OOBE
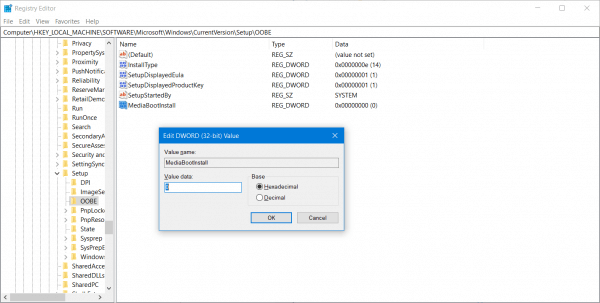
- Och dubbelklicka på MediaBootInstall > ändra dess värde från 1 till 0 .
- Starta om ditt system
- Öppna nu Kommandotolken och skriv in det givna kommandot.
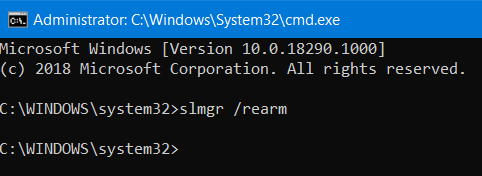
Slmgr /rearm
- Och starta om ditt system för att låta ändringarna träda i kraft.
Hoppas att detta hjälper dig att lösa 0x80072f8f Windows 10-felet.
Lösning 3: Kontakta Microsoft Support
Om felkoden 0x80072F8F fortfarande inte är löst, försök att kontakta Microsoft Support Center och få lämplig hjälp för de aktiveringsrelaterade problemen.
#3: Microsoft Store-fel 0x80072F8F
Om du nu får felet 0x80072F8F i Microsoft Store, följ sedan stegen nedan för att fixa det. Men först, prova de enkla justeringarna som att ställa in datum och tid korrekt , starta om ditt system, uppdatera enhetsdrivrutinerna, kontrollera din internetanslutning och skanna efter virus- och skadlig programvara och kontrollera om Microsoft Store-felet 0x80072F8F är fixat eller inte.
Om inte, prova nedanstående korrigeringar:
Lösning 1: Återställ Microsoft Store
Försök att återställa Microsoft Store och kontrollera om de cachade filerna eller mapparna orsakar konflikter mellan butiken och Microsoft-servrarna.
Följ stegen för att rensa Windows Store Cache
Öppna kommandotolken som admin > skriv WSReset.exe och tryck på Enter
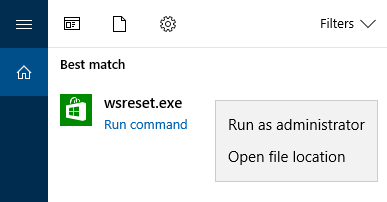
Nu öppnas ett kommandotolksfönster och efter det öppnas Windows Store och du får ett bekräftelsemeddelande:
Cachen för butiken rensades. Du kan nu bläddra i butiken efter appar.
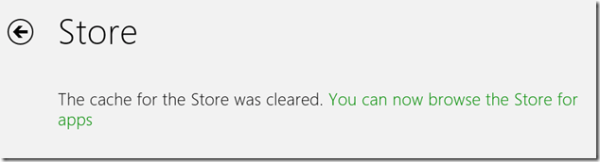
Detta tar dig till Windows Store igen. Och prova att installera eller uppdatera apparna eller så kan du ladda ner de nya apparna.
Lösning 2: Kör Microsoft Store Apps Felsökare
Du kan använda Microsoft Store-apparnas felsökare som släppts av Microsoft. Ladda bara ner och kör det och kontrollera om felkoden 0x80072F8F är fixad eller inte.
Hoppas att du efter att ha följt de givna lösningarna kan fixa felkoden 0x80072F8F Windows 10.
Gör din Windows-dator/laptop felfri
Tja, om de ovan angivna korrigeringarna inte kommer att fungera för dig att fixa fel 0x80072f8f eller om du inte kan följa de givna korrigeringarna, så föreslås här att du kör PC Repair Tool. Detta är ett avancerat reparationsverktyg som bara genom att skanna en gång upptäcker och fixar olika Windows-fel och problem enkelt.
Detta låter dig fixa olika fel som de vanligaste datorproblemen, skadade filer, registerkorruption, även skydda dig mot virusinfektion, DLL-fel, programfel och andra. Det fixar inte bara fel utan optimerar också Windows PC-prestanda. Och det bästa är att det är lätt att använda även en nybörjare kan använda det med lätthet.
Skaffa PC Repair Tool för att enkelt fixa olika fel och problem
Nu är det din tur:
Så det här handlar om felet 0x80072F8F, jag försökte mitt bästa för att sätta ihop hela fungerande lösningar för att fixa felet 0x80072F8F i Windows 10.
De givna lösningarna är lätta att följa och fungerade för många för att lösa felet 0x80072F8F Windows 10.
Trots detta kan du också köra PC Repair Tool för att åtgärda felet automatiskt och förbättra Windows PC-prestanda.
Om du har några frågor, frågor eller förslag, skriv till oss i kommentarsfältet nedan.
Bonustips
Du bör alltid hålla dina drivrutiner uppdaterade eftersom föråldrade eller felaktiga drivrutiner kan orsaka problem som långsamt nätverk, felaktig maskinvara eller kraschar program. Att uppdatera drivrutiner kan lösa många datorproblem åt dig.
Det finns två sätt att få rätt drivrutiner för din dator: manuellt eller automatiskt.
Manuell uppdatering av drivrutiner – Du kan uppdatera dina drivrutiner manuellt genom att gå till tillverkarens webbplats för din hårdhet och söka efter den senaste korrekta drivrutinen. Se till att endast välja drivrutiner som är kompatibla med din Windows-version.
Automatisk drivrutinsuppdatering – Om du inte har tid, tålamod eller datorvana att uppdatera din drivrutin manuellt kan du istället göra det automatiskt med Driver Easy . Driver Easy kommer automatiskt att känna igen ditt system och hitta rätt drivrutiner för din hårdhet och din Windows-version, och den kommer att ladda ner och installera dem korrekt:
Ladda ner och installera Driver Easy.
Kör Driver Easy och klicka på knappen Skanna nu . Driver Easy kommer sedan att skanna din dator och upptäcka eventuella problem med drivrutiner.
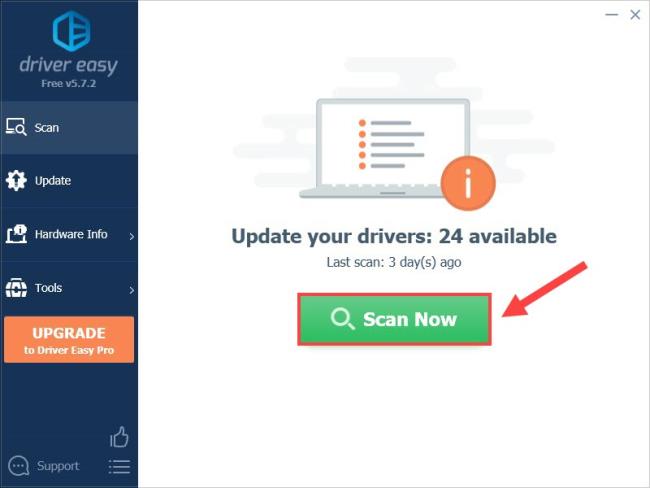
Klicka på knappen Uppdatera bredvid drivrutinen för att automatiskt ladda ner rätt version av den drivrutinen, sedan kan du installera den manuellt (du kan göra detta med den GRATIS versionen).
Eller klicka på Uppdatera alla för att automatiskt ladda ner och installera rätt version av alla drivrutiner. (Detta kräver Pro-versionen som kommer med en 30-dagars pengarna-tillbaka-garanti. Du kommer att uppmanas att uppgradera när du klickar på Uppdatera alla.)
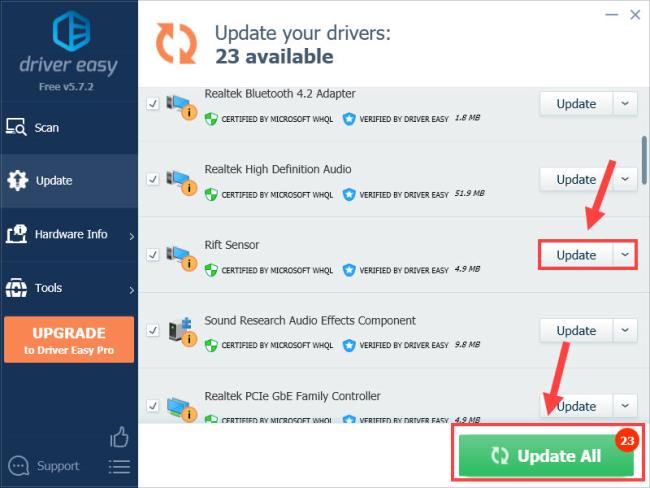
Pro -versionen av Driver Easy kommer med fullständig teknisk support . Om du behöver hjälp, kontakta Driver Easys supportteam på [email protected] .
Det här är de vanligaste och mest användbara metoderna för att fixa 0x80072f8f- felkoden på Windows 11/10. Hoppas du tycker att det här inlägget är användbart. Om du har några andra frågor, lämna gärna en kommentar nedan.

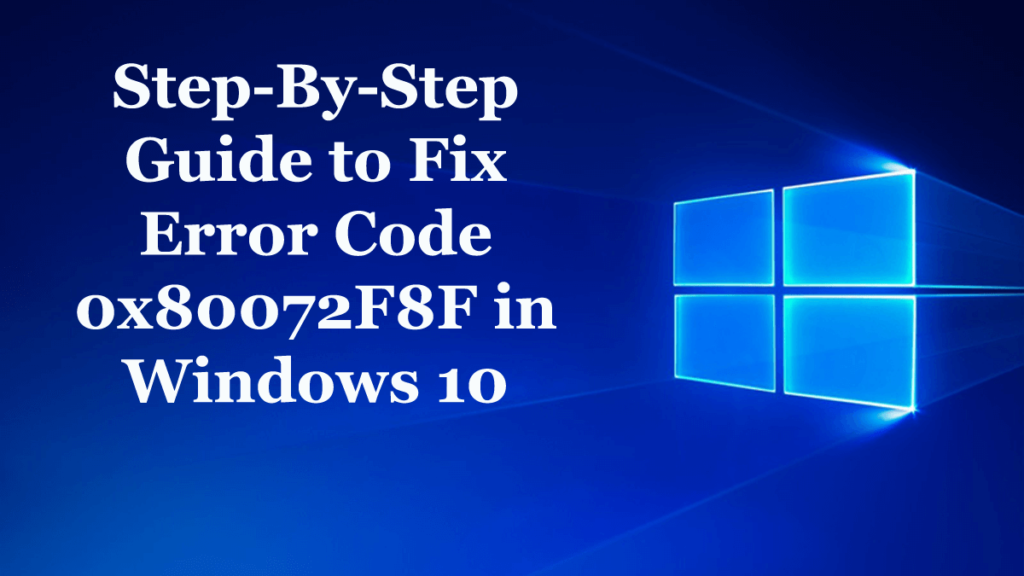
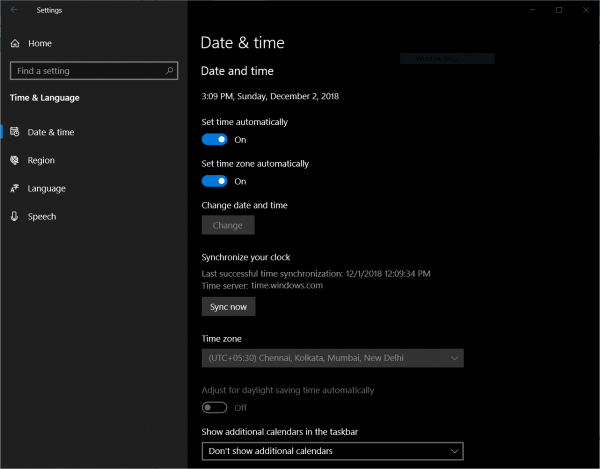
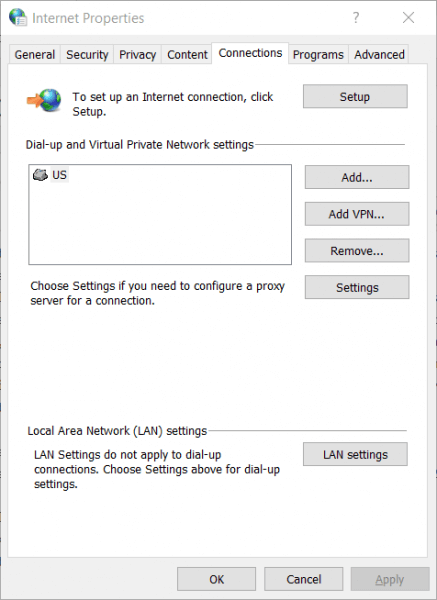
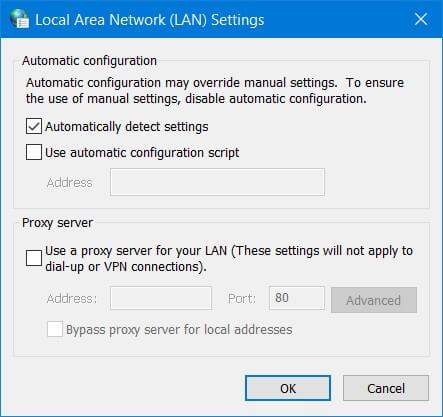
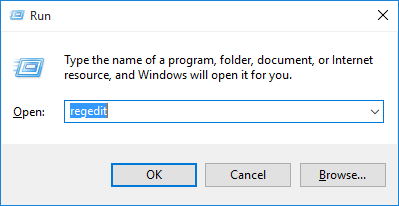
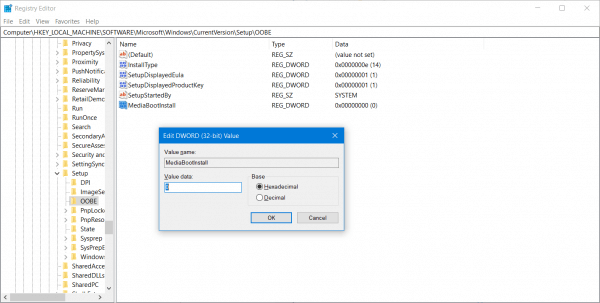
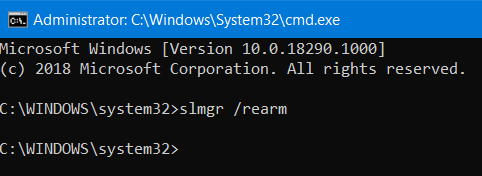
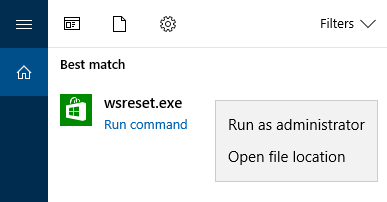
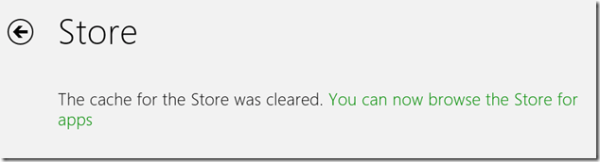
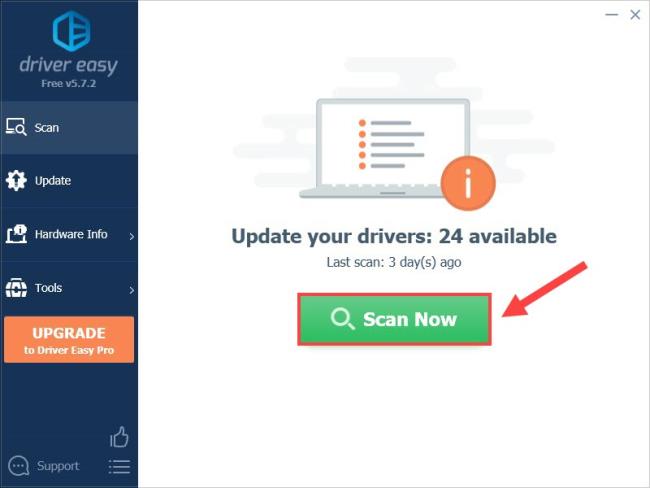
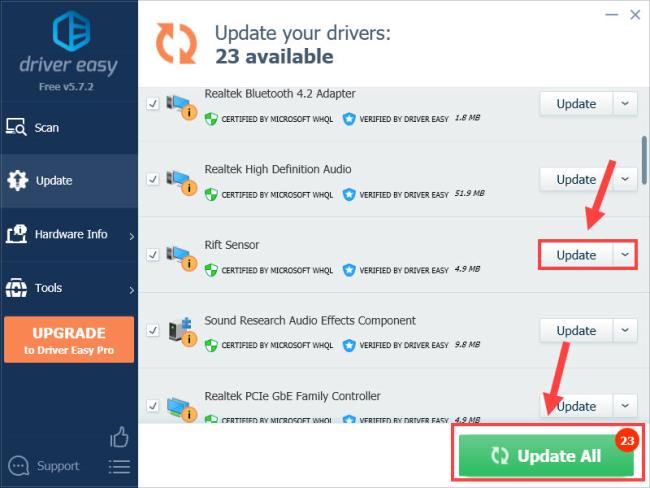



![[100% löst] Hur åtgärdar jag meddelandet Fel vid utskrift i Windows 10? [100% löst] Hur åtgärdar jag meddelandet Fel vid utskrift i Windows 10?](https://img2.luckytemplates.com/resources1/images2/image-9322-0408150406327.png)




![FIXAT: Skrivare i feltillstånd [HP, Canon, Epson, Zebra & Brother] FIXAT: Skrivare i feltillstånd [HP, Canon, Epson, Zebra & Brother]](https://img2.luckytemplates.com/resources1/images2/image-1874-0408150757336.png)