Stegen för att skapa en ny databas i Microsoft Access är inte svåra. Den här artikeln guidar dig i detalj genom stegen för att skapa en databas i Access .
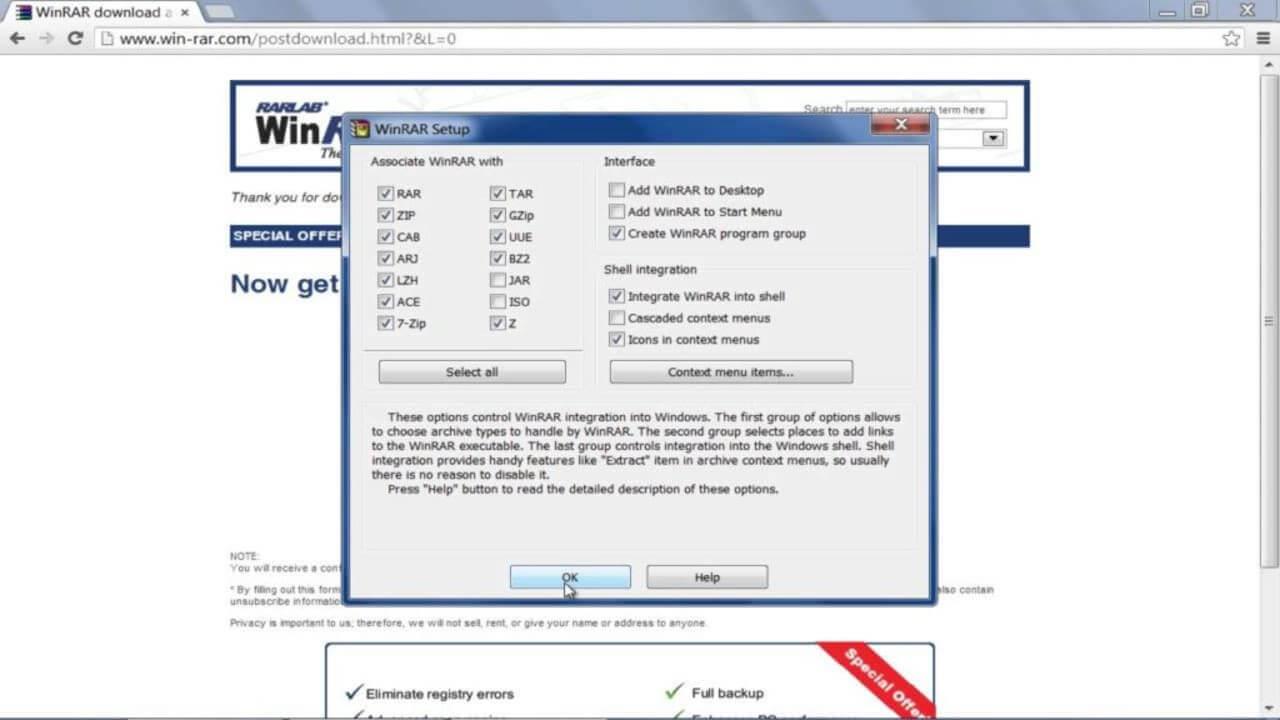
Steg-för-steg-instruktioner för att skapa en databas i Access
Nuförtiden är det inte svårt att skapa en onlinedatabas eftersom du har många olika alternativ för mjukvarustöd. Men det mest populära valet för närvarande är fortfarande Microsoft Access. De flesta gratis databasprogram är inte lika bra som Microsoft Access. Det anses vara ett komplext men mest effektivt verktyg för att skapa databaser.
Microsoft Access är en GUI-baserad front-end-databasapplikation som tar med kraften i mjukvaruutvecklingsverktyg och Jet Database Engine till en mjukvaruutvecklingsplattform med en kodfri och intuitiv metod. Därför är det väldigt enkelt att skapa en relationsdatabas i Access.
Artikeln nedan kommer att visa dig i detalj varje steg för att skapa en ny databas i Access med hjälp av de tillgängliga mallarna. Den förklarar också stegen för att skapa en Access-databas från början genom att skapa formulär, tabeller, individuella rapporter och andra projekt.
Använd mallar för att skapa databaser i Access
Microsoft förser dig med ett antal Access-databasexempel. Du kan använda dem utan att behöva redigera dem. En Access-databasmall innehåller alla nödvändiga komponenter i en databas, från tabeller, frågor, makron, rapporter till formulär...
Du kan välja vilken databasmall som helst för att börja skapa en databas i Access. Här är hur:
1. Öppna Microsoft Access på din bärbara eller stationära dator.
2. Du kommer att se huvudfönstret för åtkomst .
3. Klicka på Ny i den vänstra panelen.
4. Nu kommer du att se en serie Access-databasmallar.
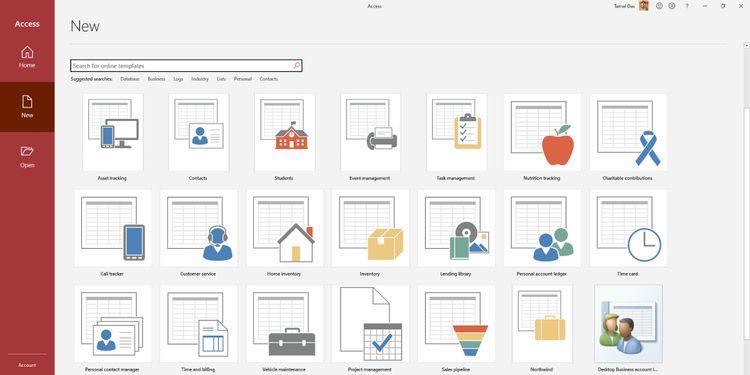
5. Använd sökrutan för onlinemodeller om du inte ser ett lämpligt val.
6. Mallsammanfattningsfönstret öppnas när du väljer en mall.
7. Här kan du ändra filnamn och filsökväg.
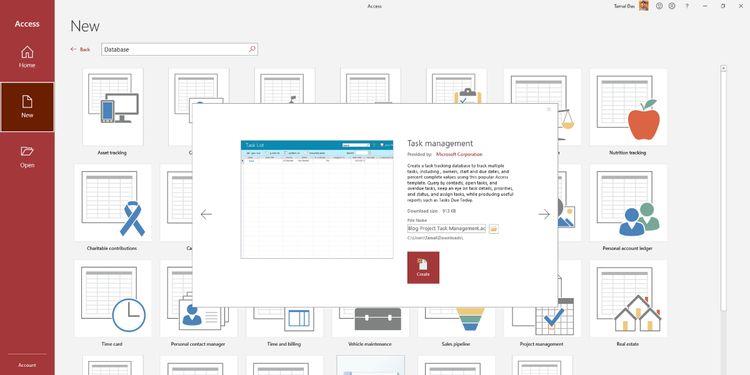
8. Klicka på Skapa för att bygga databasen. Den öppnas automatiskt.
9. Du kommer att se välkomstskärmen. Klicka på Kom igång för att använda databasen.
10. Navigationspanelen till vänster visar alla databasobjekt som tabeller, frågor, formulär...
11. Du kan nu importera uppgifter till projektet genom att klicka på Ny uppgift i formuläret Uppgiftslista.
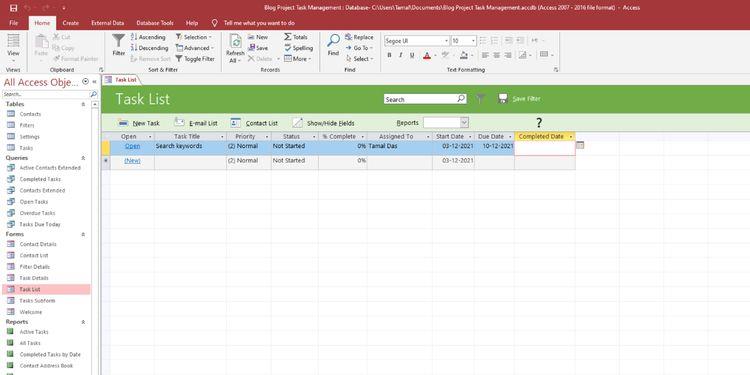
12. Dubbelklicka på Uppgift under menyn Tabeller till vänster för att granska rådatabasen.
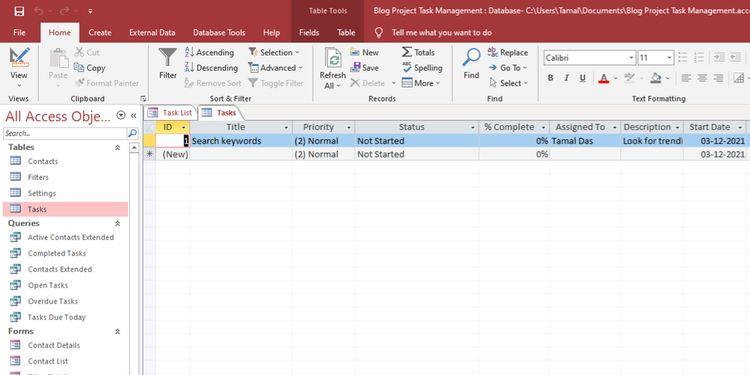
13. Klicka på Stäng (X) i det övre högra hörnet, under menyfliksområdet för att stänga alla öppna databasobjekt.
Hur man skapar en databas i Microsoft Access från början
Även om Access-databasmallar hjälper dig att spara tid tillåter de dig inte att gå djupt in i databasoperationer. Du måste skapa en databas från en tom Access-fil med dina egna data, tabeller, formulär och andra delar.
Du kan börja skapa din egen Access-databas enligt följande:
1. På menyfliksområdet Access klickar du på fliken Arkiv .
2. Du kommer att se alternativet Tom databas . Klicka på det.
3. Ändra namn och sökväg i översiktsfönstret för tomt databas .
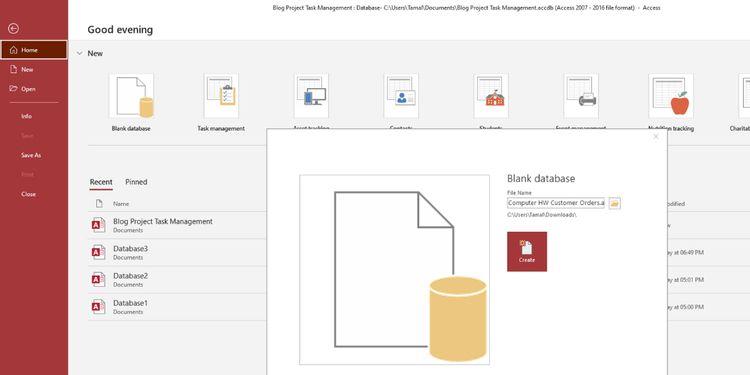
4. Klicka på knappen Skapa för att bygga och öppna en tom databas.
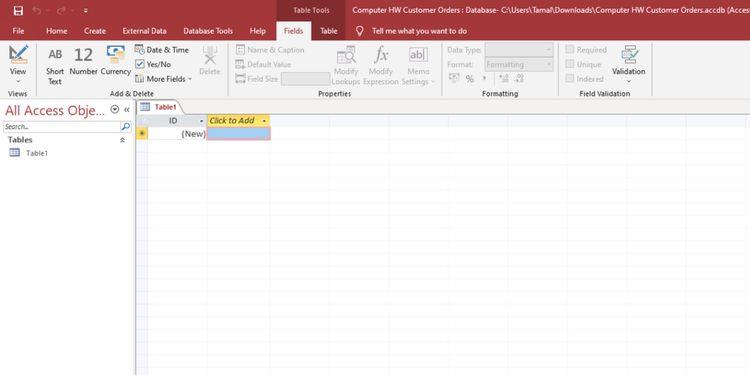
En tom databas är grunden. Du behöver mer data och databasdelar för att skapa en fungerande databas. Följande är föreslagna steg för att lägga till några grundläggande databasdelar till Microsoft Access.
Lägg till tabeller
Den tomma databasen lägger automatiskt till en tabell, Tabell1. Tabeller i datablad liknar Excel. Access använder dock termerna Fält för kolumner och Record för rader.
Om du vill lägga till en ny tabell i databasen:
- Klicka på Skapa på menyfliksområdet.
- Du kommer att se 6 databassektioner som applikation, tabell, fråga, formulär, rapport, makro.
- Klicka bara på Tabell för att skapa Tabell2.
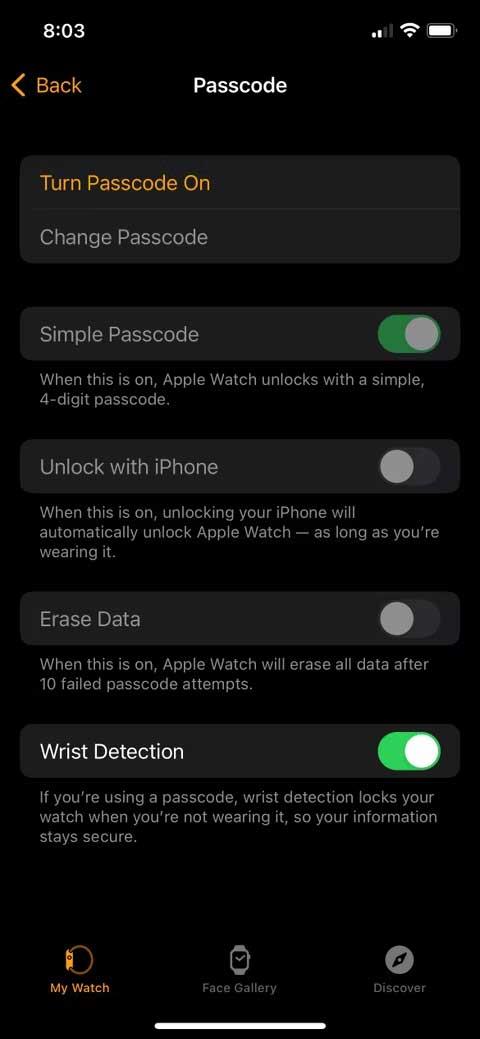
Lägg till data i tabellen
1. Det första fältet visar ID. Klicka på den för att byta namn på den till Record ID .
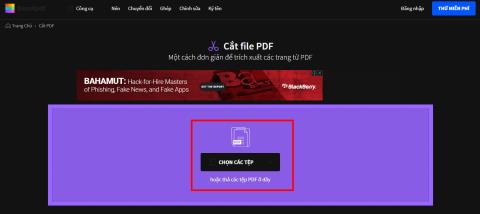
2. Klicka på Klicka för att lägga till och välj datatyp och berätta för Access vilken typ av post du sparar i det här fältet.
3. Välj Kort text för fält som Förnamn, Efternamn, Adress...
4. För att lägga till fält och datatyper snabbare, klicka på ikonen Design View i det nedre högra hörnet.
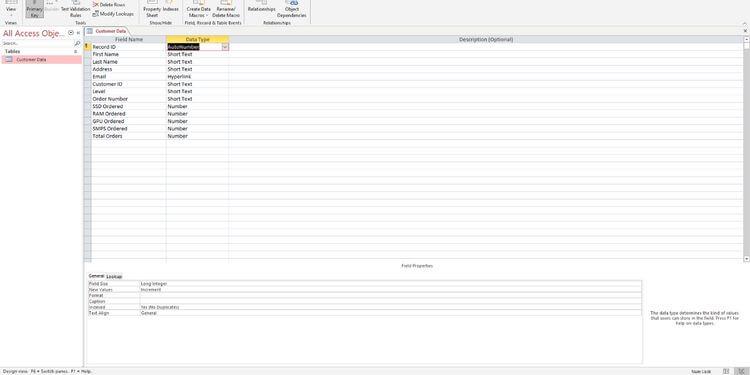
5. Du kan lägga till Fältnamn och Datatyp sida vid sida.
6. Nu är det dags att lägga till data. Efter att ha lagt till en post under Förnamn kommer Access att tilldela primärnyckel 1 till cellen under Post-ID .
De primära nycklarna här är unika för varje post. Access använder det för att bygga relationer mellan tabeller.
Ovan är stegen för att skapa en grundläggande databas i Access . Hoppas artikeln är användbar för dig.

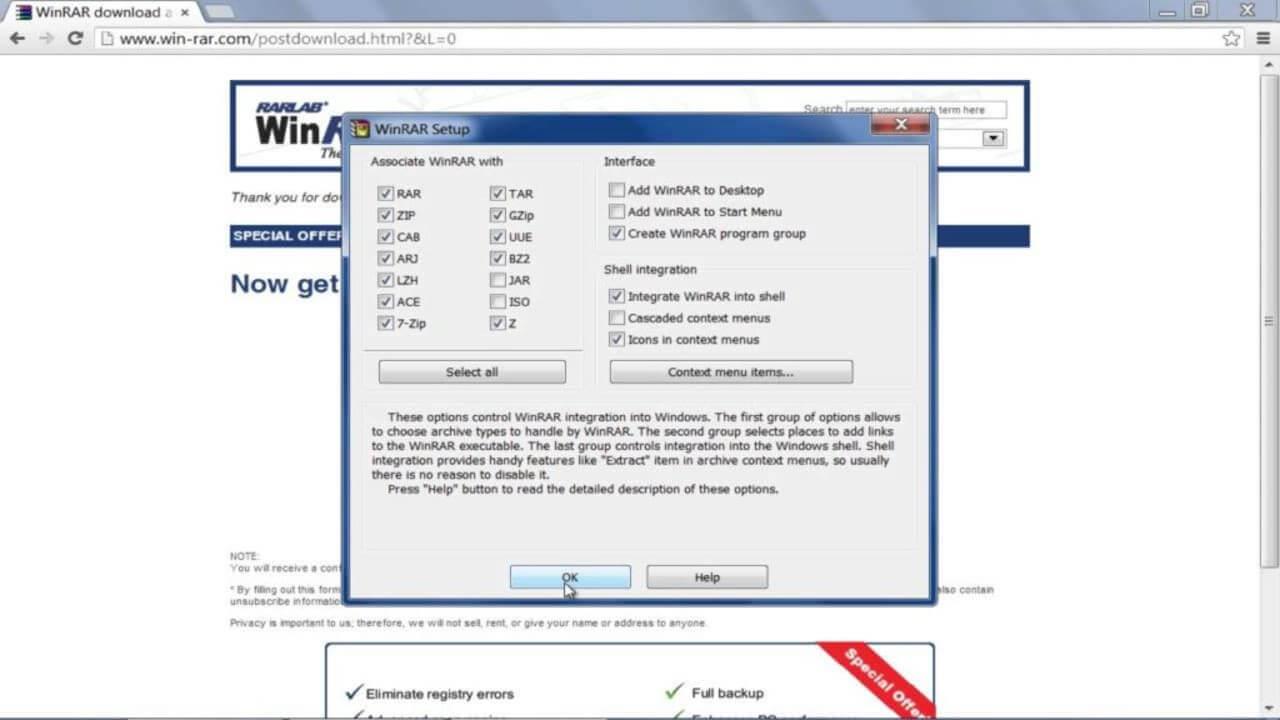
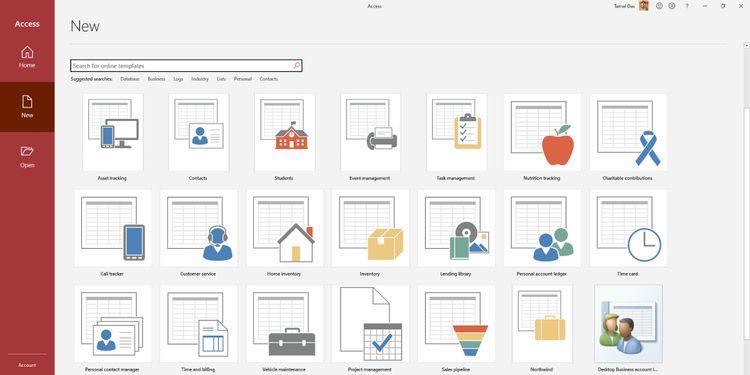
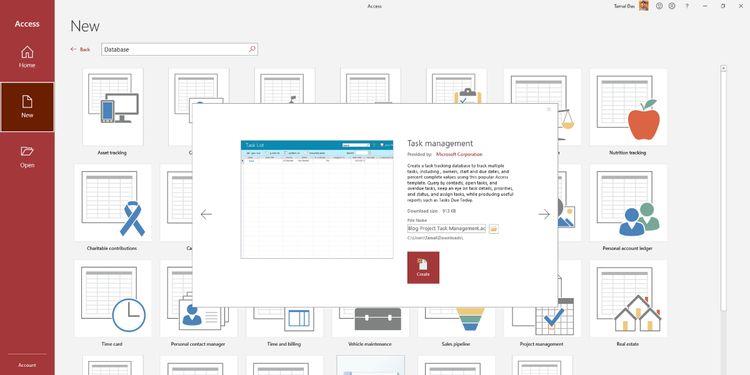
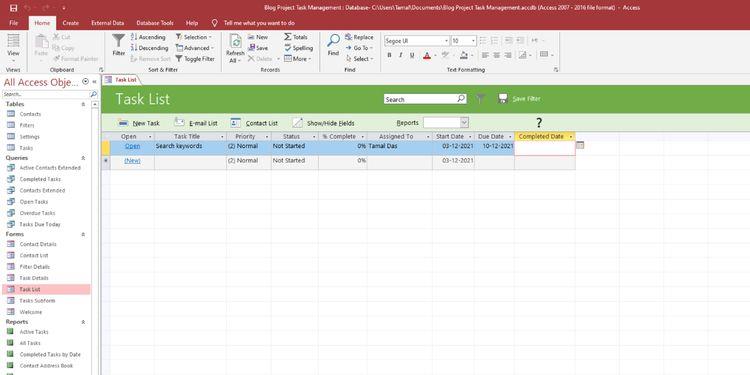
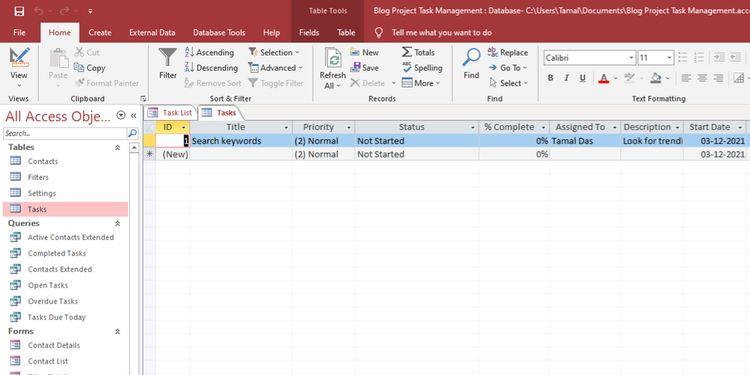
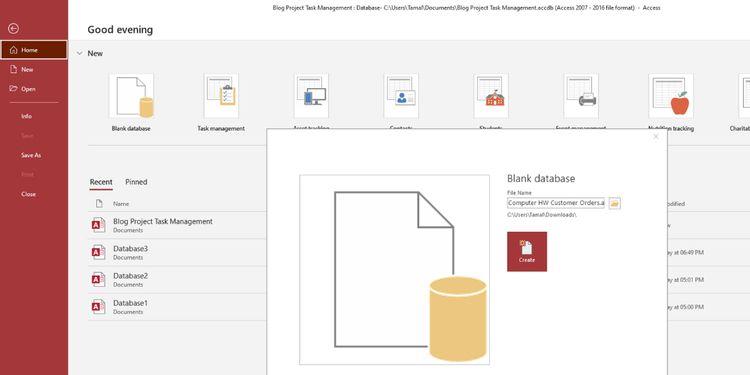
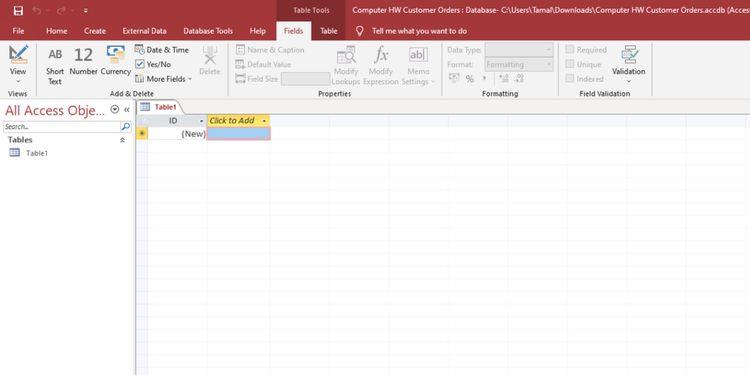
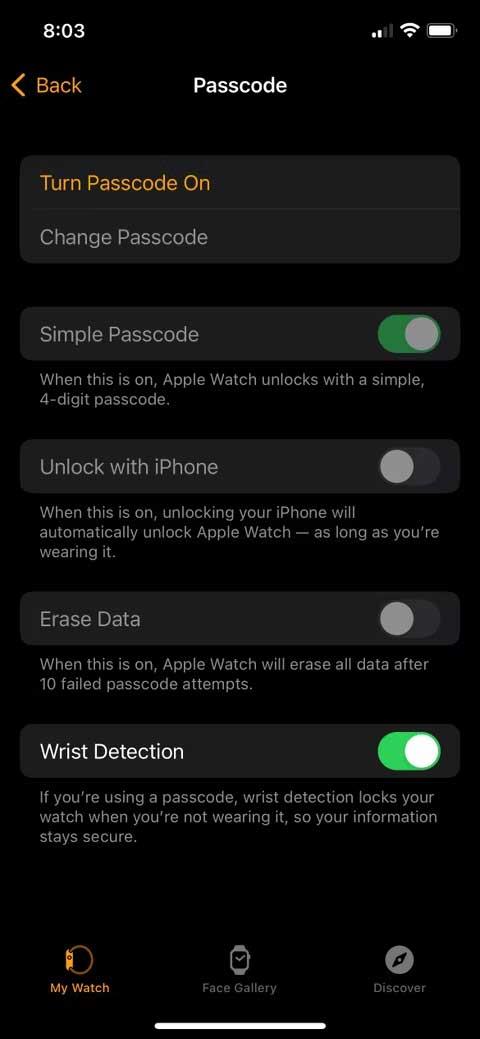
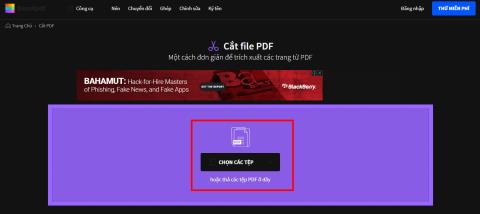
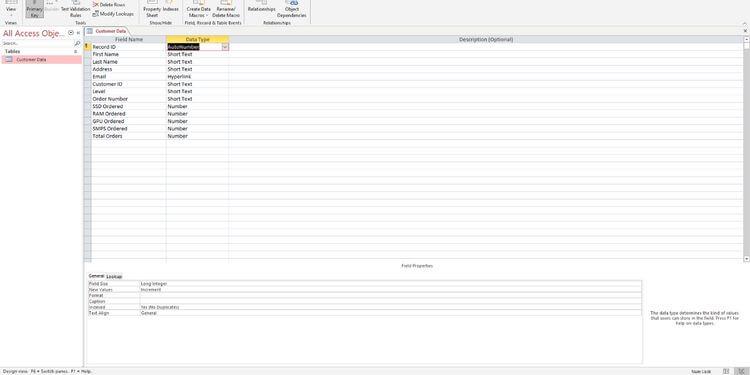



![[100% löst] Hur åtgärdar jag meddelandet Fel vid utskrift i Windows 10? [100% löst] Hur åtgärdar jag meddelandet Fel vid utskrift i Windows 10?](https://img2.luckytemplates.com/resources1/images2/image-9322-0408150406327.png)




![FIXAT: Skrivare i feltillstånd [HP, Canon, Epson, Zebra & Brother] FIXAT: Skrivare i feltillstånd [HP, Canon, Epson, Zebra & Brother]](https://img2.luckytemplates.com/resources1/images2/image-1874-0408150757336.png)