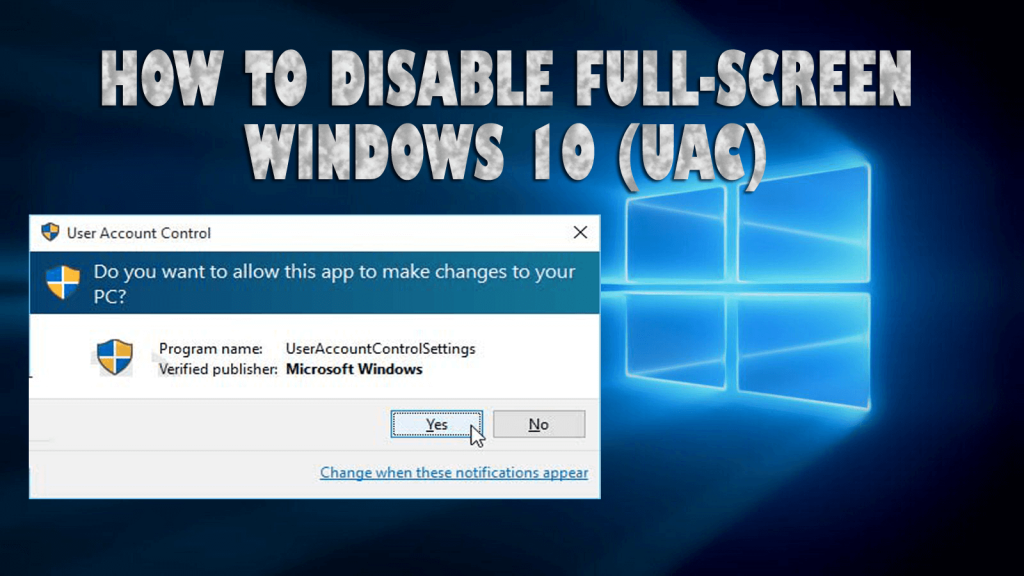
UAC eller användarkontokontroll är en funktion i Windows-operativsystemet, detta är speciellt utformat för att hindra appar från att göra några ändringar i systemet utan användartillstånd.
Men denna utmärkta funktion i Windows OS blir ett irriterande problem på den senaste versionen av Windows OS, dvs Windows 10.
Standardinställningarna för Windows 10 User Account Control är en liten entusiastisk, som tar över datorns skrivbord hela tiden du försöker.
Om du står inför den här typen av problem kanske du letar efter en lösning för att fixa det. I den här artikeln får du de rätta stegen för att inaktivera inställningar för användarkontokontroll i Windows 10 .
Låt oss komma igång med stegen för att inaktivera UAC.
Hur inaktiverar man användarkontokontroll (UAC) i Windows 10?
Det finns många sätt genom vilka du kan inaktivera Windows 10 användarkontokontroll . Här har jag nämnt 3 sätt att göra det, följ dem och se vilket som passar dig.
Metod 1: Inaktivera UAC via kontrollpanelen
Den första metoden för Windows 10 UAC inaktiverar den via kontrollpanelen. Följ stegen för att göra det:
- Tryck på Windows -ikonen
- Skriv kontrollpanelen och klicka på den

- Klicka på användarkontot och välj användarkontot under det
- Klicka på ändra inställningar för användarkontokontroll

- Det finns ett reglage mellan Meddela alltid och Meddela aldrig
- Justera skjutreglaget i mitten: Meddela mig endast när appar försöker göra ändringar på mitt skrivbord (dämpa inte ner skrivbordet) .
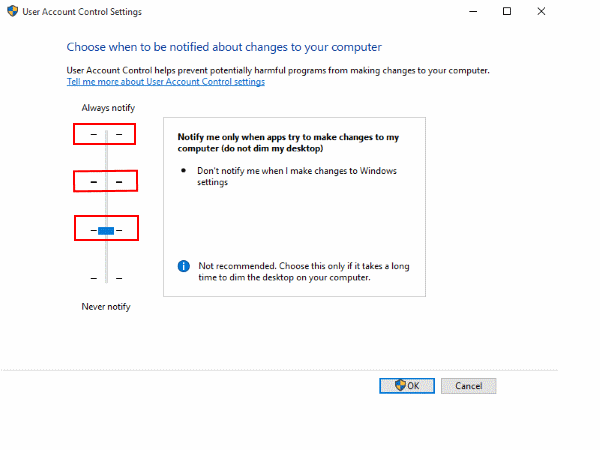
- Klicka på OK
- Starta om ditt system.
Detta hjälper dig att lösa problemet med användarkontokontroll i Windows 10.
Metod 2: Inaktivera UAC via grupprincip
Om du använder Windows 10 Pro kan du prova att använda den lokala grupppolicyredigeraren för att inaktivera inställningarna för Windows 10-användarkontokontroll .
Följ stegen för att göra det:
- Tryck på Windows + R- tangenten
- Skriv gpedit. msc och klicka på OK
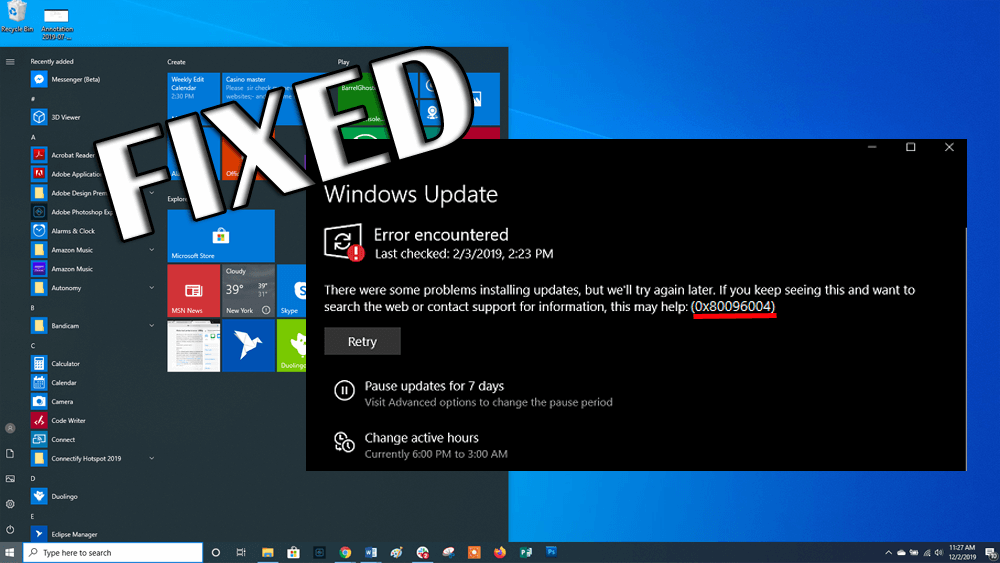
- Fönstret för redigering av lokal grupppolicy öppnas, navigera:
Datorkonfiguration > Policies > Windows-inställningar > Säkerhetsinställningar > Lokala principer > Säkerhetsalternativ
- Dubbelklicka på Användarkontokontroll: Växla till det säkra skrivbordet när du uppmanas till höjd
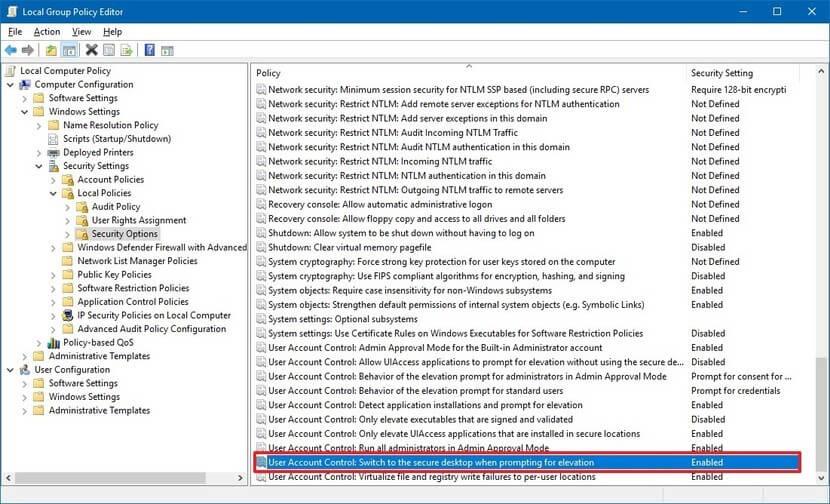
- Klicka på Inaktivera alternativ
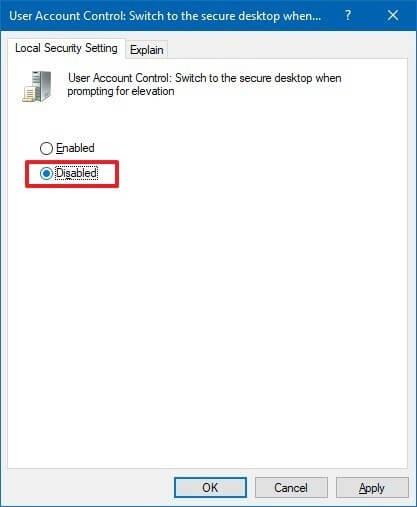
- Klicka på Apply och sedan OK
När de ovan nämnda stegen är klara kan du komma åt apparna såväl som ett skrivbord när UAC uppmanar.
Metod 3: Inaktivera UAC via registret
Om du använder Windows 10 Home och inte kan komma åt den lokala grupppolicyredigeraren kan du inaktivera Windows 10-användarkontokontrollen i helskärm med hjälp av Registry.
Obs: Innan du ändrar registersäkerhetskopieringen, var mycket försiktig när du utför dessa steg eftersom ett enda misstag kan skada din dator.
Följ stegen för att ändra registret:
- Tryck på Windows + R- tangenten
- Skriv Regedit och klicka på OK
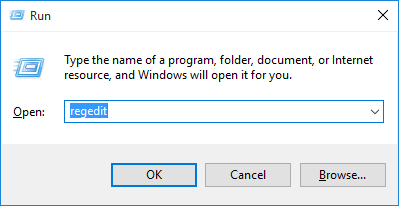
HKEY_LOCAL_MACHINE\SOFTWARE\Microsoft\Windows\CurrentVersion\Policies\System
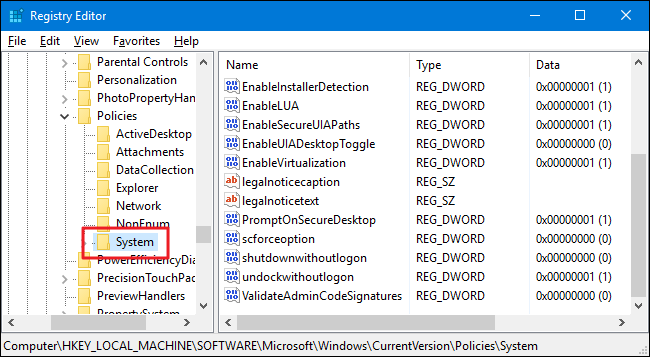
- Högerklicka på systemmappen , välj Ny och klicka på DWORD-värdet (32-bitars).
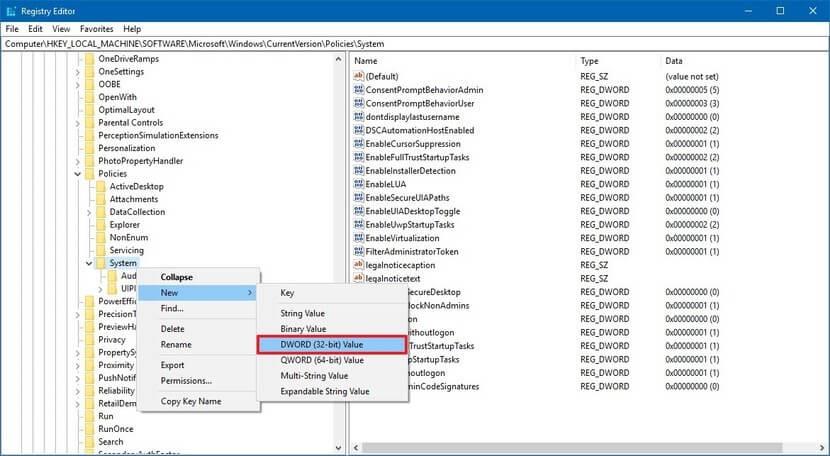
- Skriv värdenamnet PromptOnSecureDesktop och ställ in värdedata 0
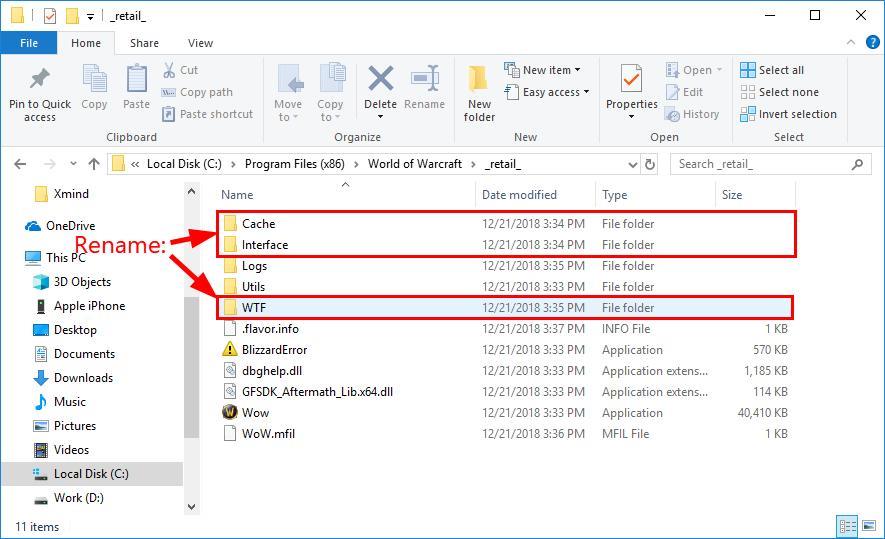
Efter att stegen ovan har slutförts kan du ändra inställningarna som kräver höjning, även om du får en uppmaning att du fortfarande kan interagera med skrivbordet.
Gör din Windows-dator/laptop felfri
Många gånger händer det att det finns några fel som inte löses med de manuella lösningarna och som behöver en tredjepartshand för att lösa det.
Här är en enkel lösning för dig som kommer att lösa alla dina Windows PC-relaterade fel och problem och göra din dator felfri. Prova PC Repair Tool .
Detta är ett fantastiskt reparationsverktyg som fixar alla fel som DLL, register, BSOD, uppdatering, spel och även reparerar korrupta systemfiler och optimerar din dators prestanda.
Skaffa PC Repair Tool för att göra din PC/laptop felfri
Slutsats
För att inaktivera fullskärmsuppmaningar för Windows 10 User Account Control (UAC) på din PC/laptop. Jag har nämnt tre metoder genom vilka Windows 10 UAC inaktiverar .
Använd metoderna enligt Windows 10 du använder och se om det fungerar för dig för att lösa problemet.
Det förväntas att du gillade den här artikeln och den visar sig vara användbar för att fixa dina frågor.

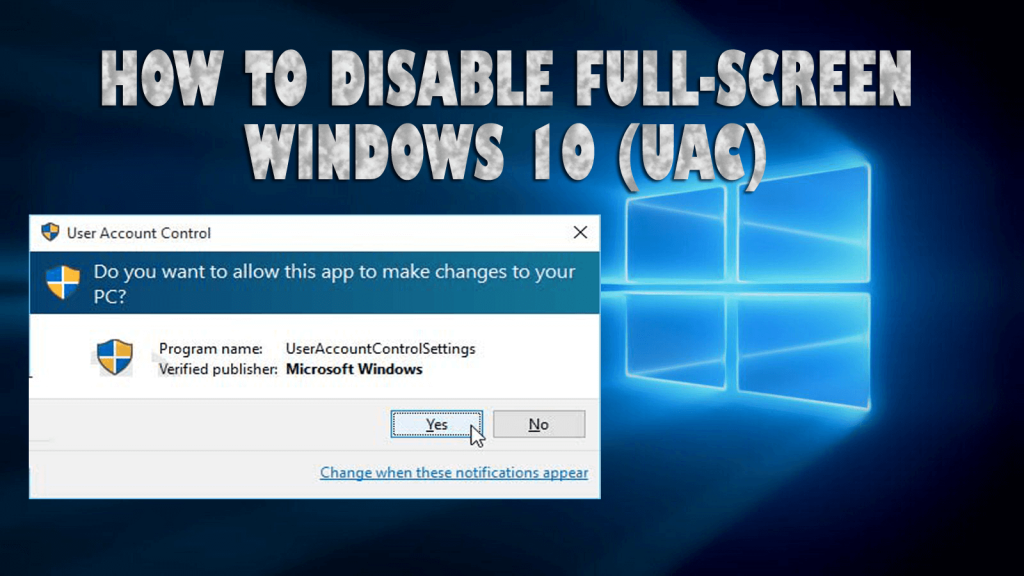


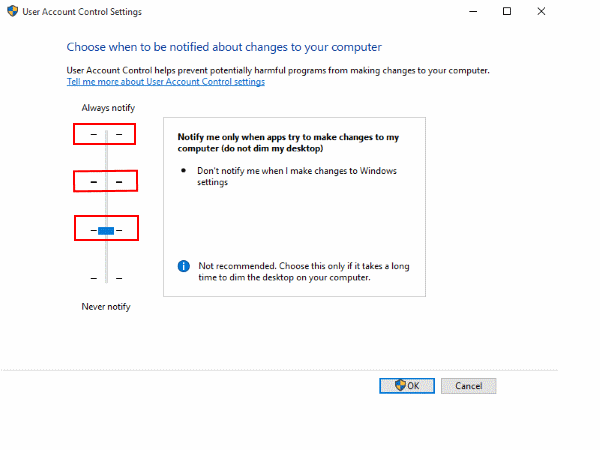
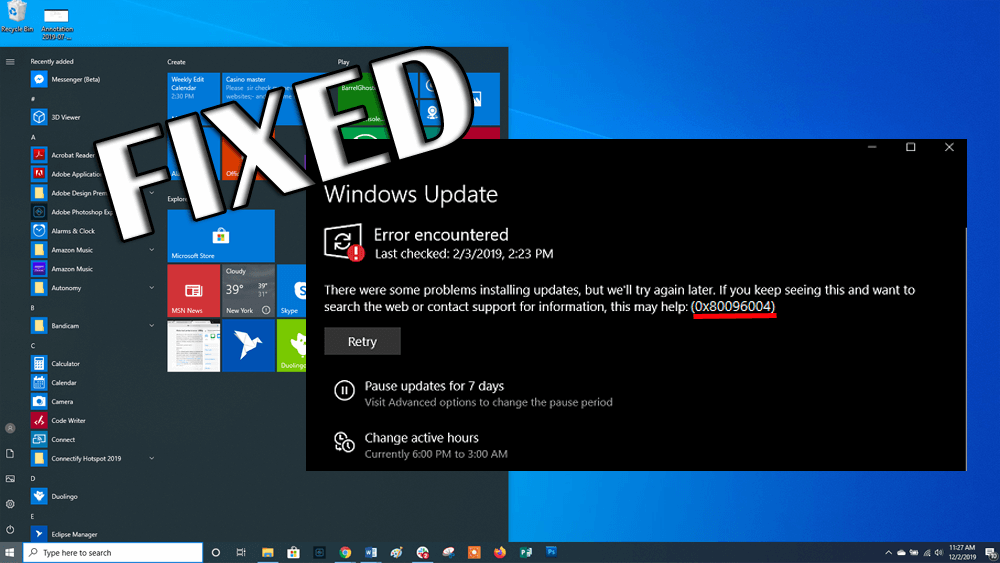
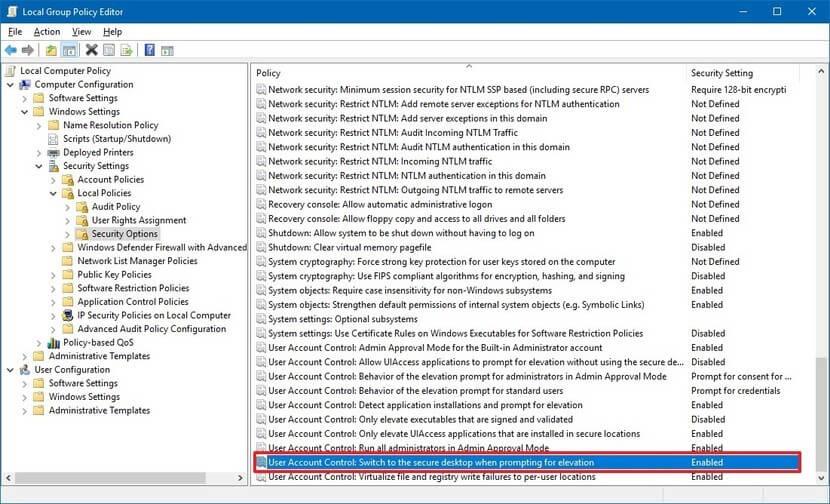
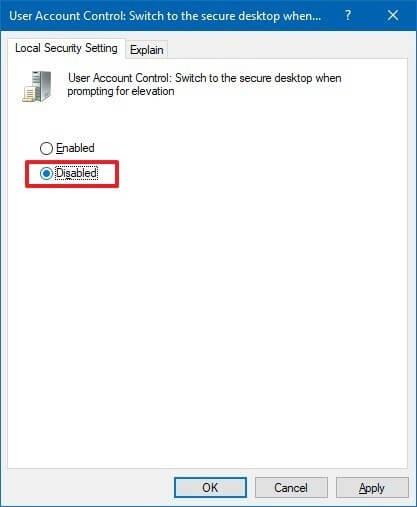
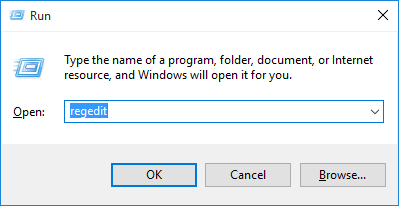
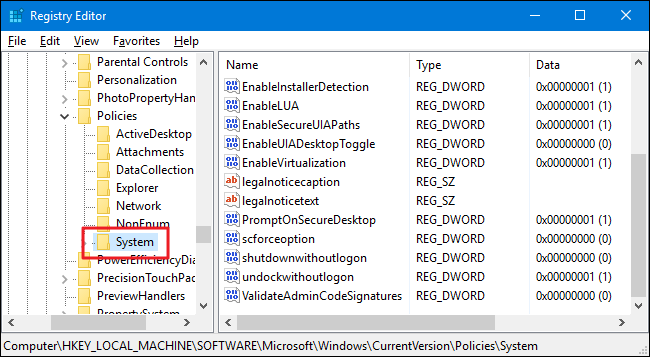
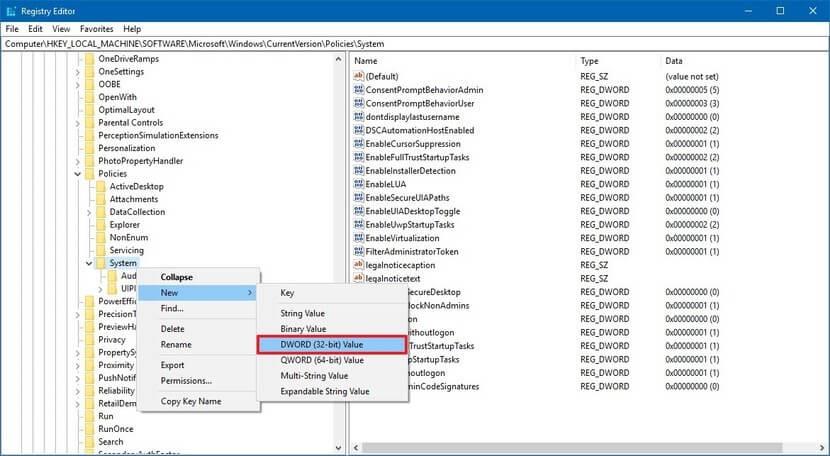
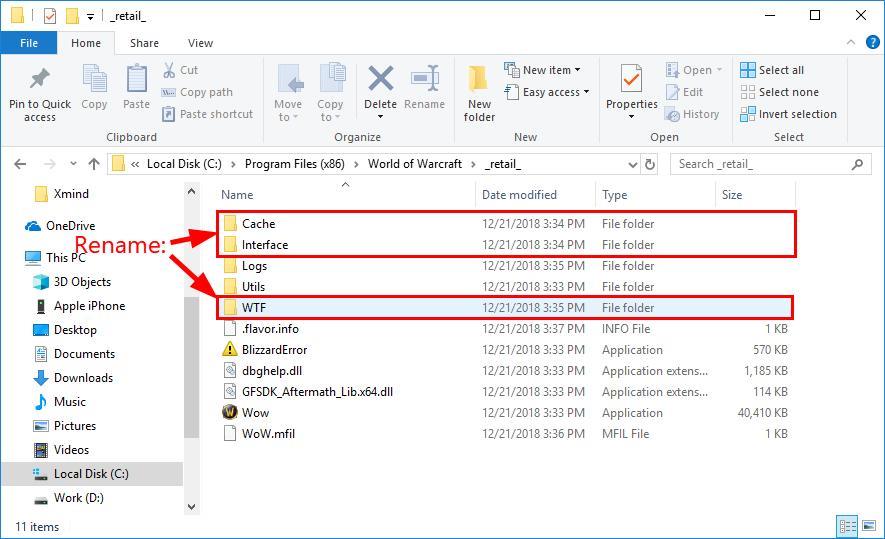



![[100% löst] Hur åtgärdar jag meddelandet Fel vid utskrift i Windows 10? [100% löst] Hur åtgärdar jag meddelandet Fel vid utskrift i Windows 10?](https://img2.luckytemplates.com/resources1/images2/image-9322-0408150406327.png)




![FIXAT: Skrivare i feltillstånd [HP, Canon, Epson, Zebra & Brother] FIXAT: Skrivare i feltillstånd [HP, Canon, Epson, Zebra & Brother]](https://img2.luckytemplates.com/resources1/images2/image-1874-0408150757336.png)