Google täcker nästan alla avdelningar och för träningsaktivitet och stegspårning erbjuder de Google Fit. En ganska förenklad app som gör jobbet och ger en hel del insikt i din aktivitet, tillsammans med några fiffiga funktioner för alla. Du kan till och med mäta puls och andningsfrekvens på Pixel-enheter. Men den främsta anledningen till att majoriteten använder Google Fit är att spåra sina steg och tillryggalagda dagliga avstånd. Tyvärr rapporterar många av dem att Google Fit inte spårar steg. Detta inträffar plötsligt och det är svårt att säga vad som är den exakta orsaken till problemet.
Lyckligtvis har vi några lösningar att rekommendera för att hjälpa dig att lösa problemet.
Innehållsförteckning:
- Kontrollera appbehörigheter
- Cykel Spåra dina aktiviteter av och på
- Rensa lokal data från Google Fitness
- Installera om Google Fit
- Tillåt Google Fit att fungera i bakgrunden
- Inaktivera andra ingångar för stegspårningsappar
- Ta bort och lägg till ditt Google-konto igen
Google Fit spårar inte längre steg automatiskt
1. Kontrollera appbehörigheter
Det första du bör göra är att se till att Google Fit har nödvändig behörighet för att komma åt Body Activity. Denna exakta tillåtelse, även känd som fysisk aktivitet, behövs för att Google Fit ska kunna spåra dina steg och avstånd.
Så här ger du denna behörighet till Google Fit i några enkla steg:
- Öppna Inställningar .
- Tryck på Appar . På vissa Android-skins måste du välja Alla appar.
- Öppna Google Fit från listan.
- Tryck på Behörigheter .
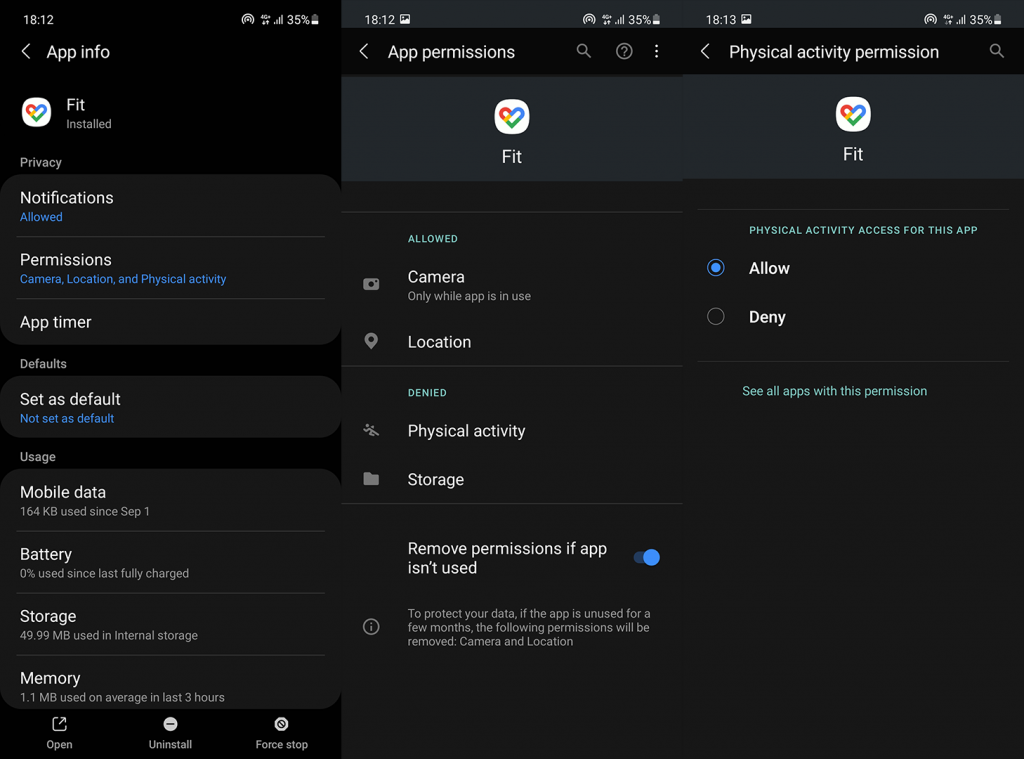
- Ge tillstånd till fysisk aktivitet (eller kroppsaktivitet) och kontrollera om det finns förbättringar. Vissa rekommenderar till och med att du beviljar alla behörigheter till Google Fitness. Av någon speciell anledning kommer lagringstillstånd mycket på webben.
2. Cykla Spåra dina aktiviteter av och på
Ibland kommer det att fungera genom att bara stänga av och sedan på vissa funktioner. Du kan använda Google Fitness som en sekundär app och importera data från andra enheter eller tjänster utan att den spårar dina aktiviteter på egen hand. Naturligtvis, i det här fallet vill vi att det faktiskt ska spåra steg.
Så här inaktiverar och återaktiverar du Google Fit automatisk aktivitetsspårning på din Android:
- Öppna Google Fit .
- Klicka på profilikonen i det nedre högra hörnet.
- Tryck på Inställningar (kuggikonen) högst upp.
- Under avsnittet Spårningsinställningar, inaktivera Spåra dina aktiviteter och starta om enheten.
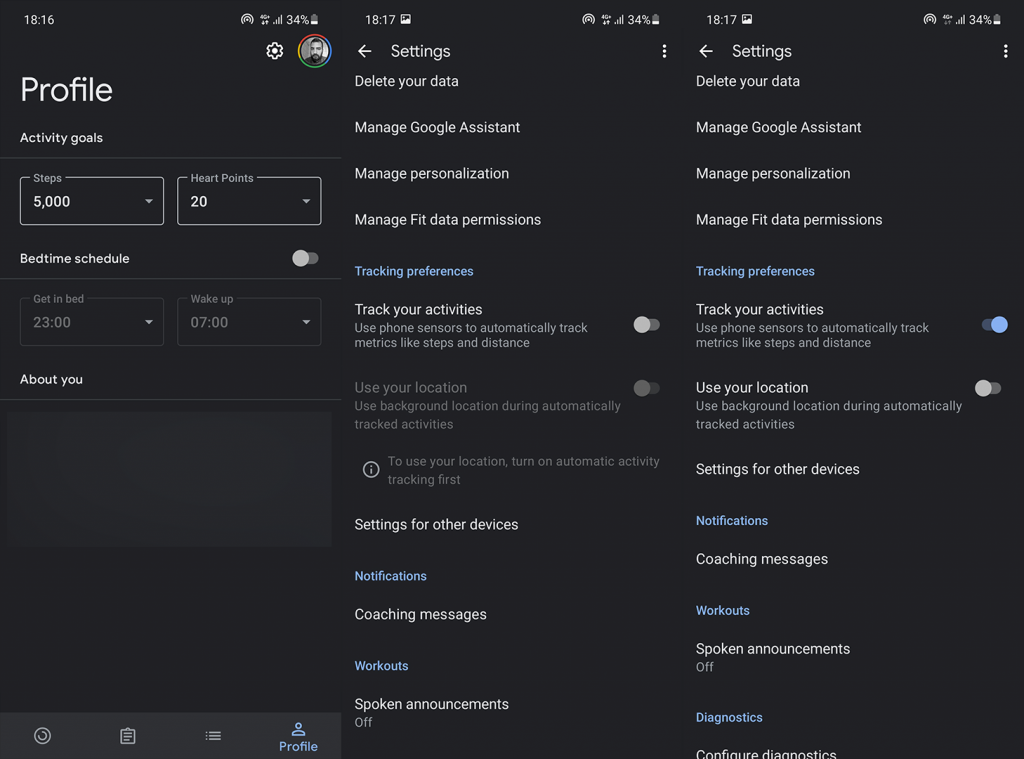
- Gå tillbaka till Google Fit > Inställningar och aktivera det här alternativet igen.
Under samma avsnitt kan du aktivera "Använd din plats" för mer punktlig läsning. Tänk på att detta inte har så mycket att göra med antalet steg.
Om lösningen ovan inte fungerade och Google Fit fortfarande inte spårar steg, låt oss försöka rensa lokal data.
3. Rensa lokal data från Google Fit
Även om Google Fit inte lagrar mycket data lokalt, kan dessa data fortfarande skadas med tiden. Många användare som upplevde problemet på olika enheter (senast OnePlus och Samsung-telefoner), rapporterade att problemet åtgärdades efter att ha rensat data från appen och återställt det i processen.
Följ dessa instruktioner för att rensa lokal data från Google Fit på Android:
- Öppna Inställningar .
- Navigera igen till Appar > Alla appar > Google Fit .
- Tryck på Lagring .
- Rensa data och starta om telefonen.
- Sök efter förbättringar med stegspårning i Google Fit .
4. Installera om Google Fit
Om det inte hjälpte att rensa lokal data kan du alltid försöka med ominstallationen. På så sätt får du den senaste versionen av appen och förhoppningsvis kommer problemet att försvinna.
Så här installerar du om Google Fit på Android:
- Öppna Play Butik .
- Leta efter Google Fit och utöka appen.
- Tryck på Avinstallera .
- Starta om enheten och installera appen igen.
- Logga in med ditt Google-konto.
Om Google Fit inte spårar steg även efter ominstallation, se till att systemet inte "dödar" appen medan den fungerar i bakgrunden.
5. Tillåt Google Fit att fungera i bakgrunden
Vissa Android-skins är ökända för de aggressiva begränsningar de sätter på appar i bakgrunden. Vi förstår idén att förlänga batteritiden, men idealiskt sett bör användarna vara de som bestämmer. Detta ledde till ett stort problem med Gmail på vissa Samsung-enheter och vi föreställer oss att det också kan hända med en app som Google Fit som måste fungera i bakgrunden för att spåra steg.
Som tur är kan du helt inaktivera batterioptimering för Google Fit eller, ännu bättre, låsa den i RAM så att den inte tvångsstängs efter en tid.
Så här inaktiverar du batterioptimering för Google Fit:
- Återigen, navigera till Inställningar > Appar > Alla appar > Google Fit .
- Välj Batteri eller Batterioptimering .
- Se till att Google Fit tillåts att fungera i bakgrunden .
- Inaktivera batterioptimering för Google Fit och leta efter förbättringar.
På vissa skal, som MIUI, kan du behöva vitlista Google Fit i Security-appen.
6. Inaktivera andra ingångar för stegspårningsappar
För det här steget kan vi försöka lösa problemet genom att inaktivera andra appar. Om din enhet (nästan säkerligen gör det om enheten inte är en Pixel) kommer med en förinstallerad stegspårningsapp (vanligtvis en sorts Health-app). Du kan prova att inaktivera det tillsammans med andra tredjepartsappar som spårar dina steg för att se om något förändras.
Dessutom, navigera till Google Fit > Inställningar > Hantera anslutna appar och ta bort alla appar därifrån. Det kan också hjälpa.
7. Ta bort och lägg till ditt Google-konto igen
Slutligen, om inget fungerade för dig, försök att ta bort och lägga till ditt Google-konto igen. Vissa användare lyckades lösa problemet på det sättet.
För att göra det, navigera till Inställningar > Konton > Google-konto och ta bort det. Efter en snabb omstart lägger du till ditt konto igen och ser om Google Fit spårar dina steg automatiskt.
Som en sista notering rapporterar många användare att problemet löste sig självt utan några felsökningssteg efter en tid. Så att skicka en biljett till Google kan hjälpa mer än något av de föregående stegen eftersom de gäller om problemet är på din sida. Vilket naturligtvis inte alltid är fallet.
Det borde göra det. Tack för att du läser och dra dig inte för att dela dina tankar med oss i kommentarsfältet nedan. Vi ser fram emot att höra av dig.
8. Stäng av batterioptimering
Batterioptimering är en användbar funktion som hjälper till att bevara batteritiden genom att automatiskt pausa appar när de inte används. Du kan inaktivera batterioptimering för Google Fit så att den fortsätter att fungera i bakgrunden.
Följ stegen nedan för att stänga av optimeringsinställningarna:
På din enhet navigerar du till Inställningar > Appar .
Tryck på ikonen med tre punkter och välj Specialåtkomst > Optimera batterianvändning .
Välj Alla från rullgardinsmenyn och tryck på Google Fit från listan över appar. Stäng av skjutreglaget för att inaktivera batterioptimering.
För vissa enheter kan detta göras via Inställningar > Batteri > Batterioptimering > Alla appar > Optimera inte .
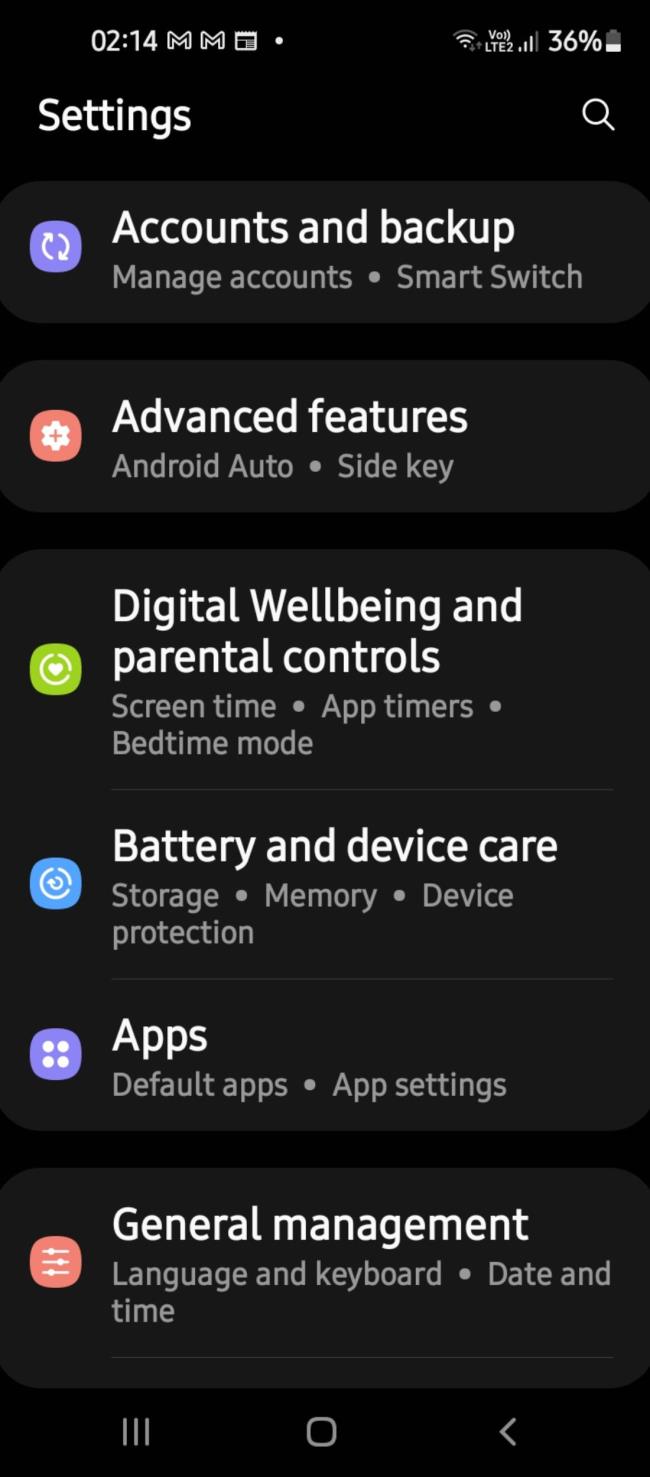
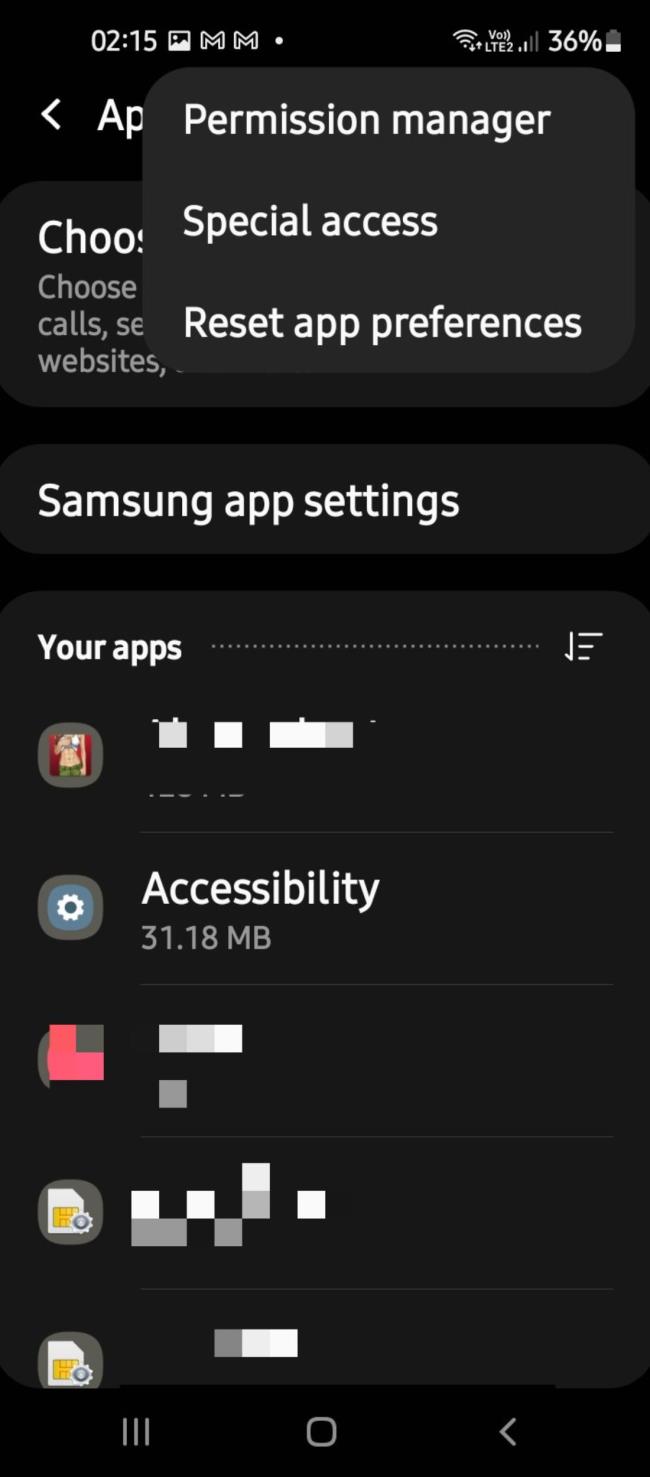
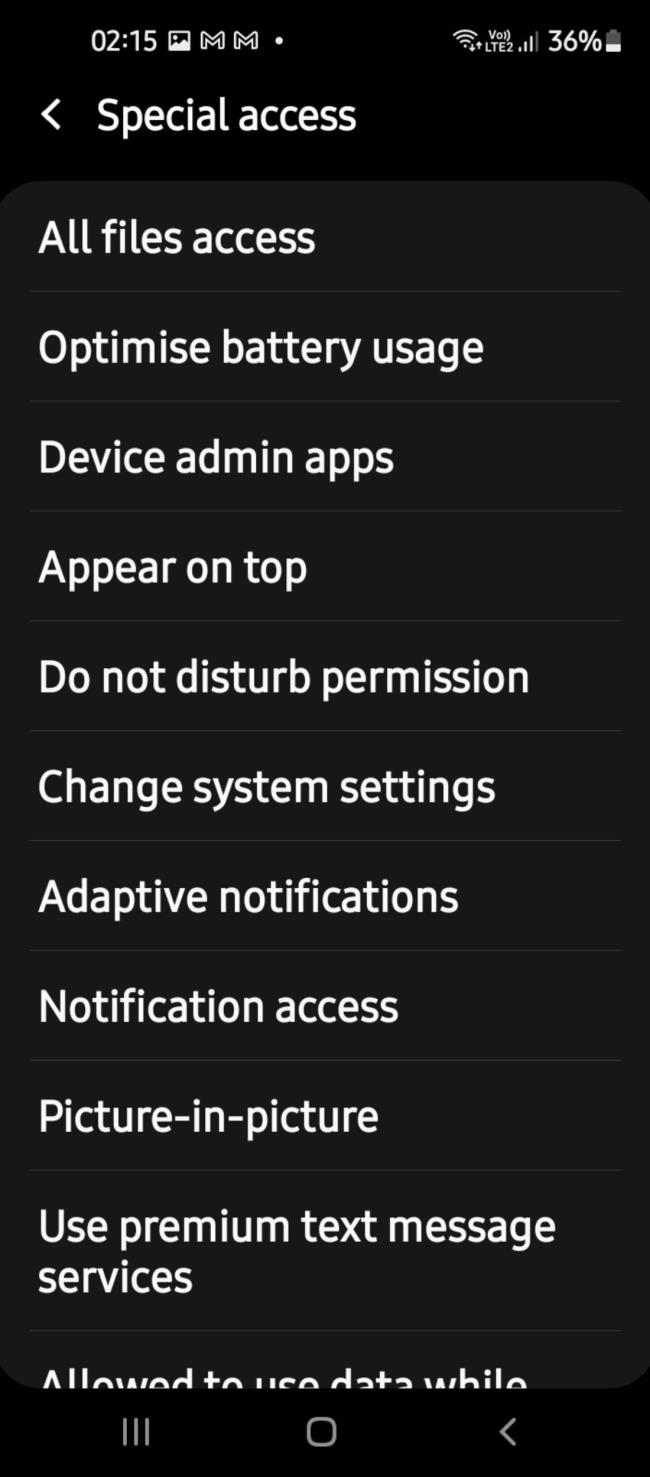
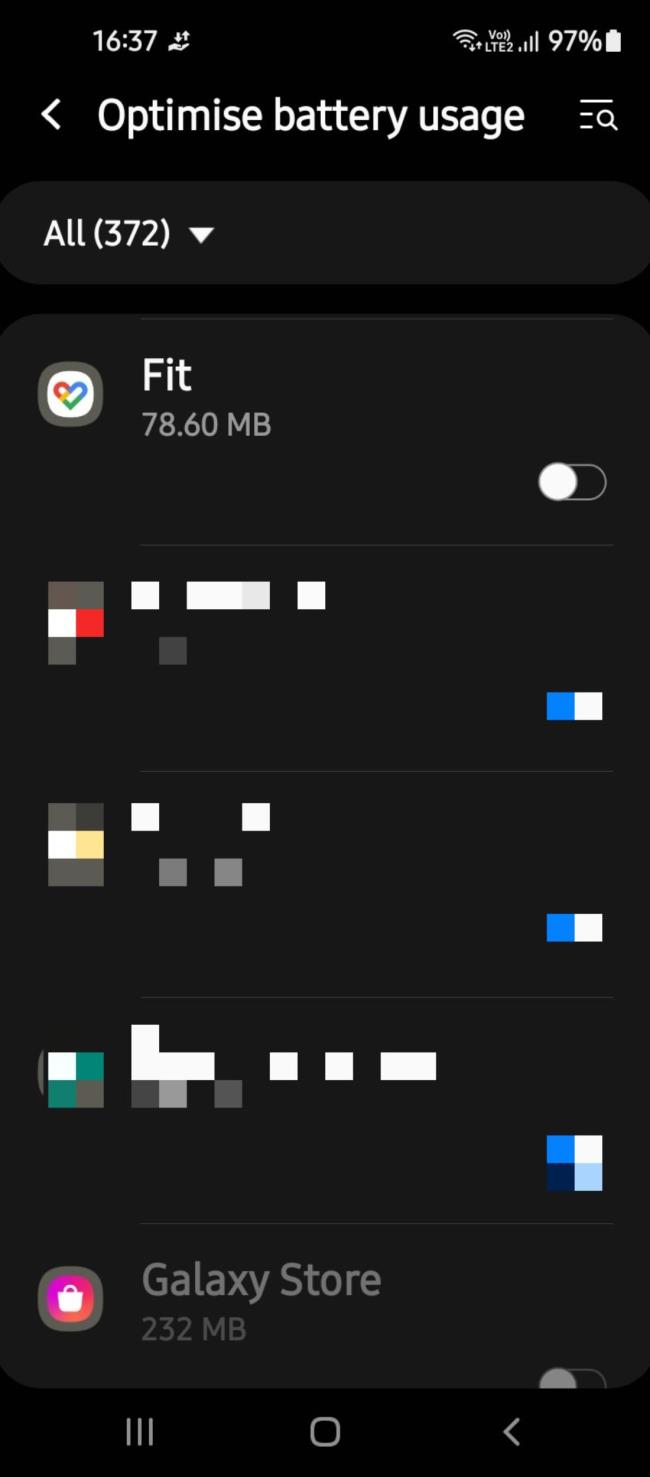

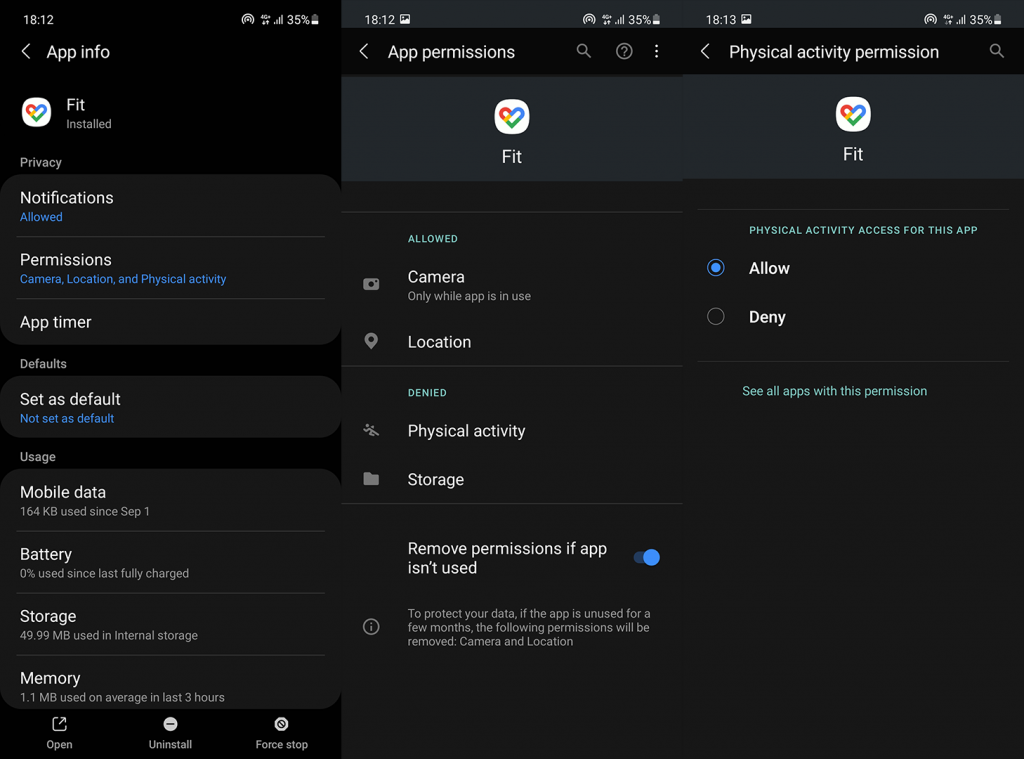
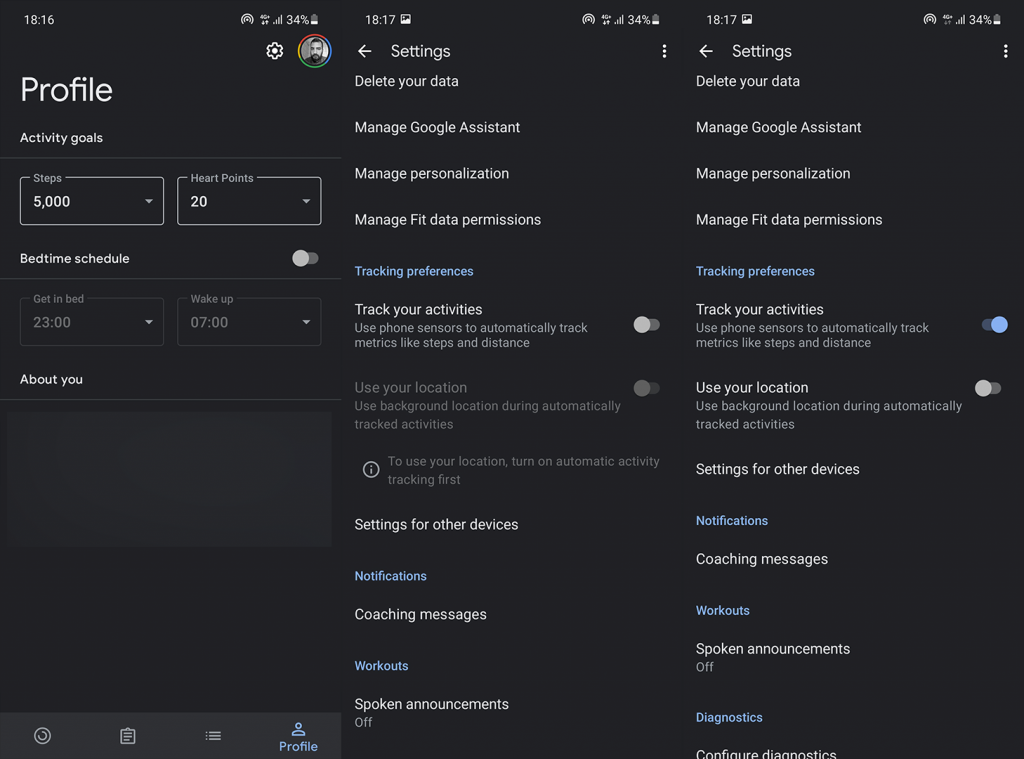
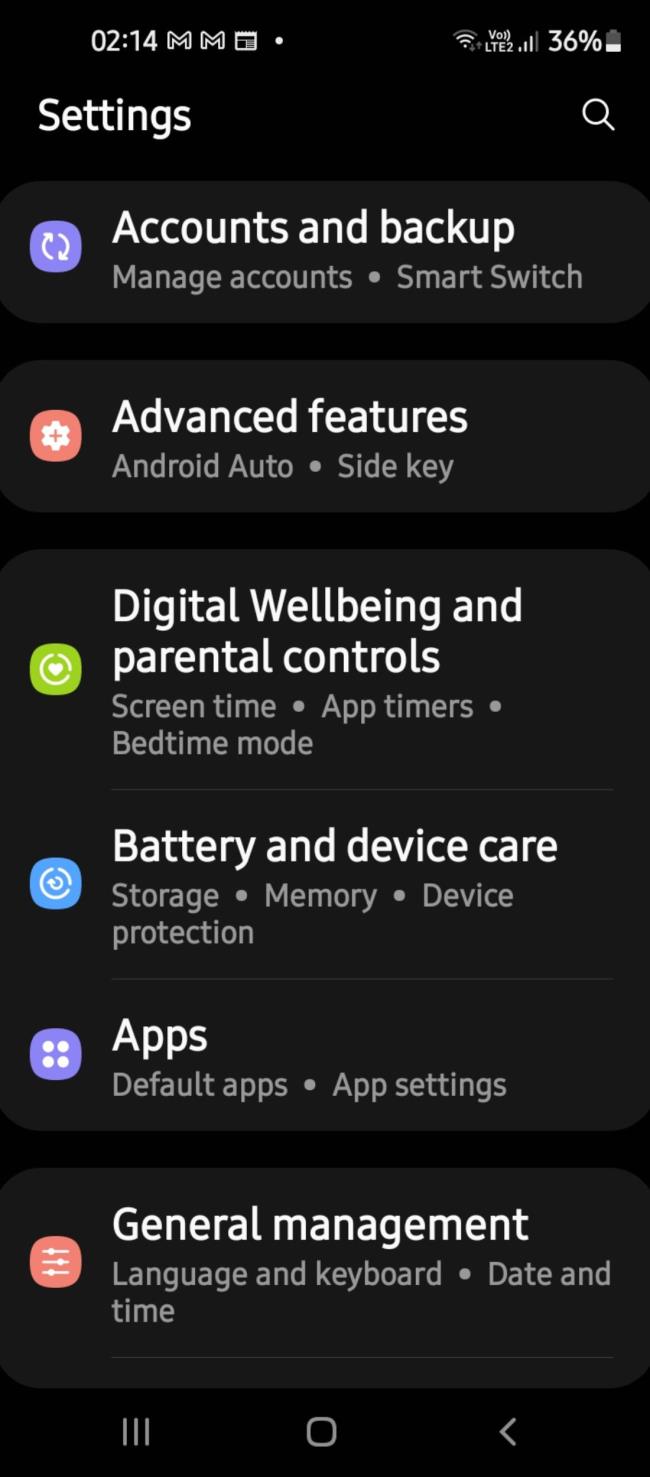
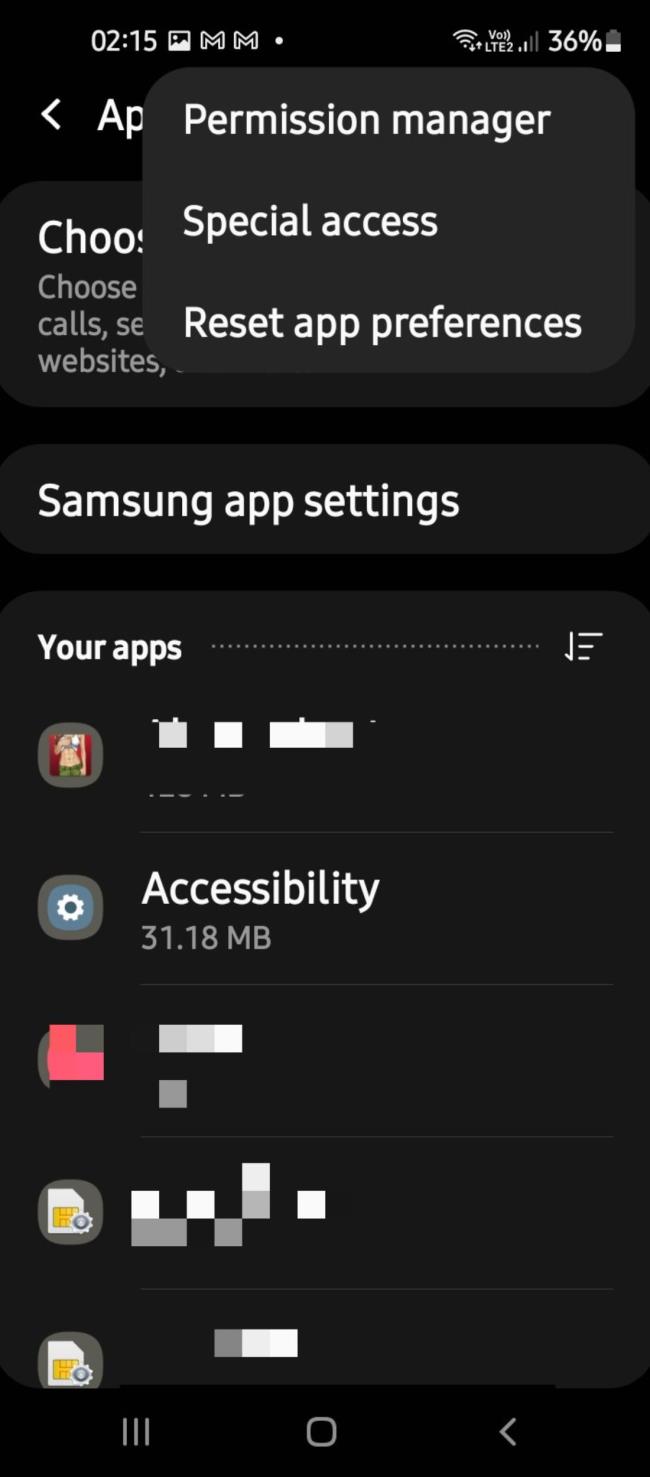
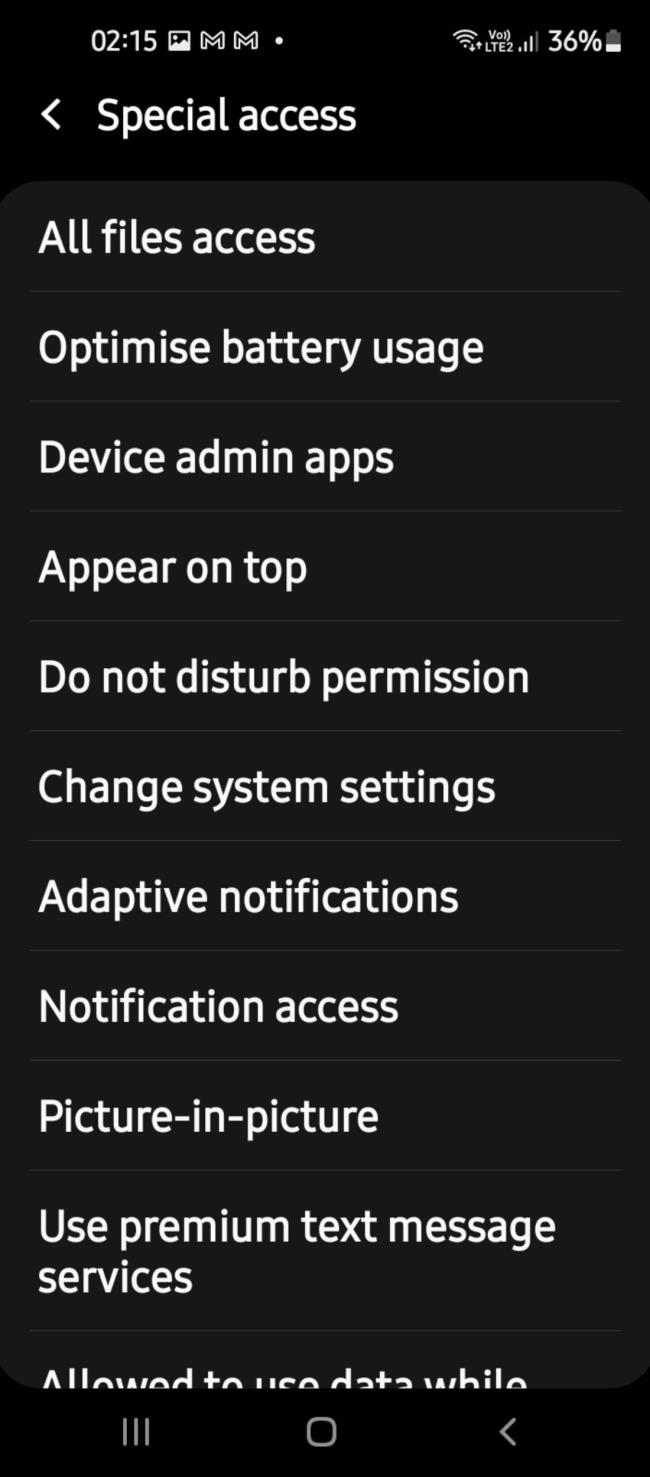
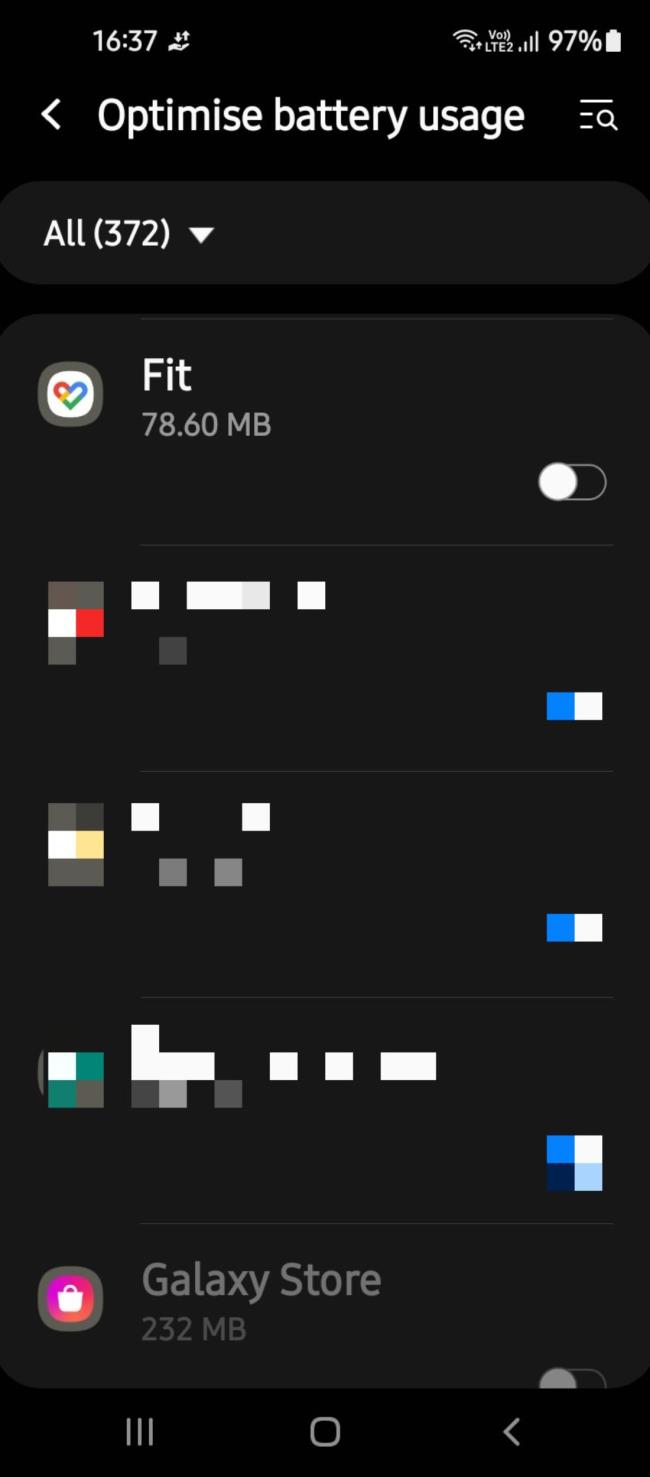



![[100% löst] Hur åtgärdar jag meddelandet Fel vid utskrift i Windows 10? [100% löst] Hur åtgärdar jag meddelandet Fel vid utskrift i Windows 10?](https://img2.luckytemplates.com/resources1/images2/image-9322-0408150406327.png)




![FIXAT: Skrivare i feltillstånd [HP, Canon, Epson, Zebra & Brother] FIXAT: Skrivare i feltillstånd [HP, Canon, Epson, Zebra & Brother]](https://img2.luckytemplates.com/resources1/images2/image-1874-0408150757336.png)