[100% löst] Hur åtgärdar jag meddelandet Fel vid utskrift i Windows 10?
![[100% löst] Hur åtgärdar jag meddelandet Fel vid utskrift i Windows 10? [100% löst] Hur åtgärdar jag meddelandet Fel vid utskrift i Windows 10?](https://img2.luckytemplates.com/resources1/images2/image-9322-0408150406327.png)
Får felmeddelande om utskrift på ditt Windows 10-system, följ sedan korrigeringarna i artikeln och få din skrivare på rätt spår...
Började du dagen med att hitta att sökfältet saknas eller inte fungerar korrekt? Sökfältet på Windows 11 låter dig söka på din dator efter lokala föremål och webben efter andra relaterade föremål.
För mig använder jag enbart sök eftersom det går extremt snabbt att hitta och starta appar som jag behöver. Om det inte fungerar kommer min produktivitet att stanna.
Om du upplever ett problem med sökfältet, här är några korrigeringar för Windows 11:s sökfält som inte fungerar.
Se till att sökfältet är aktiverat
Obs: Sökfältet på Windows 11 är inte som det på Windows 10. Det visas som en sökknapp bredvid Start-knappen på Windows 11.
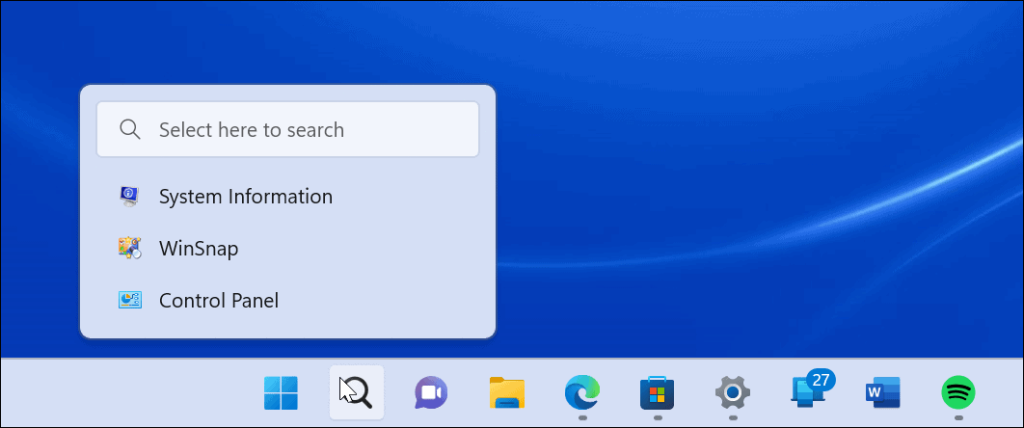
Sökfältet på Windows 11 har ett nytt utseende jämfört med det på Windows 10.
Sökfältet kan slås på eller av i Windows 11 anpassningsinställningar. Kanske stängdes den av när aktivitetsfältet anpassades , eller så stängdes den av av en annan anledning av misstag.
För att aktivera sökning i aktivitetsfältet, använd följande steg:
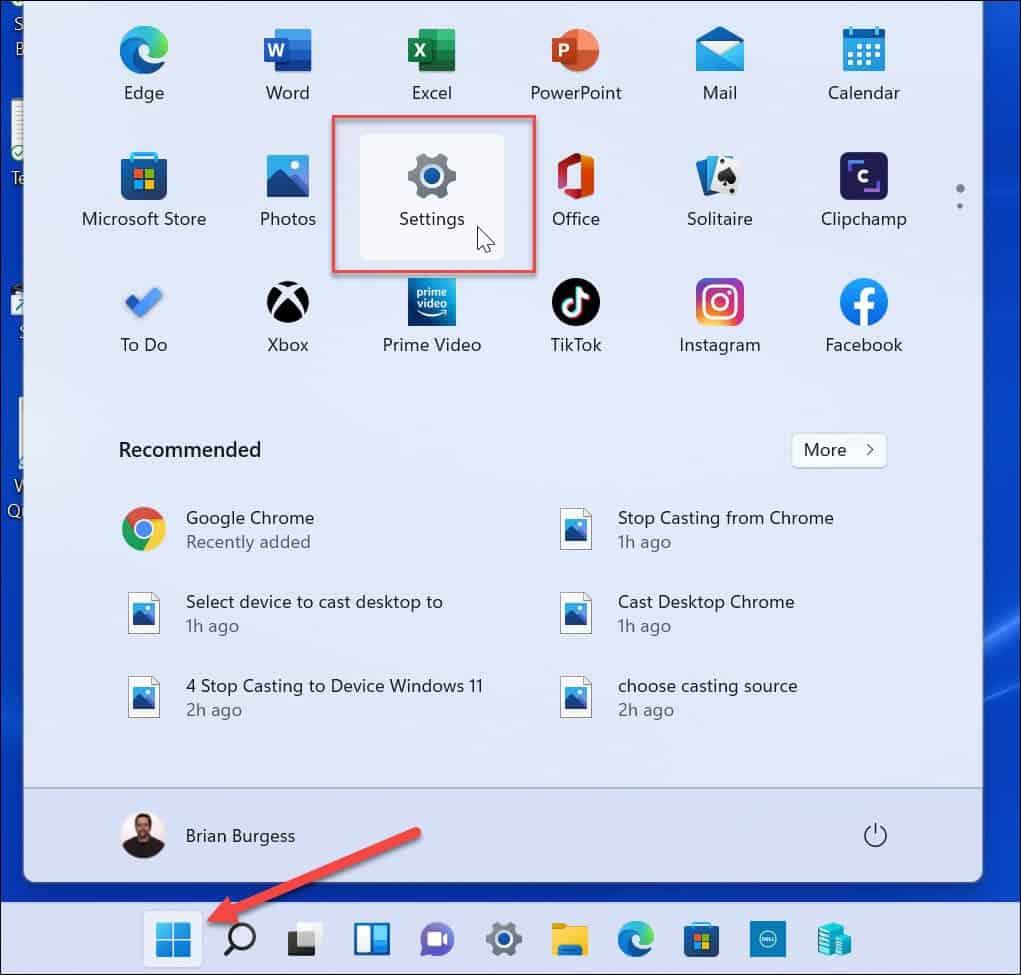
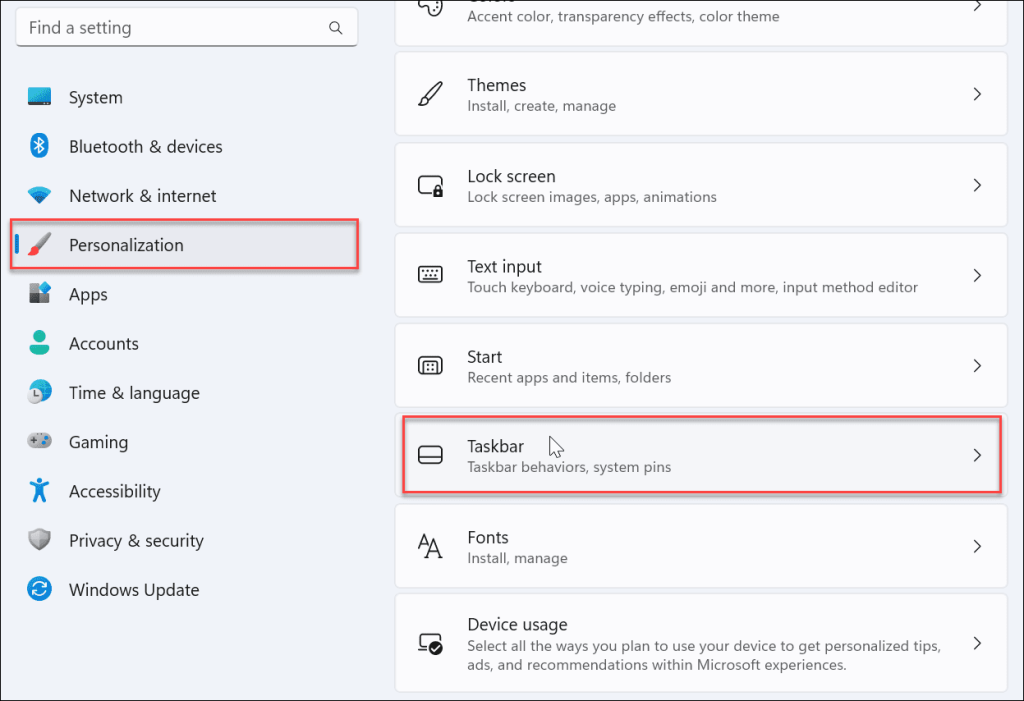
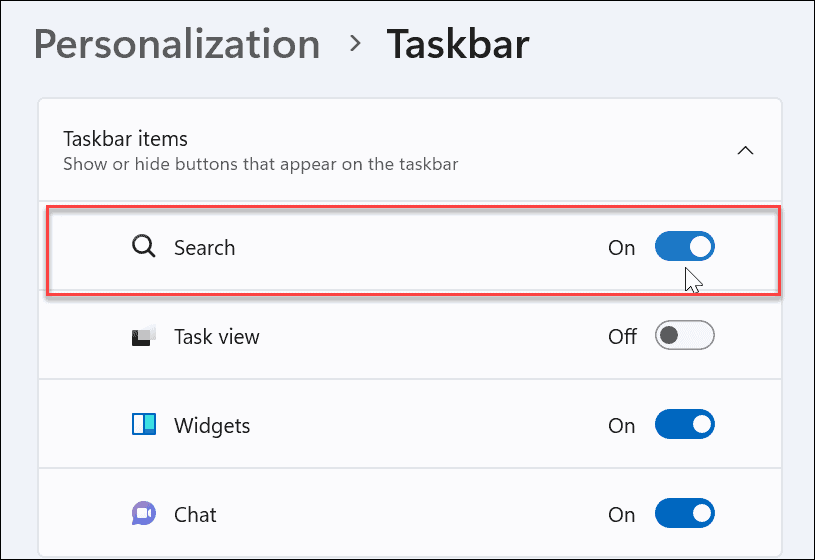
Efteråt bör du se sökikonen bredvid Start-knappen i aktivitetsfältet. Om du inte ser det eller om det fortfarande inte fungerar, fortsätt med felsökningsstegen nedan.
Starta om Windows
Att starta om din dator kan lösa många problem med Windows 11. En omstart tar bort appar och bakgrundsprocesser som kan komma i konflikt med sökningen.
Högerklicka på Start-knappen och välj Stäng av eller logga ut > Starta om .
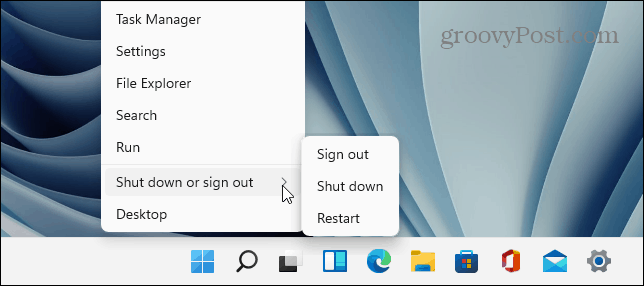
Efter omstarten, logga in med ditt Microsoft-konto och se om sökfältet nu fungerar.
Uppdatera Windows 11
Windows 11 kommer att uppdatera sig själv i bakgrunden när Microsoft skickar ut uppdateringar. Uppdateringar inkluderar buggfixar och säkerhets- och systemkorrigeringar. Men du kanske inte har fått en ny uppdatering av någon anledning, men du kan få den manuellt.
En ny uppdatering kan innehålla en buggfix som gör att Windows-sökning inte fungerar.
För att manuellt uppdatera Windows, använd följande steg:
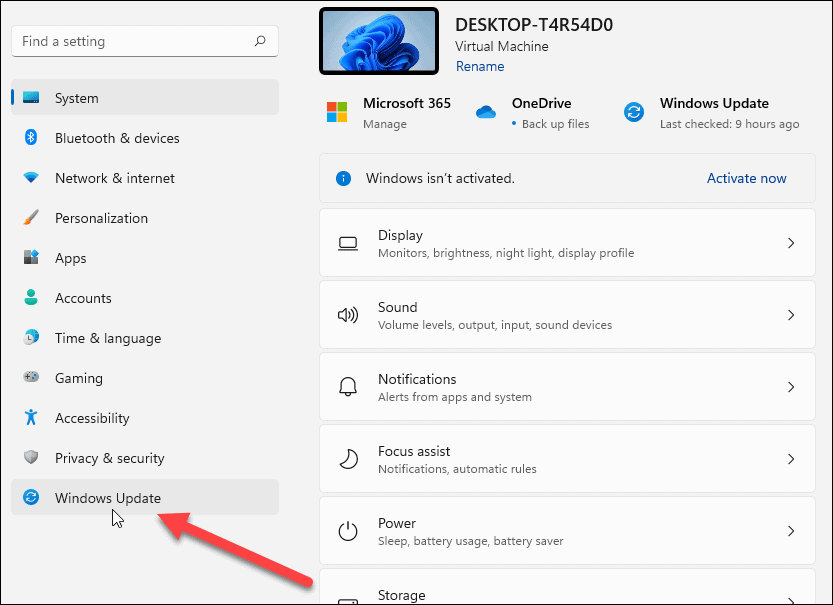
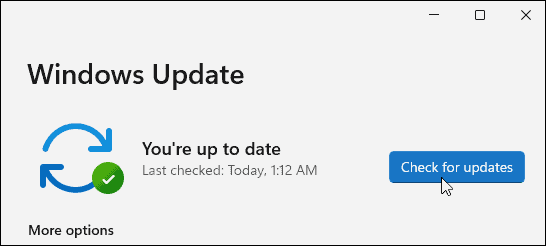
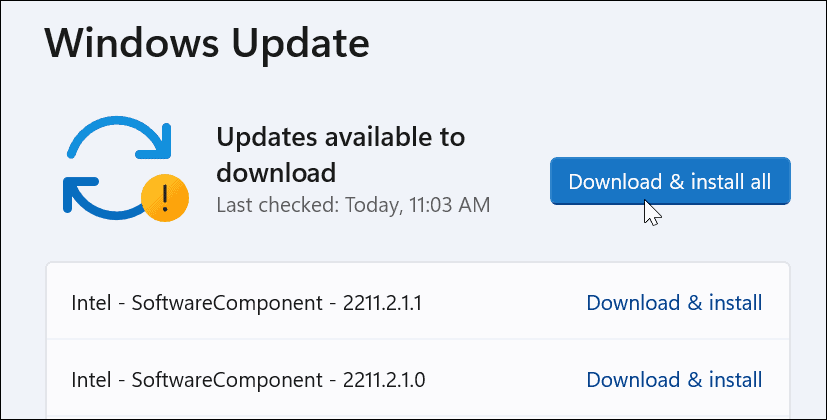
När uppdateringsprocessen är klar, se om sökfältet fungerar. Om inte, fortsätt med följande steg.
Starta om Windows Search Bar Process
Sökfältsprocessen kan avbrytas i bakgrunden och göra att den inte fungerar. Lyckligtvis kan du stänga och starta om processen.
Gör följande för att starta om processen i Windows Sökfält:
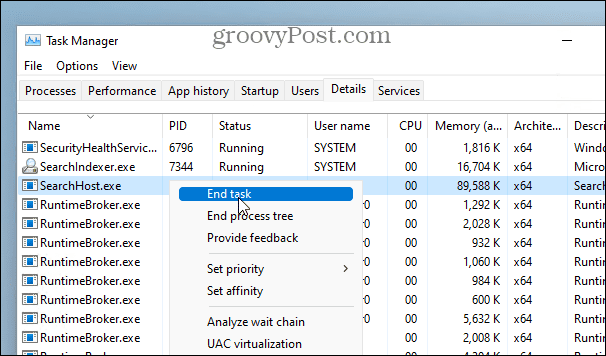
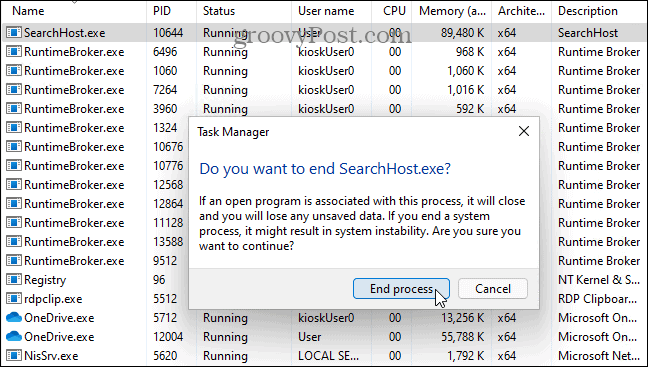
När du har avslutat uppgiften klickar du på sökikonen i aktivitetsfältet, så startar den om och bör börja fungera korrekt igen.
Starta om Windows Search Service
Om omstarten av sökfältet inte fungerade kan du prova en omstart av hela söktjänsten.
Använd följande steg för att starta om Windows Search Service:
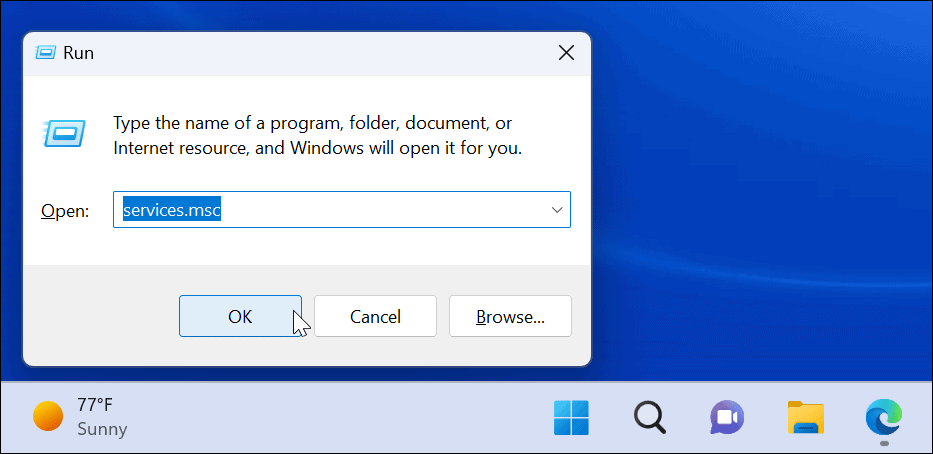
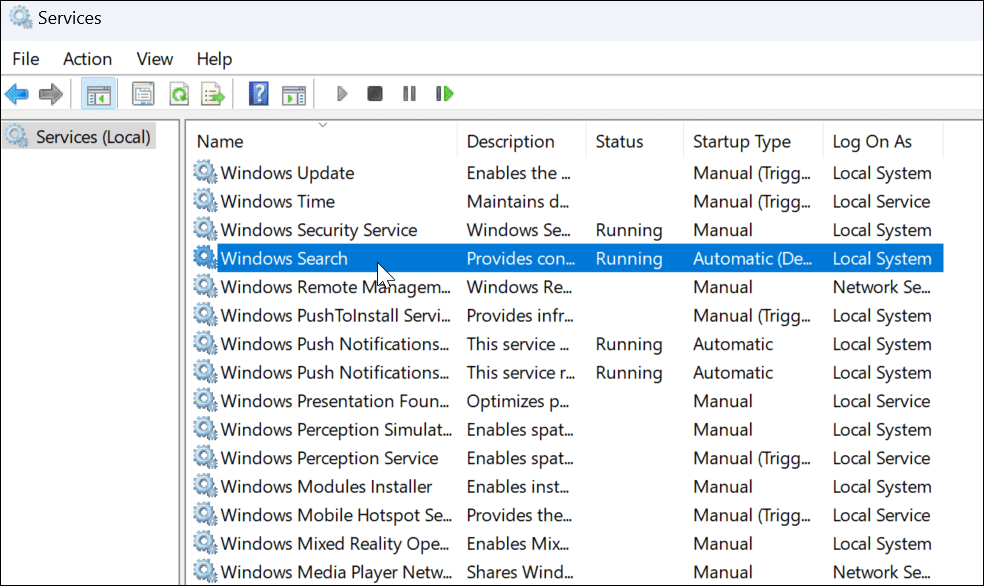
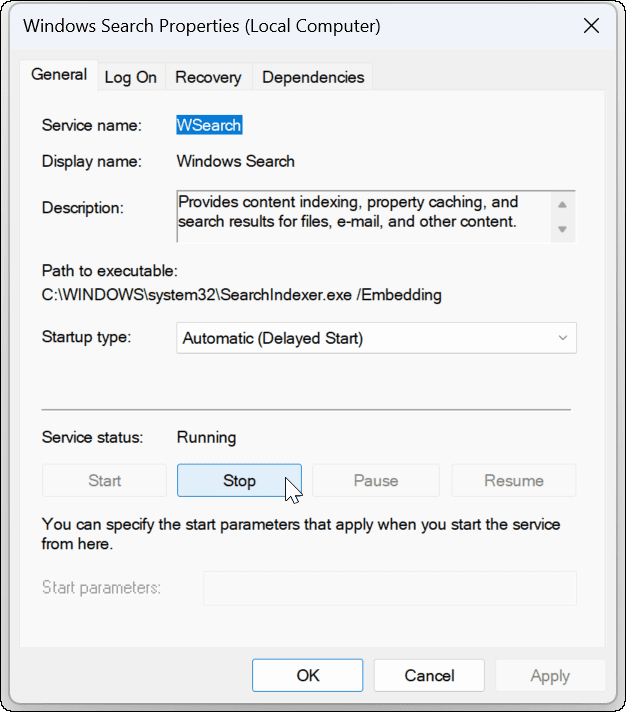
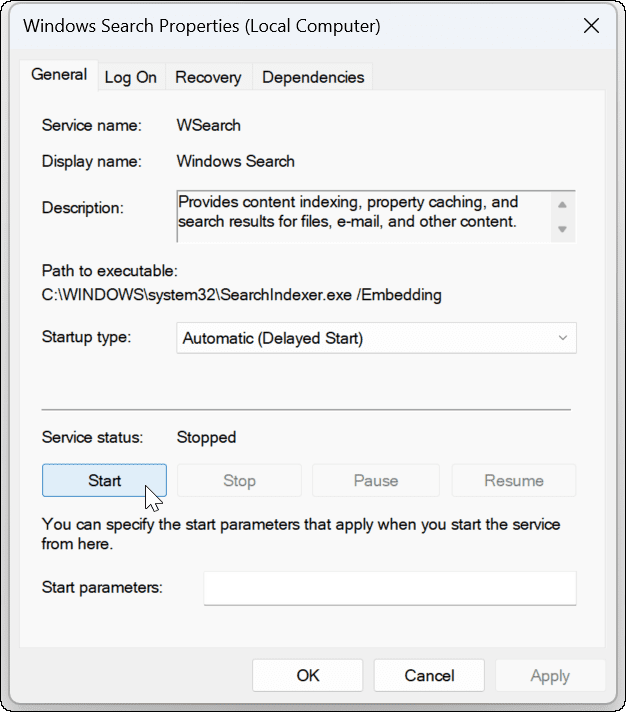
Använd Windows Search Felsökare
Om sökfältet fortfarande inte fungerar, pröva den inbyggda sök- och indexeringsfelsökningen.
Gör följande för att använda felsökaren:
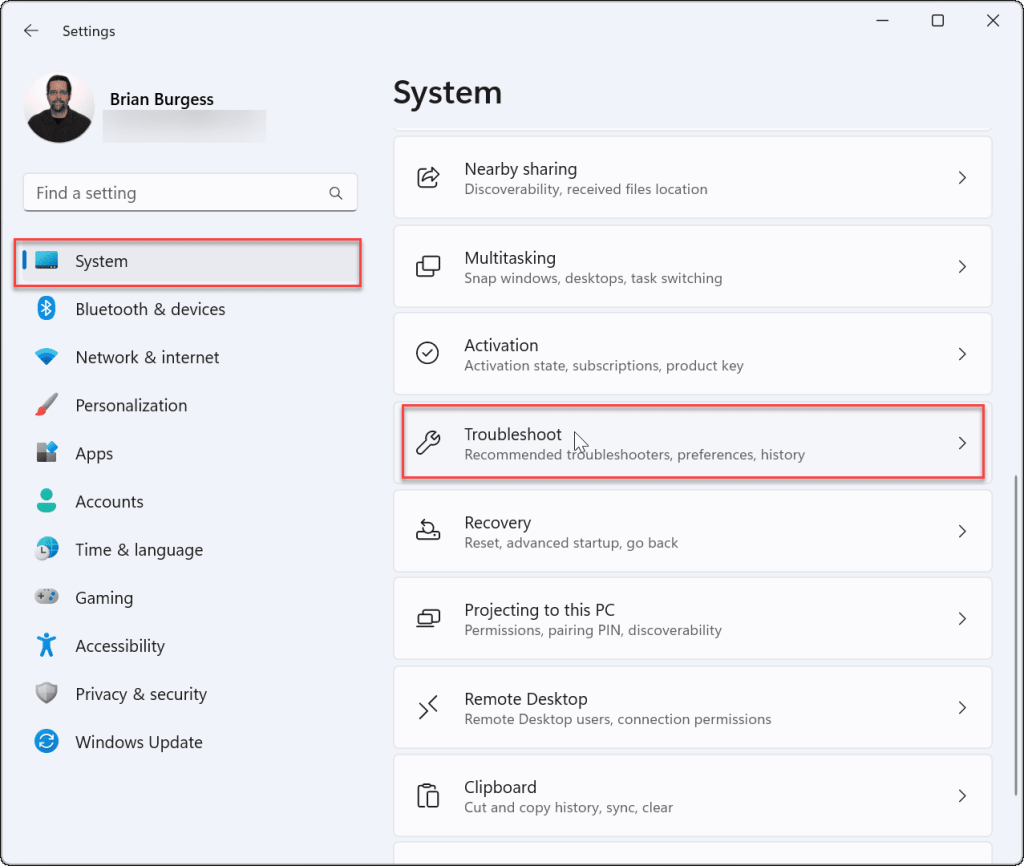
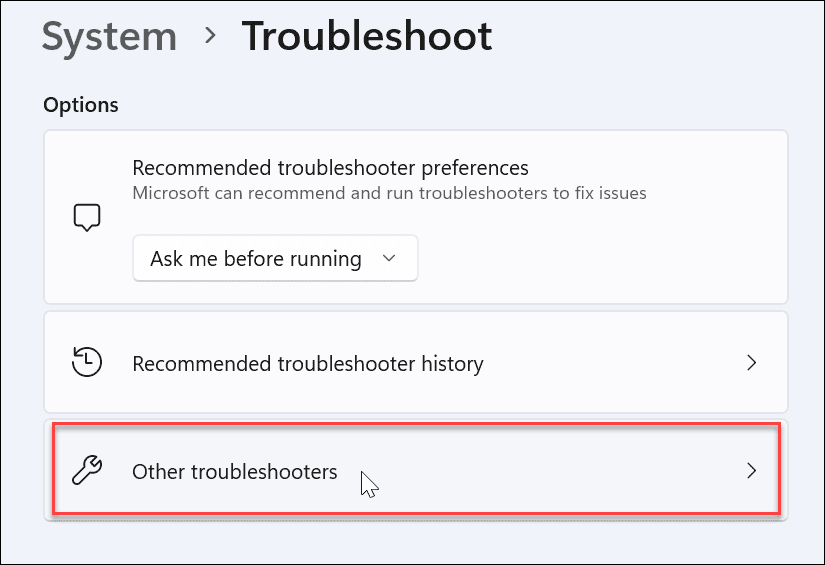
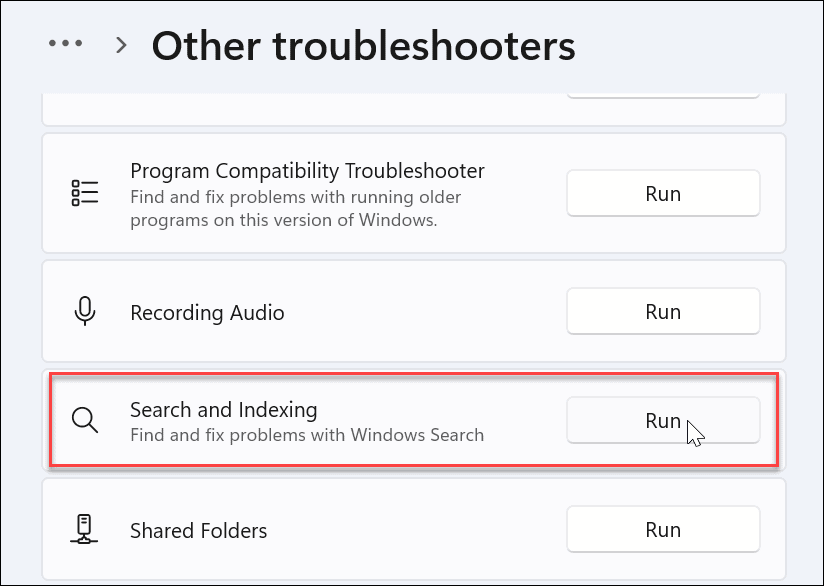
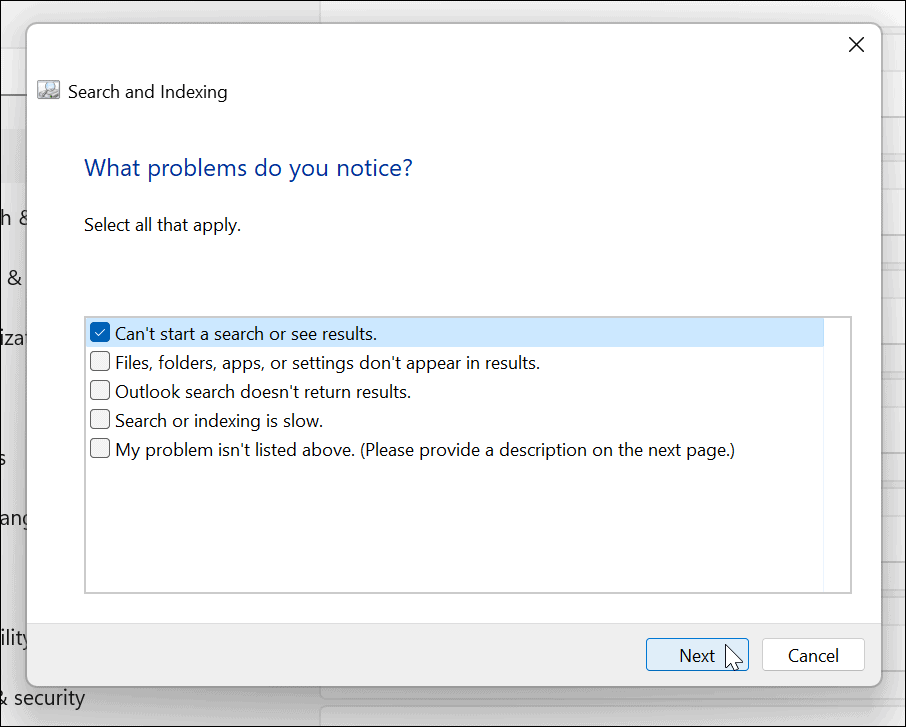
Fixar Windows sökfält
Om sökfältet i Windows saknas eller om det inte fungerar korrekt, bör stegen ovan få det att fungera igen.
Vissa användare kanske inte uppskattar webbresultaten som Windows 11-sökning ger. I det fallet kan du inaktivera webbsökningsresultat . Å andra sidan kanske du inte vill att Windows ska söka efter specifika filer och mappar. Lyckligtvis kan du dölja filer och mappar från sökning på Windows 11 .
Det är också viktigt att nämna att sökning i allmänhet fungerar som förväntat, men ibland kan du behöva hantera sökindexering på Windows 11 .
Får felmeddelande om utskrift på ditt Windows 10-system, följ sedan korrigeringarna i artikeln och få din skrivare på rätt spår...
Du kan enkelt besöka dina möten igen om du spelar in dem. Så här spelar du in en Microsoft Teams-inspelning för ditt nästa möte.
När du öppnar en fil eller klickar på en länk väljer din Android-enhet en standardapp för att öppna den. Du kan återställa dina standardappar på Android med den här guiden.
FIXAT: Entitlement.diagnostics.office.com certifikatfel
För att ta reda på de bästa spelsajterna som inte blockeras av skolor, läs artikeln och välj den bästa oblockerade spelwebbplatsen för skolor, högskolor och verk
Om du står inför problemet med skrivaren i feltillstånd på Windows 10 PC och inte vet hur du ska hantera det, följ dessa lösningar för att fixa det.
Om du undrar hur du säkerhetskopierar din Chromebook, så hjälper vi dig. Läs mer om vad som säkerhetskopieras automatiskt och vad som inte görs här
Vill du fixa Xbox-appen öppnas inte i Windows 10, följ sedan korrigeringarna som Aktivera Xbox-appen från tjänster, återställ Xbox-appen, Återställ Xbox-apppaketet och andra.
Om du har ett Logitech-tangentbord och -mus kommer du att se den här processen köras. Det är inte skadlig programvara, men det är inte en viktig körbar fil för Windows OS.
Läs artikeln för att lära dig hur du fixar Java Update-fel 1603 i Windows 10, prova korrigeringarna en efter en och fixa fel 1603 enkelt ...




![FIXAT: Skrivare i feltillstånd [HP, Canon, Epson, Zebra & Brother] FIXAT: Skrivare i feltillstånd [HP, Canon, Epson, Zebra & Brother]](https://img2.luckytemplates.com/resources1/images2/image-1874-0408150757336.png)

![Så här fixar du att Xbox-appen inte öppnas i Windows 10 [SNABBGUIDE] Så här fixar du att Xbox-appen inte öppnas i Windows 10 [SNABBGUIDE]](https://img2.luckytemplates.com/resources1/images2/image-7896-0408150400865.png)

