![[Snabbguide] Hur fixar jag Windows Update Error 0xc190011f? [Snabbguide] Hur fixar jag Windows Update Error 0xc190011f?](https://img2.luckytemplates.com/resources1/images2/image-5250-0408150622729.png)
Det finns så många Windows 10-användare som har rapporterat problemet med Windows-uppdateringsfel 0xc190011f . Utöver detta har användare också sagt att de konfronterar detta fel när de försöker uppdatera Windows 10, även efter flera försök.
Tja, det här är ingen ny sak. Vi vet alla att uppdateringsproceduren för Windows 10 alltid har varit mycket problematisk eftersom den för det mesta ger fel. Och Windows Update felkod 0xc190011f är bara en av dem.
Den här felkoden kommer vanligtvis med ett felmeddelande:
Det uppstod problem med att installera vissa uppdateringar, men vi försöker igen senare.
Tyvärr är det inte som alla andra Windows-fel, som kommer att ta bort genom att bara starta om datorn. Du måste ta det här felet på allvar eftersom det inte låter dig installera den senaste uppdateringen, vilket kan påverka en dators funktionalitet.
Så om du vill lösa felkoden 0xc190011f , så har jag en lista med lösningar för dig. Men innan du går till lösningarna är det viktigt att känna till orsakerna till att detta fel uppstår på datorn.
Det hjälper dig att förstå hur felet fungerar så att du enkelt kan åtgärda det här felet. Så låt oss gå och kolla in några av de viktigaste orsakerna som orsakar detta problem.
Vad orsakar Windows Update-felkoden 0xc190011f?
- Felkoden 0xc190011f kan visas på grund av Windows-uppdateringsfelet.
- Skadade Windows-systemfiler är en annan faktor som kan vara ansvarig för just detta problem.
- Om regionspråket är felaktigt inställt på datorn kan även felkoden 0xc190011f utlösas.
- När VPN/Proxy-klient kommer i konflikt med Windows-uppdateringskomponenterna
- Du kan också stöta på det här felet om någon av Windows Updates-komponenterna har fastnat i limbo-tillståndet.
Så det här är de viktigaste faktorerna som är ansvariga för Windows 10-uppdateringsfelkoden 0xc190011f. Nu är det dags att lösa detta fel. För att installera den nya Windows 10-uppdateringen och åtgärda uppdateringsfelet 0xc190011f måste du följa metoderna som jag har listat i den här artikeln. Så gå vidare.
Hur felsöker jag Windows 10 felkod 0xc190011f?
Innehållsförteckning
#1: Kör Windows Update Troubleshooter
Det första du bör göra för att fixa alla typer av Windows-uppdateringsfel är att köra Windows Update Troubleshooter . Windows 10 erbjuder ett inbyggt verktyg, felsökare, för att fixa olika problem och fel på en dator.
Därför bör det första steget för att åtgärda felet 0xc190011f köra Windows Update Troubleshooter. Detta robusta verktyg kan upptäcka och lösa olika Windows-problem på egen hand, och det kan också fixa felkod 0xc190011f på Windows 10-dator .
Om du inte vet hur du använder det, gå sedan igenom de givna stegen:
- Gå till Windows Start -knappen -> Inställningar
![[Snabbguide] Hur fixar jag Windows Update Error 0xc190011f? [Snabbguide] Hur fixar jag Windows Update Error 0xc190011f?](https://img2.luckytemplates.com/resources1/images2/image-3490-0408150623160.png)
- Klicka på Uppdatering och säkerhet
![[Snabbguide] Hur fixar jag Windows Update Error 0xc190011f? [Snabbguide] Hur fixar jag Windows Update Error 0xc190011f?](https://img2.luckytemplates.com/resources1/images2/image-7560-0408150623387.png)
- Välj alternativet Felsökning på den vänstra panelen
- Gå till avsnittet Windows Update
- Klicka på Kör felsökaren
![[Snabbguide] Hur fixar jag Windows Update Error 0xc190011f? [Snabbguide] Hur fixar jag Windows Update Error 0xc190011f?](https://img2.luckytemplates.com/resources1/images2/image-4181-0408150623832.png)
- Det kommer att ta lite tid att upptäcka och åtgärda felet. Så ha tålamod.
När du är klar med felsökningsprocessen startar du om datorn. Försök nu att uppdatera din Windows 10-dator. Om du fortfarande konfronterar felet, försök sedan med den andra lösningen.
#2: Kör Windows System File Checker
Ibland uppstår det här speciella felet också på grund av de skadade systemfilerna på Windows. Om Windows Update-komponenter använder filen som är förorenad av korruptionen, kommer uppdateringsproceduren att misslyckas med felmeddelandet som innehåller felkoden 0xc190011f .
I det här fallet kör du SFC för att fixa Windows Update-felkoden 0xc190011f . SFC är ett reparationsverktyg som reparerar skadade Windows-systemfiler. Därför kan du prova det här verktyget för att upptäcka och fixa de skadade filerna som är ansvariga för uppdateringsfelet och felkoden 0xc190011f .
Här är stegen som du kan följa för att köra SFC-verktyget:
- Skriv cmd i sökfältet i Windows
- Högerklicka på kommandotolken och välj Kör som administratör
![[Snabbguide] Hur fixar jag Windows Update Error 0xc190011f? [Snabbguide] Hur fixar jag Windows Update Error 0xc190011f?](https://img2.luckytemplates.com/resources1/images2/image-7150-0408150624272.png)
- Skriv det givna kommandot i kommandotolken och tryck på Enter
sfc /scannow
![[Snabbguide] Hur fixar jag Windows Update Error 0xc190011f? [Snabbguide] Hur fixar jag Windows Update Error 0xc190011f?](https://img2.luckytemplates.com/resources1/images2/image-3771-0408150624720.jpg)
- Det kommer att ta lite tid att skanna och fixa de skadade systemfilerna. Så stanna vid fönstren.
- När proceduren är klar startar du om datorn.
Den här metoden borde ha löst Windows 10 Update-felet 0xc190011f. Men om inte, försök sedan med ett annat reparationsverktyg DISM för att lösa problemet.
#3: Kör DISM
DISM är också ett av Windows inbyggda verktyg, och detta är ett avancerat reparationsverktyg. Det är kapabelt att fixa de skadade filerna som SFC inte kan fixa. DISM ersätter de skadade Windows-systemfilerna med sunda kopior av samma fil.
Så om du får den här felkoden på grund av de skadade systemfilerna, kommer detta verktyg säkert att hjälpa dig att fixa det. Det är väldigt enkelt att köra DISM-verktyget. För detta behöver du bara följa de givna stegen:
- Gå till Windows- sökrutan och skriv Kommandotolken
- Högerklicka på kommandotolken och välj Kör som administratör
- I kommandotolksfönstret skriver du kommandot nedan och trycker sedan på Enter
DISM /Online /Cleanup-Image /RestoreHealth
Obs: Innan du utför det ovan angivna kommandot, se till att din internetanslutning fungerar korrekt.
![[Snabbguide] Hur fixar jag Windows Update Error 0xc190011f? [Snabbguide] Hur fixar jag Windows Update Error 0xc190011f?](https://img2.luckytemplates.com/resources1/images2/image-8154-0408150626189.png)
- När DISM-skanningsprocessen är klar startar du om din dator.
Försök nu att installera den senaste Windows 10-uppdateringen och kontrollera om 0xc190011f-felkoden visas eller inte. Om du fortfarande har det här problemet, gå vidare till nästa lösning.
# 4: Återställ Windows Update-komponenterna manuellt
Om inget av reparationsverktygen hjälper dig att fixa uppdateringsfelkoden 0xc190011f betyder det att de skadade systemfilerna inte är ansvariga för uppdateringsfelet.
Så nästa alternativ du har är att återställa Windows-uppdateringskomponenten manuellt. Den här metoden kan hjälpa dig att lösa det här felet om det orsakas av cacheproblemet.
Även de berörda användarna har bekräftat att denna procedur har fungerat för att de ska kunna installera uppdateringen utan att få det här felet längre.
Du kan uppdatera Windows Update-komponenterna manuellt genom att följa dessa steg:
- Skriv cmd i sökrutan i Windows
- Tryck nu på Ctrl + Skift + Enter samtidigt för att öppna kommandotolken i administratörsläge
![[Snabbguide] Hur fixar jag Windows Update Error 0xc190011f? [Snabbguide] Hur fixar jag Windows Update Error 0xc190011f?](https://img2.luckytemplates.com/resources1/images2/image-2843-0408150626617.jpg)
- Skriv följande kommandon i kommandotolken och tryck på Enter efter varje kommando:
nätstopp wuauserv
nätstopp cryptSvc
nätstoppbitar
nätstopp msiserver
ren C:\Windows\SoftwareDistribution SoftwareDistribution.old
ren C:\Windows\System32\catroot2 catroot2.old
nätstart wuauserv
nätstart cryptSvc
netto startbitar
nätstart msiserver
![[Snabbguide] Hur fixar jag Windows Update Error 0xc190011f? [Snabbguide] Hur fixar jag Windows Update Error 0xc190011f?](https://img2.luckytemplates.com/resources1/images2/image-1396-0408150627096.png)
- När du har utfört dessa kommandon, skriv exit och tryck på Enter för att stänga kommandotolken
Starta nu om din dator för att kontrollera om felkoden 0xc190011f har åtgärdats eller inte.
#5: Avinstallera VPN/Proxy-leverantörer
Ibland uppstår Windows Update-fel 0xc190011f när Windows Update-komponenten inte accepterar VPN-klienten eller proxyservern. För det mesta fann Checkpoint VPN vara ansvarig för uppkomsten av detta fel.
Om du använder en VPN eller en proxyklient från tredje part är det mycket troligt att det här programmet är i konflikt med Windows Update-komponenten.
Om så är fallet måste du avinstallera VPN-klienten för att fixa felkoden 0xc190011f . För att göra detta, följ alla givna steg:
- Tryck på Windows + R- tangenten för att öppna dialogrutan Kör
- Skriv appwiz.cpl i rutan och tryck på Enter
![[Snabbguide] Hur fixar jag Windows Update Error 0xc190011f? [Snabbguide] Hur fixar jag Windows Update Error 0xc190011f?](https://img2.luckytemplates.com/resources1/images2/image-2120-0408150627451.png)
- I program och funktioner fönster, scrolla ned och leta upp VPN- eller proxyapplikationen
- Högerklicka på programmet och klicka på Avinstallera
- Följ instruktionerna på skärmen för att avinstallera programmet
- Starta nu om din dator
När du har startat om din dator, försök att uppdatera din Windows 10 och kontrollera om du kan göra det utan att stöta på ett fel.
Att avinstallera program manuellt tar inte bort det helt från datorn eftersom vissa av dess filer finns kvar på systemet. Och dessa filer orsakar problem när du installerar om programmet.
Därför rekommenderar jag att du använder Revo Uninstaller för att avinstallera appar och ta bort överblivna filer på din dator.
Skaffa Revo Uninstaller för att enkelt avinstallera apparna
#6: Kontrollera region och språk
Det här felet kan också uppstå om regionen och språket på din dator inte är korrekt konfigurerat. Om du använder en annan region än den faktiska platsen kan du få det här felet.
För att åtgärda Windows 10-felkoden 0xc190011f kontrollera därför den valda regionen på din dator, och om den är felaktig, ändra den enligt din faktiska plats.
För att göra detta kan du följa instruktionerna:
- Tryck på Windows + I-tangenten för att öppna Windows-inställningarna
- Gå till alternativet Tid och språk
![[Snabbguide] Hur fixar jag Windows Update Error 0xc190011f? [Snabbguide] Hur fixar jag Windows Update Error 0xc190011f?](https://img2.luckytemplates.com/resources1/images2/image-6708-0408150627876.jpg)
- I fönstret Tid och språk väljer du alternativet Region och språk från menyn till vänster.
- Välj ditt land från rullgardinsmenyn Land eller Region .
- Se till att du har valt det rekommenderade språkalternativet under avsnittet Språk .
![[Snabbguide] Hur fixar jag Windows Update Error 0xc190011f? [Snabbguide] Hur fixar jag Windows Update Error 0xc190011f?](https://img2.luckytemplates.com/resources1/images2/image-7744-0408150628289.png)
När du har gjort dessa ändringar startar du om din dator och försöker installera Windows 10-uppdateringen.
Bästa och enkla lösningen för att fixa Windows Update Error 0xc190011f
Om du tyckte att ovan nämnda lösningar var utmanande eller om du inte är en teknisk person, så är här en enkel lösning för dig. Prova PC Repair Tool för att fixa Windows 10-felkoden 0xc190011f automatiskt.
Detta är ett avancerat reparationsverktyg som skannar din dator för att upptäcka och åtgärda olika fel och envisa problem på din dator. Med det här verktyget kan du fixa uppdateringen, uppgraderingen, DLL, registret, BSOD, spelfel, etc.
Tillsammans med detta reparerar den också de skadade Windows-systemfilerna och håller datorn säker från virus- eller skadlig programvara . Detta åtgärdar inte bara fel utan optimerar också din dator för att förbättra dess prestanda.
Skaffa PC Repair Tool för att fixa felkod 0xc190011f
Slutsats:
Alla de ovan nämnda lösningarna är effektiva för att fixa uppdateringsfelkoden 0xc190011f på Windows 10- datorn. Och jag hoppas att det kommer att fungera för dig också.
Alla lösningar som anges ovan i den här artikeln är mycket enkla att utföra och även icke-tekniska personer kan enkelt tillämpa dem. Men för din bekvämlighet har jag också nämnt en enkel lösning som hjälper dig att enkelt fixa Windows-uppdateringsfelet 0xc190011f .
Jag hoppas att du gillade den här artikeln och att du kan uppdatera din Windows 10-dator utan att möta 0xc190011f-felet längre.
Ovanför detta, om du också stöter på andra problem när du uppdaterar din Windows-dator, kan du kolla in avsnittet Windows Update Errors för deras lösningar.
Bonus: Återställ Windows Update-komponenterna
Vissa användare rapporterar att de blir av med Windows Update-felet genom att återställa Windows Update-komponenterna. Om det fungerar betyder det att felet 0xc190011f orsakas av ett fel eller ett cacheproblem. Hur som helst kan du prova!
Steg 1: Öppna Sök genom att trycka på Win + S och ange kommandotolken för att köra det som administratör.
Steg 2: Mata sedan in följande kommandon och tryck på Enter efter vart och ett av dem för att utföra kommandot.
- nätstopp wuauserv
- nätstopp cryptSvc
- nätstoppbitar
- nätstopp msiserver
- ren C:\Windows\SoftwareDistribution SoftwareDistribution.old
- ren C:\Windows\System32\catroot2 catroot2.old
- nätstart wuauserv
- net start cryptSvc
- nettostartbitar
- nätstart msiserver
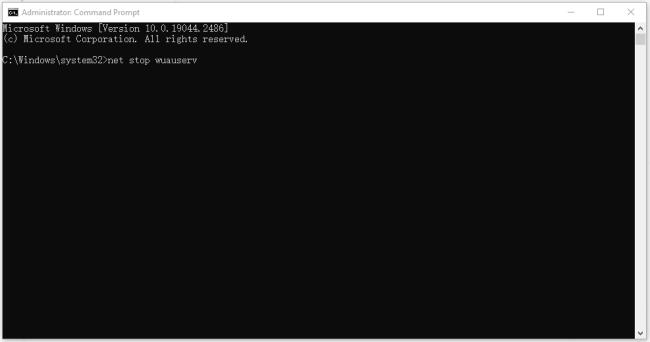
Finns det någon annan metod för att återställa Windows Update-komponenter? Ja, du kan läsa den här artikeln för att prova: Så här återställer du Windows Update-komponenter i Windows 11/10 .
När alla kommandon har bearbetats framgångsrikt, stäng fönstret och försök din Windows Update igen; om det fortfarande inte fungerar fortsätter du med felsökningen.

![[Snabbguide] Hur fixar jag Windows Update Error 0xc190011f? [Snabbguide] Hur fixar jag Windows Update Error 0xc190011f?](https://img2.luckytemplates.com/resources1/images2/image-5250-0408150622729.png)
![[Snabbguide] Hur fixar jag Windows Update Error 0xc190011f? [Snabbguide] Hur fixar jag Windows Update Error 0xc190011f?](https://img2.luckytemplates.com/resources1/images2/image-3490-0408150623160.png)
![[Snabbguide] Hur fixar jag Windows Update Error 0xc190011f? [Snabbguide] Hur fixar jag Windows Update Error 0xc190011f?](https://img2.luckytemplates.com/resources1/images2/image-7560-0408150623387.png)
![[Snabbguide] Hur fixar jag Windows Update Error 0xc190011f? [Snabbguide] Hur fixar jag Windows Update Error 0xc190011f?](https://img2.luckytemplates.com/resources1/images2/image-4181-0408150623832.png)
![[Snabbguide] Hur fixar jag Windows Update Error 0xc190011f? [Snabbguide] Hur fixar jag Windows Update Error 0xc190011f?](https://img2.luckytemplates.com/resources1/images2/image-7150-0408150624272.png)
![[Snabbguide] Hur fixar jag Windows Update Error 0xc190011f? [Snabbguide] Hur fixar jag Windows Update Error 0xc190011f?](https://img2.luckytemplates.com/resources1/images2/image-3771-0408150624720.jpg)
![[Snabbguide] Hur fixar jag Windows Update Error 0xc190011f? [Snabbguide] Hur fixar jag Windows Update Error 0xc190011f?](https://img2.luckytemplates.com/resources1/images2/image-8154-0408150626189.png)
![[Snabbguide] Hur fixar jag Windows Update Error 0xc190011f? [Snabbguide] Hur fixar jag Windows Update Error 0xc190011f?](https://img2.luckytemplates.com/resources1/images2/image-2843-0408150626617.jpg)
![[Snabbguide] Hur fixar jag Windows Update Error 0xc190011f? [Snabbguide] Hur fixar jag Windows Update Error 0xc190011f?](https://img2.luckytemplates.com/resources1/images2/image-1396-0408150627096.png)
![[Snabbguide] Hur fixar jag Windows Update Error 0xc190011f? [Snabbguide] Hur fixar jag Windows Update Error 0xc190011f?](https://img2.luckytemplates.com/resources1/images2/image-2120-0408150627451.png)
![[Snabbguide] Hur fixar jag Windows Update Error 0xc190011f? [Snabbguide] Hur fixar jag Windows Update Error 0xc190011f?](https://img2.luckytemplates.com/resources1/images2/image-6708-0408150627876.jpg)
![[Snabbguide] Hur fixar jag Windows Update Error 0xc190011f? [Snabbguide] Hur fixar jag Windows Update Error 0xc190011f?](https://img2.luckytemplates.com/resources1/images2/image-7744-0408150628289.png)
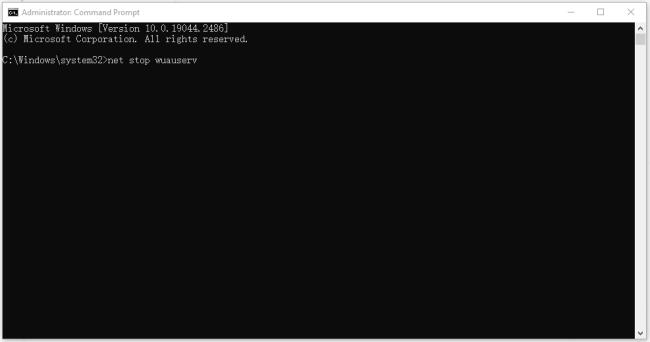



![[100% löst] Hur åtgärdar jag meddelandet Fel vid utskrift i Windows 10? [100% löst] Hur åtgärdar jag meddelandet Fel vid utskrift i Windows 10?](https://img2.luckytemplates.com/resources1/images2/image-9322-0408150406327.png)




![FIXAT: Skrivare i feltillstånd [HP, Canon, Epson, Zebra & Brother] FIXAT: Skrivare i feltillstånd [HP, Canon, Epson, Zebra & Brother]](https://img2.luckytemplates.com/resources1/images2/image-1874-0408150757336.png)