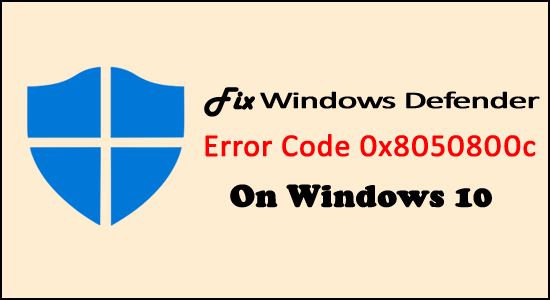
Många Windows 10-användare har nyligen börjat uppleva Windows Defender-felkoden 0x8050800c i olika fall. Om du också går igenom samma sak, läs den här artikeln till slutet eftersom jag ska diskutera detta problem med lämpliga lösningar.
Vi vet alla att Windows Defender är ett inbyggt antivirusprogram för Windows-systemet utvecklat av Microsoft. I Windows 10 behöver du inget antivirusverktyg från tredje part, eftersom Microsoft Defender utför skanningar automatiskt och fixar alla skadliga infektioner.
Men på samma sätt som alla andra antivirusprogram kan Windows Defender- användare också möta olika problem och felmeddelanden. Ett av de mest irriterande Windows Defender-felmeddelandena är felkoden 0x8050800c .
Det här felmeddelandet visas när användaren försöker slå på Windows-försvararen, köra en realtidsgenomsökning eller försöker installera säkerhetsuppdateringar. Den främsta anledningen till detta felmeddelande är att Windows Defender hanteras av en annan AV.
Enligt dataproffs kan 0x8050800c-felmeddelandet förhindra att Windows Defender körs om ditt system innehåller rester av antivirusprogram från tredje part.
Tillsammans med programvaran från tredje part kan Windows Defender-uppdateringsfel 0x8050800c också visas när en användare installerar Windows Anniversary Update . Detta händer på grund av de ändrade Windows 10-inställningarna eller skadade/föråldrade säkerhetsuppdateringar.
Tack och lov finns det några lösningar som enkelt kan fixa detta fel. Så gå igenom korrigeringarna nedan för att fixa Windows Defender-felet 0x8050800c på Windows 10-dator.
Hur fixar jag Windows Defender Error Code 0x8050800c på Windows 10?
Innehållsförteckning
Växla
Knep 1: Inaktivera periodisk skanning
Många användare fixade Windows Defender-felkoden 0x8050800c genom att inaktivera den periodiska skanningsfunktionen i Windows Defender. Så för att göra detta kan du följa de givna stegen:
- Tryck på Win + I-tangenten och välj Uppdateringar och säkerhet.
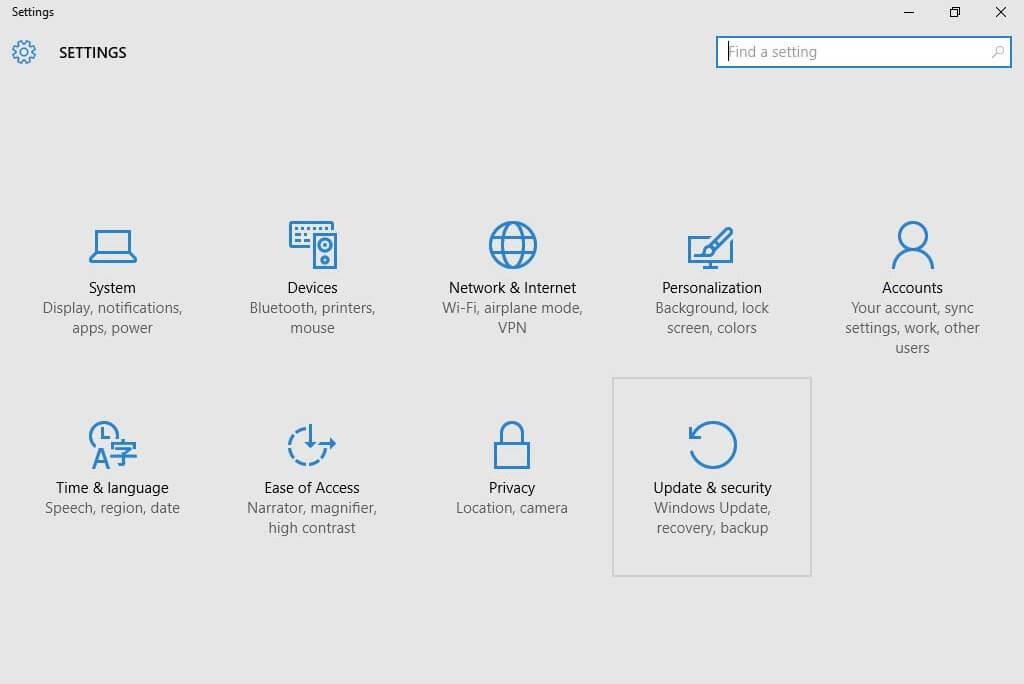
- Sök efter Windows Defender med Windows Search-alternativet och klicka på det.
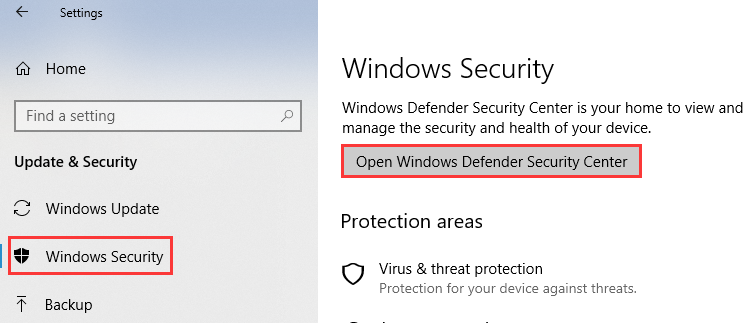
- Skjut nu en växel som finns under Periodisk skanning till Av
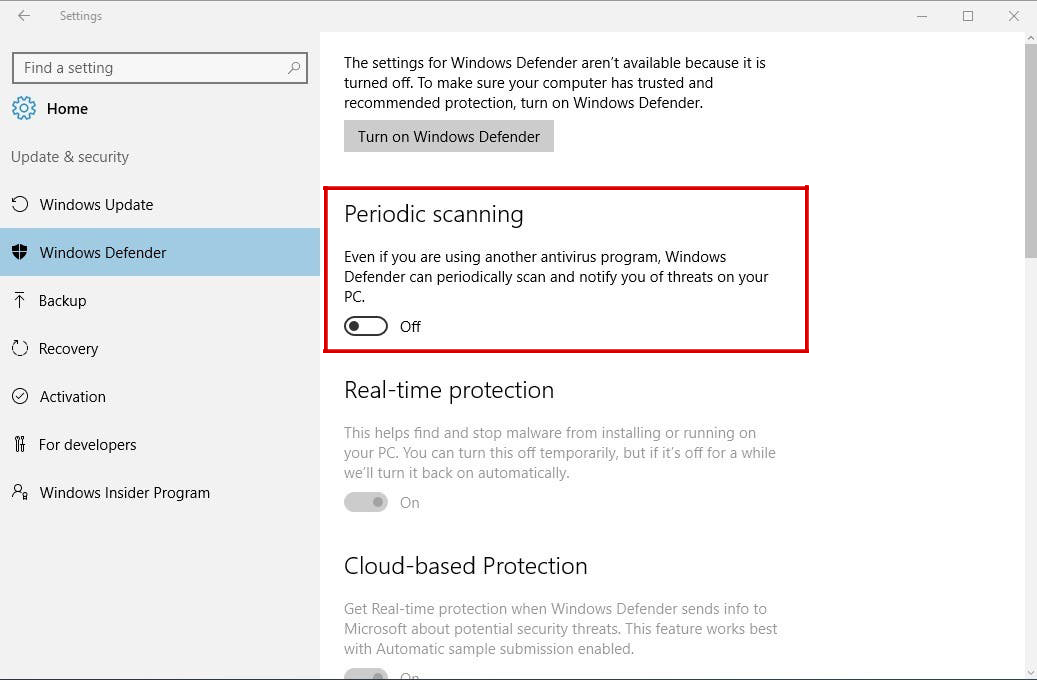
- Äntligen öppnar du Windows Defender och klickar på Slå på.
Det här tricket är mycket effektivt och många tyckte att den här metoden hjälper till att fixa 0x8050800c-felet .
Knep 2: Installera alla tillgängliga Windows-uppdateringar
Ett föråldrat system kan bli inkompatibelt med Windows Defender, så det rekommenderas att se till att ditt system är uppdaterat. Gå till uppdateringssektionen och installera alla tillgängliga uppdateringar för ditt system.
Följ stegen nedan ett efter ett för att uppdatera ditt system:
- Gå till Start-menyn och klicka sedan på Inställningar
- Klicka på Uppdatera och säkerhet
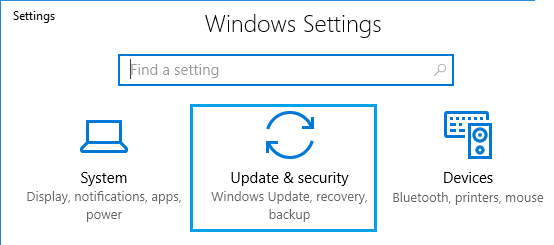
- Klicka sedan på Windows Update som finns i den vänstra rutan.
- Gå nu till den högra rutan och klicka på Sök efter uppdateringar .
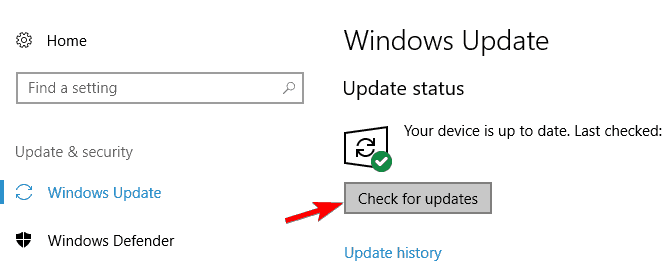
- Efter det måste du vänta på Windows Update för att söka efter och hämta tillgängliga uppdateringar för din dator/PC.
- Här, i det här fönstret, om du ser några tillgängliga uppdateringar för din PC/laptop, ladda ner dem och installera dem.
- När du har installerat alla tillgängliga uppdateringar för din PC/laptop, starta om datorn.
Knep 3: Gör registerdatabasen hälsosam
Om dina Windows-systemfiler är skadade eller skadade kan detta vara anledningen till att Windows Defender inte kan ladda ner och installera uppdateringarna på din dator. Du kan åtgärda det här problemet snabbt genom att följa de givna stegen:
Obs: Först och främst rekommenderas det att utföra denna uppgift under expertkunskap. Skapa också en säkerhetskopia av din registerdatabas innan du använder det här tricket eftersom ett fel drag kan blockera din dator.
- Tryck på Windows + R-tangenten för att öppna dialogrutan Kör
- I rutan Kör skriver du Regedit och trycker sedan på Enter för att öppna fönstret Registerredigerare .
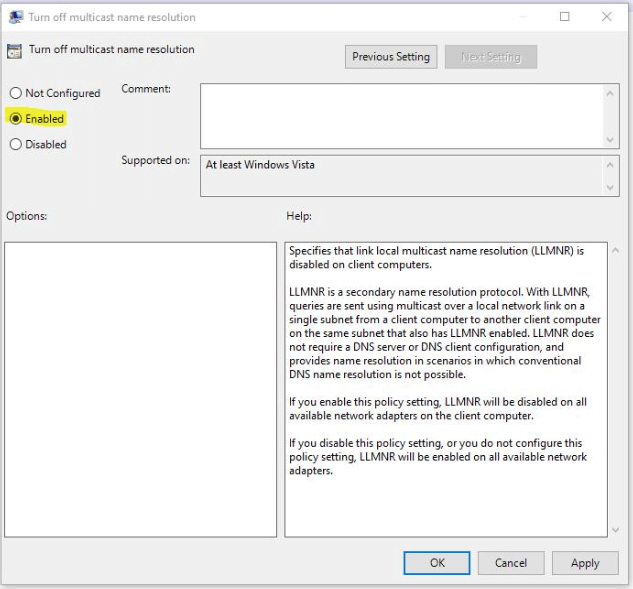
- I fönstret Registereditorn måste du navigera till nedanstående sökväg:
HKLM\software\microsoft\windows nt\current version\profilelist
- Här kommer du att se flera grenar, du måste öppna varje nyckelgren och se flera värden i den högra Regedit- rutan. Sök efter värdet som heter: profileimagepath
- Om värdet är grenen "S-1-5-..." , gå till nästa post.
- Om någon gren inte innehåller värdet som kallas profileimagepath , måste du lägga till en.
- lägg till flersträngsvärde - högerklicka på det tomma utrymmet och välj Nytt och lägg sedan till flersträngsvärde
- Du kommer att se att ett nytt objekt har dykt upp med namnet New Value #1 .
- Skriv in det nya värdet #1 , så att det nu läser profileimagepath .
- Avsluta nu registerredigeraren Windows .
Starta om din PC eller bärbara dator och kör Windows Defender , förhoppningsvis kommer ditt Windows Defender antivirusverktyg att börja fungera normalt.
Trick 4: Avinstallera antivirus från tredje part
Om det finns ett antivirus från tredje part installerat på din dator kan det komma i konflikt med Windows Defender och leda till felkoden 0x8050800c . Avinstallera därför antivirus från tredje part från din dator för att lösa problemet.
För att göra detta, följ dessa steg:
- Tryck på Windows + I -tangenten för att öppna Windows-inställningarna
- Klicka på Apparna i Windows-inställningarna
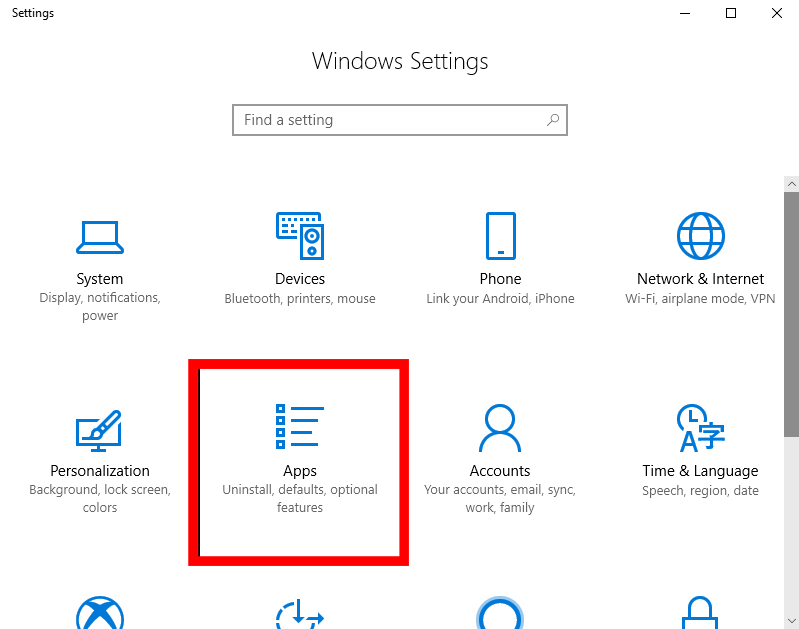
- Sök efter antivirus från tredje part som är installerat på din dator i App& Features- fönster och klicka på det
- Klicka på knappen Avinstallera och följ instruktionerna på skärmen för att avinstallera den.
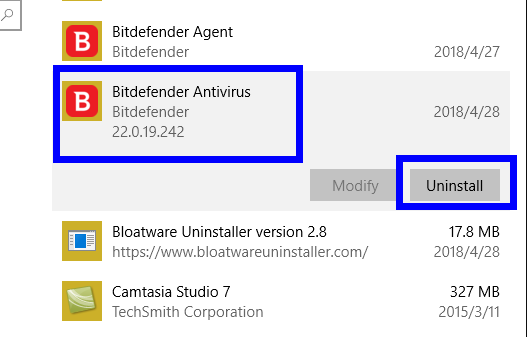
- Slutligen, starta om datorn.
Trick 5: Kör DISM och SFC Scan för att fixa Windows Defender Error 0x8050800c
För att lösa Windows Defender-felet 0x8050800c på Windows 10- dator, kör DISM-verktyget för att kontrollera och åtgärda skadade systemfiler. Du kan köra detta Windows inbyggda verktyg genom att följa dessa enkla steg:
- Gå till Windows sökrutan och skriv cmd
- Högerklicka på kommandotolken och välj Kör som administratör
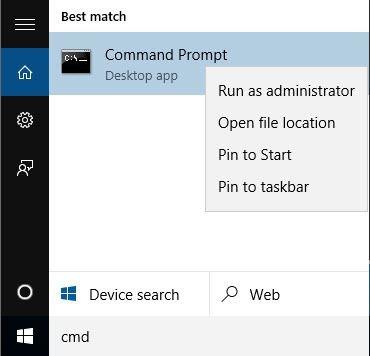
- I kommandotolken skriver du följande kommando och trycker på Enter
DISM.exe /Online /Cleanup-image /Restorehealth
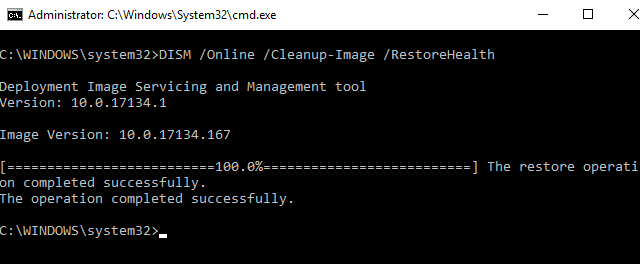
- Låt skanningsprocessen slutföras
- Nästa, för att köra SFC- skanningen, skriv det här kommandot och tryck på Enter
sfc /scannow
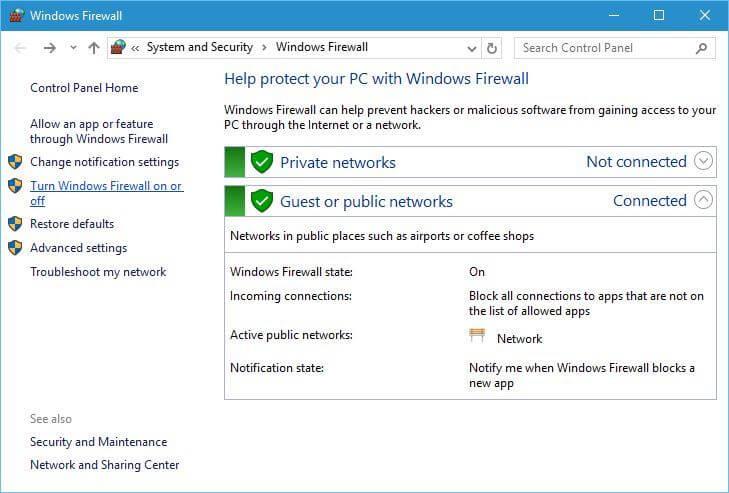
När du har slutfört skanningsprocessen startar du om datorn.
Knep 6: Utför Clean Boot på PC
Om ingen av de ovan nämnda lösningarna fungerade för dig, utför sedan en ren uppstart på din dator. Du kan göra detta snabbt med nedanstående steg-för-steg-guide:
- Tryck på Windows + R-tangenten för att öppna dialogrutan Kör
- I dialogrutan Kör skriver du msconfig och klickar på OK- knappen
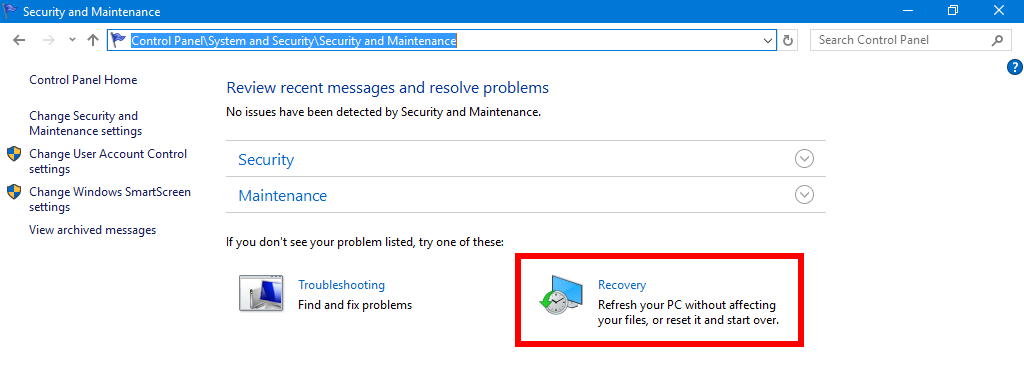
- I fönstret Systemkonfiguration , gå till fliken Tjänster
- Markera kryssrutan Dölj alla Microsoft-tjänster och klicka på knappen Inaktivera alla
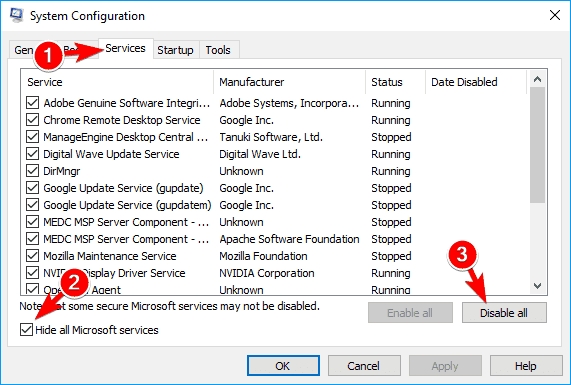
- Gå till fliken Startup och klicka på länken Öppna Aktivitetshanteraren
- I fönstret Aktivitetshanteraren väljer du varje objekt och klickar på Inaktivera
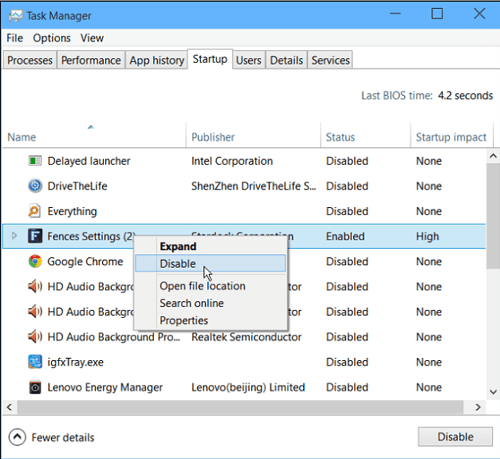
- Gå nu till fliken Startup och klicka på OK -knappen
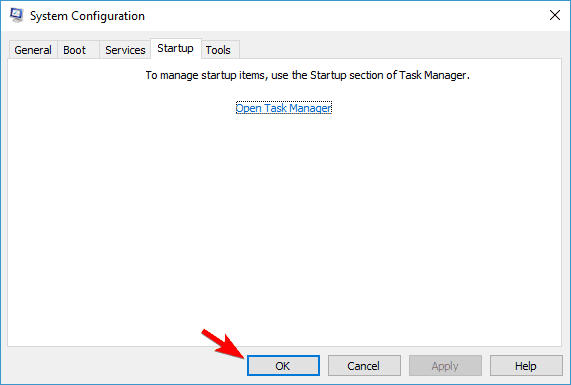
- Slutligen, starta om datorn
Gör din dator felfri med en enkel lösning
Detta är ett mycket avancerat multifunktionellt verktyg som kommer att skanna din dator för att upptäcka och åtgärda vanliga PC-fel och problem, såsom DLL-fel, BSOD-fel, spelfel, skadade registerproblem, skyddar dig från virus och mycket mer.
Utöver detta förbättrar det också datorns prestanda för att ge användarna den bästa upplevelsen.
Slutsats
Så om du också är en av användarna som upplever felkoden 0x8050800c när du startar Windows Defender, kan du följa någon av lösningarna som tillhandahålls här.
Förhoppningsvis kommer alla dessa lösningar att hjälpa dig att fixa Windows Defender-problemet på din dator och du kan använda det enkelt utan några fel.

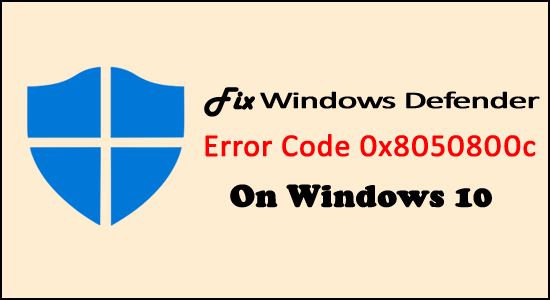
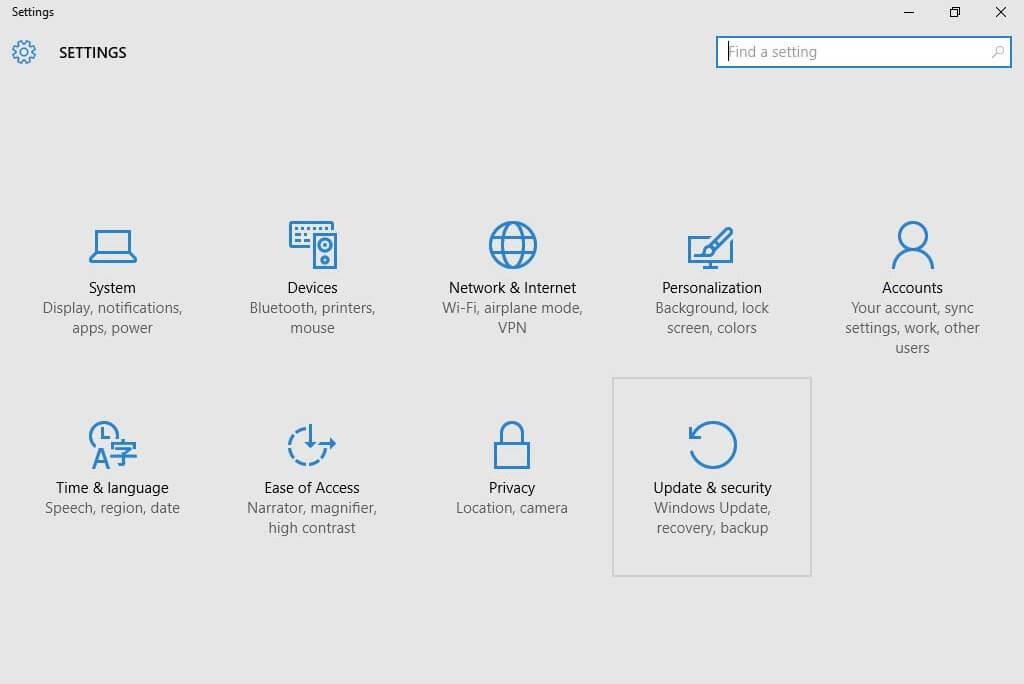
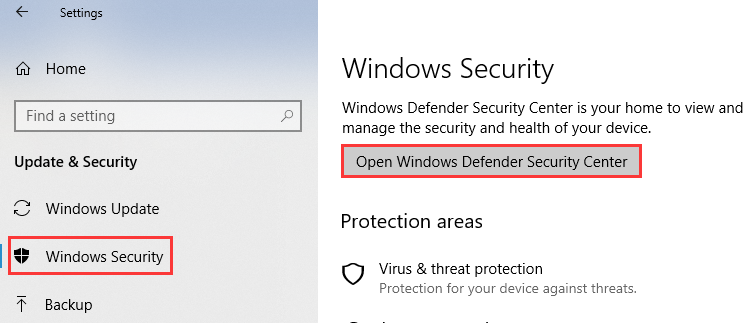
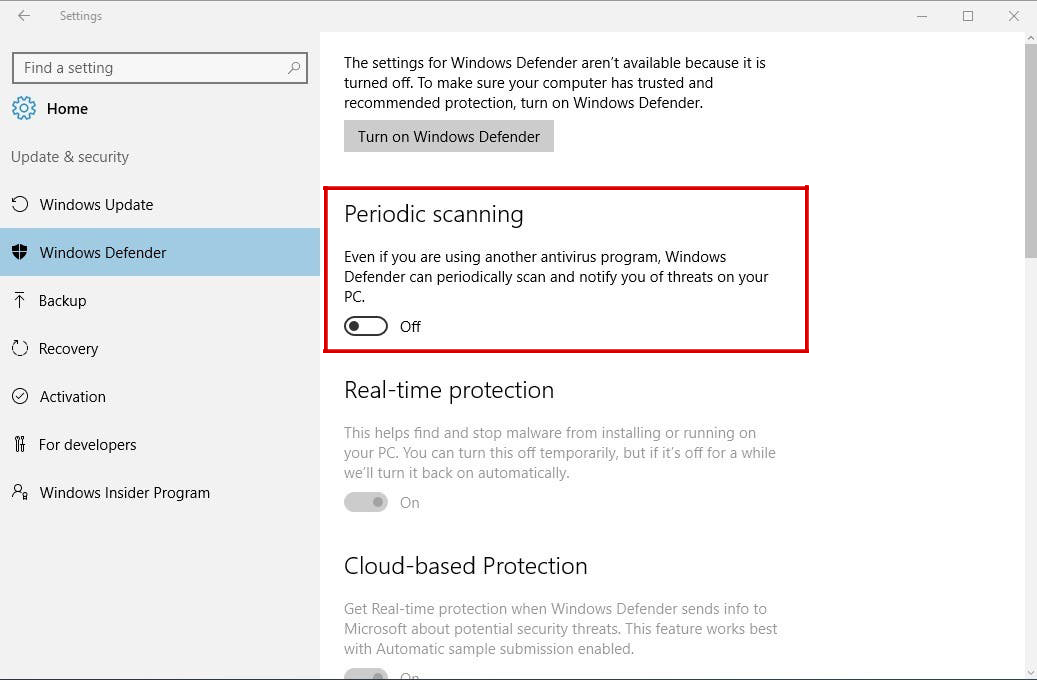
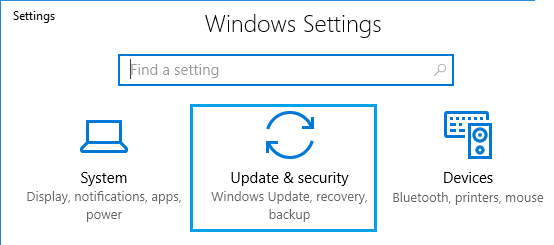
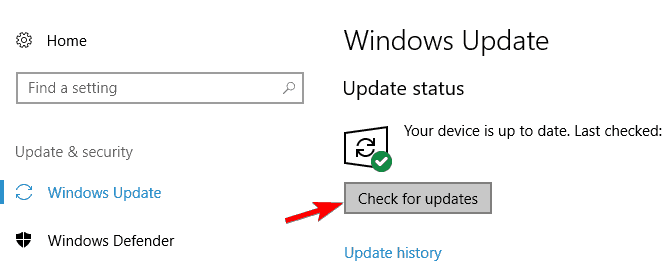
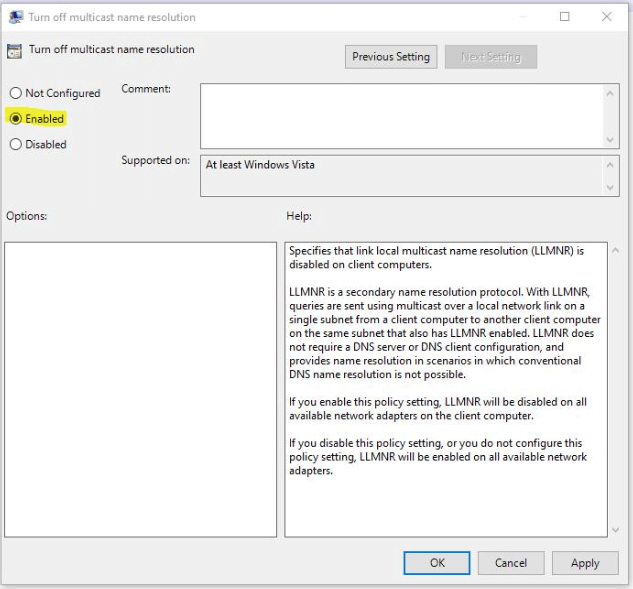
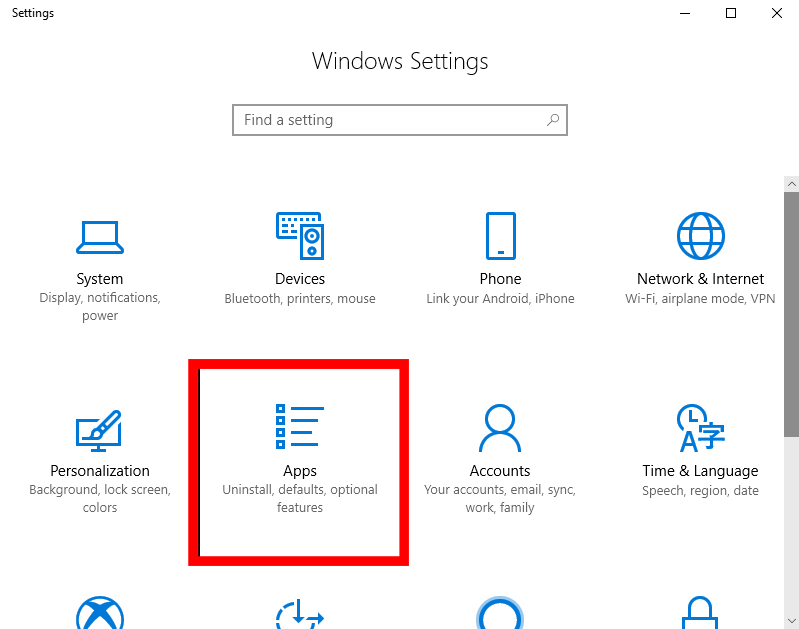
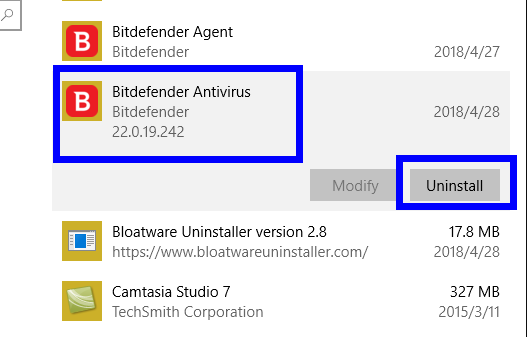
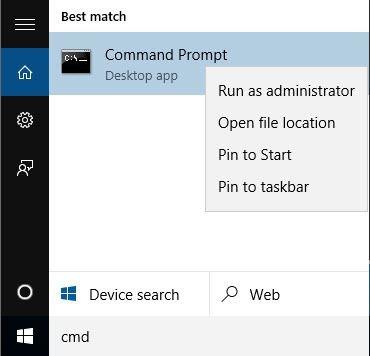
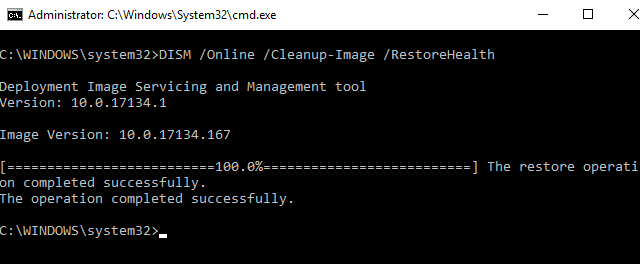
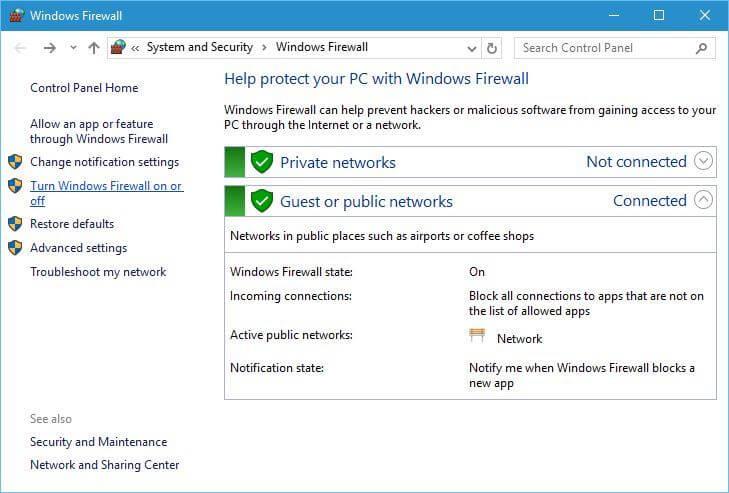
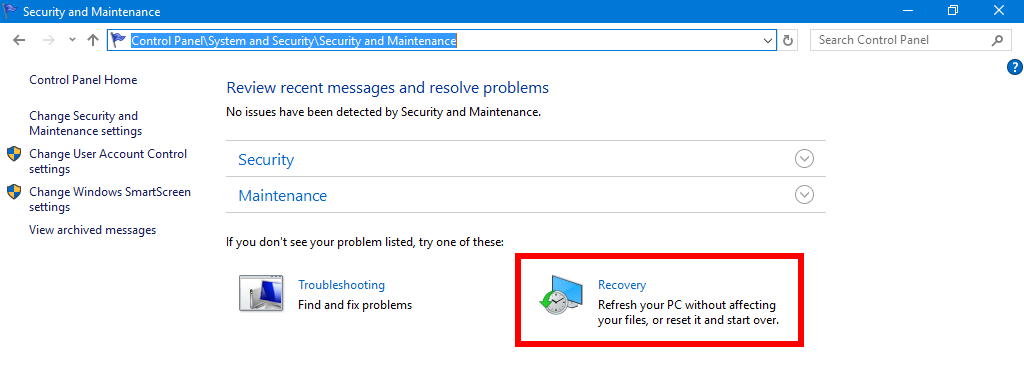
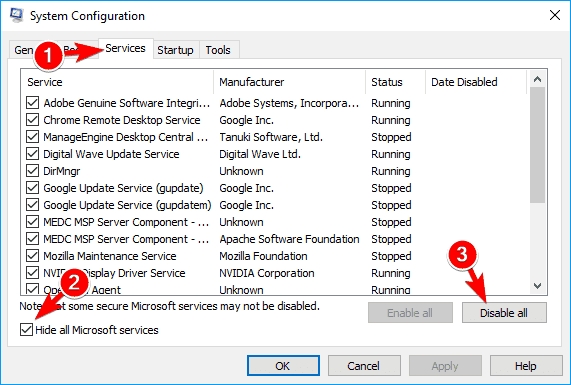
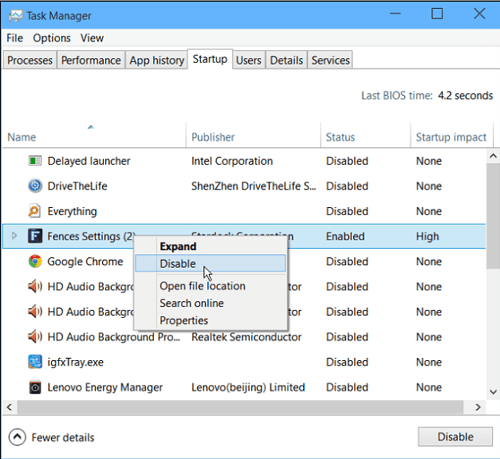
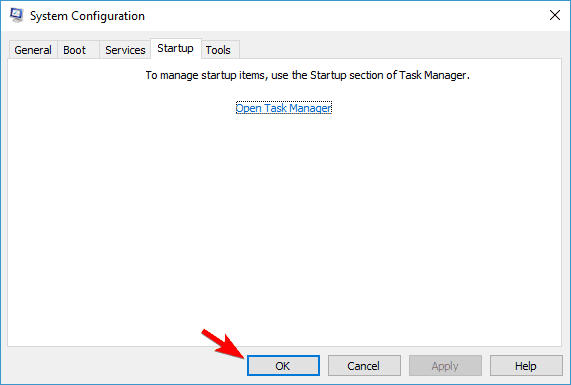



![[100% löst] Hur åtgärdar jag meddelandet Fel vid utskrift i Windows 10? [100% löst] Hur åtgärdar jag meddelandet Fel vid utskrift i Windows 10?](https://img2.luckytemplates.com/resources1/images2/image-9322-0408150406327.png)




![FIXAT: Skrivare i feltillstånd [HP, Canon, Epson, Zebra & Brother] FIXAT: Skrivare i feltillstånd [HP, Canon, Epson, Zebra & Brother]](https://img2.luckytemplates.com/resources1/images2/image-1874-0408150757336.png)