Fler än ett fåtal Facebook Messenger- användare har haft svårt med media i sina meddelanden. Det verkar nämligen som att Facebook Messenger inte skickar bilder på Android. Inte efter flera försök. Vi såg till att hjälpa berörda användare att lösa detta så snabbt som möjligt.
Innehållsförteckning:
- Kontrollera behörigheter
- Rensa cache och data från Messenger
- Kontrollera datum- och tidsinställningar
- Installera om appen
- Kontrollera SD-kortet
- Lämna betaprogrammet
- Återställ till en äldre version av Facebook Messenger
Varför skickar inte Facebook Messenger bilder?
Det finns fler än ett par anledningar till varför Facebook Messenger inte skickar bilder på Android. Den första är serverstatus, som kan vara nere för alla eller vissa användare. Dessutom kan den lokala cachen skadas eller att inställningarna för tid/datum är felaktiga.
Se till att gå igenom listan nedan för att ta itu med dessa och andra möjliga bovar för detta problem.
1. Kontrollera behörigheter
Det vanliga felet som orsakar detta problem förhindrar vanligtvis användare från att skicka bilder eller till och med textmeddelanden till användare som nyligen återaktiverat sina Facebook-konton (även Facebook Messenger-konton). Vad du bör göra är att helt enkelt ta bort den användaren och bli vän med honom/henne igen. Om bilderna inte går igenom efter det, fortsätt att läsa.
Låt oss börja med att kontrollera alla behörigheter för att säkerställa att Facebook Messenger har tillgång till både din lokala lagring och SD-kortet. Ibland avvisar användare av misstag prompten som ber om lagringsåtkomst. Om så är fallet kommer du inte att kunna skicka eller spara bilder i Facebook Messenger.
Med det sagt, navigera till Inställningar > Appar > Alla appar > Facebook Messenger. Väl där, se till att alla relaterade behörigheter beviljas. Du behöver inte ge plats-, kontakter- eller sms-behörigheter.
2. Rensa cache och data från Messenger
Det andra steget är att rensa cacheminnet och data från Messenger-appen och återställa appen på det sättet. Många problem i Android-appar kan lösas genom att rensa cacheminnet och data från appen.
Följ dessa steg för att rensa cacheminne och data från Facebook Messenger:
- Öppna Inställningar.
- Välj Appar.
- Tryck på Alla appar (Apphanterare eller Hantera appar).
- Öppna Messenger.
- Tryck på Lagring.
- Rensa först cacheminnet och sedan data.
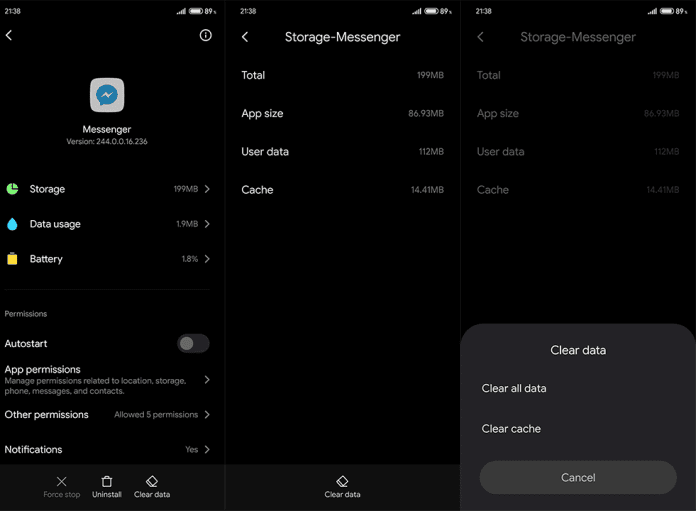
- Starta om din enhet, logga in på ditt Messenger-konto igen.
3. Kontrollera inställningarna för datum och tid
Om Facebook Messenger fortfarande inte skickar bilder på Android, se till att din tid och ditt datum är korrekt inställda. Precis som med de flesta snabbmeddelanden går media och textmeddelanden till en dedikerad server och distribueras senare (på några sekunder) till mottagarna.
För att säkerställa att det inte finns några problem med de dedikerade servrarna måste du ställa in rätt tid och datum.
Följ dessa instruktioner för att kontrollera tid och datum och ställ in dem därefter:
- Öppna Inställningar.
- Välj System eller Ytterligare inställningar.
- Öppna Datum och tid.
- Slå PÅ alternativet "Använd nätverkslevererad tid".
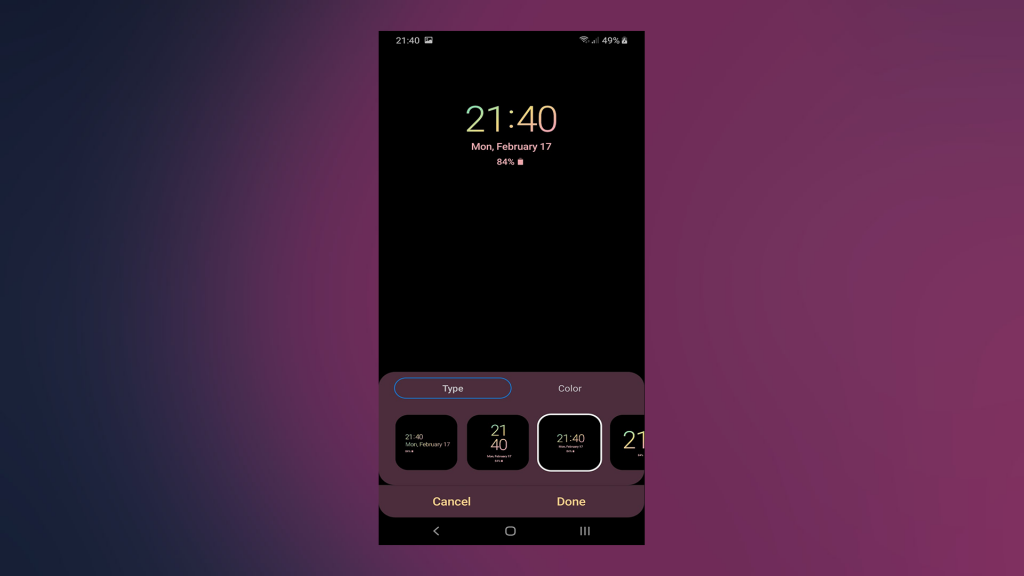
- Starta om din enhet.
4. Installera om appen
Om du går vidare kan du också prova att installera om appen om de tidigare stegen misslyckades med att lösa problemet. Det är ingen stor skillnad mellan detta och att rensa cache och data, men det är värt ett försök, särskilt eftersom du får den senaste versionen av Facebook Messenger.
Så här installerar du om Facebook Messenger på Android:
- Navigera igen till Inställningar > Appar > Alla appar > Messenger.
- Avinstallera appen och rensa cacheminne och data när du uppmanas.
- Navigera till Play Butik och installera appen.
- Starta om din enhet.
- Logga in igen.
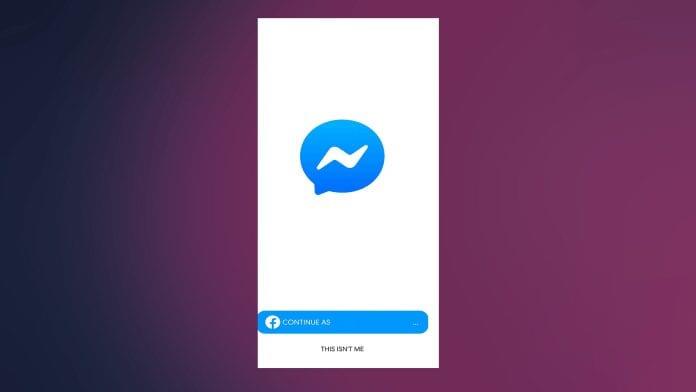
5. Kontrollera SD-kortet
Det finns ett extra lager av säkerhet och systembehörigheter när det kommer till åtkomst till den externa lagringen. Vi hoppas att du täckte det i det första steget vi listade här. Ditt SD-kort kan dock fortfarande orsaka problem, på grund av korruption eller om det inte är korrekt placerat i kortplatsen.
Om du inte kan komma åt filer på SD-kortet på din Android-enhet från någon annan app, se till att formatera det. För de flesta appar är det bättre alternativet att formatera SD-kort som extern lagring snarare än den interna.
6. Lämna betaprogrammet
Om du är en del av betaprogrammet för Facebook Messenger, se till att lämna det och leta efter förbättringar. Tidiga utgåvor är bra eftersom de ger nya funktioner snabbare, men appen kan vara instabil och därför kan problemen uppstå.
Om du inte är säker på hur du lämnar betaprogrammet för Facebook Messenger, se till att kontrollera dessa steg:
- Öppna Play Butik.
- Sök efter och öppna Messenger och scrolla ner tills du kommer till avsnittet Du är en betatestare.
- Tryck på Lämna och vänta tills du tas bort från betaprogrammet.
- Starta om telefonen och uppdatera Messenger.
7. Återställ till en äldre version av Facebook Messenger
Slutligen, om inget av de föregående stegen hjälpte dig och Facebook Messenger fortfarande inte skickar bilder, föreslår vi att du använder en APK av en äldre version. Med en APK kan du återgå till en äldre version av Facebook Messenger och lösa problemet på det sättet.
Så här gör du:
- Avinstallera Facebook Messenger.
- Navigera till APK Mirror, här , eller använd valfri APK-aggregator och leta efter Facebook Messenger.
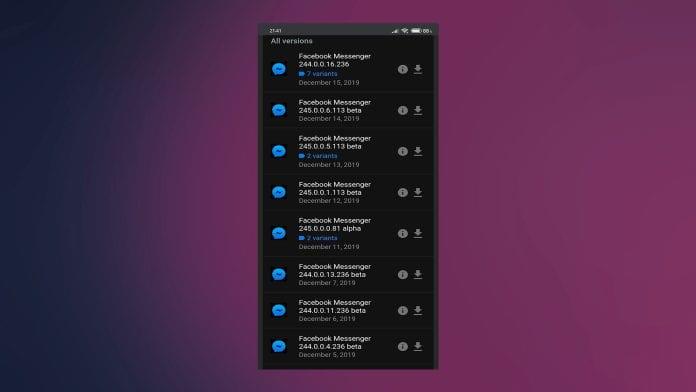
- Ladda ner APK. Vi rekommenderar att APK-filen inte är äldre än 2 månader och att det inte är en betaversion.
- Kör APK-filen och tillåt installation av tredjepartsappar på din enhet när du uppmanas.
- Rensa cache och data och logga sedan in med dina referenser.
Alternativt kan servern vara nere för tillfället och du kan försöka skicka bilder efter ett par timmar. För det mesta är det den bästa lösningen att bara vänta på att saker och ting ska lösa sig.
Och på det sättet kan vi avsluta den här artikeln. Tack för att du läser, om du vill diskutera den här artikeln vidare, men också hitta ännu mer innehåll, se till att följa oss på Facebook och .
8. Minska fotostorleken
Du kan skicka många bilder på Facebook även om det är mer än 25 MB, men du kan inte skicka ett foto som är mer än 25 MB.
Facebook Messenger har en begränsning på storleken på mediefiler du kan skicka på appen, detta för att hindra folk från att skicka stora filer på appen.
Så om du vill skicka bilder som är mer än 25 MB kan du komprimera filen till en ansenlig mängd, eller så kan du använda en annan plattform för att skicka den.
9. Använd Facebook/Messenger Lite
Om Messenger inte skickar bilder på appen kan du använda Lite-versionsappen på din Android-enhet.
Lite-appen är en lätt version av Messenger-appen som är utvecklad av Facebook.
Om din enhet inte har tillräckligt med lagringsutrymme för appar och RAM-minnet inte är så bra kan du använda Lite-appen.
Med appen kan du använda den även på en dålig internetuppkoppling och du kommer att kunna skicka bilder på Messenger.
För att komma igång, ladda ner Facebook- eller Messenger Lite-appen från Google Play Butik.

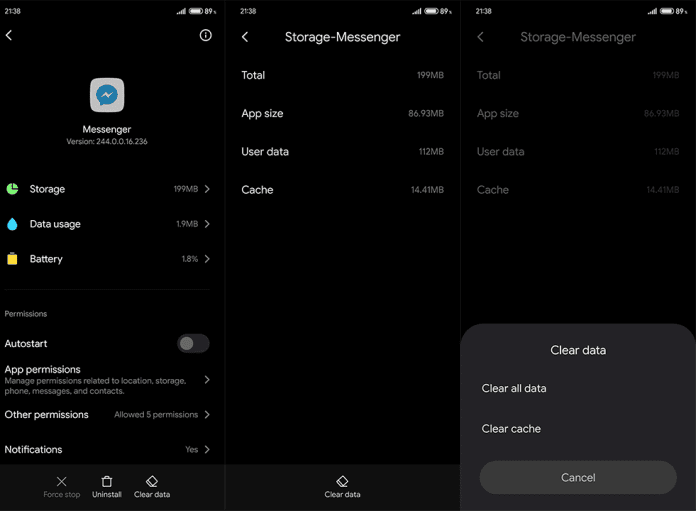
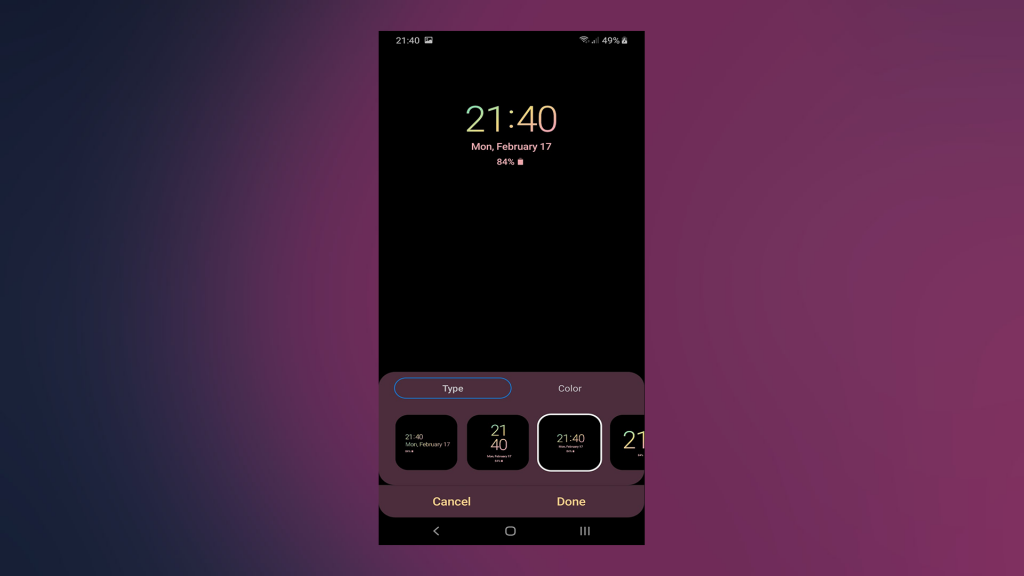
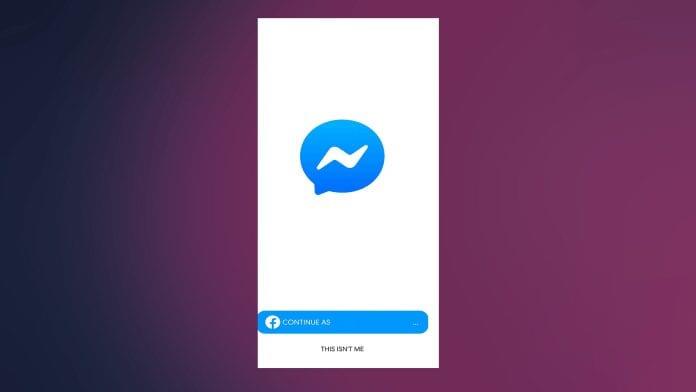
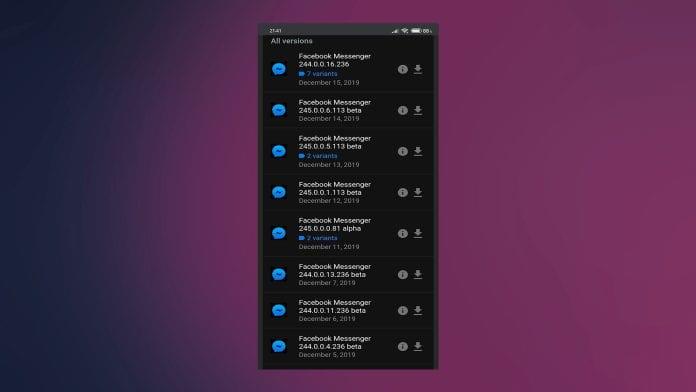



![[100% löst] Hur åtgärdar jag meddelandet Fel vid utskrift i Windows 10? [100% löst] Hur åtgärdar jag meddelandet Fel vid utskrift i Windows 10?](https://img2.luckytemplates.com/resources1/images2/image-9322-0408150406327.png)




![FIXAT: Skrivare i feltillstånd [HP, Canon, Epson, Zebra & Brother] FIXAT: Skrivare i feltillstånd [HP, Canon, Epson, Zebra & Brother]](https://img2.luckytemplates.com/resources1/images2/image-1874-0408150757336.png)