[100% löst] Hur åtgärdar jag meddelandet Fel vid utskrift i Windows 10?
![[100% löst] Hur åtgärdar jag meddelandet Fel vid utskrift i Windows 10? [100% löst] Hur åtgärdar jag meddelandet Fel vid utskrift i Windows 10?](https://img2.luckytemplates.com/resources1/images2/image-9322-0408150406327.png)
Får felmeddelande om utskrift på ditt Windows 10-system, följ sedan korrigeringarna i artikeln och få din skrivare på rätt spår...

Om du ständigt står inför en långsam dator och när du kontrollerar Aktivitetshanteraren märker du att en av dina processer äter upp hela CPU:ns resurser.
Lär dig sedan i den här artikeln hur du fixar hög CPU-användning.
Tja, hög CPU-användning är ett vanligt problem men det börjar orsaka olika problem som datorer som kraschar, appar som fryser, PC som hänger oväntat och mycket mer.
Om du är orolig över varför min CPU-användning är så hög, läs den här guiden och lär dig sedan hur du sänker CPU-användningen.
För att optimera Windows PC-prestanda rekommenderar vi Advanced System Repair:
Denna programvara är din enda lösning för att fixa Windows-fel, skydda dig från skadlig programvara, rensa skräp och optimera din dator för maximal prestanda i tre enkla steg:
Vad orsakar hög CPU-användning?
Här är en lista över några vanliga orsaker till hög CPU-användning.
Snabb lösning: Identifiera problem med Event Viewer
Hög CPU-användning kan lösas genom att använda Event Viewer för att upptäcka problem. Detta möjliggör en djupare förståelse av systemets händelser, fel och varningar som kan bidra till olika problem. Genom att undersöka händelseloggar kan användare identifiera de tjänster eller processer som orsakar den höga CPU-användningen och vidta nödvändiga åtgärder för att felsöka problemet.
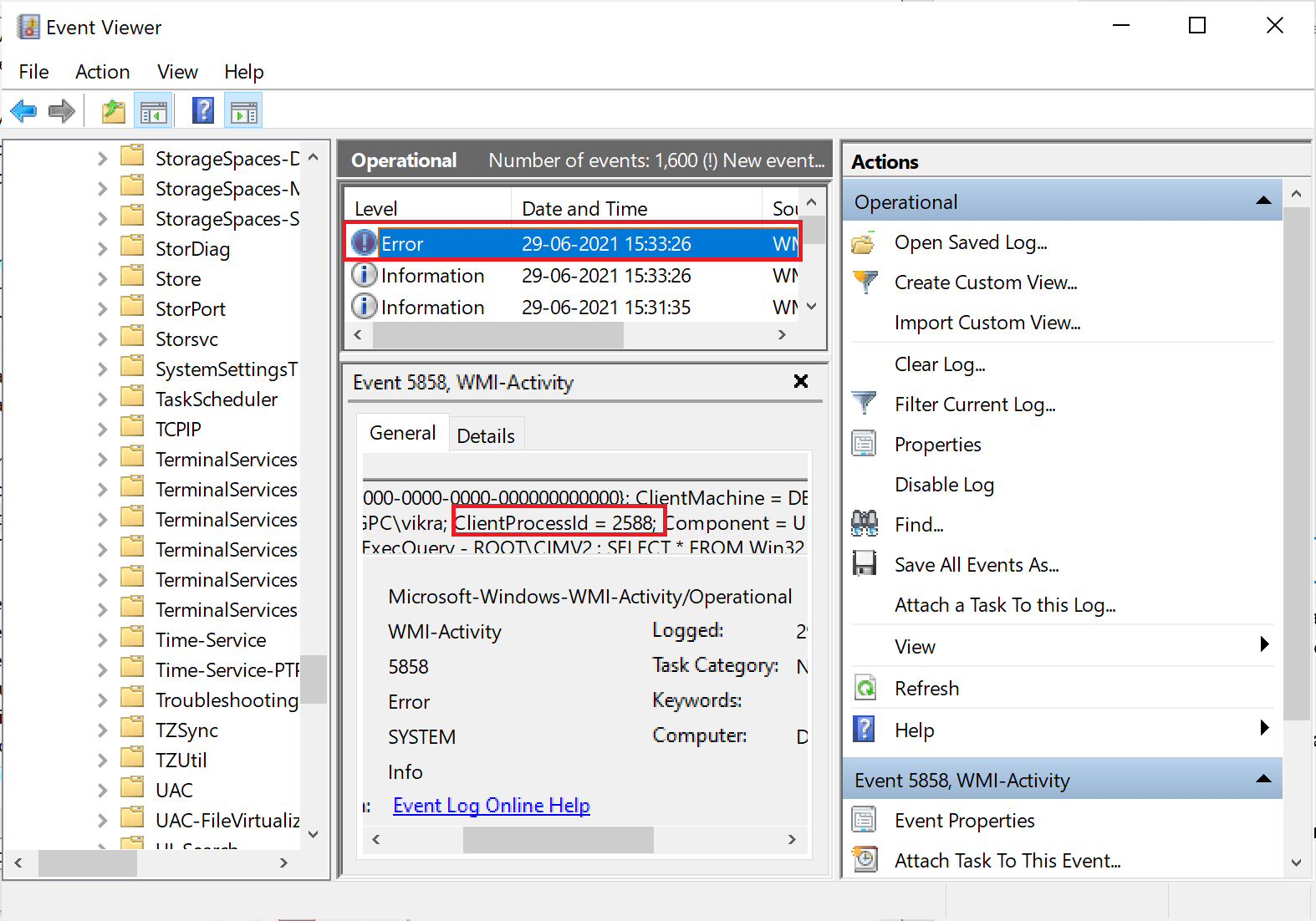
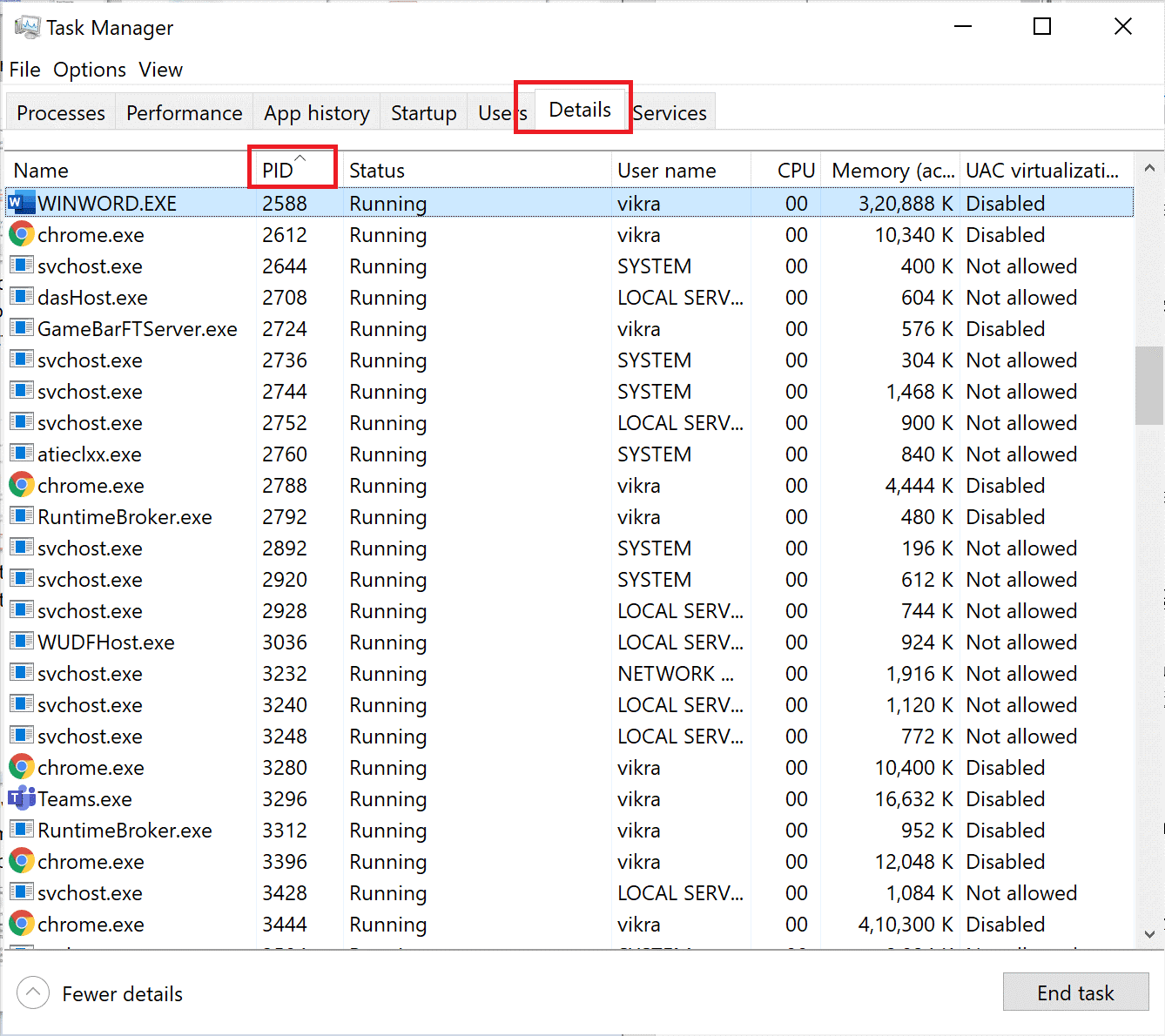
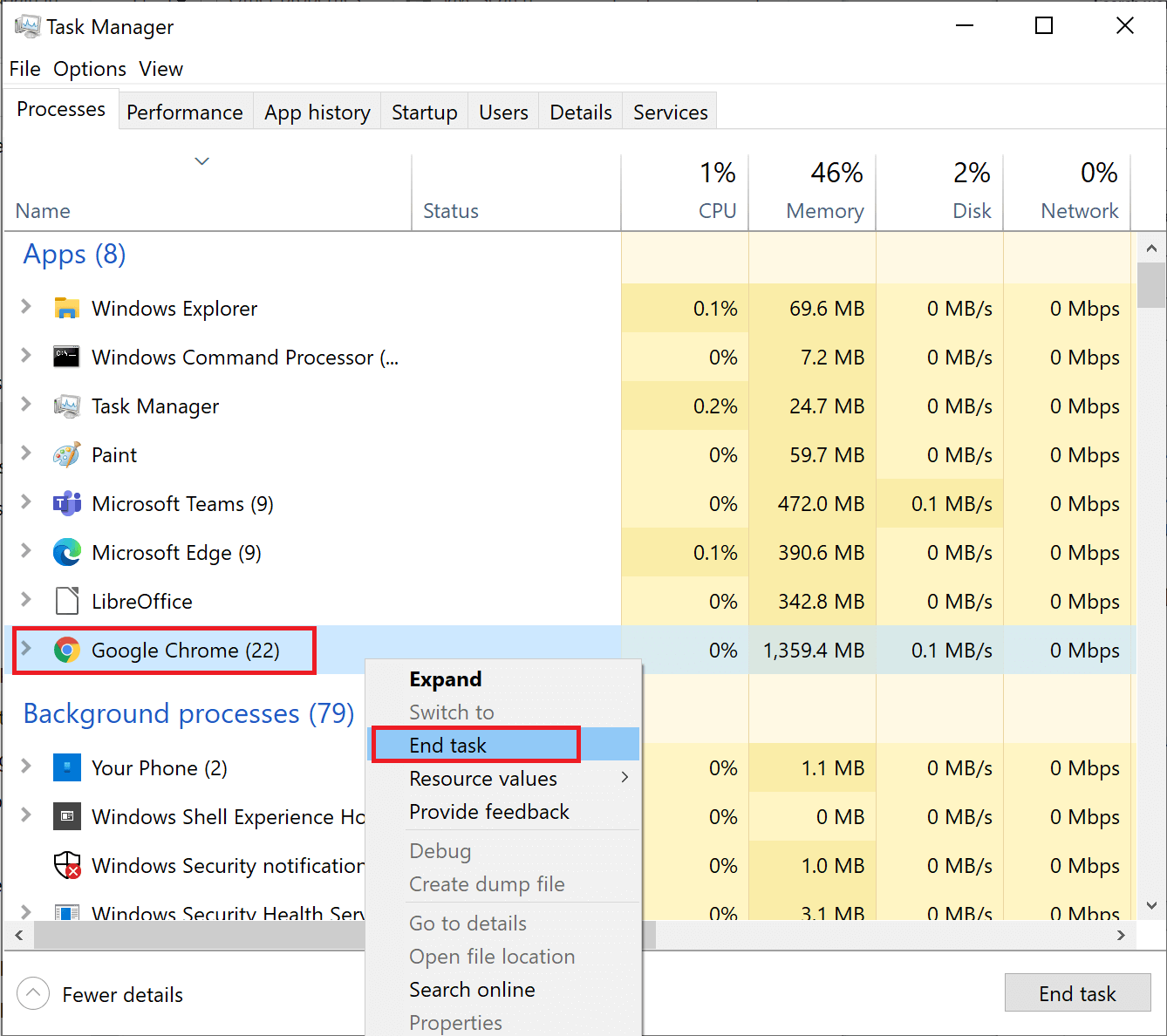
Uppdatera skärmen och kontrollera om CPU-användningen är normal. Om du fortfarande står inför problemet, följ nedanstående korrigeringar.
Hur fixar jag hög CPU-användning?
Innehållsförteckning
Växla
Lösning 1: Starta om WMI Provider Host
WMI (Windows Management Instrumentation) eller WmiPrvSE.exe används för att fixa hög CPU-användning, du kan kontrollera om CPU-användningen är hög eller mindre och även om något av programmen inte körs korrekt.
Om det visar mindre procent även om du inte kör något program måste du starta om WMI-tjänsten. Följ stegen för att göra det:
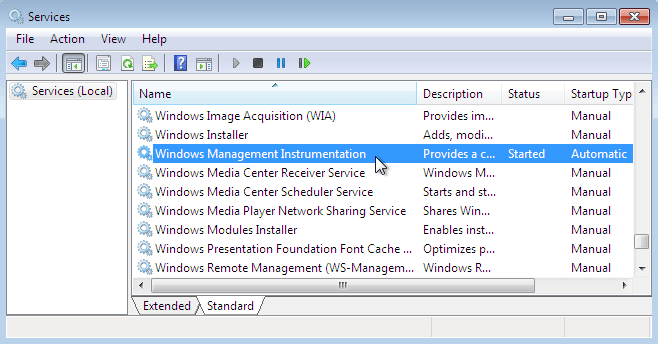
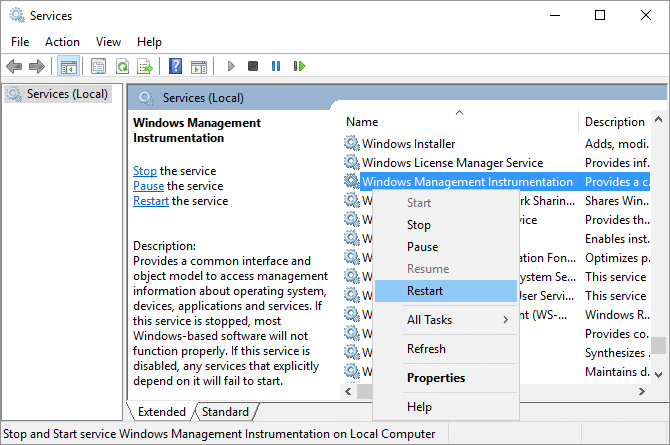
Detta kommer att starta om WMI-leverantörens värd och fixa hög CPU-användning.
Lösning 2: Ändra Power Plan Settings till standard
Att återställa systemet till dess ursprungliga energisparinställningar kan göras genom att ändra energischemats inställningar tillbaka till standardinställningarna. Denna åtgärd gör det möjligt för CPU:n att hantera uppgifter mer effektivt, vilket gör att den kan fungera under optimala förhållanden utan överdrivna effektbegränsningar och utan att överbelasta systemets resurser.
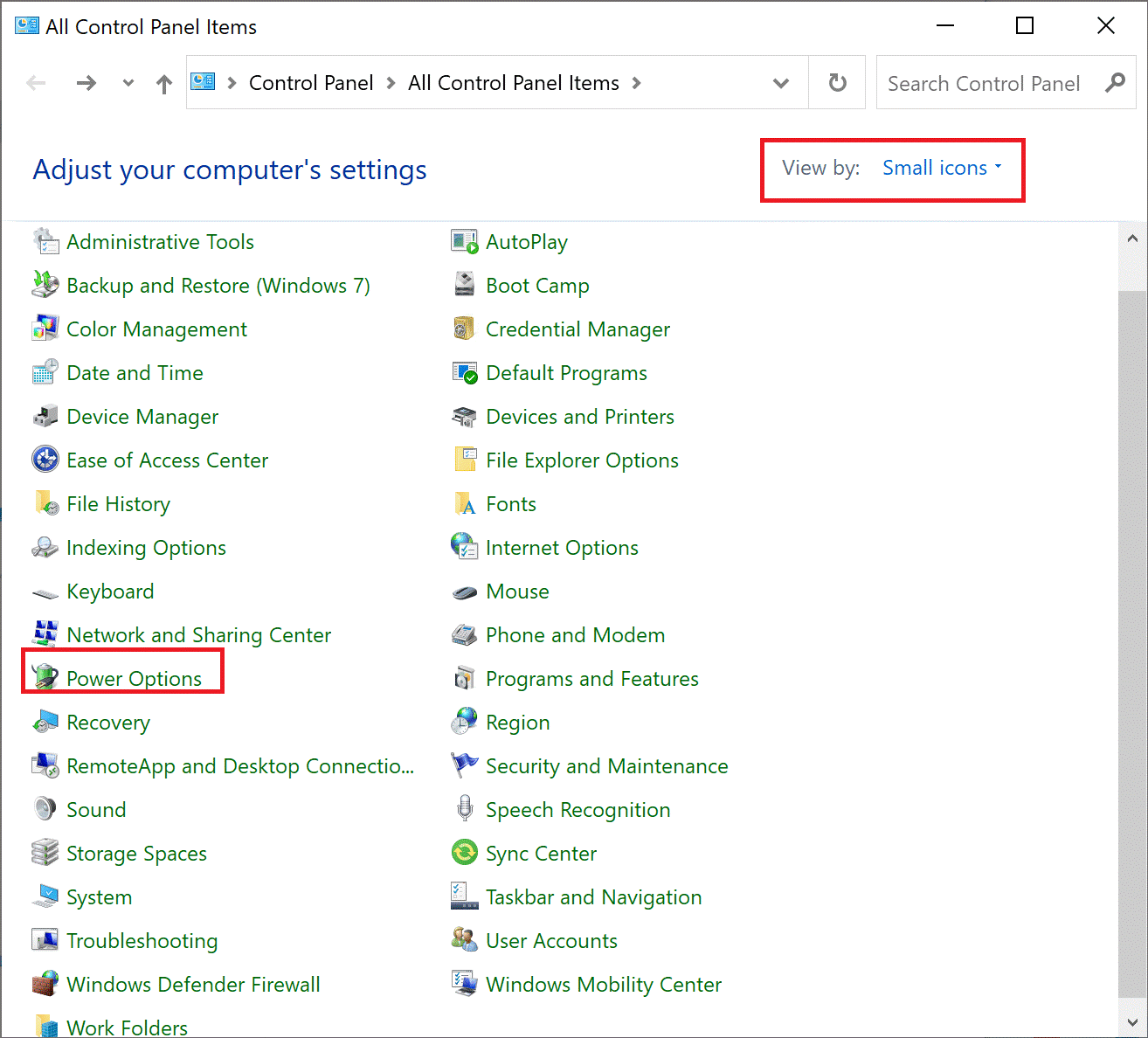
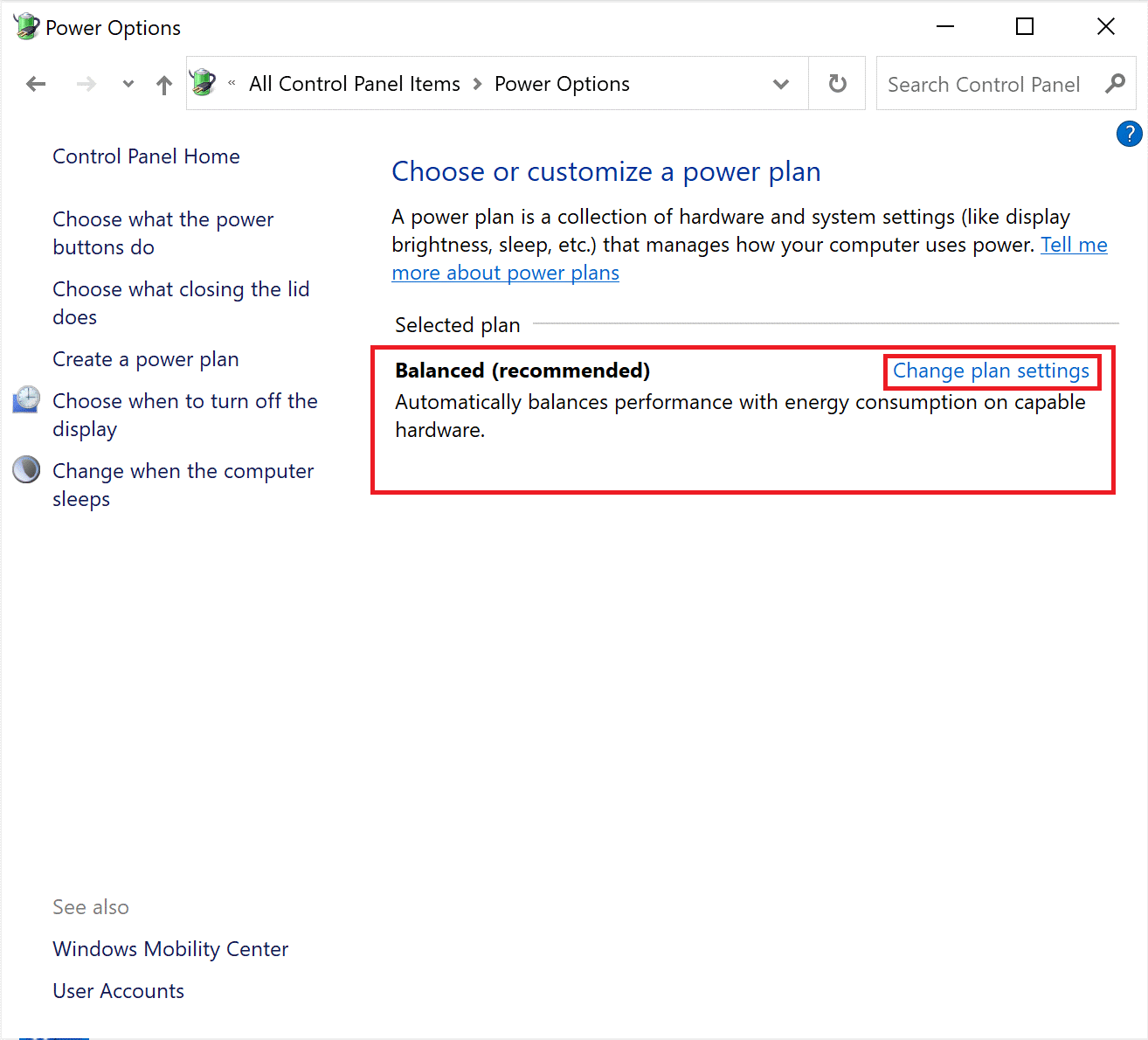
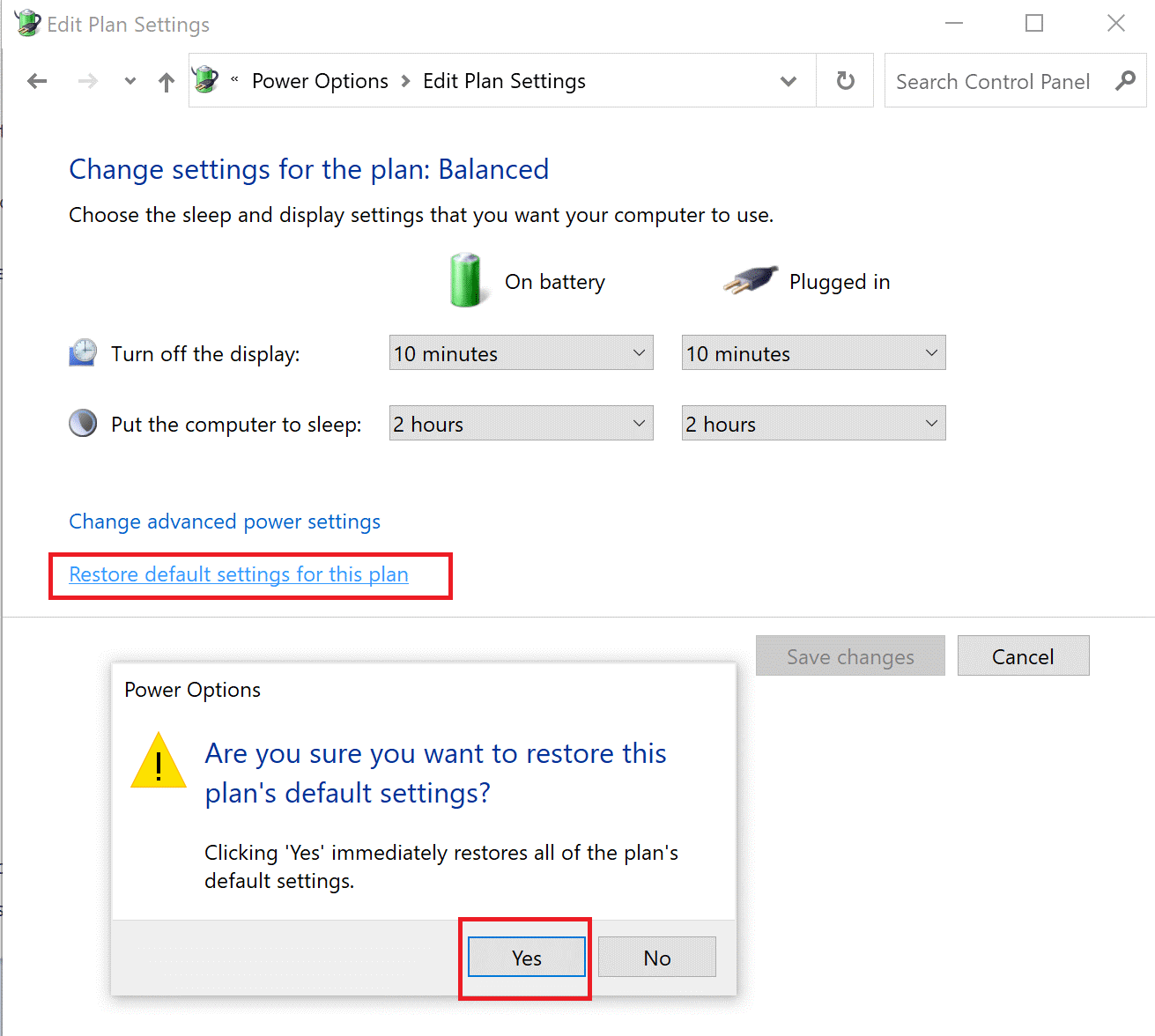
När du är klar, kontrollera om din CPU-användning är normal.
Lösning 3: Inaktivera Superfetch-funktionen
Superfetch är en tung resursfunktion och kan orsaka ett problem med överbelastning av CPU, så här föreslås det att inaktivera superfetch. Följ stegen nedan:
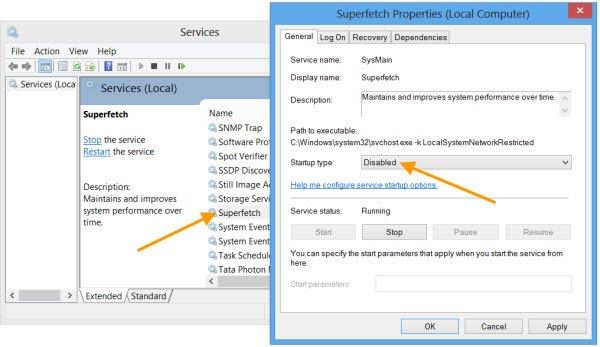
Starta om datorn för att ändringarna ska träda i kraft och kontrollera om problemet åtgärdas.
Lösning 4: Optimera hårddisken för bättre prestanda
Att optimera hårddisken hjälper dig att fixa Windows 10-problem med hög CPU-användning. Detta kommer att påskynda långsamma Windows-prestanda . Följ stegen för att göra det:
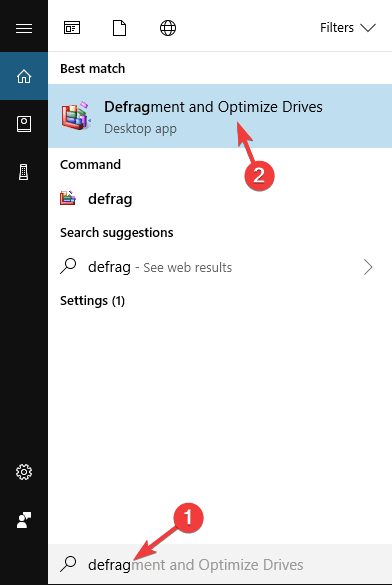
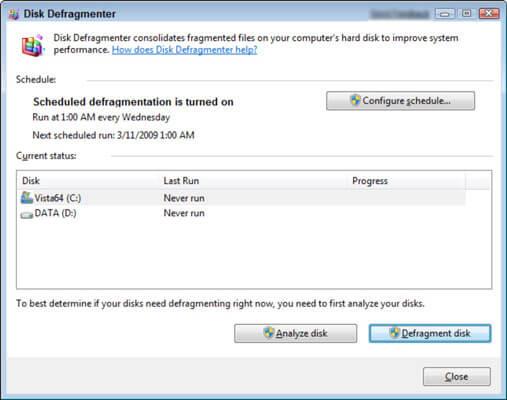
Processen med defragmentering startar. Efter att den är klar kommer din hårddisk att ge bättre prestanda jämfört med före defragmentering, vilket löser CPU-användningsproblemet.
Lösning 5: Ändra registerinställningar
Att ändra registerinställningarna hjälper dig att minska den höga CPU-användningen på Windows 10/11. Så här följ stegen för att göra det:
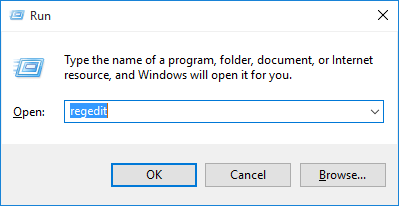
HKEY_LOCAL_MACHINE\SYSTEM\CurrentControlSet\Control\Session Manager\Memory
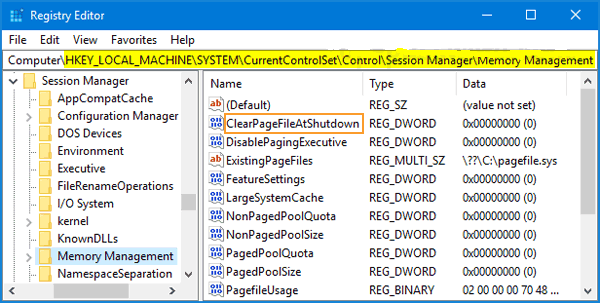
Starta om din dator och utför ingen uppgift, problemet med CPU-användning är löst.
Att manuellt uppdatera ditt register är ganska riskabelt eftersom ett litet misstag kan skada hela ditt system, så det föreslås att du kör verktyget Registerreparation för att åtgärda registerfelen automatiskt.
Lösning 6: Avinstallera program från tredje part
CPU-användning kan minskas genom att eliminera resurskrävande eller dåligt optimerade tredjepartsapplikationer. Detta kan göras genom att avinstallera dem. Genom att minska belastningen på CPU:n kan systemets prestanda förbättras och CPU-utnyttjandet kan minskas.
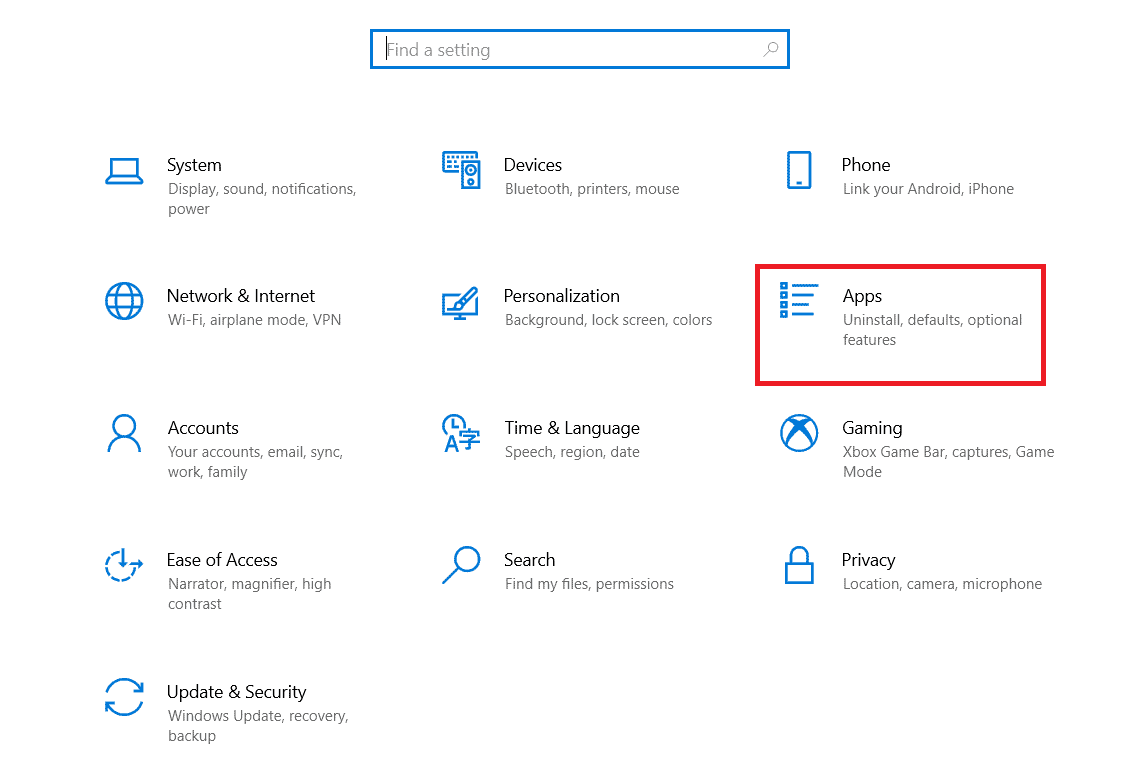
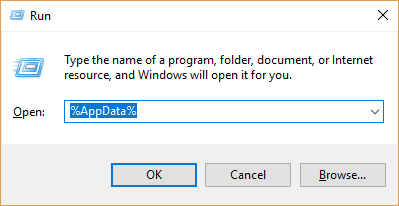
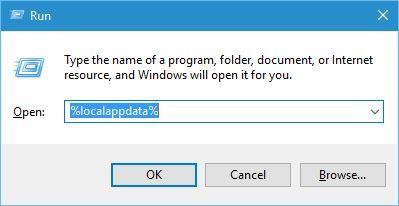
Leta upp appmappen och ta bort den från ditt system. Starta om datorn när du är klar.
Lösning 7: Uppdatera drivrutiner
Ibland kommer den föråldrade drivrutinen att stoppa appen från att köras korrekt och orsaka problem som problem med hög CPU-användning . så här föreslås det att du letar efter den föråldrade drivrutinen och uppdaterar dem.
Följ stegen för att göra det:
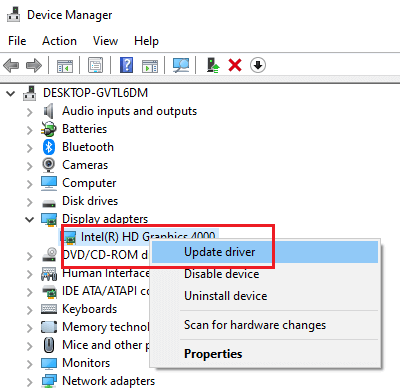
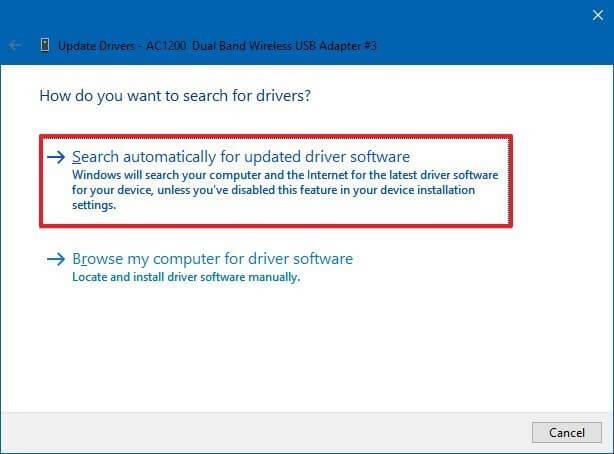
Efter att stegen ovan har slutförts kommer de nya drivrutinerna att uppdateras. Om du vill ha ett enklare sätt att uppdatera drivrutiner så kan du prova Driver Updater , det kommer att uppdatera de föråldrade drivrutinerna utan att behöva någon professionell skicklighet.
Lösning 8: Kör Windows Defender Scan
Om ditt Windows-system är infekterat med en virus- eller skadlig programvara, föreslås här att du identifierar och tar bort eventuella lurande skadliga program eller irriterande program som körs i bakgrunden och använder för mycket av ditt systems resurser, vilket leder till hög CPU-användning.
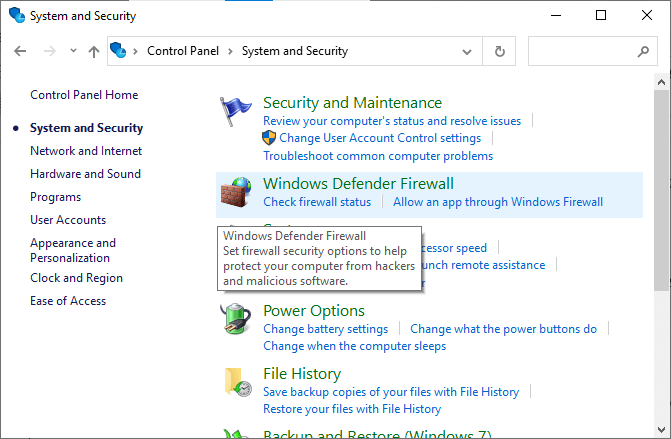
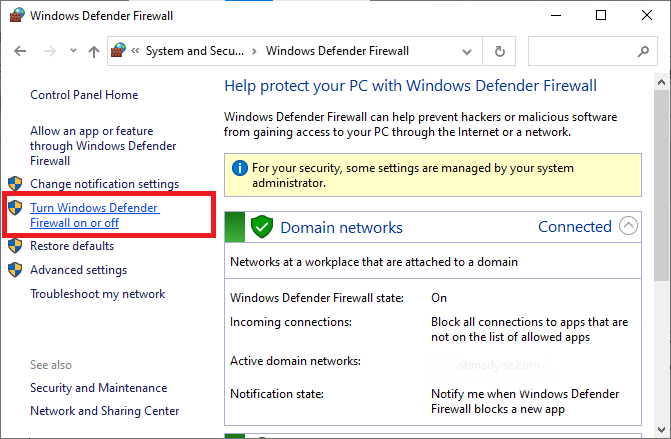
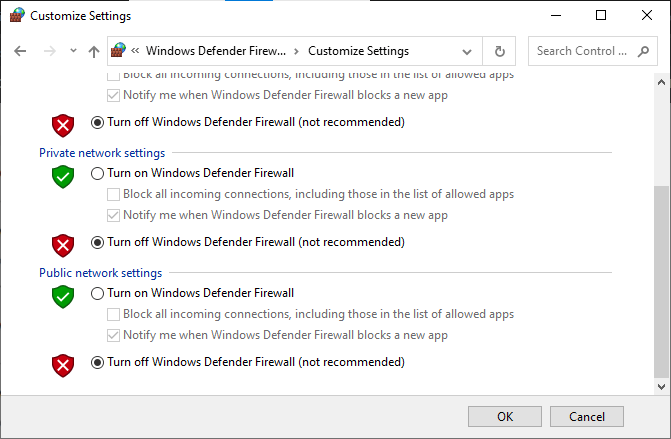
På samma sätt inaktiverar du antivirusprogrammet som är installerat på din dator genom att följa dessa steg: Gå till menyn Inställningar eller Alternativ i ditt antivirusprogram eller program och välj en inställning som visar vissa alternativ som Aktivera/Inaktivera skydd eller Slå på/av skydd . Inaktivera skyddet genom att bekräfta med prompten.
Dessutom kan du också skanna ditt system med SpyHunter-verktyget. Detta är ett avancerat antivirusprogram som skannar ditt system och tar bort skadliga virus eller skadlig programvara på nolltid.
Rekommenderad lösning för att optimera Windows PC-prestanda
Här föreslås det att köra. Det här verktyget är användarvänligt som tar bort alla envisa och irriterande fel från din Windows-dator med bara några klick.
Allt du behöver göra är att ladda ner det här verktyget och köra det på din PC, det kommer att skanna hela operativsystemet, upptäcka felen och åtgärda dem automatiskt med lätthet. Alla typer av interna problem som DLL-fel, systembuggproblem, registerfel och mer löses enkelt med det här verktyget.
Det reparerar också skadade, korrupta Windows-systemfiler och hjälper dig att hantera långsam PC-prestanda och gör din dator felfri och snabb.
Slutsats
Tja, det handlar om hur man åtgärdar problem med hög CPU-användning i Windows .
Följ de ovan angivna lösningarna för att minska problemet med hög CPU-användning och börja använda Windows 10/11-systemet med lätthet.
Lycka till..!
Får felmeddelande om utskrift på ditt Windows 10-system, följ sedan korrigeringarna i artikeln och få din skrivare på rätt spår...
Du kan enkelt besöka dina möten igen om du spelar in dem. Så här spelar du in en Microsoft Teams-inspelning för ditt nästa möte.
När du öppnar en fil eller klickar på en länk väljer din Android-enhet en standardapp för att öppna den. Du kan återställa dina standardappar på Android med den här guiden.
FIXAT: Entitlement.diagnostics.office.com certifikatfel
För att ta reda på de bästa spelsajterna som inte blockeras av skolor, läs artikeln och välj den bästa oblockerade spelwebbplatsen för skolor, högskolor och verk
Om du står inför problemet med skrivaren i feltillstånd på Windows 10 PC och inte vet hur du ska hantera det, följ dessa lösningar för att fixa det.
Om du undrar hur du säkerhetskopierar din Chromebook, så hjälper vi dig. Läs mer om vad som säkerhetskopieras automatiskt och vad som inte görs här
Vill du fixa Xbox-appen öppnas inte i Windows 10, följ sedan korrigeringarna som Aktivera Xbox-appen från tjänster, återställ Xbox-appen, Återställ Xbox-apppaketet och andra.
Om du har ett Logitech-tangentbord och -mus kommer du att se den här processen köras. Det är inte skadlig programvara, men det är inte en viktig körbar fil för Windows OS.
Läs artikeln för att lära dig hur du fixar Java Update-fel 1603 i Windows 10, prova korrigeringarna en efter en och fixa fel 1603 enkelt ...




![FIXAT: Skrivare i feltillstånd [HP, Canon, Epson, Zebra & Brother] FIXAT: Skrivare i feltillstånd [HP, Canon, Epson, Zebra & Brother]](https://img2.luckytemplates.com/resources1/images2/image-1874-0408150757336.png)

![Så här fixar du att Xbox-appen inte öppnas i Windows 10 [SNABBGUIDE] Så här fixar du att Xbox-appen inte öppnas i Windows 10 [SNABBGUIDE]](https://img2.luckytemplates.com/resources1/images2/image-7896-0408150400865.png)

