[100% löst] Hur åtgärdar jag meddelandet Fel vid utskrift i Windows 10?
![[100% löst] Hur åtgärdar jag meddelandet Fel vid utskrift i Windows 10? [100% löst] Hur åtgärdar jag meddelandet Fel vid utskrift i Windows 10?](https://img2.luckytemplates.com/resources1/images2/image-9322-0408150406327.png)
Får felmeddelande om utskrift på ditt Windows 10-system, följ sedan korrigeringarna i artikeln och få din skrivare på rätt spår...
Samsung One UI kommer med många användbara funktioner, men oavsett om du kommer att använda dem eller inte, är det en sak att föredra. Till exempel är Samsung Pass en solid lösenordshanterare som kommer med Android-skalet. Vissa användare gillar det, andra föredrar alternativ. Men vissa användare som var angelägna om att använda det stöter på problem. För vissa fungerar inte Samsung Pass alls, för andra uppdaterar inte sparade lösenord. Vi har några tillämpliga lösningar att erbjuda så kolla in dem nedan.
Innehållsförteckning:
Samsung Pass uppdaterar inte sparade lösenord
Om ditt Samsung Pass inte fungerar alls eller inte uppdaterar sparade lösenord kan det vara en av följande anledningar:
1. Rensa Samsung Pass-cachen först
Det första du bör göra är att rensa Samsung Pass-cachen. Vanligtvis, när det finns problem med någon app, föreslår vi att du rengör all data. I de flesta fall kommer detta inte att radera någonting. Men om du omedelbart rensar Samsung Pass-data kommer alla dina sparade lösenord, betalningsmetoder etc. att försvinna så du måste synkronisera om det.
Försök därför med cache och, om det misslyckas, torka all lokal data från Samsung Pass och ge det ett nytt försök. Så här rensar du cacheminnet från Samsung Pass:
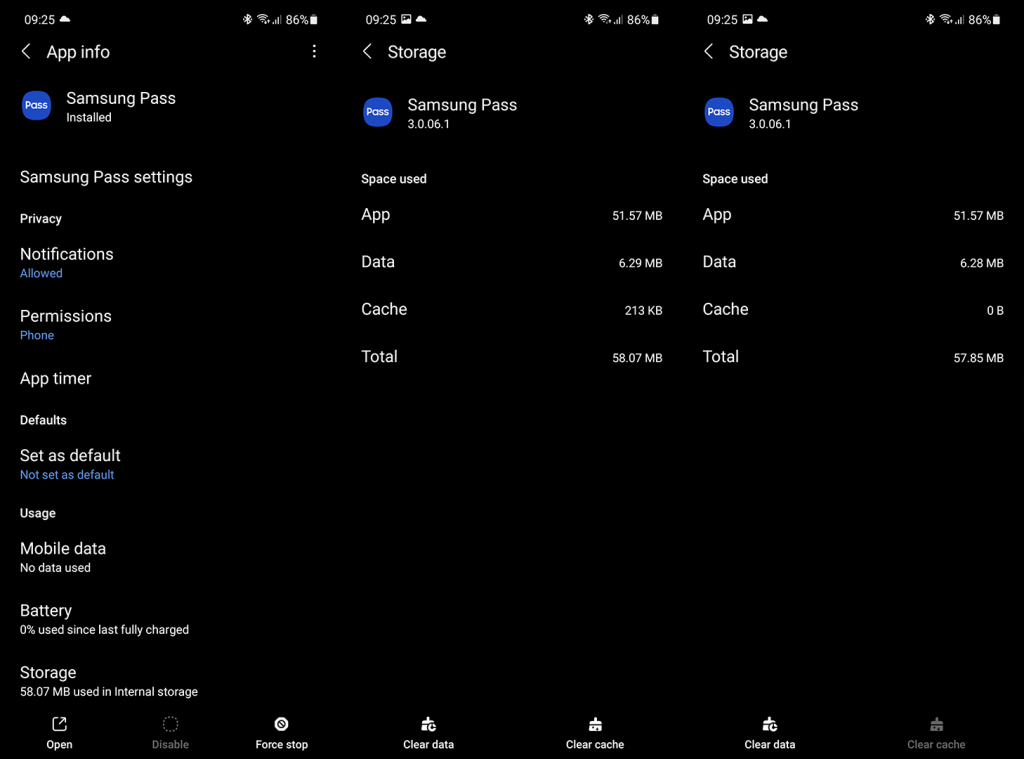
2. Rensa lokal data från Samsung Pass
Om du fortfarande kämpar med Samsung Pass-problem bör du rensa lokal data och återställa appen på det sättet. Tänk på, som vi redan har noterat, att detta kommer att ta bort alla sparade Samsung Pass-poster för appar, webbplatser och betalningsmetoder. Lyckligtvis kan du återställa dem om du synkroniserar Samsung Pass-data med ditt Samsung-konto.
Alternativt kan du exportera data till din telefon och importera den senare. Det är ditt val, även om vi föredrar molnalternativet eftersom det är mer sömlöst.
Så här säkerhetskopierar du din data och synkroniserar den igen senare:
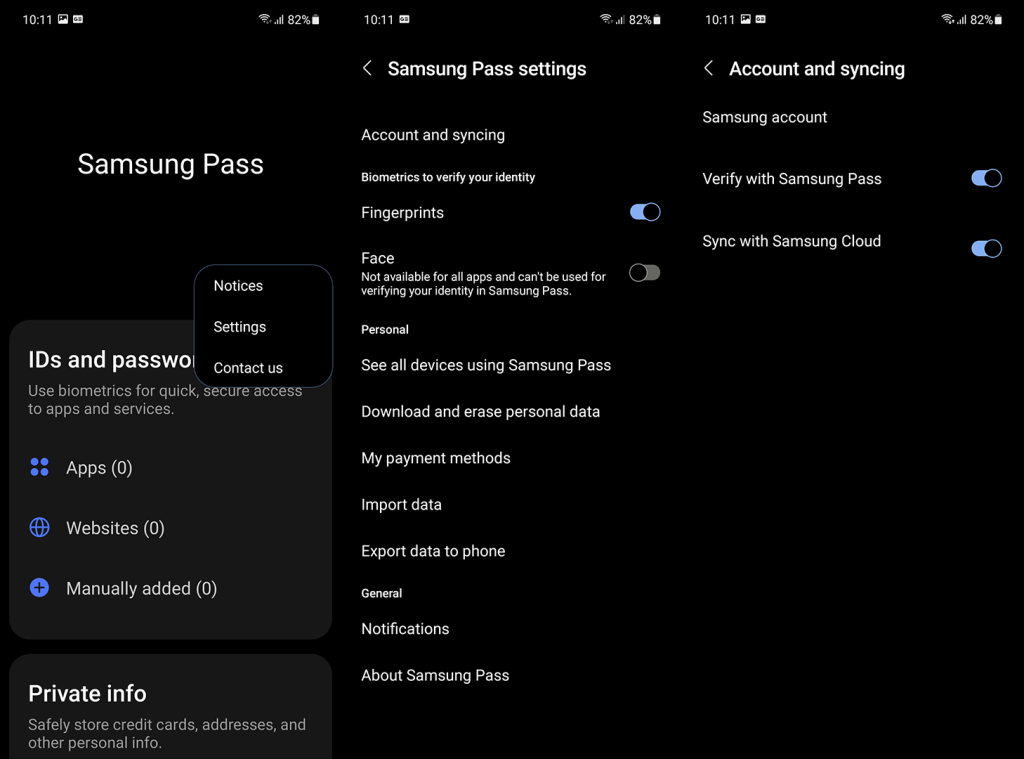
Efter det kan du rensa data genom att följa dessa instruktioner:
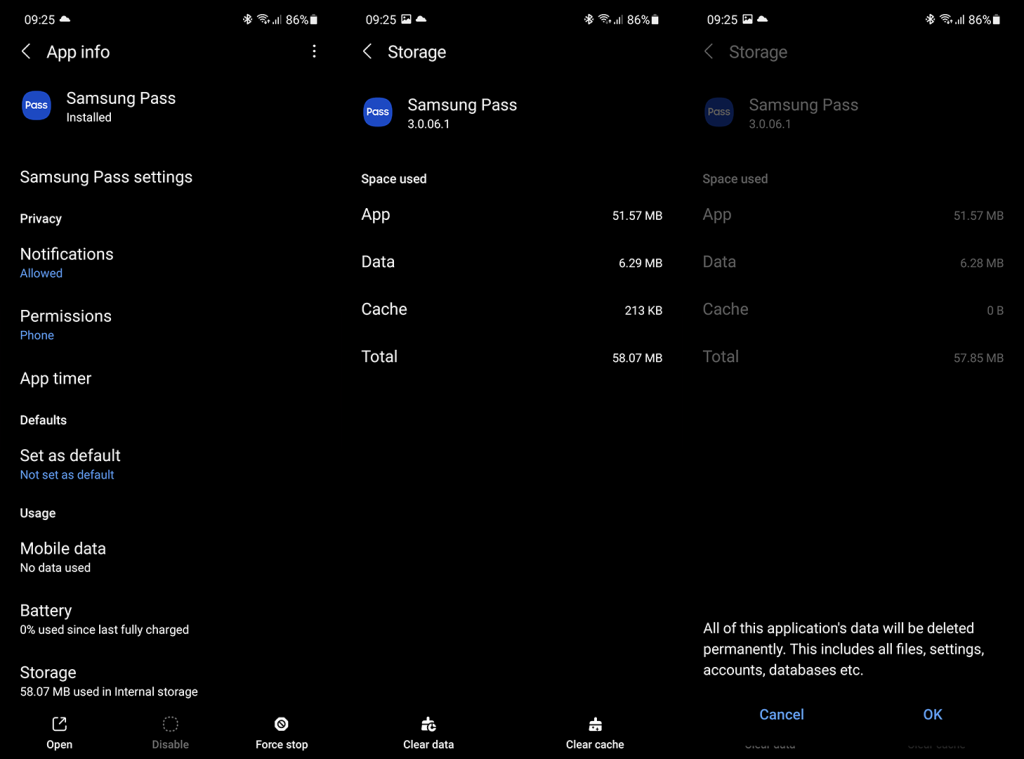
Om Samsung Pass fortfarande inte fungerar för dig, kolla nästa steg.
3. Avinstallera uppdateringar från appen
Det tredje du kan prova är att återställa appen till dess fabriksinställningar. Det finns en liten chans att en nyligen genomförd uppdatering orsakade problem och det är här detta felsökningssteg kan komma till nytta. Naturligtvis kommer detta att kräva att du ställer in allt igen och synkroniserar om dina referenser.
Så här avinstallerar du uppdateringar från Samsung Pass:
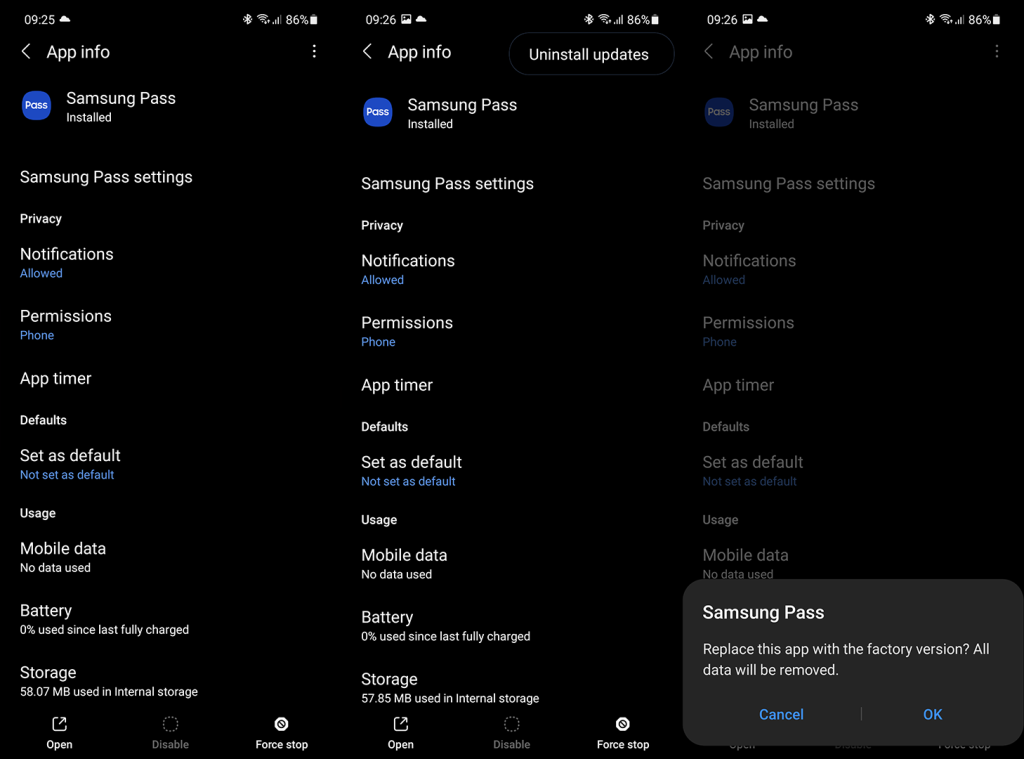
4. Inaktivera Wi-Fi vid initiering
Vissa användare föreslog att inaktivera Wi-Fi när de satte upp Samsung Pass, vilket av någon anledning löste problemet helt. Du kan prova och konfigurera Samsung Pass utan Wi-Fi.
Baserat på rapporter kan du använda Samsung Pass på Wi-Fi utan problem senare och detta rekommenderas endast under den första installationsproceduren.
5. Uppdatera firmware
Slutligen kan vi bara rekommendera att hålla din enhet uppdaterad. Samsung har förbättrat sin mjukvarustrategi under de senaste åren, så det är att förvänta sig att uppdateringar kommer att fixa buggar i systemappar. Du kan också söka efter uppdateringar av Samsung Pass i Galaxy Store.
Så här söker du manuellt efter uppdateringar på din Samsung-enhet:
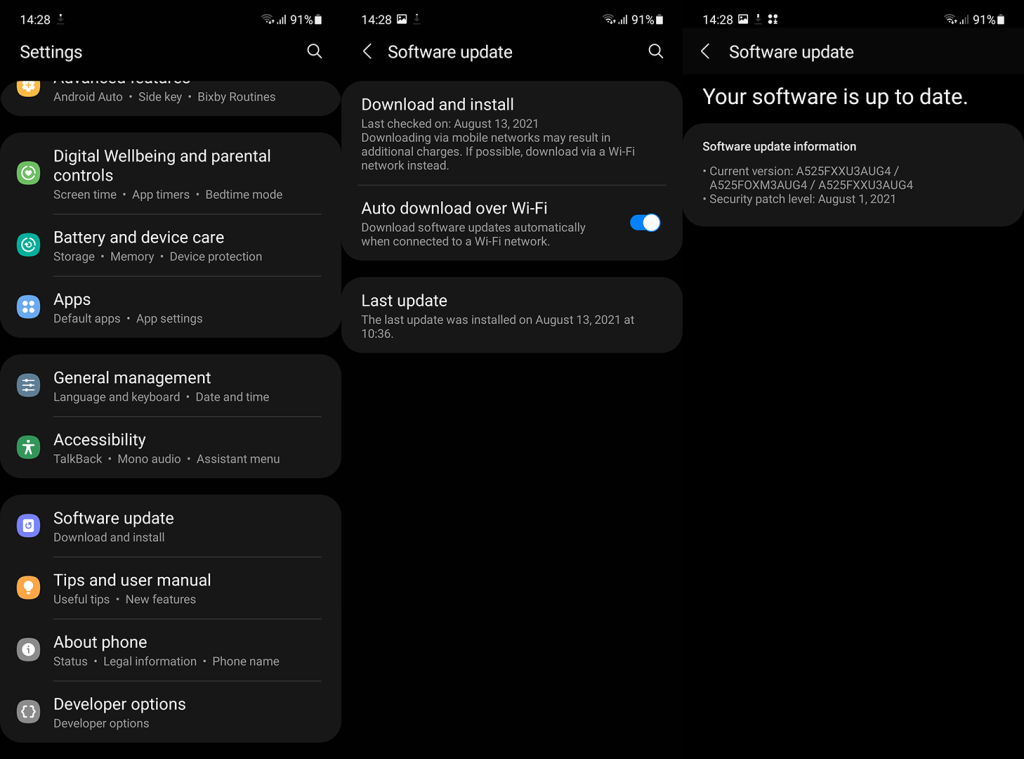
Och så här uppdaterar du Samsung Pass-appen:
Med det sagt kan vi avsluta denna artikel. Tack för att du läser och glöm inte att berätta om dessa instruktioner hjälpte dig att lösa problemet. Dela dina tankar i kommentarsfältet nedan eller nå oss på och .
Får felmeddelande om utskrift på ditt Windows 10-system, följ sedan korrigeringarna i artikeln och få din skrivare på rätt spår...
Du kan enkelt besöka dina möten igen om du spelar in dem. Så här spelar du in en Microsoft Teams-inspelning för ditt nästa möte.
När du öppnar en fil eller klickar på en länk väljer din Android-enhet en standardapp för att öppna den. Du kan återställa dina standardappar på Android med den här guiden.
FIXAT: Entitlement.diagnostics.office.com certifikatfel
För att ta reda på de bästa spelsajterna som inte blockeras av skolor, läs artikeln och välj den bästa oblockerade spelwebbplatsen för skolor, högskolor och verk
Om du står inför problemet med skrivaren i feltillstånd på Windows 10 PC och inte vet hur du ska hantera det, följ dessa lösningar för att fixa det.
Om du undrar hur du säkerhetskopierar din Chromebook, så hjälper vi dig. Läs mer om vad som säkerhetskopieras automatiskt och vad som inte görs här
Vill du fixa Xbox-appen öppnas inte i Windows 10, följ sedan korrigeringarna som Aktivera Xbox-appen från tjänster, återställ Xbox-appen, Återställ Xbox-apppaketet och andra.
Om du har ett Logitech-tangentbord och -mus kommer du att se den här processen köras. Det är inte skadlig programvara, men det är inte en viktig körbar fil för Windows OS.
Läs artikeln för att lära dig hur du fixar Java Update-fel 1603 i Windows 10, prova korrigeringarna en efter en och fixa fel 1603 enkelt ...




![FIXAT: Skrivare i feltillstånd [HP, Canon, Epson, Zebra & Brother] FIXAT: Skrivare i feltillstånd [HP, Canon, Epson, Zebra & Brother]](https://img2.luckytemplates.com/resources1/images2/image-1874-0408150757336.png)

![Så här fixar du att Xbox-appen inte öppnas i Windows 10 [SNABBGUIDE] Så här fixar du att Xbox-appen inte öppnas i Windows 10 [SNABBGUIDE]](https://img2.luckytemplates.com/resources1/images2/image-7896-0408150400865.png)

