[100% löst] Hur åtgärdar jag meddelandet Fel vid utskrift i Windows 10?
![[100% löst] Hur åtgärdar jag meddelandet Fel vid utskrift i Windows 10? [100% löst] Hur åtgärdar jag meddelandet Fel vid utskrift i Windows 10?](https://img2.luckytemplates.com/resources1/images2/image-9322-0408150406327.png)
Får felmeddelande om utskrift på ditt Windows 10-system, följ sedan korrigeringarna i artikeln och få din skrivare på rätt spår...
Safari är en ganska stabil mjukvara. Apple gjorde sin standardwebbläsare för att fungera sömlöst i den väloptimerade iOS-miljön. Men vissa problem kan uppstå här och där. Och kanske den största mardrömmen för varje användare är när deras webbläsare inte kan ansluta till internet.
Faktum är att rapporter om Safari- anslutningsproblem är ganska vanliga. Användare har rapporterat detta problem i flera år nu. Men lyckligtvis är de flesta av dessa internetanslutningsproblem lätt att lösa. Faktum är att det vanligtvis krävs en enkel, generell lösning, och internetanslutningen kommer tillbaka.
I den här artikeln kommer vi att fokusera på problem som är nära kopplade till själva Safari. Så om du inte kan ansluta till internet med någon annan app har du en annan typ av problem. I så fall kan du prova några andra lösningar som att starta om din router, kontrollera din WiFi-anslutning, etc.
Men om du inte kan ansluta till internet enbart via Safari kan följande lösningar vara till hjälp. Ingen av dessa lösningar är raketvetenskap, men hur oattraktiva de än kan verka löste dessa faktiskt problemet för majoriteten av användarna. Så ge det åtminstone ett försök.
Innehållsförteckning:
Lösning 1 – Rensa webbplatsens data
Det första de flesta gör när det finns något appproblem är att rensa cacheminnet och data för den appen. Och Safari är inte annorlunda. Så vi kommer att starta vår felsökningsprocess genom att rensa Safari-cachen och data.
Om du inte är säker på hur du gör det, följ bara dessa instruktioner:
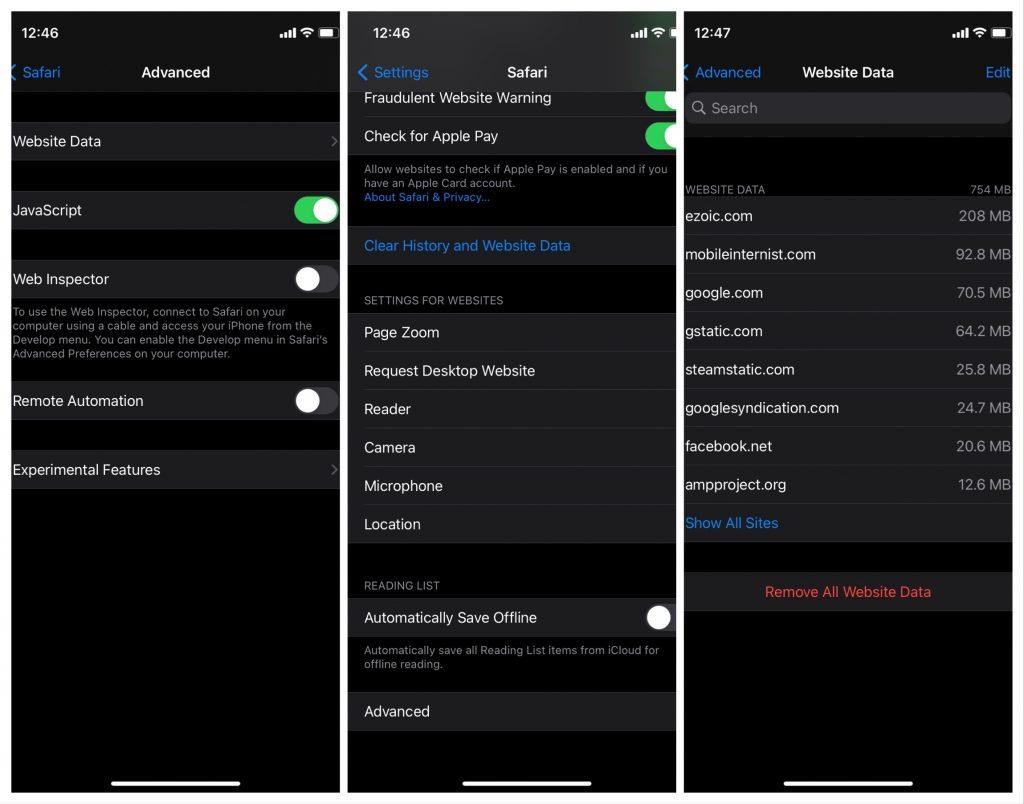
Det är ungefär det, din appdata är nu klar, och förhoppningsvis är problemet löst nu. Om du har några problem med att rensa webbplatsens data eller cookies (eftersom det också har varit ett problem för vissa personer), kolla in den här artikeln .
Lösning 2 – Uppdatera din iPhone
Det är mycket möjligt att systemet i sig orsakade problemet. Troligtvis efter lite uppdatering. Och eftersom Safari tar emot uppdateringar via systemet, finns det en god chans att den senaste patchen förstörde din webbläsare.
iOS-uppdateringar är på något sätt ökända för att orsaka olika kontroversiella problem. Även om den här inte är lika farlig som den påstådda batteritömningen, är den fortfarande ganska irriterande. Skyll inte på Apple för att ha levererat felaktiga uppdateringar, eftersom alla program på varje plattform är benägna att få problem orsakade av uppdateringar. Det är bara så det fungerar.
Hur som helst, om du upptäcker att problemet verkligen orsakades av den senaste uppdateringen, finns det i stort sett ingenting du kan göra åt det. Förutom att vänta på att Apple ska släppa en ny uppdatering. Om problemet är utbrett kommer utvecklingsteamet snabbt att erkänna det och släppa en uppföljningspatch.
Naturligtvis kan det finnas något du kan göra, även om uppdateringen orsakar problemet. Men eftersom varje uppdatering är olika kan jag inte berätta exakt vad du ska göra här. Sök bara efter lite mer information om den specifika uppdateringen så kanske du hittar något användbart.
Lösning 3 – "Tillåt" Safari att använda mobildata
iPhone låter dig tillämpa alla möjliga begränsningar för vilken typ av innehåll dina appar har tillgång till. Så om du inte kan komma åt internet via Safari, finns det en god chans att dina behörigheter inte tillåter dig det.
Så nästa sak vi ska försöka är att se till att du har fått alla nödvändiga behörigheter för att komma åt internet via Safari. Här är vad du behöver göra:
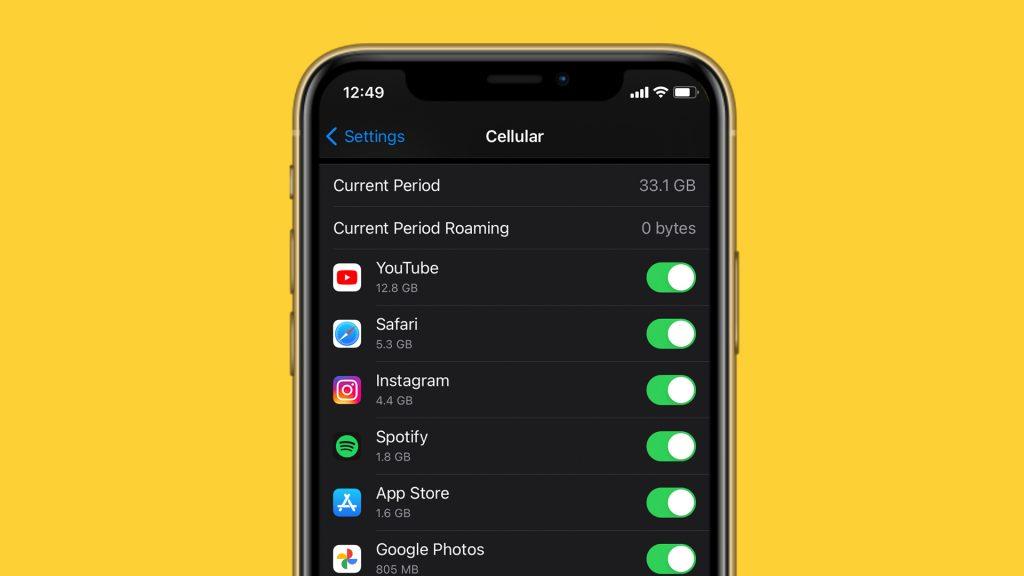
Nu har du alla nödvändiga behörigheter för att komma åt webbplatser via Safari. Om du fortfarande inte kan ansluta till internet, gå vidare till en annan lösning.
Lösning 4 – Återställ nätverksinställningarna
Att återställa nätverksinställningarna är faktiskt en allmän lösning. Men det kommer också att återställa Safari-inställningarna, om vi har missat något. Så, det är en snabb lösning, att säga så. Det kommer definitivt att spara lite tid och ansträngning.
Så här återställer du nätverksinställningarna i iOS:
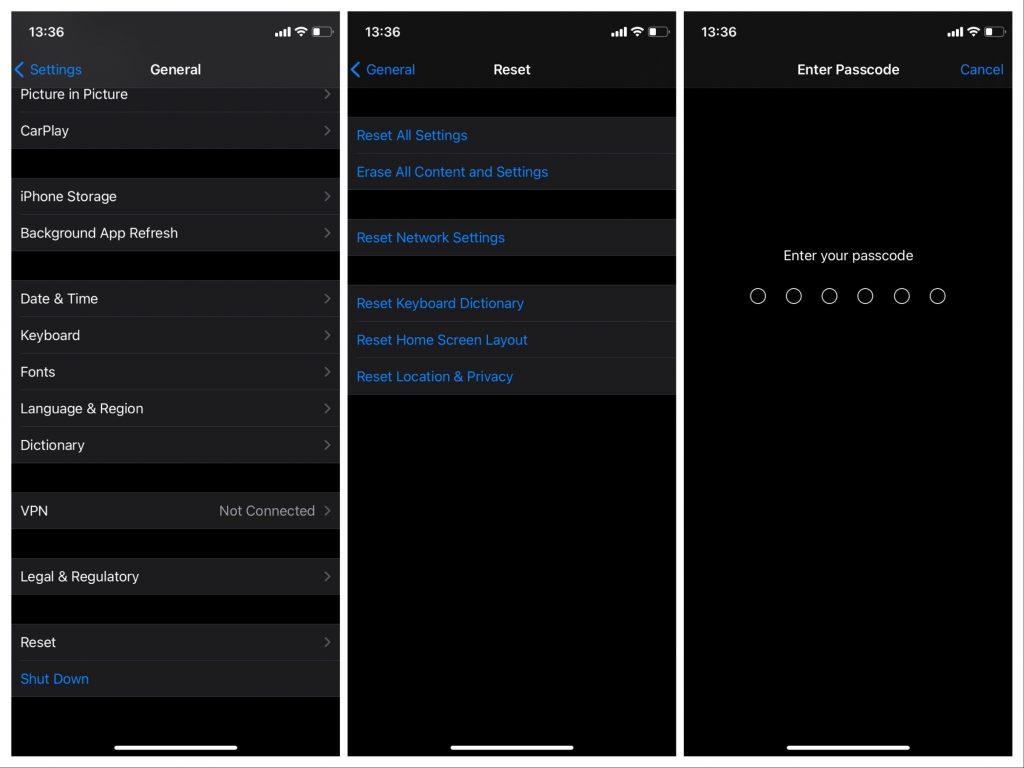
Nu har du återställt både nätverks- och Safari-inställningarna. Om det inte fick jobbet gjort, finns det den sista, mest strikta lösningen.
Lösning 5 – Utför fabriksåterställning
Och slutligen skulle den sista lösningen vara att utföra fabriksåterställningen av ditt system. Att göra detta har samma syfte som att återställa nätverksinställningarna, men i större utsträckning, eftersom du återställer hela systemet.
Så här återställer du fabriksinställningarna:
Det är ungefär det. Jag hoppas att åtminstone en av dessa lösningar hjälpte dig att lösa problemet med Safari-internetanslutningen. Om du har några kommentarer, frågor eller förslag, skriv bara ner dem i kommentarerna nedan.
Redaktörens anmärkning: Den här artikeln publicerades ursprungligen i april 2018. Vi såg till att förnya den för fräschör och precision.
Får felmeddelande om utskrift på ditt Windows 10-system, följ sedan korrigeringarna i artikeln och få din skrivare på rätt spår...
Du kan enkelt besöka dina möten igen om du spelar in dem. Så här spelar du in en Microsoft Teams-inspelning för ditt nästa möte.
När du öppnar en fil eller klickar på en länk väljer din Android-enhet en standardapp för att öppna den. Du kan återställa dina standardappar på Android med den här guiden.
FIXAT: Entitlement.diagnostics.office.com certifikatfel
För att ta reda på de bästa spelsajterna som inte blockeras av skolor, läs artikeln och välj den bästa oblockerade spelwebbplatsen för skolor, högskolor och verk
Om du står inför problemet med skrivaren i feltillstånd på Windows 10 PC och inte vet hur du ska hantera det, följ dessa lösningar för att fixa det.
Om du undrar hur du säkerhetskopierar din Chromebook, så hjälper vi dig. Läs mer om vad som säkerhetskopieras automatiskt och vad som inte görs här
Vill du fixa Xbox-appen öppnas inte i Windows 10, följ sedan korrigeringarna som Aktivera Xbox-appen från tjänster, återställ Xbox-appen, Återställ Xbox-apppaketet och andra.
Om du har ett Logitech-tangentbord och -mus kommer du att se den här processen köras. Det är inte skadlig programvara, men det är inte en viktig körbar fil för Windows OS.
Läs artikeln för att lära dig hur du fixar Java Update-fel 1603 i Windows 10, prova korrigeringarna en efter en och fixa fel 1603 enkelt ...




![FIXAT: Skrivare i feltillstånd [HP, Canon, Epson, Zebra & Brother] FIXAT: Skrivare i feltillstånd [HP, Canon, Epson, Zebra & Brother]](https://img2.luckytemplates.com/resources1/images2/image-1874-0408150757336.png)

![Så här fixar du att Xbox-appen inte öppnas i Windows 10 [SNABBGUIDE] Så här fixar du att Xbox-appen inte öppnas i Windows 10 [SNABBGUIDE]](https://img2.luckytemplates.com/resources1/images2/image-7896-0408150400865.png)

