[100% löst] Hur åtgärdar jag meddelandet Fel vid utskrift i Windows 10?
![[100% löst] Hur åtgärdar jag meddelandet Fel vid utskrift i Windows 10? [100% löst] Hur åtgärdar jag meddelandet Fel vid utskrift i Windows 10?](https://img2.luckytemplates.com/resources1/images2/image-9322-0408150406327.png)
Får felmeddelande om utskrift på ditt Windows 10-system, följ sedan korrigeringarna i artikeln och få din skrivare på rätt spår...
Ibland kanske du vill kunna stänga din bärbara dator och fortfarande använda skärmen på Windows.
Vanligtvis sätter Windows din bärbara dator i ett lågenergiläge när du stänger den bärbara datorns lock. Du kan också konfigurera den så att den stängs av helt via ströminställningar.
Men vad händer om du har den ansluten till en bildskärm och inte vill att den ska gå i viloläge eller stängas av? Här visar vi dig hur du stänger en bärbar dator och använder en bildskärm på Windows 11 och 10.
Denna process kräver att ströminställningarna ändras via Kontrollpanelen i Windows 11 och Windows 10 . Om du till exempel ställer in din bärbara dator för att fungera med en bildskärm när den är stängd, måste du stänga av den manuellt innan du kastar den i en väska. Om du inte gör det kan den bärbara datorn överhettas och få den att sluta fungera.
Så här stänger du locket till den bärbara datorn och använder en extern bildskärm på Windows 11
Att använda ett lock för bärbar dator sparar utrymme på din arbetsstation. Men du vill att den ska förbli strömförsörjd och använda den med din externa bildskärm.
För att använda en bärbar dator med en extern bildskärm på Windows 11, gör följande:
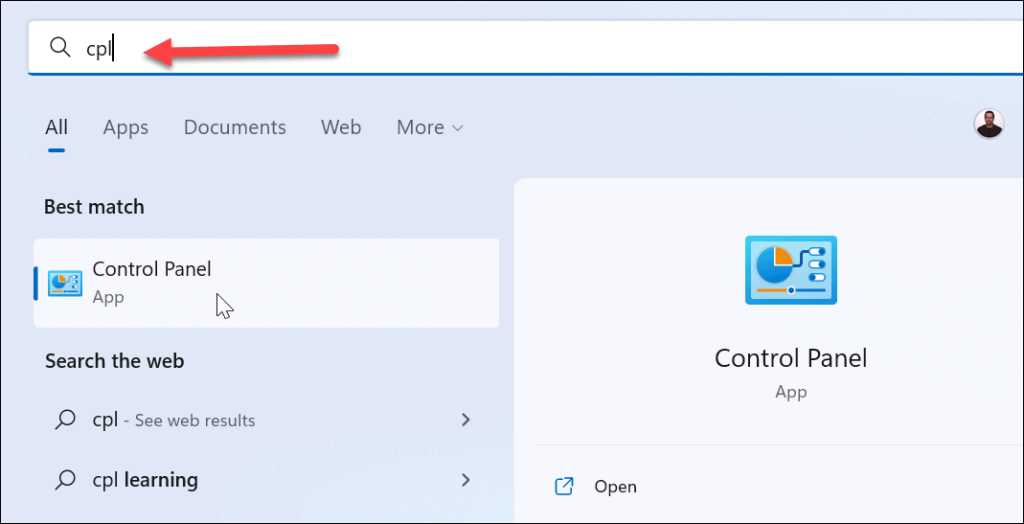
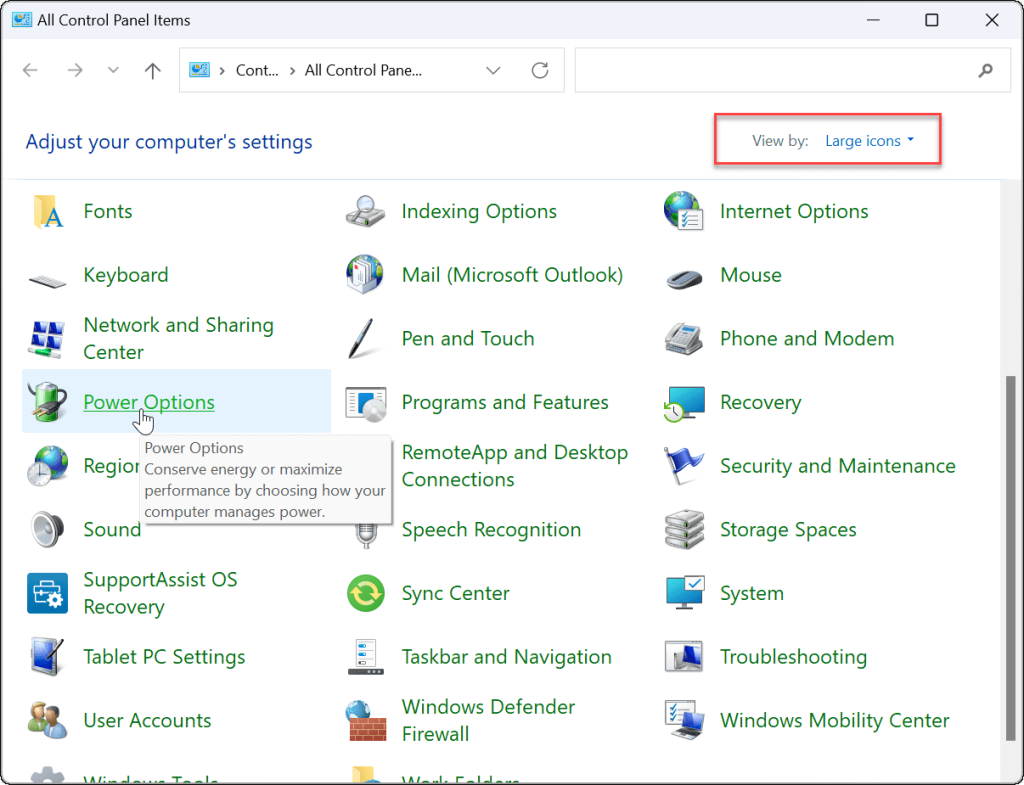
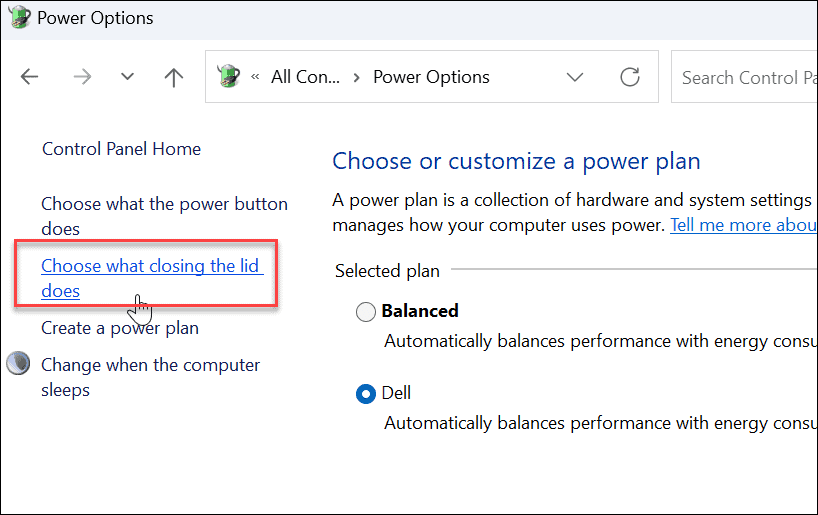
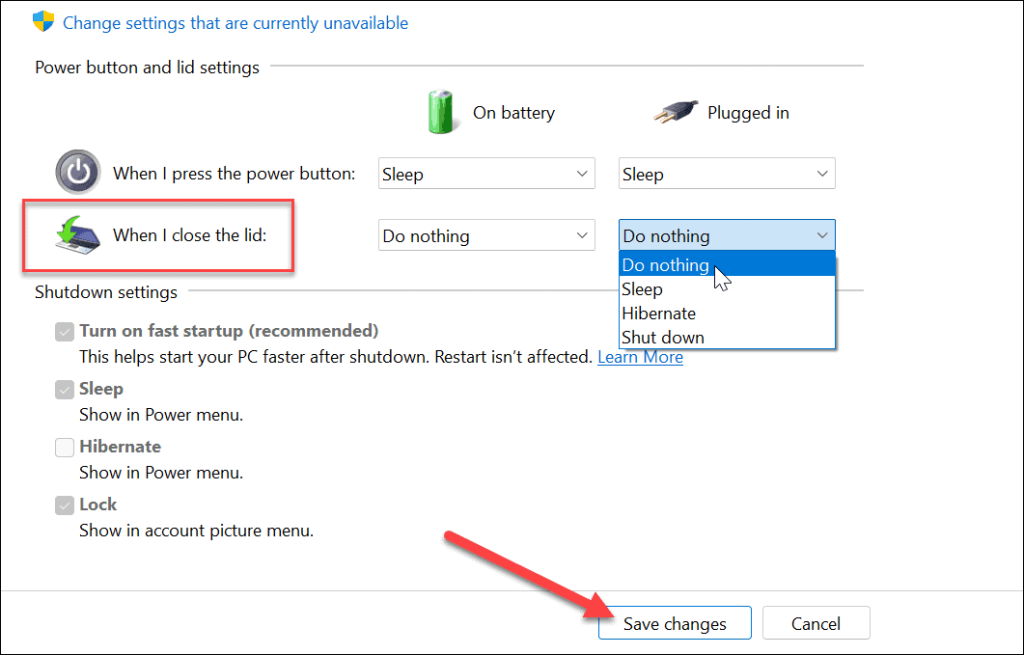
Efter att ha justerat inställningarna kan du gå vidare och stänga locket och fortfarande använda din externa bildskärm.
Så här stänger du locket till den bärbara datorn och använder en extern bildskärm på Windows 10
Att ställa in din bärbara dator för att använda en extern bildskärm när du stänger locket på Windows 10 är praktiskt taget samma sak.
För att använda en extern bildskärm efter att ha stängt locket på Windows 10, gör följande:
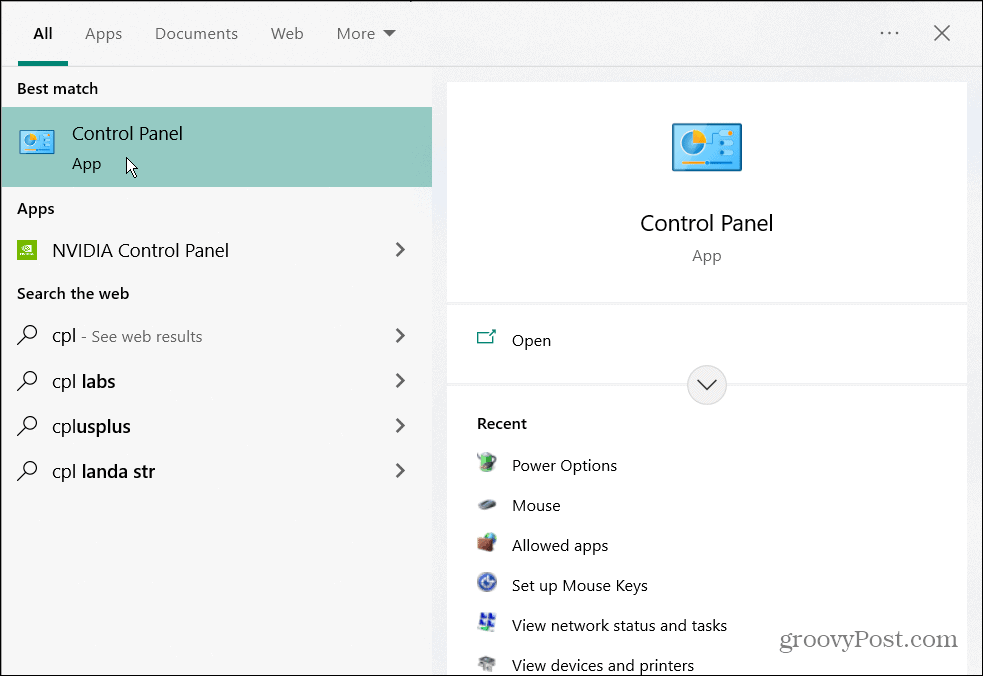
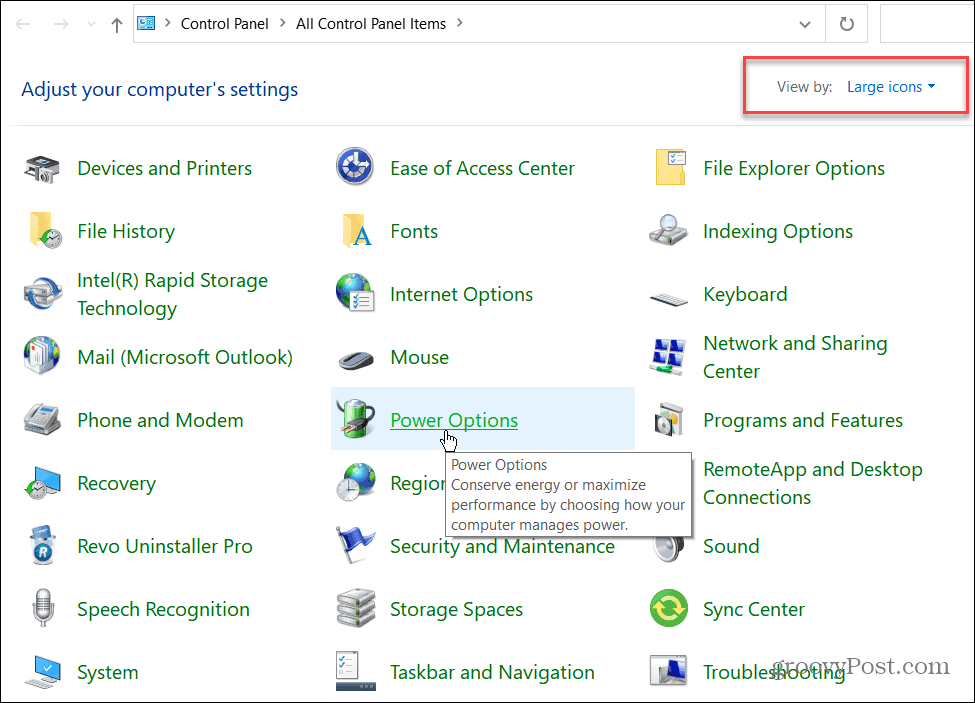
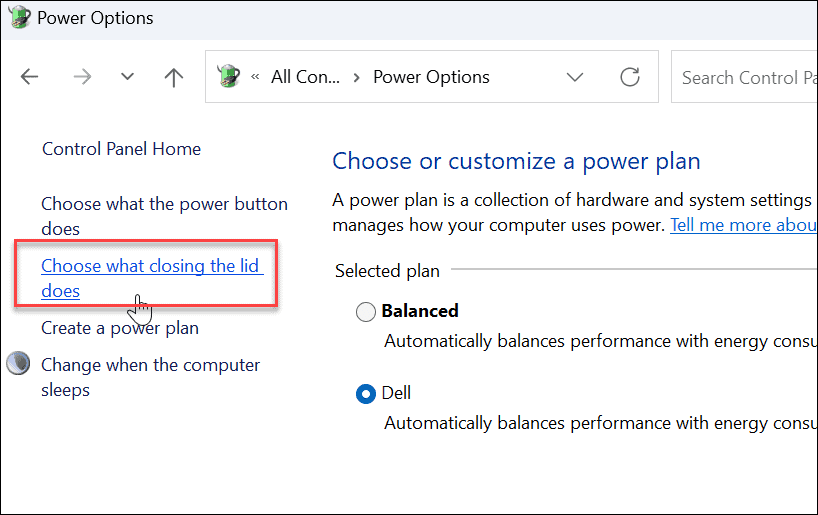
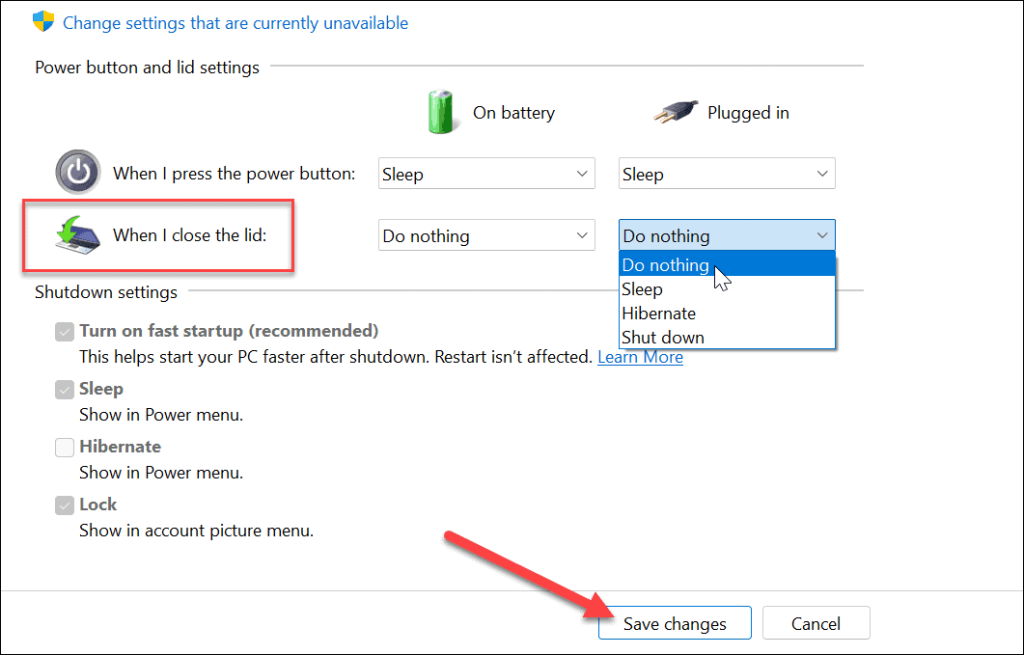
Windows Energialternativ
Om du vill ha extra utrymme för en mer rörig arbetsyta är det enkelt att ställa in din bärbara dator för att fungera med en extern bildskärm när du stänger locket. Kom ihåg att stänga av den eller sätta den i viloläge när du reser med den. Annars förblir den bärbara datorn på och kan orsaka överhettningsproblem.
På tal om överhettning, kolla in hur du övervakar din CPU-temperatur . Du kanske också är intresserad av att skapa ett anpassat energischema .
Om du använder Windows 11, kontrollera återstående batteritid eller om din bärbara dator inte klarar en dag på en enda laddning, här är 7 sätt att förbättra batteritiden på Windows 11 .
Får felmeddelande om utskrift på ditt Windows 10-system, följ sedan korrigeringarna i artikeln och få din skrivare på rätt spår...
Du kan enkelt besöka dina möten igen om du spelar in dem. Så här spelar du in en Microsoft Teams-inspelning för ditt nästa möte.
När du öppnar en fil eller klickar på en länk väljer din Android-enhet en standardapp för att öppna den. Du kan återställa dina standardappar på Android med den här guiden.
FIXAT: Entitlement.diagnostics.office.com certifikatfel
För att ta reda på de bästa spelsajterna som inte blockeras av skolor, läs artikeln och välj den bästa oblockerade spelwebbplatsen för skolor, högskolor och verk
Om du står inför problemet med skrivaren i feltillstånd på Windows 10 PC och inte vet hur du ska hantera det, följ dessa lösningar för att fixa det.
Om du undrar hur du säkerhetskopierar din Chromebook, så hjälper vi dig. Läs mer om vad som säkerhetskopieras automatiskt och vad som inte görs här
Vill du fixa Xbox-appen öppnas inte i Windows 10, följ sedan korrigeringarna som Aktivera Xbox-appen från tjänster, återställ Xbox-appen, Återställ Xbox-apppaketet och andra.
Om du har ett Logitech-tangentbord och -mus kommer du att se den här processen köras. Det är inte skadlig programvara, men det är inte en viktig körbar fil för Windows OS.
Läs artikeln för att lära dig hur du fixar Java Update-fel 1603 i Windows 10, prova korrigeringarna en efter en och fixa fel 1603 enkelt ...




![FIXAT: Skrivare i feltillstånd [HP, Canon, Epson, Zebra & Brother] FIXAT: Skrivare i feltillstånd [HP, Canon, Epson, Zebra & Brother]](https://img2.luckytemplates.com/resources1/images2/image-1874-0408150757336.png)

![Så här fixar du att Xbox-appen inte öppnas i Windows 10 [SNABBGUIDE] Så här fixar du att Xbox-appen inte öppnas i Windows 10 [SNABBGUIDE]](https://img2.luckytemplates.com/resources1/images2/image-7896-0408150400865.png)

