Du vill enkelt hantera månatliga utgifter per kategori i Google Sheets utan att använda komplicerade formler. Nedan finns ett enkelt sätt att hantera utgifter i Google Sheets .
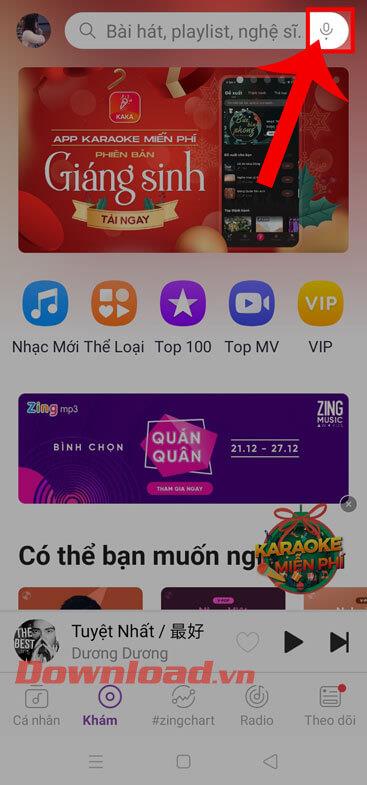
Hur man hanterar månatliga utgifter med Google Sheets
Kolumner som bör inkluderas i utgiftshanteringen i Google Kalkylark
Utgiftshantering kan innebära många saker du aldrig har gjort förut, men det är bäst att hålla det så enkelt som möjligt. Börja med 3 eller 4 enkla kolumner, om du vill lägga till datum i transaktioner, och skapa ett mer detaljerat kalkylblad senare vid behov.
De 3 kolumnerna som ska börja är Plats, Kategori och Belopp.
- Plats - Butik att besöka.
- Kategori - Typ av köpta varor.
- Belopp – Totalt belopp som ska betalas i den transaktionen.
Hur man skapar en färgkodad rullgardinsmeny för utgiftskategorier i Google Sheets
Du kan skapa en rullgardinsmeny med datavalidering i Google Sheets. Det här är en bra lösning för att hantera utgifter eftersom den låter dig snabbt välja en mapp med några musklick, istället för att skriva in den manuellt varje gång. Du kan göra detta genom att följa dessa steg:
- Klicka på cellen i kategori .
- Gå till menyn Data längst upp på skärmen.
- Välj Datavalidering från listan.
- I Kriterier väljer du Lista över objekt .
- Ange kategorinamn i det här fältet och separera dem med kommatecken.
- Klicka på Spara .
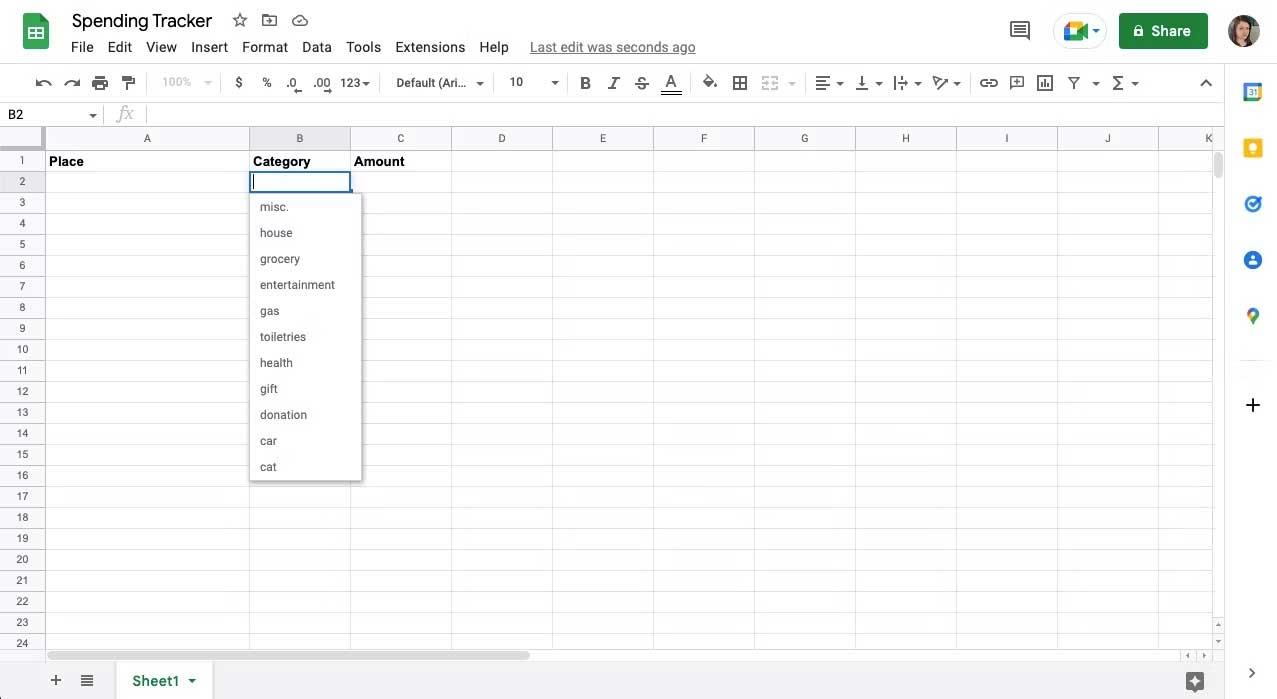
Du kommer att se en nedrullningsbar pil i cellen när du har sparat den. Nu är det dags att använda villkorlig formatering i Google Sheets för att färgkoda dina kategorier.
- Gå till Format i toppmenyn.
- Välj Villkorlig formatering från den här listan - ett sidofält visas.
- I Formatregler klickar du på rullgardinsmenyn under Formatera celler om...
- Välj Text innehåller .
- Placera mappnamnet i fältet som visas nedan.
- I formateringsstil ändrar du bakgrundsfärgen eller textfärgen.
- Klicka på Klar .
- Upprepa ovanstående steg med andra kategorier.
Om du vill placera en rullgardinsmeny i varje cell under kolumnen Kategori kopierar du cellen med formatering. Därefter, innan du klistrar in, klicka på titelcellen medan du håller ned CMD eller CTRL .
Så här använder du datum- och valutaformat i Google Sheets
Om du vill behålla formateringen av datum och pengar konsekvent i varje cell i Google Kalkylark gör du följande:
Datumformat
Om du använder en datumkolumn och vill hålla saker konsekventa kan du lägga till specifik formatering till varje cell.
- Välj hela kolumnen med hjälp av bokstaven överst.
- Klicka på Fler format i verktygsfältet . Dess symbol är 123 .
- Välj datum - bredvid finns ett exempel på hur man visar datumet.
Alternativt kan du göra detta genom att gå till menyn Format längst upp och under Nummer väljer du Datum eller Anpassat datum och tid .
Valutaformat
För att lägga till valutaformat till kvantitetskolumnen, välj hela kolumnen > Fler format och klicka på USD-tecknet i verktygsfältet. Du hittar även detta alternativ i Format -menyn under Antal . Här kan du välja Valuta , Avrundad valuta och Anpassad valuta .
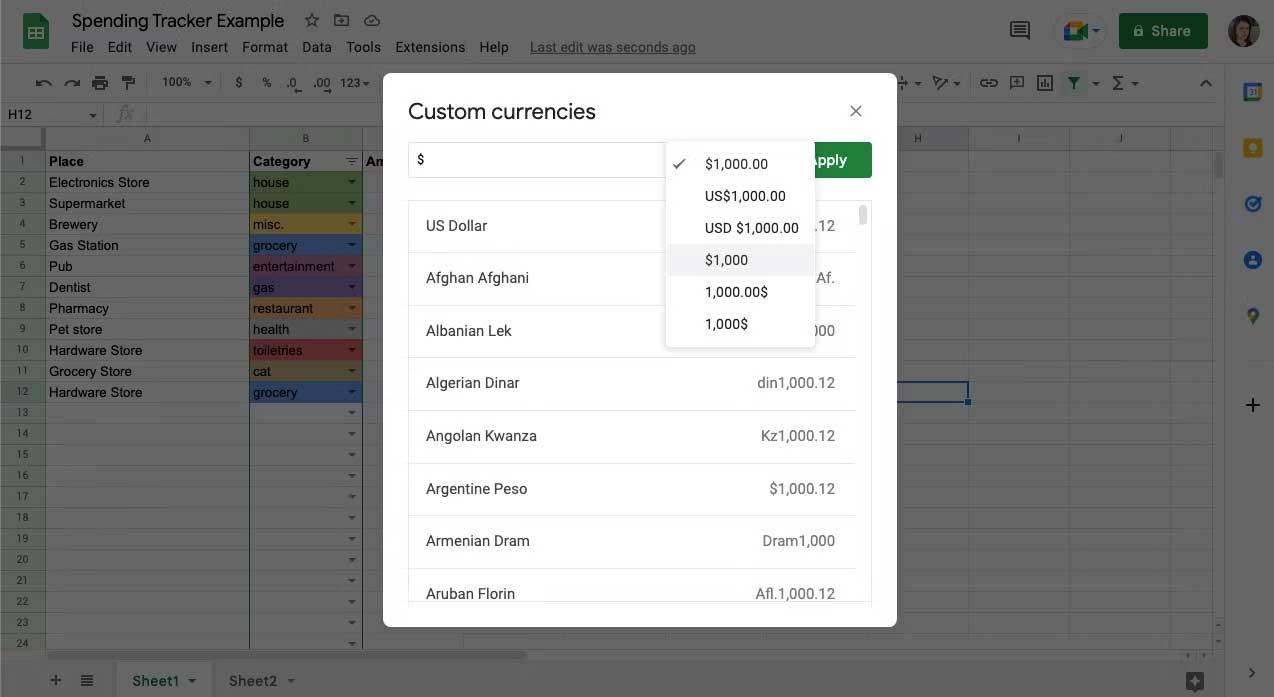
Med anpassade valutor kan du ändra hur decimaler och symboler visas, välja lämplig dollarstil eller välja en annan valuta.
Hur man använder SUM-funktionen för att beräkna totala utgifter i Google Sheets
- Välj den cell du vill summera.
- Gå till Infoga i toppmenyn.
- Välj Funktion.
- Välj SUMMA överst i listan.
- Med markören mellan parentes, klicka på bokstaven högst upp i kolumnen,
- Tryck på Enter på tangentbordet.
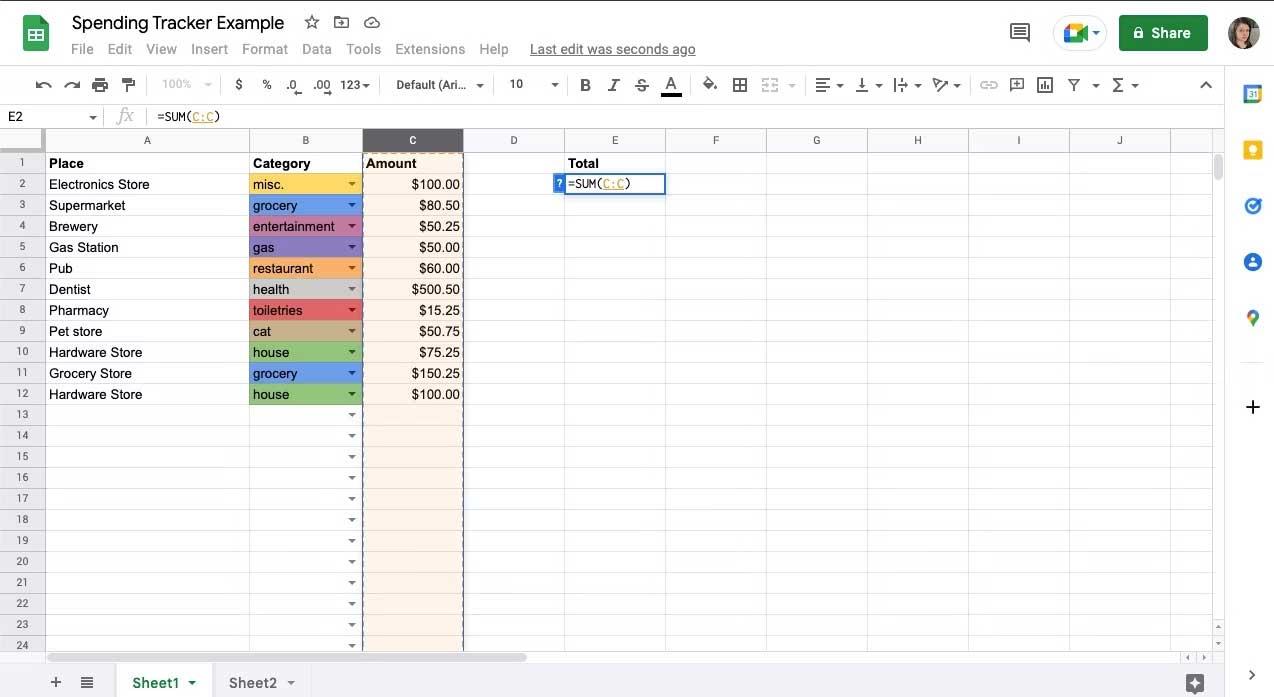
Hur man använder SUMIF-funktionen för att beräkna totala kategorier i Google Sheets
- Välj den cell du vill summera inuti.
- Gå till Infoga i toppmenyn.
- Välj Funktion > Matte > SUM.OM.
- Ange kolumnintervallet för kategorin mellan parenteserna, till exempel B:B.
- Lägg till ett kommatecken och skriv mappnamnet inom citattecken.
- Ange ett annat kommatecken, lägg till antal kolumnintervall.
- Tryck på Enter på tangentbordet.
- Upprepa stegen ovan för varje kategori.
- Nu kommer huvudlistan att visas och ändras medan du arbetar.
Så här använder du filter för att visa utgiftskategorier i Google Sheets
Om du vill kategorisera eller dölja transaktioner kan du lägga till filter i Google Sheets . För att göra detta, välj den kolumn du vill sortera och klicka sedan på Skapa ett filter i verktygsfältet. 3 rader visas bredvid rubrikkolumnen.
Klicka på dessa 3 rader och du kommer att se en lista med alternativ. I kategorikolumnen kan du använda Filtrera efter färg för att snabbt visa en kategori eller använda checklistan nedan för att välja eller avmarkera dem. Du kan också använda Sortera AZ i kvantitetskolumnen för att se transaktioner från minsta till dyraste, eller Sortera ZA.
Ovan är hur du skapar en utgiftshanteringstabell med Google Sheets. Hoppas artikeln är användbar för dig.

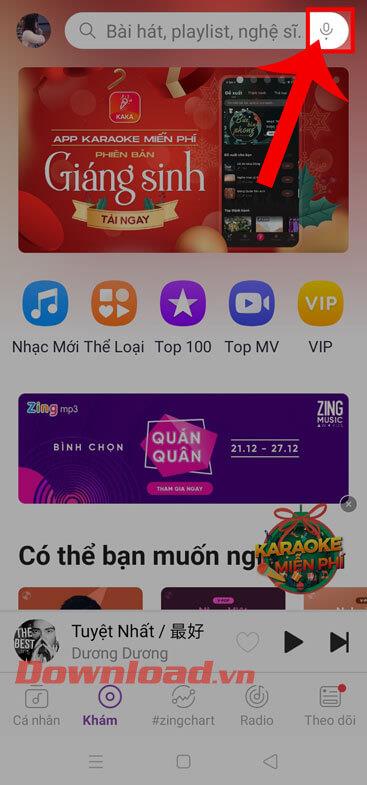
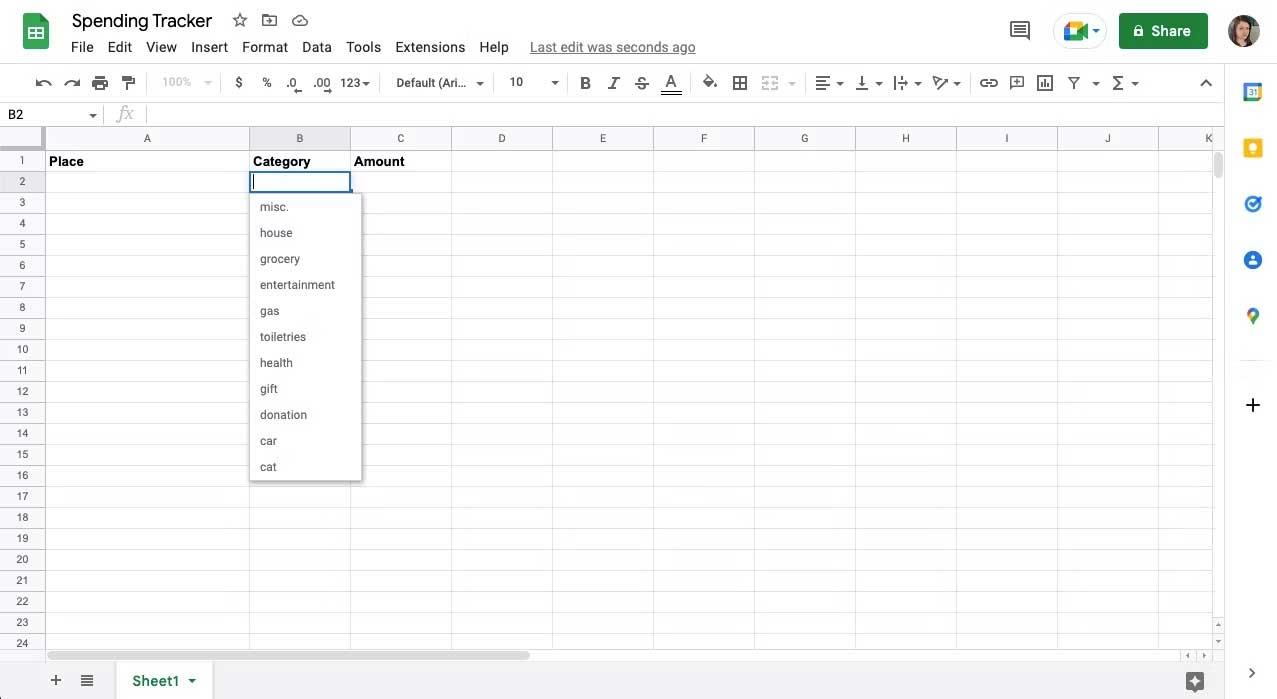
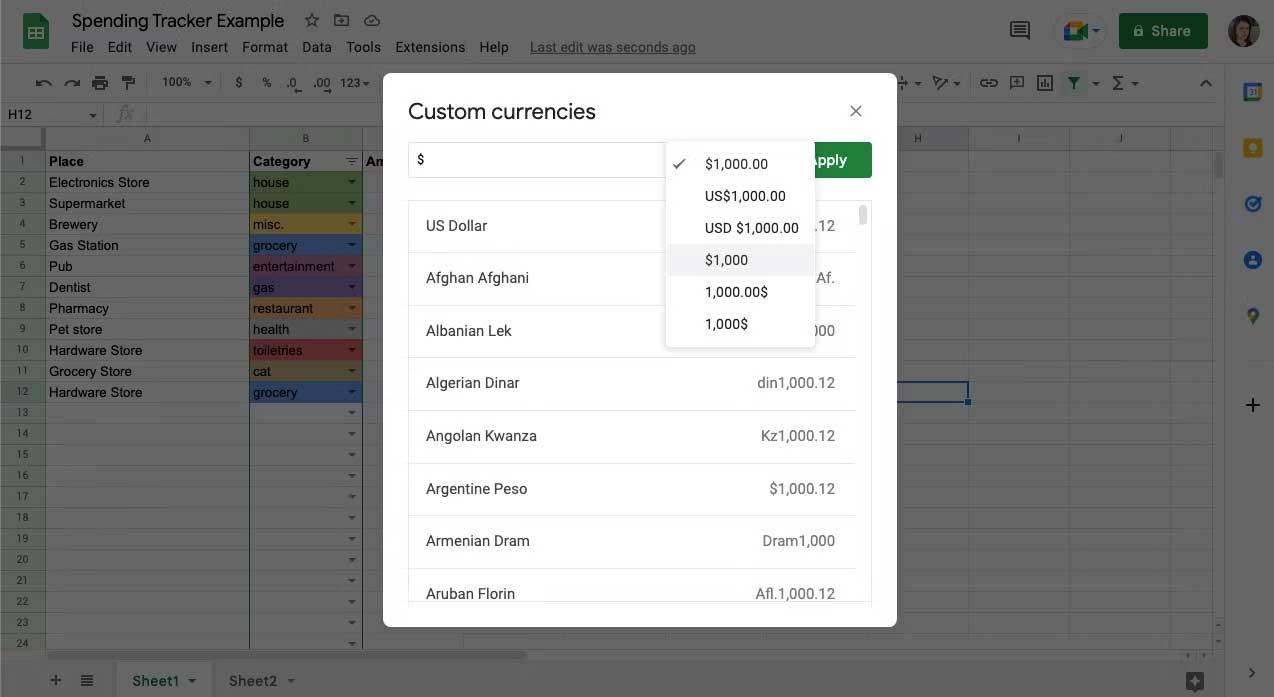
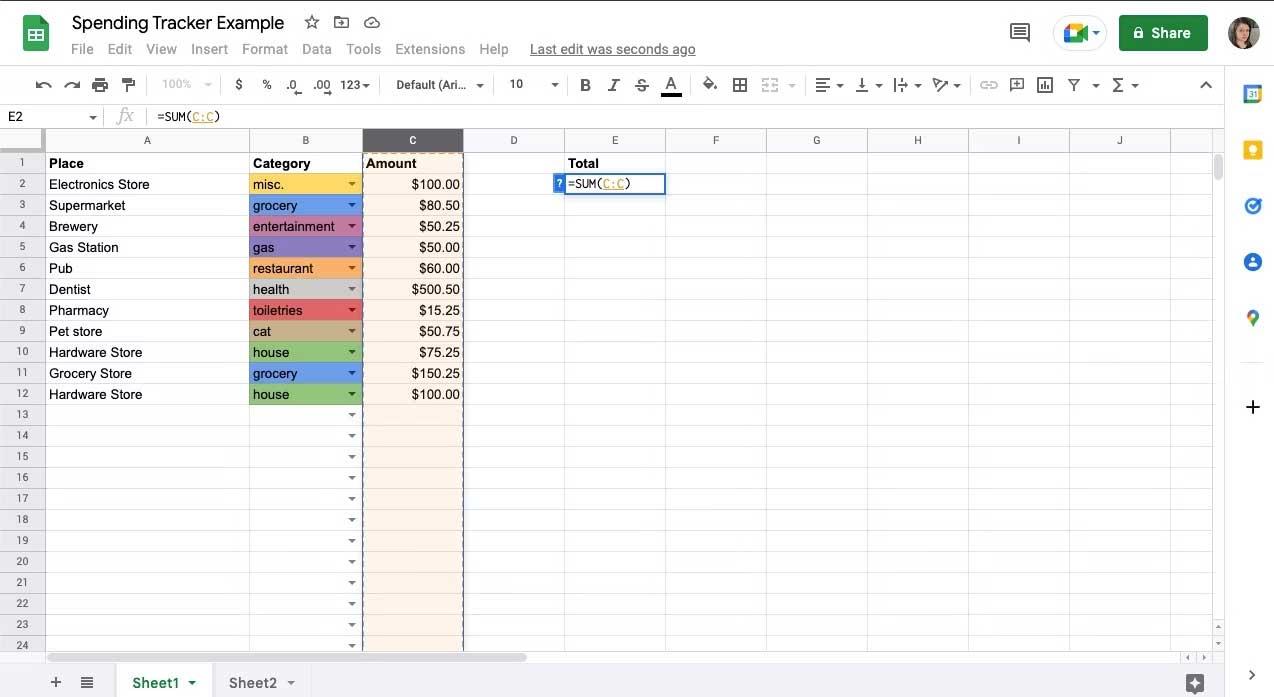



![[100% löst] Hur åtgärdar jag meddelandet Fel vid utskrift i Windows 10? [100% löst] Hur åtgärdar jag meddelandet Fel vid utskrift i Windows 10?](https://img2.luckytemplates.com/resources1/images2/image-9322-0408150406327.png)




![FIXAT: Skrivare i feltillstånd [HP, Canon, Epson, Zebra & Brother] FIXAT: Skrivare i feltillstånd [HP, Canon, Epson, Zebra & Brother]](https://img2.luckytemplates.com/resources1/images2/image-1874-0408150757336.png)