Chromebooks blir mer och mer populära med tiden och det verkar som att Google äntligen börjat uppmärksamma plattformen. Det är egentligen ganska enkelt att anpassa till ChromeOS, speciellt om du kommer från Windows och Android. Det finns dock några saker som kan förvirra nya användare, och en av dem gäller säkerhetskopior . Idag ska vi försöka förklara hur du säkerhetskopierar din Chromebook och behöver du, i första hand.
Behöver du säkerhetskopiera din Chromebook?
Ja och nej. De flesta saker säkerhetskopieras automatiskt förutom appdata och filer som lagras i nedladdningsmappen, som sparas lokalt på internminnet.
Det är där du måste ta saker i egna händer. Naturligtvis måste du säkerhetskopiera Linux- och Linux-appar manuellt också.
Som standard kommer ChromeOS automatiskt att säkerhetskopiera alla systeminställningar, appar, bokmärken, historik, tema, bakgrundsbilder etc. Dessa säkerhetskopior sparas på Google Drive som är kopplat till ditt Google-konto. Den du använde för att logga in på din Chromebook.
Du kan ladda ner Google One-appen för att få bättre grepp om säkerhetskopior, och du behöver inte ha en Google One-prenumerant för att använda den.
Om du bestämmer dig för att Powerwash (fabriksåterställ) din Chromebook återställs all synkroniserad data automatiskt. Så fort du loggar in såklart.
Du kan kontrollera vilka exakta kategorier som synkroniseras med Google Drive från din Chromebook genom att följa dessa steg:
- Öppna Inställningar .
- Välj Konto i den vänstra rutan.
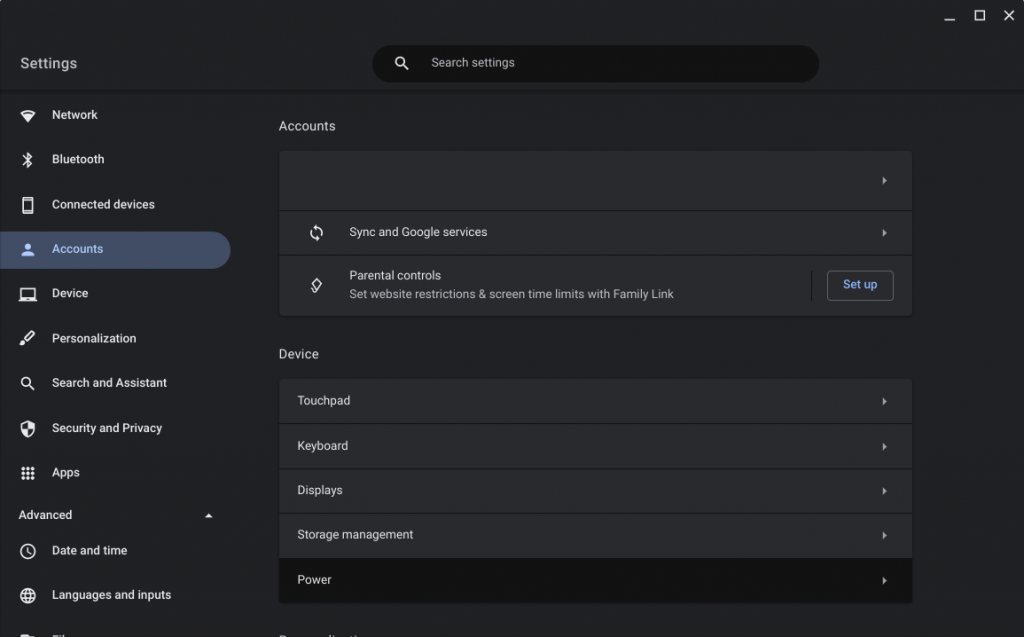
- Välj Sync och Google-tjänster .
- Öppna Hantera det du synkroniserar.
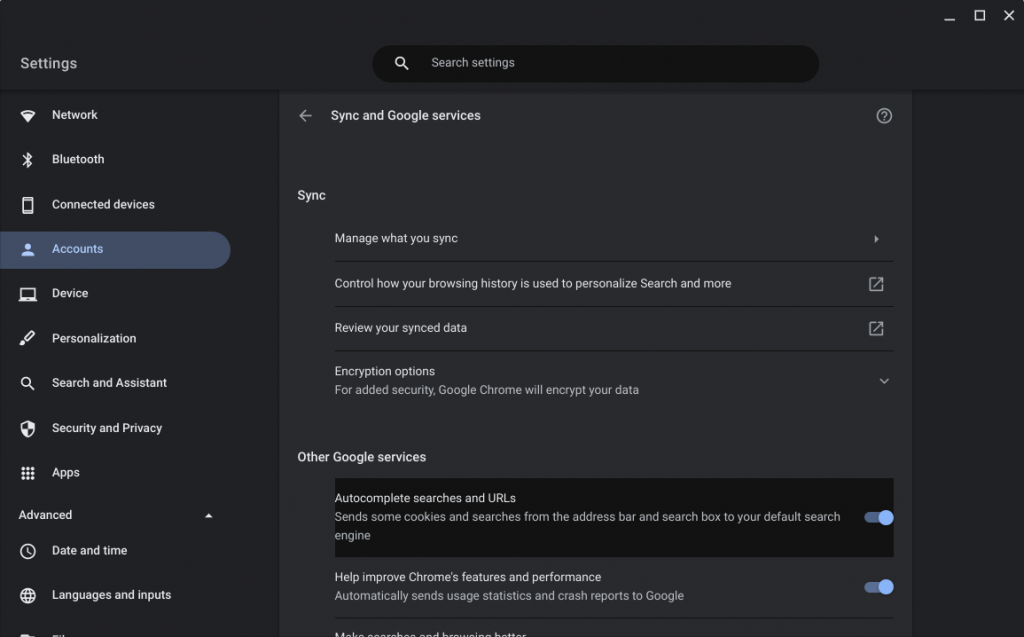
- Här kan du välja att synkronisera allt eller anpassa synkronisering som låter dig välja mellan kategorier.
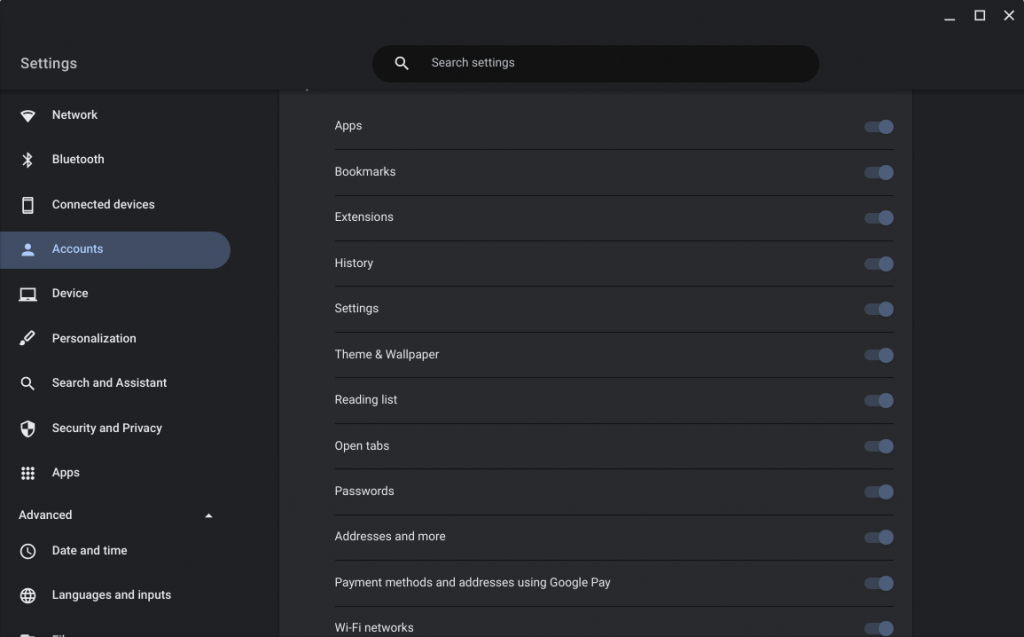
Å andra sidan, för att säkerhetskopiera filer från det interna minnet, måste du öppna Filer och kopiera och klistra in dem på Google Drive. Så här säkerhetskopierar du Chromebook-filer till Google Drive på enklast möjliga sätt:
- Öppna filer .
- Öppna Nedladdningar eller andra mappar. Du kan välja flera filer genom att hålla ned CTRL medan du klickar på dem. CTRL + A kommer att välja alla filer.
- Efter det håller du ned CTRL och trycker på C för att kopiera filer .
- Öppna Google Drive från den vänstra rutan och navigera till en mapp där du vill spara dina Chromebook-filer.
- Tryck på CTRL + V för att klistra in filer .
Du kan säkerhetskopiera foton och videor till Google Foton precis som på Android eller iOS. Installera bara appen och välj de mappar du vill säkerhetskopiera.
Det borde göra det. Eftersom ChromeOS huvudsakligen är en nätverksberoende plattform kan du till att börja med enkelt komma åt dina filer i Google Drive, spara dem lokalt vid behov eller dela dem.
Med det sagt kan vi avsluta denna artikel. Tack för att du läser och se till att dela dina tankar och frågor i kommentarsfältet nedan. Du hittar oss också på och .

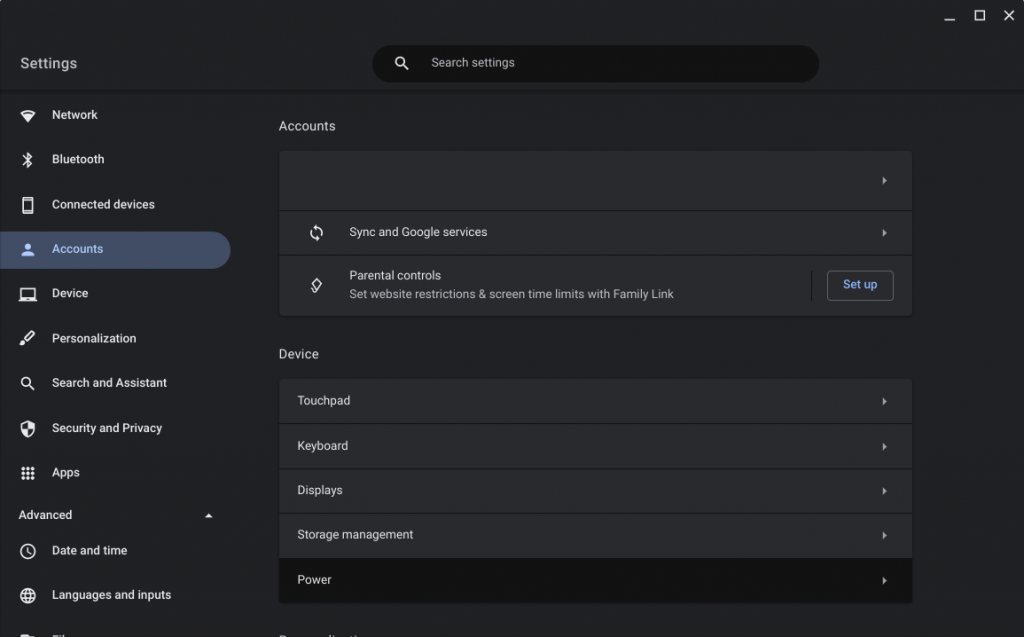
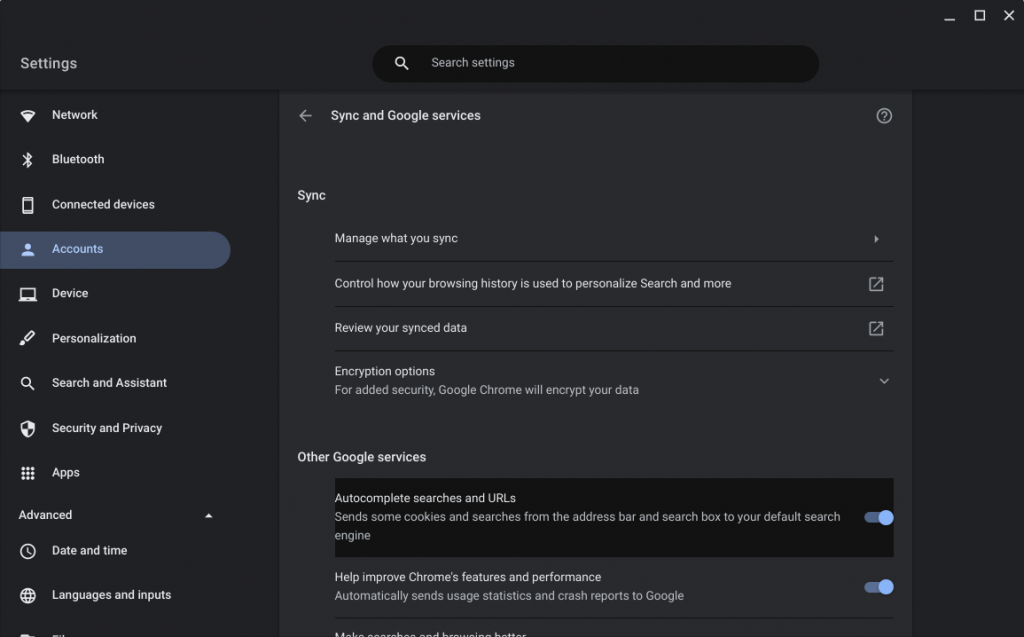
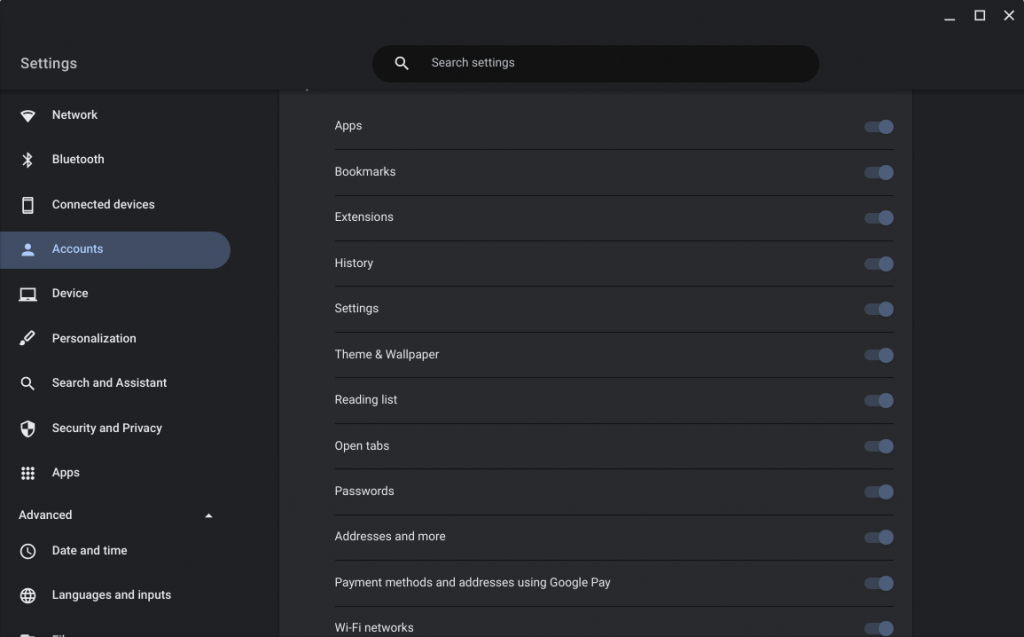



![[100% löst] Hur åtgärdar jag meddelandet Fel vid utskrift i Windows 10? [100% löst] Hur åtgärdar jag meddelandet Fel vid utskrift i Windows 10?](https://img2.luckytemplates.com/resources1/images2/image-9322-0408150406327.png)




![FIXAT: Skrivare i feltillstånd [HP, Canon, Epson, Zebra & Brother] FIXAT: Skrivare i feltillstånd [HP, Canon, Epson, Zebra & Brother]](https://img2.luckytemplates.com/resources1/images2/image-1874-0408150757336.png)