Cachade filer kommer att laddas snabbare men med tiden kan resultaten bli tvärtom. Appen kan sakta ner eftersom det finns många cachade dokument. Och även gränsen på 100 MB (minsta cachestorlek) kan cachelagra många filer. Det handlar inte om storleken per fil utan mer på grund av filkvantiteten. Många cachade filer kommer med tiden att sakta ner Google Drive något.
Om du använder Google Drive for Desktop kan du rensa cacheminnet genom att ta bort innehåll från katalogen för lokala cachade filer. Öppna Drive-inställningar > Inställningar > och du kommer att se katalogen för lokala cachade filer.
För att spara lite lagringsutrymme på din PC, överväg att använda alternativet Stream istället för Spegling. Det kan vara mindre tillförlitligt eftersom det kräver en nätverksanslutning för att komma åt filer, men du behöver inte behålla filer både i molnet och den lokala lagringen.
Och på det sättet kan vi avsluta den här artikeln. Vi tackar dig för att du läser och uppmuntrar dig att dela dina tankar med oss i kommentarsfältet nedan. Som alltid ser vi fram emot att höra från dig.
Hur rensar jag Google Drive Cache på Windows?
Du kanske vill rensa Google Drive Cache på Windows av olika anledningar. Kanske har du problem med prestanda eller för att frigöra lagringsutrymme. Vad det än är, kan du enkelt rensa Google Drive Cache på Windows genom att följa våra delade steg.
1. Tryck på Windows-tangenten + R -knappen. Detta öppnar dialogrutan KÖR .
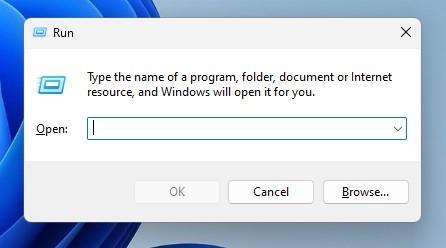
2. I dialogrutan KÖR, klistra in följande kod och klicka på OK .
%USERPROFILE%\AppData\Local\Google\DriveFS
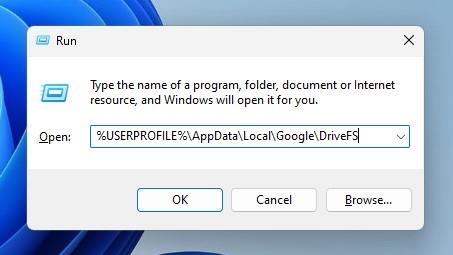
3. Detta öppnar mappen där Google Drive sparar sina cachefiler.
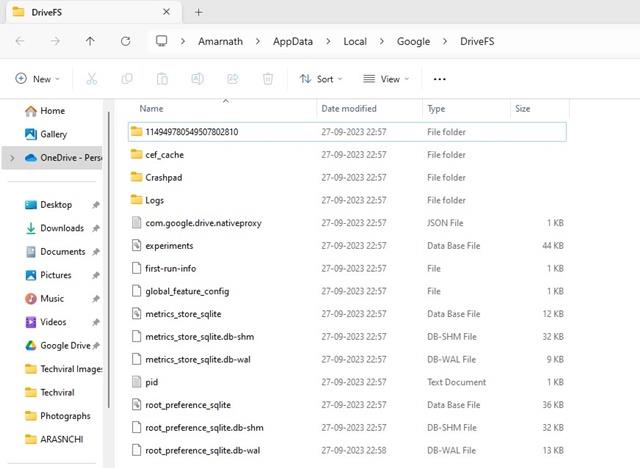
4. Välj alla tillgängliga filer och mappar i DriveFS-mappen och välj Ta bort .
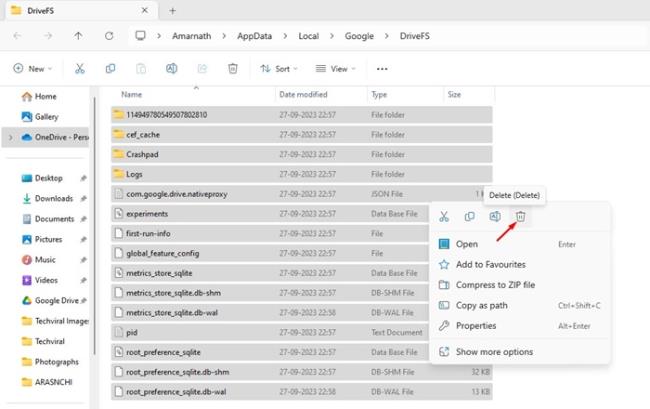
Det är allt! Så här kan du rensa Google Drive Cache på en Windows-dator. Se till att starta om din Windows-dator efter att ha rensat cachefilerna.
Hur rensar jag Google Drive Cache på Mac?
Även om Mac-versionen av Google Drive är mer optimerad än Windows-versionen, kan du fortfarande möta vissa problem när du använder den. Så här kan du rensa Google Drive Cache på Mac .
1. Starta först Finder- appen på din Mac.
2. När Finder öppnas, tryck på Kommando + Skift + Punkt samtidigt för att visa de dolda filerna.
3. Navigera nu till ~/Library/Application Support/Google/DriveFS
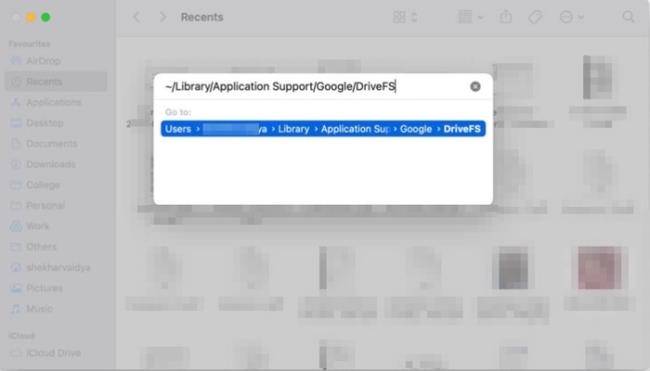
4. Välj nu alla filer och mappar och ta bort dem.
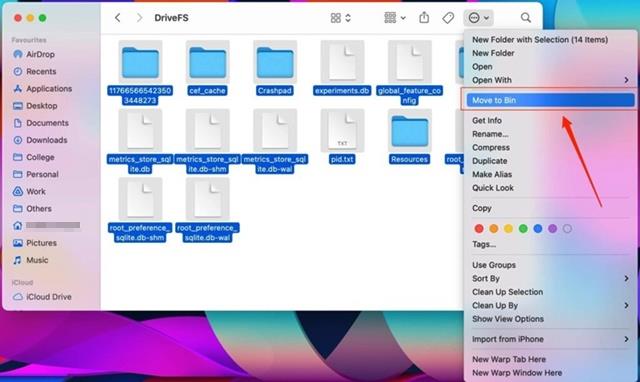
Det är allt! Så här kan du rensa Google Drive Cache på Mac. Se till att starta om din Mac när du har gjort ändringarna.
Hur rensar jag Google Drive Cache på Android?
Precis som Windows och Mac kan du också enkelt rensa Google Drive Cache på Android. Rensa Google Drive Cache på Android hjälper till att lösa prestandaproblem och problem med att nytt innehåll inte laddas upp. Så här kan du rensa Google Drive Cache på Android.
1. Starta Google Drive-appen på din Android-enhet för att komma igång.
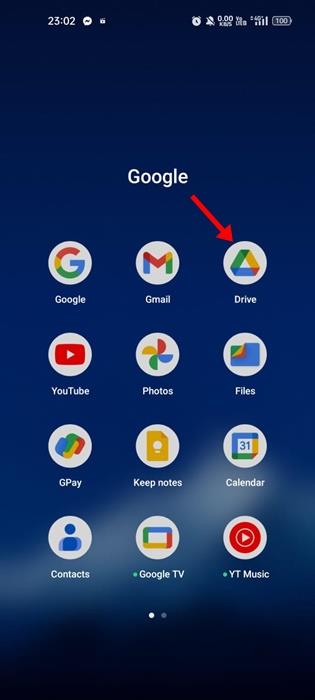
2. När Google Drive-appen öppnas trycker du på hamburgermenyn i det övre vänstra hörnet.
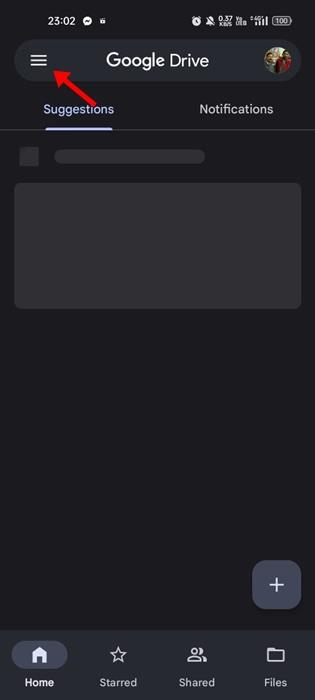
3. På Google Drive-menyn klickar du på Inställningar .
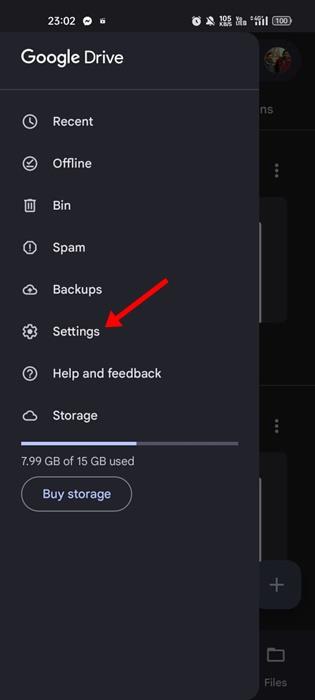
4. Scrolla nu ner till dokumentcache- delen.
5. Tryck på knappen Rensa cache för att ta bort alla cachade dokument.
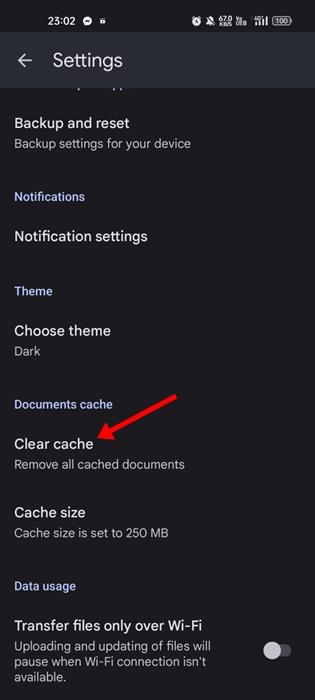
6. På bekräftelseprompten Rensa cache, tryck på OK- knappen.
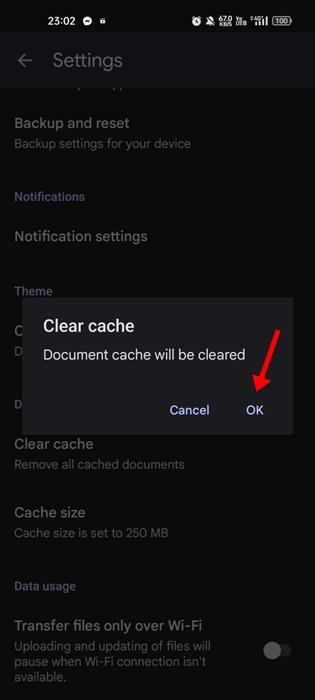
Det är allt! Så enkelt är det att rensa Google Drive Cache på en Android-smarttelefon.
Hur rensar jag Google Drive Cache på iPhone?
Google Drive iPhone har inget alternativ att rensa cacheminnet. Du får inte heller ett inbyggt iPhone-alternativ för att rensa appcachen.
Så det bästa du kan göra för att bli av med Google Drive Cache på din iPhone är att installera om appen. Ta bara bort appen från din iPhone och installera om den senaste versionen från Apple App Store .
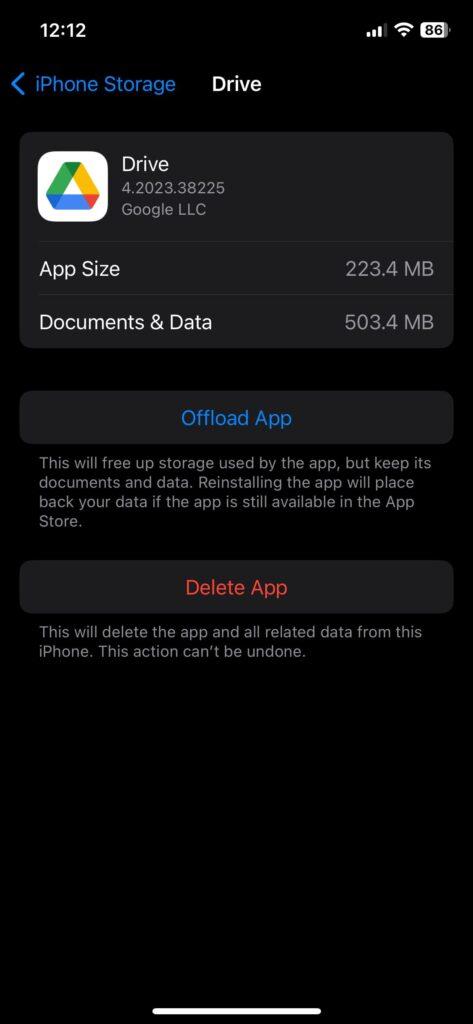
När det är installerat loggar du in med ditt Google-konto . Detta borde lösa alla dina Google Drive-problem på din iPhone.
Att rensa Google Drive Cache på skrivbordet och mobilen är superenkelt; du måste veta hur man gör. Stegen vi har delat hjälper dig att bli av med Google Drive Cache på Windows, Mac, Android och iPhone . Låt oss veta om du behöver mer hjälp med att rensa Google Drive Cache.

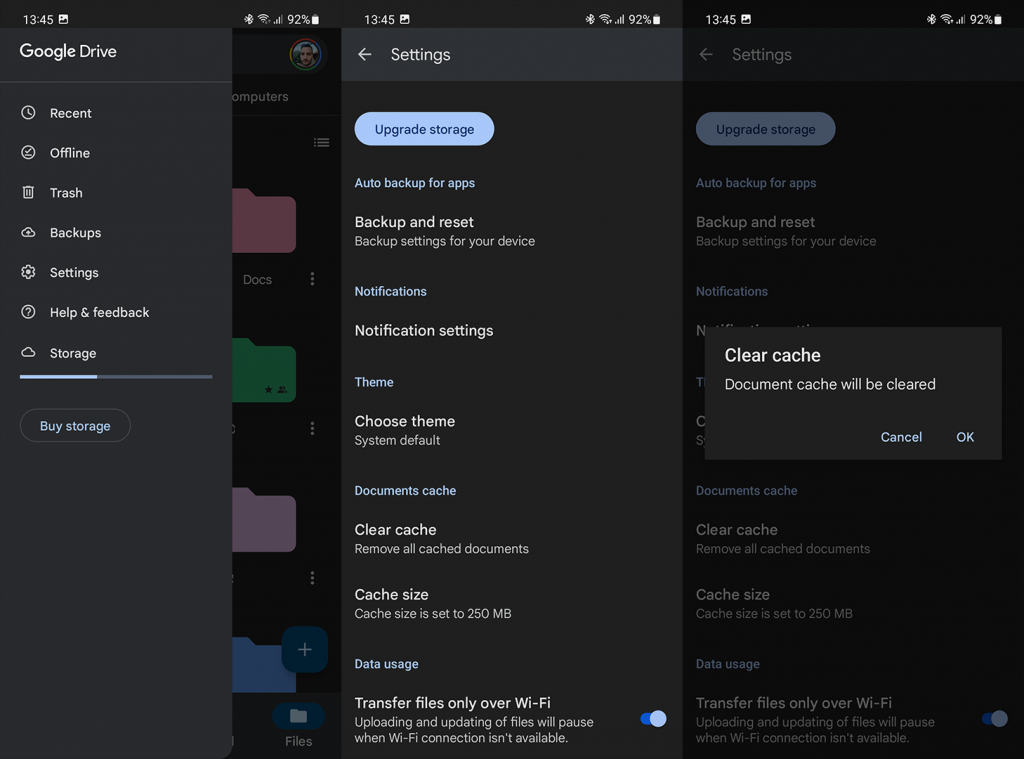
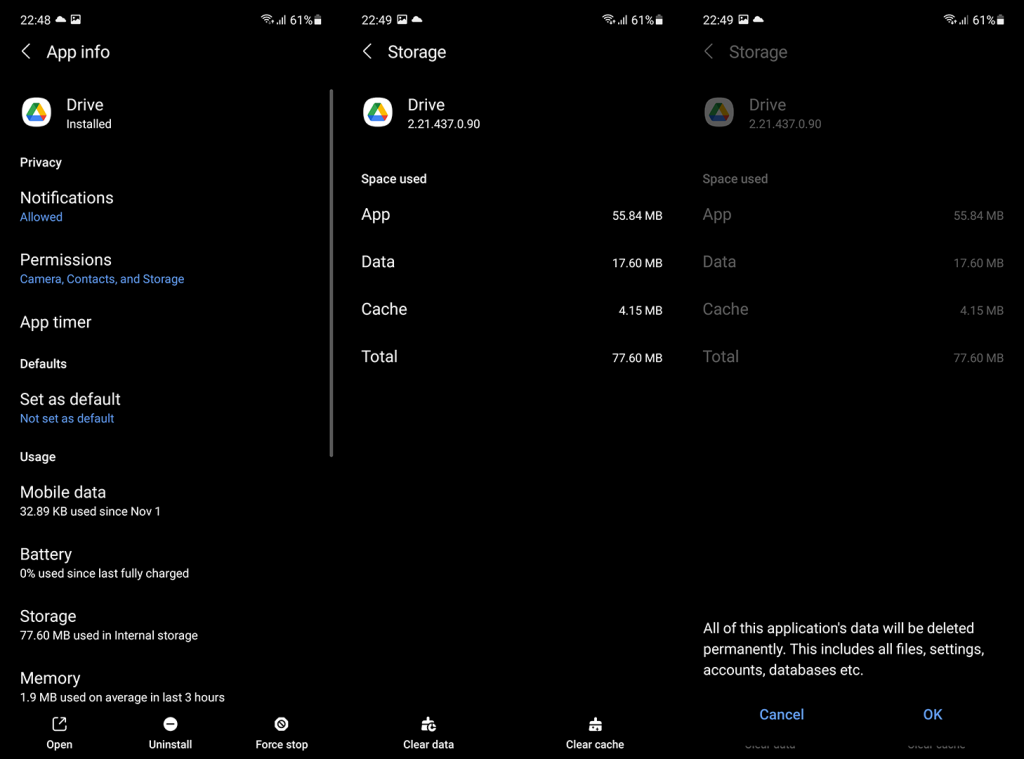
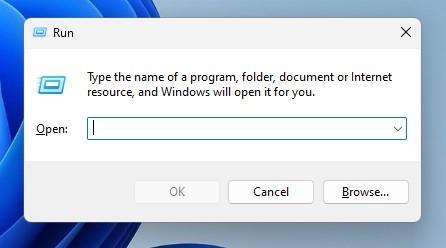
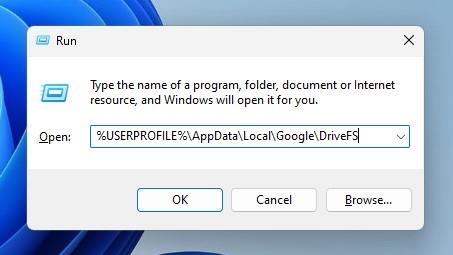
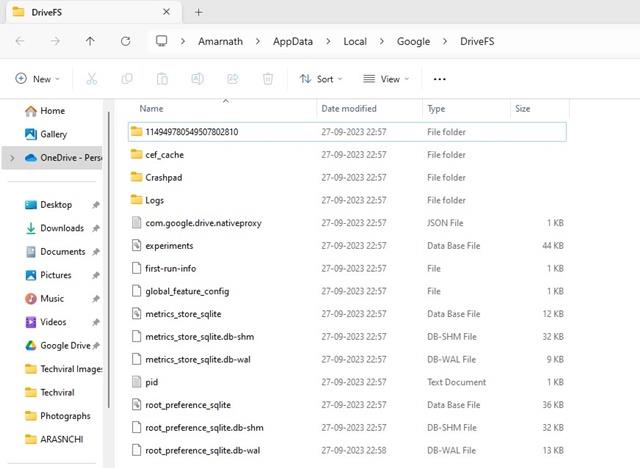
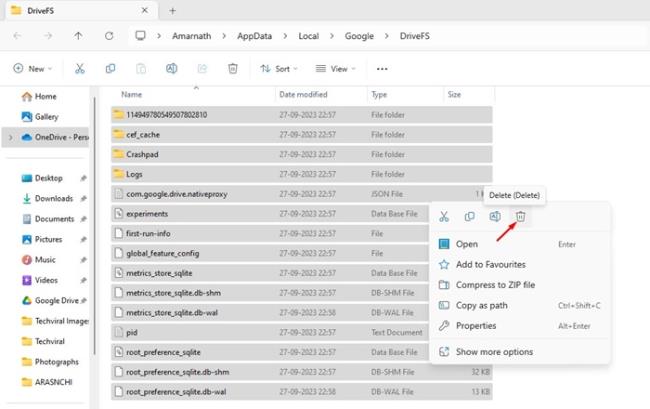
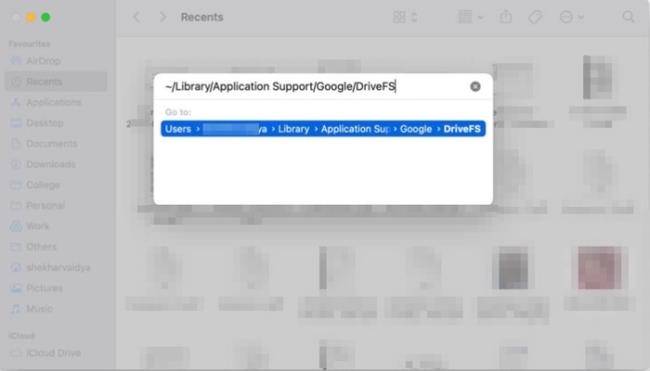
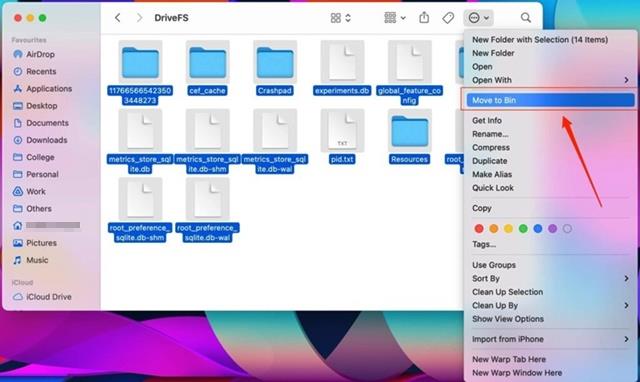
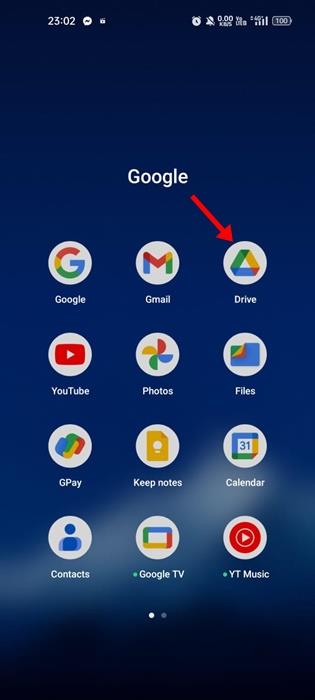
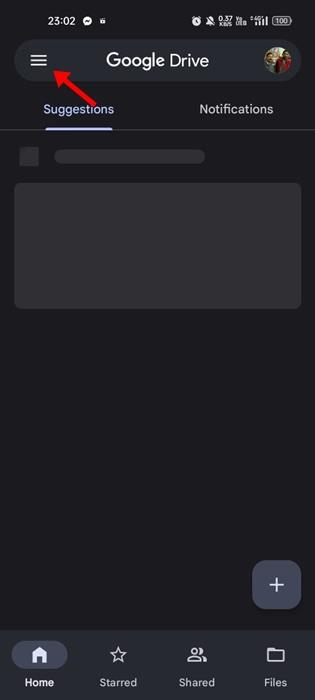
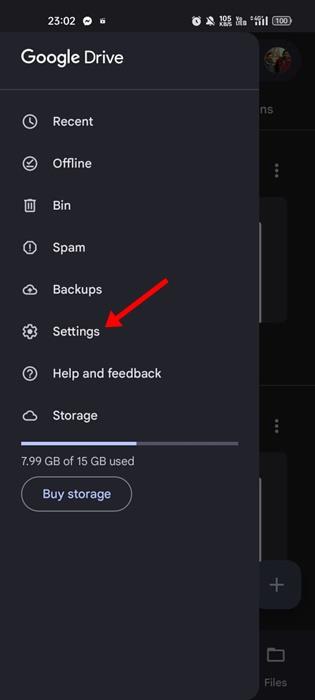
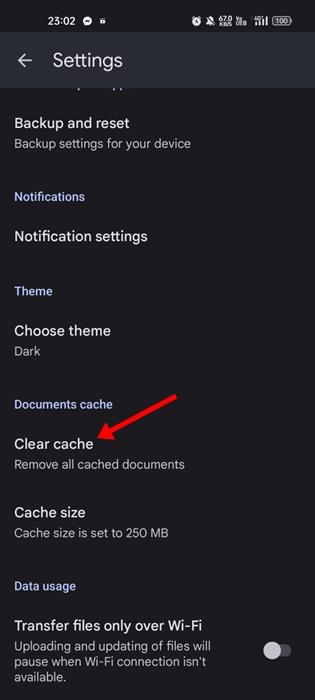
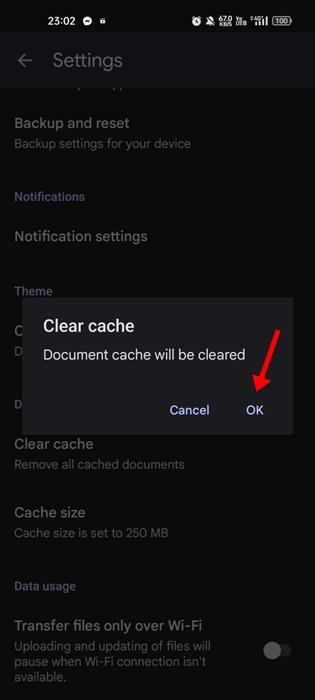
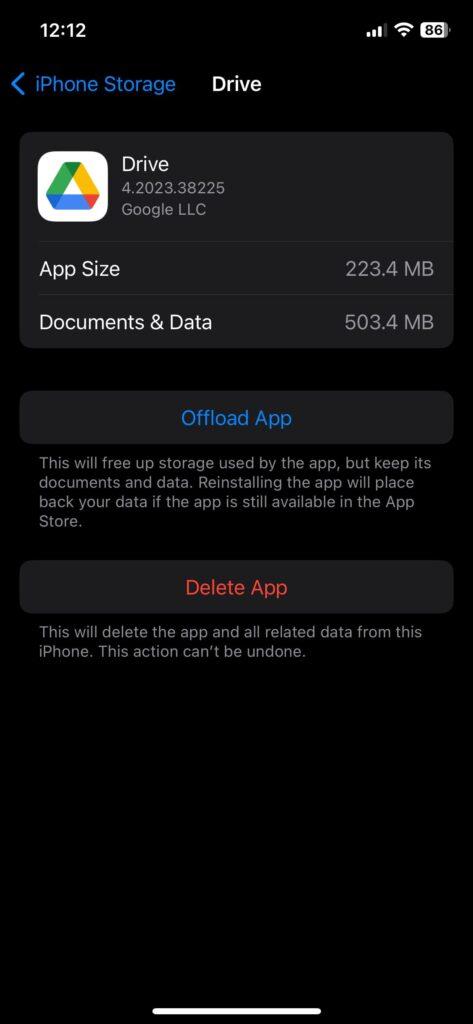



![[100% löst] Hur åtgärdar jag meddelandet Fel vid utskrift i Windows 10? [100% löst] Hur åtgärdar jag meddelandet Fel vid utskrift i Windows 10?](https://img2.luckytemplates.com/resources1/images2/image-9322-0408150406327.png)




![FIXAT: Skrivare i feltillstånd [HP, Canon, Epson, Zebra & Brother] FIXAT: Skrivare i feltillstånd [HP, Canon, Epson, Zebra & Brother]](https://img2.luckytemplates.com/resources1/images2/image-1874-0408150757336.png)