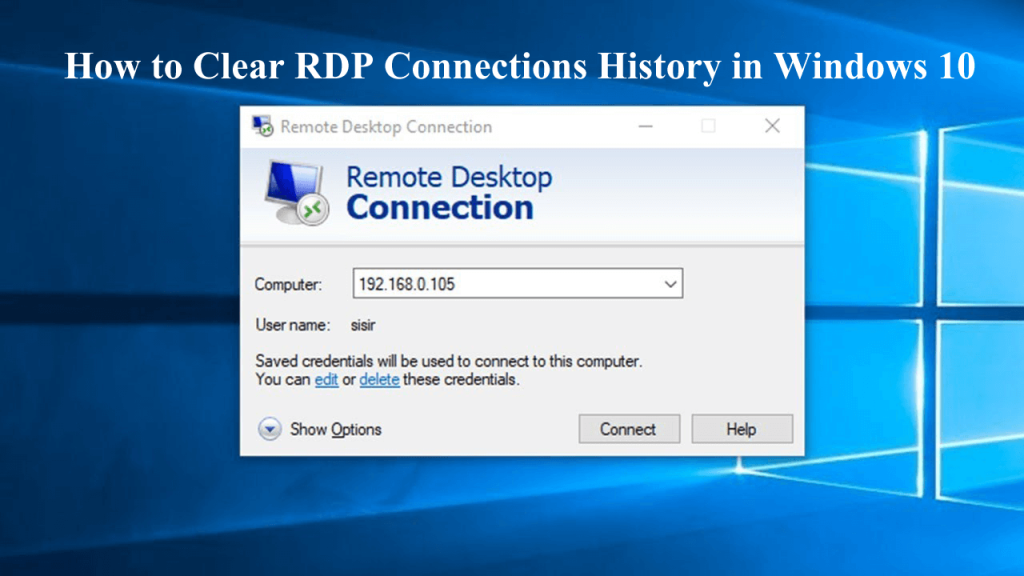
Använder du funktionen för anslutning till fjärrskrivbord i stor utsträckning och nu vill du ta bort den? Om ditt svar är ja kommer den här artikeln att hjälpa dig att ta bort RDP-historik listad under den mest använda sektionen på Start-menyn.
Gå igenom den här artikeln och lär känna stegen för att ta bort skrivbordsanslutningshistorik, hur man rensar fjärrskrivbordscache, tar bort fjärrskrivbordshistorik eller fjärrskrivbordsanslutningen har slutat fungera och många andra steg.
Kom ihåg en sak, när du tillämpar stegen för att rensa fjärrskrivbordshistorik för att vara mycket försiktig med registerposterna.
Hur tar man bort Remote Desktop History via Jump List?
Du kan enkelt dölja eller ta bort fjärrskrivbordshistorik från Jump List i Windows 10 . Du kan uppnå den här uppgiften genom att stänga av funktionen Jump List i Windows 10. För att stänga av Jump List-funktionerna tillämpar du helt enkelt den givna lösningen:
- Öppna appen Inställningar -> Anpassning > Start .
- Stäng av alternativet Visa nyligen öppnade objekt i hopplistor vid Start eller aktivitetsfältet i den högra rutan i det här fönstret.
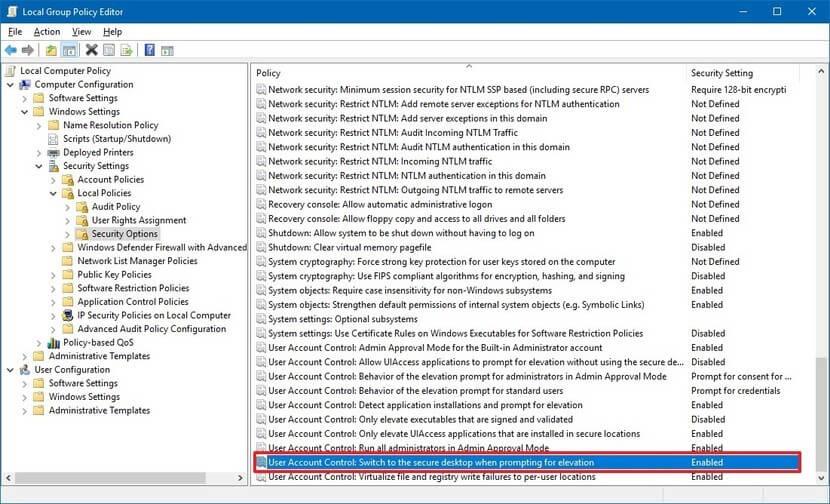
- Genom att göra detta kan du lösa ditt problem, men det kommer också att inaktivera Jump Lists för andra appar också.
Så om du bara vill inaktivera Jump List för fjärrskrivbordsanslutning måste du tillämpa nedanstående registermanipulation.
Steg för att ta bort anslutningshistorik för fjärrskrivbord i Windows 10
Steg 1: Tryck på Fönstertangenten + R samtidigt för att öppna dialogrutan Kör, skriv Regedit i den och tryck på Enter-tangenten för att öppna Registereditorn .
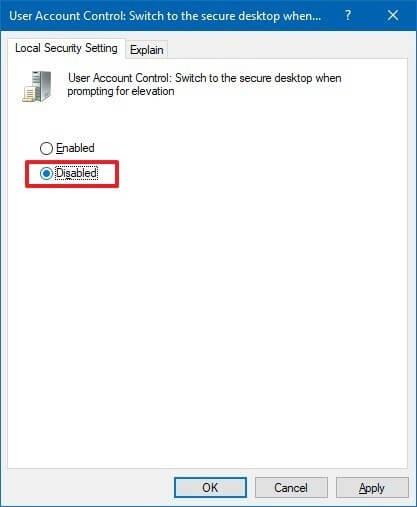
Steg 2: I den vänstra rutan i Registereditorn , navigera till nedanstående registernyckel:
HKEY_CURRENT_USER\Software\Microsoft\Terminal Server Client\Default
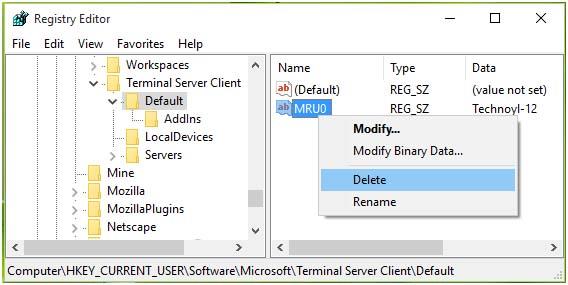
Steg 3: När du har navigerat till den här platsen letar du efter registersträngen som finns i den högra rutan. Namnet på registersträngen kan vara MRU- nummer där numret kan vara 0 , 1 , 2 …. Högerklicka helt enkelt över den här strängen och välj Ta bort .
När den har stängts startar Registereditorn och systemet om. Nu kommer du att se att historiken för anslutning till fjärrskrivbord inte längre är synlig under Start-menyn .
Någon gång när en användare försöker ansluta Remote Desktop föreslår den ett användarnamn som användes tidigare. Detta är den mycket trådbundna situationen, för att ta bort användarnamnshistorik från fjärrskrivbordsanslutningen använd nedanstående lösning.
- För att radera användarnamnshistorik måste du ta bort registernycklarna som finns under noden HKEY_CURRENT_USER\Software\Microsoft\Terminal Server Client\UsernameHint
- Du kan också göra detta via kommandoraden, kör kommandot nedan.
reg radera “ HKEY_CURRENT_USER\Software\Microsoft\Terminal Server Client\AnvändarnamnTips” /f
Hur man rensar RDP-anslutningshistoriken via skript
Efter att ha tagit bort RDP-anslutningscachen med hjälp av registret kan du också använda skriptmetoden för att rensa fjärrskrivbordshistorik . I den här metoden måste du köra ett litet skript eller batchfil som automatiskt tar bort RDP-anslutningar.
- Om du vill ta bort RDP-historiken efter varje uppstart måste du sätta det nedan angivna skriptet i uppstarten.
@echo off reg radera "HKEY_CURRENT_USER\Software\Microsoft\Terminal Server Client\Default" /va /f reg radera "HKEY_CURRENT_USER\Software\Microsoft\Terminal Server Client\Servers" /f reg lägg till "HKEY_CURRENT_USER\Software\Microsoft\Termin Client\Servers" cd %userprofile%\documents\ attrib Default.rdp -s -h del Default.rdp
- Öppna textfilen och kopiera-klistra in det ovan angivna skriptet, spara det sedan med filtillägget .bat
- En batchfil kommer nu att skapas, om du vill rensa anslutningshistorik för fjärrskrivbord efter varje start, placera den här filen i startmappen.
- Eller om du vill rensa RDP-historiken, högerklicka sedan direkt på batchfilen som du har skapat och välj " Kör som administratör ".
- När du kör det här skriptet kommer det att:
- Det kommer att förhindra informationsutmatning från konsolen
- Ta bort de fullständiga värdena i registernyckeln HKCU\Software\Microsoft\Terminal Server Client\Default
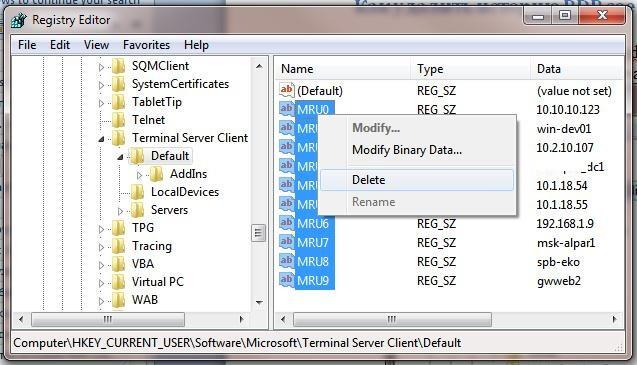
- Det raderar hela innehållet från HKCU\Software\Microsoft\Terminal Server Client\Servers
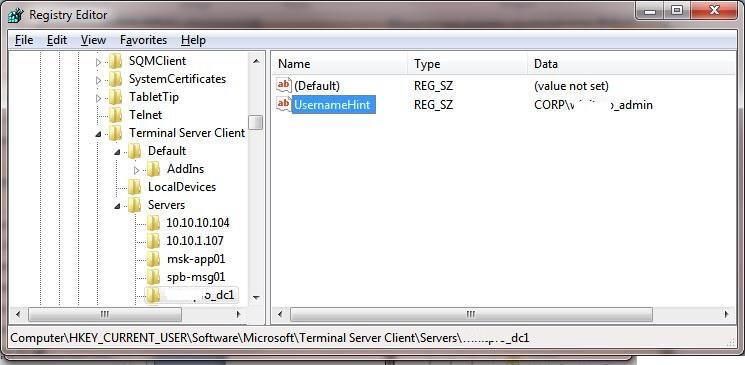
- Återigen skapar den tidigare borttagna registernyckeln
- Den öppnar mappen med filen Default.rdp och ändrar sedan RDP-filattributen, som som standard är Hidden och System
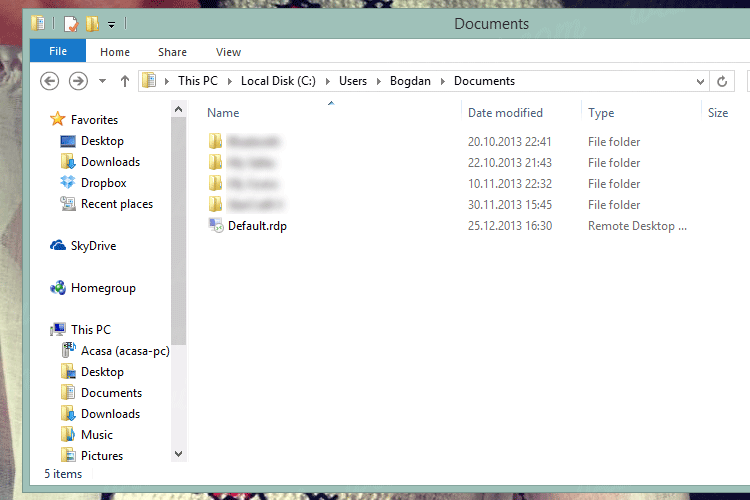
För att ta bort poster från fjärrskrivbordsanslutningen kan du också använda följande PowerShell-skript:
Get-ChildItem “HKCU:\Software\Microsoft\Terminal Server Client” -Recurse | Remove-ItemProperty -Name AnvändarnamnTips -Ea 0
Remove-Item -Sökväg 'HKCU:\Software\Microsoft\Terminal Server Client\servrar' -Recurse 2>&1 | Out-Null
Remove-ItemProperty -Path 'HKCU:\Software\Microsoft\Terminal Server Client\Default' 'MR*' 2>&1 | Out-Null
$docs = [miljö]::getfolderpath(“mydocuments”) + '\Default.rdp'
borttagningsobjekt $docs -Force 2>&1 | Out-Null
Ta bort cachelagrade RDP-uppgifter
Raderingen av cachade RDP-uppgifter blir viktig för att undvika alla slags säkerhetsproblem.
När du upprättar nya fjärranslutna RDP-anslutningar och skriver in lösenordet kommer ett alternativ Kom ihåg mig att visas när du klickar på det, sedan lagras användarnamnet och lösenordet i systemets Credential Manager .
Så du behöver inte ange användarnamn och lösenord när du ansluter till samma dator.
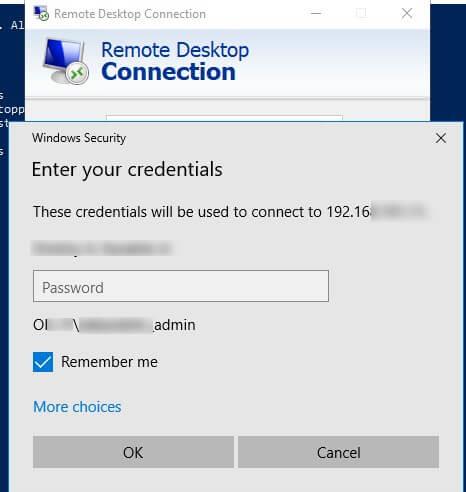
Men om du vill ta bort dessa insikter kan du följa stegen nedan:
- Öppna klientens mstsc.exe-fönster > Välj samma anslutning från den tillgängliga listan med anslutningar > klicka sedan på knappen
Ta bort .
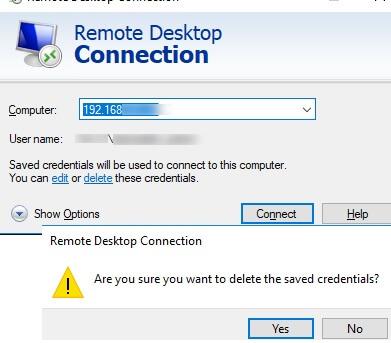
- Bekräfta till sist de sparade referenserna för radering
ELLER
- Gå till Windows Credential Manager ( Kontrollpanelen\User Acco unts\Credential Manager avsnittet)
- Välj Hantera Windows-referenser från listan över sparade lösenord
- Hitta datornamnet ( finns i följande format TERMSRV/192.168.1.100).
- Klicka på det hittade objektet för att expandera det och klicka sedan på knappen
Ta bort
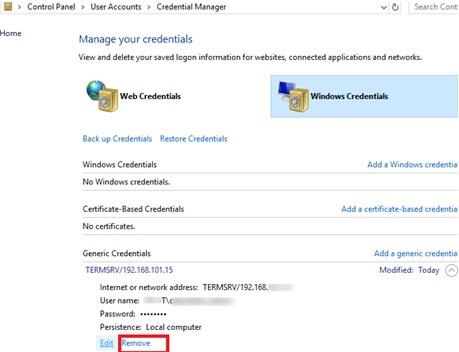
- Om du vill inaktivera att spara lösenord för RDP-anslutningar använder du speciell policy Nätverksåtkomst: Tillåt inte lagring av lösenord och autentiseringsuppgifter för nätverksautentisering .
Ovanstående steg hjälper dig att enkelt ta bort skrivbordsanslutning och rensa anslutningshistorik för fjärrskrivbord.
OBS: Var mycket uppmärksam när du utför ovanstående steg eftersom de inkluderar registerposter. Ett litet misstag i registret kan orsaka förlust av data och kan skada din dator.
Underhåll din Windows PC/Laptop Health
Det är obligatoriskt att upprätthålla hälsan hos din Windows-dator och bärbara dator och för det måste du skanna ditt system regelbundet för att upptäcka fel eller problem.
För att skanna din Windows kan du prova PC Repair Tool . Detta verktyg är professionellt utformat som automatiskt skannar din dator, upptäcker felet och löser det utan krångel.
Det här verktyget reparerar också korrupta eller skadade systemfiler och förbättrar din dators prestanda så att den fungerar precis som en ny.
Skaffa PC Repair Tool för att hålla din Windows-dator eller bärbara dator frisk
Slutsats
De ovan nämnda stegen är mycket effektiva och användbara för att rensa anslutningshistorik för fjärrskrivbord . Utför stegen noggrant eftersom ett enda misstag kan skada ditt system.
Jag hoppas att du gillade den här artikeln och att den visar sig vara till hjälp för att lösa dina frågor samt rensa fjärrskrivbordscache.

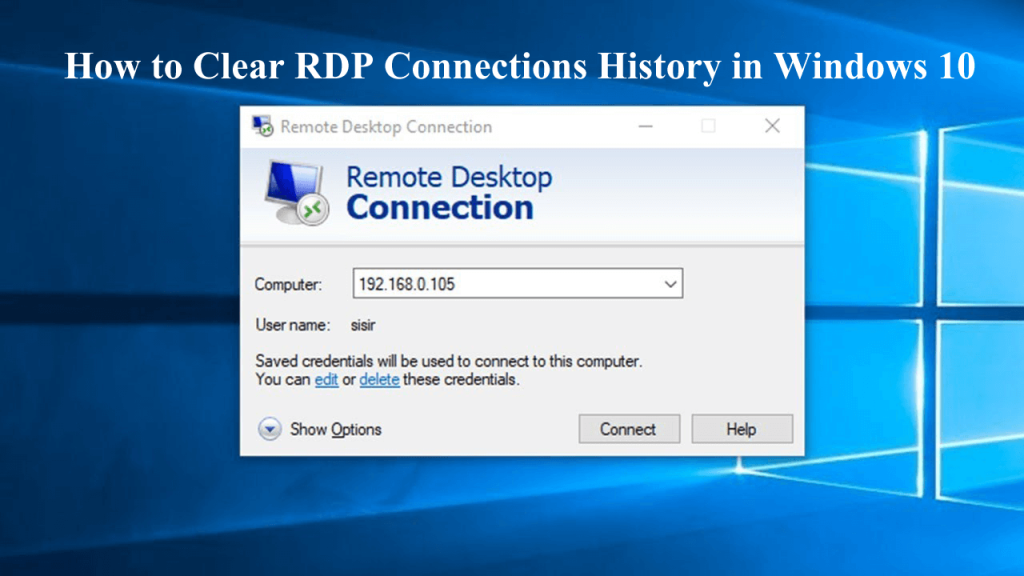
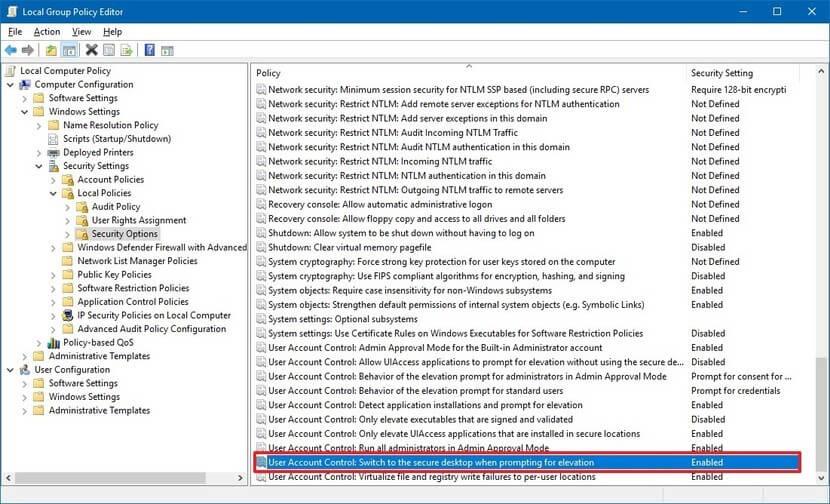
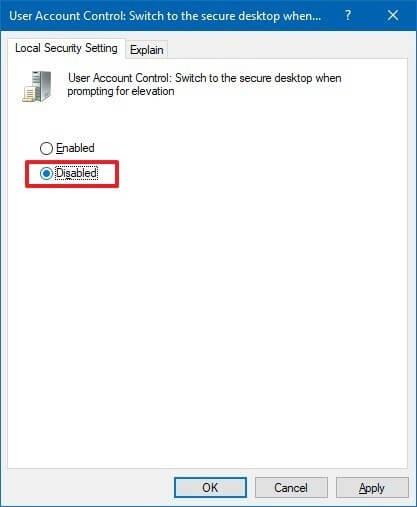
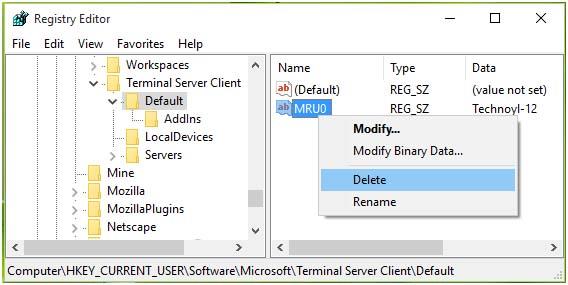
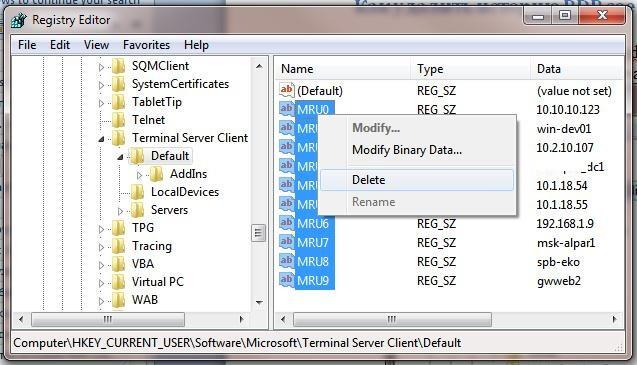
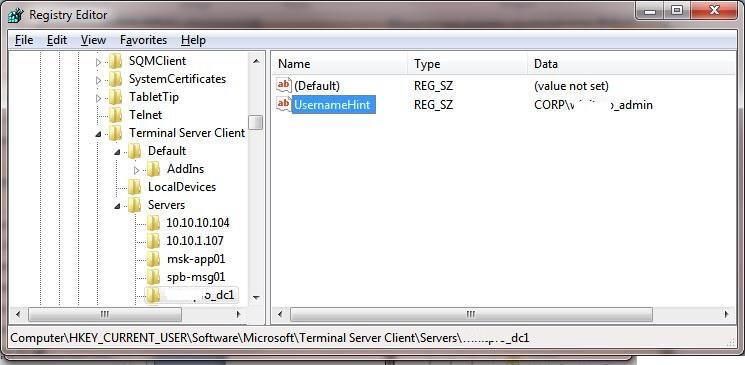
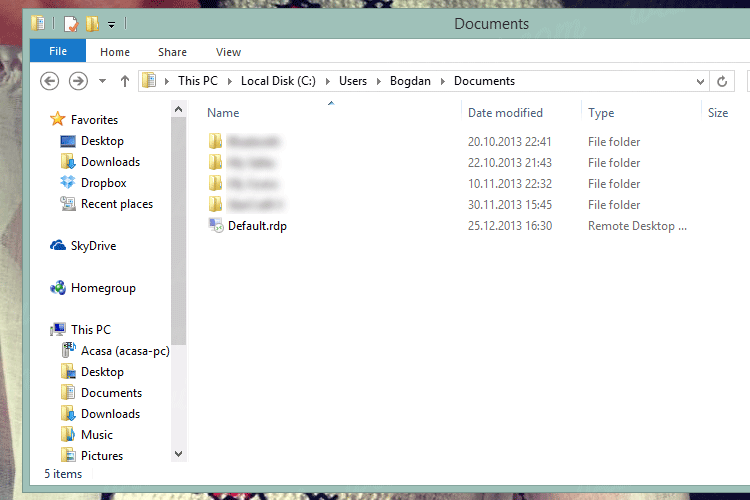
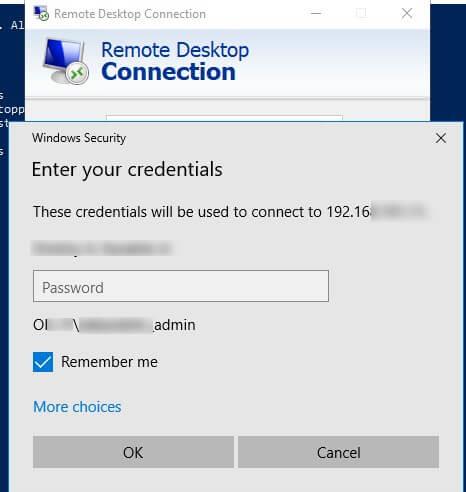
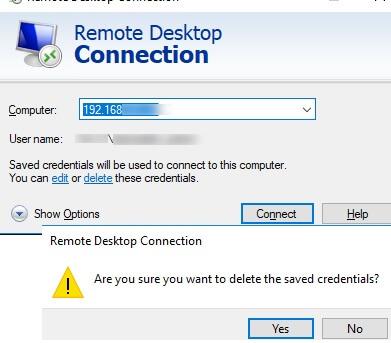
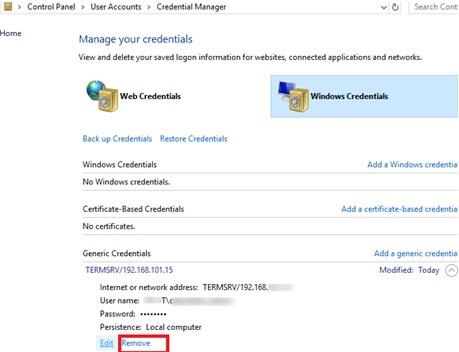



![[100% löst] Hur åtgärdar jag meddelandet Fel vid utskrift i Windows 10? [100% löst] Hur åtgärdar jag meddelandet Fel vid utskrift i Windows 10?](https://img2.luckytemplates.com/resources1/images2/image-9322-0408150406327.png)




![FIXAT: Skrivare i feltillstånd [HP, Canon, Epson, Zebra & Brother] FIXAT: Skrivare i feltillstånd [HP, Canon, Epson, Zebra & Brother]](https://img2.luckytemplates.com/resources1/images2/image-1874-0408150757336.png)