[100% löst] Hur åtgärdar jag meddelandet Fel vid utskrift i Windows 10?
![[100% löst] Hur åtgärdar jag meddelandet Fel vid utskrift i Windows 10? [100% löst] Hur åtgärdar jag meddelandet Fel vid utskrift i Windows 10?](https://img2.luckytemplates.com/resources1/images2/image-9322-0408150406327.png)
Får felmeddelande om utskrift på ditt Windows 10-system, följ sedan korrigeringarna i artikeln och få din skrivare på rätt spår...
När du startar Windows 11 är det första du ser när din PC startar upp låsskärmen . Det här är startskärmen som du ser med tid, datum, aviseringar och bakgrundsbild innan du loggar in.
Du kan anpassa låsskärmen så att den passar dina egna krav – du kan till exempel välja att ändra bakgrunden . Ändå kanske vissa användare inte bryr sig om att klicka sig igenom låsskärmen för att komma in i deras system. Om så är fallet, vill du inaktivera låsskärmen på Windows 11.
För att inaktivera det kan du använda antingen grupprincipredigeraren eller så kan du ändra registret. Dessa alternativ är dock endast tillgängliga för vissa Windows 11-versioner (såvida du inte bestämmer dig för att uppgradera ) . Om du vill veta hur du inaktiverar Windows 11-låsskärmen, följ dessa steg.
Så här inaktiverar du låsskärmen på Windows 11 via grupprincip
Först tittar vi på att inaktivera låsskärmen via gruppolicy med följande steg:
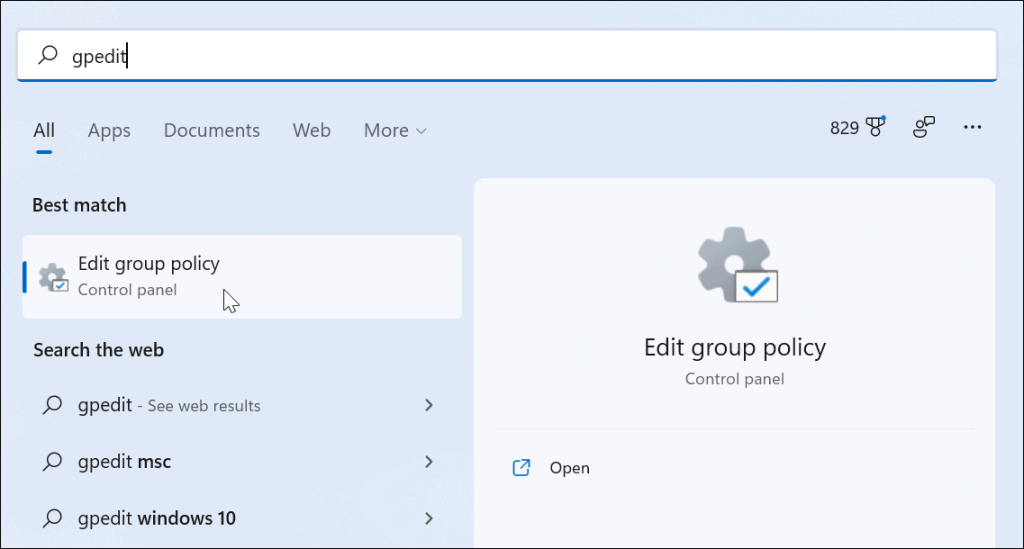
Datorkonfiguration > Administrativa mallar > Kontrollpanelen > Anpassning
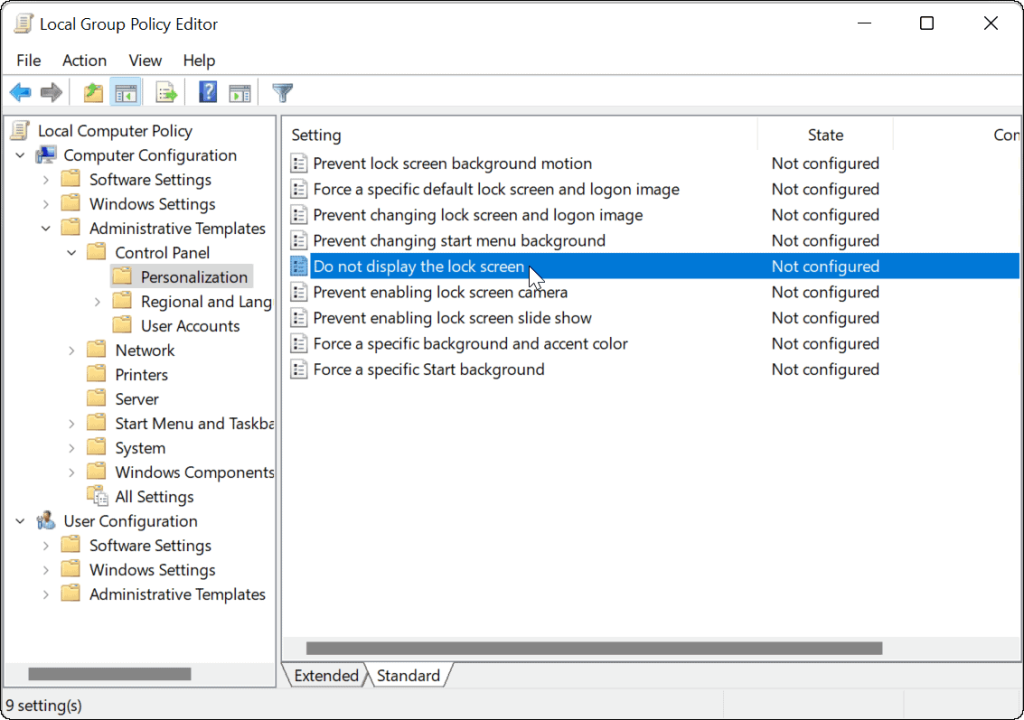
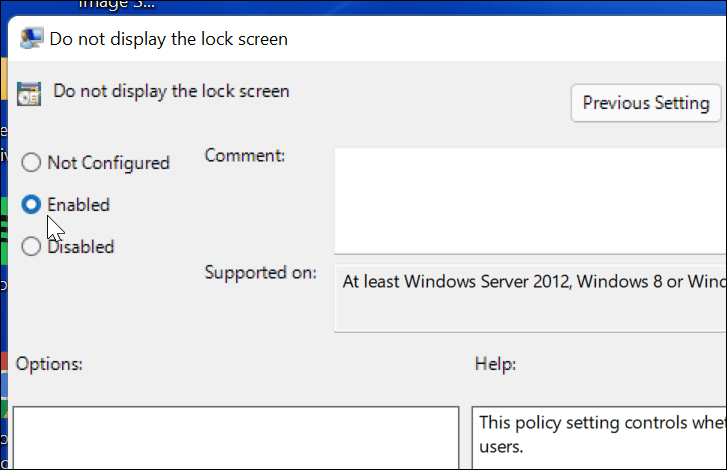
När datorn startar om går den direkt till inloggningsskärmen och låsskärmen visas inte längre. Återigen, detta fungerar bara på Windows 11 Pro (eller högre).
Hur man inaktiverar låsskärmen via registret på Windows 11
Om du kör Windows 11 Pro, Education eller Business kan du också inaktivera låsskärmen genom att ändra registret.
Viktigt: Att ändra registret är inte för svaga hjärtan. Om du anger ett felaktigt värde kan det göra att ditt system blir instabilt eller slutar fungera helt. Innan du fortsätter, säkerhetskopiera registret manuellt , skapa en systemåterställningspunkt , en fullständig systemsäkerhetskopiering eller gör alla tre. Om något går fel kan du använda någon av dessa metoder för att återställa din dator.
För att inaktivera låsskärmen med hjälp av registret i Windows 11, gör följande:
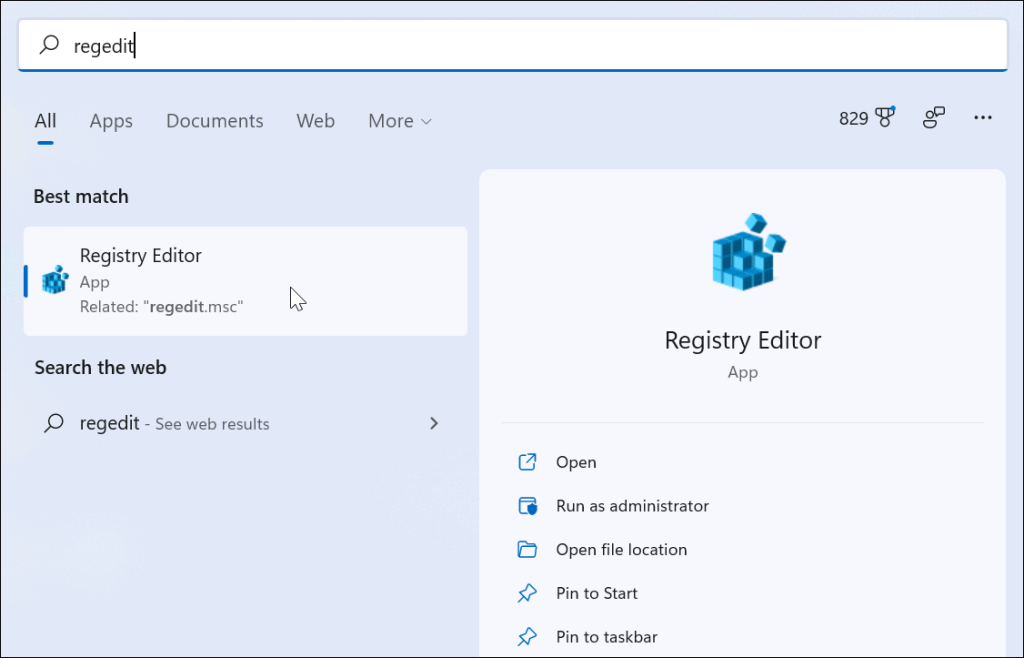
HKEY_LOCAL_MACHINE\SOFTWARE\Policies\Microsoft\Windows
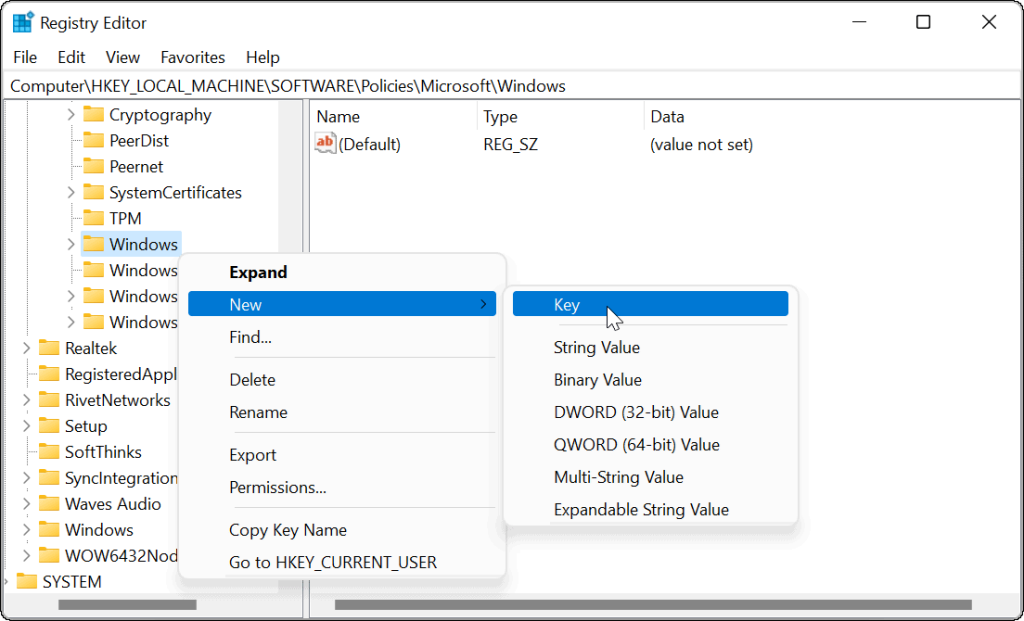
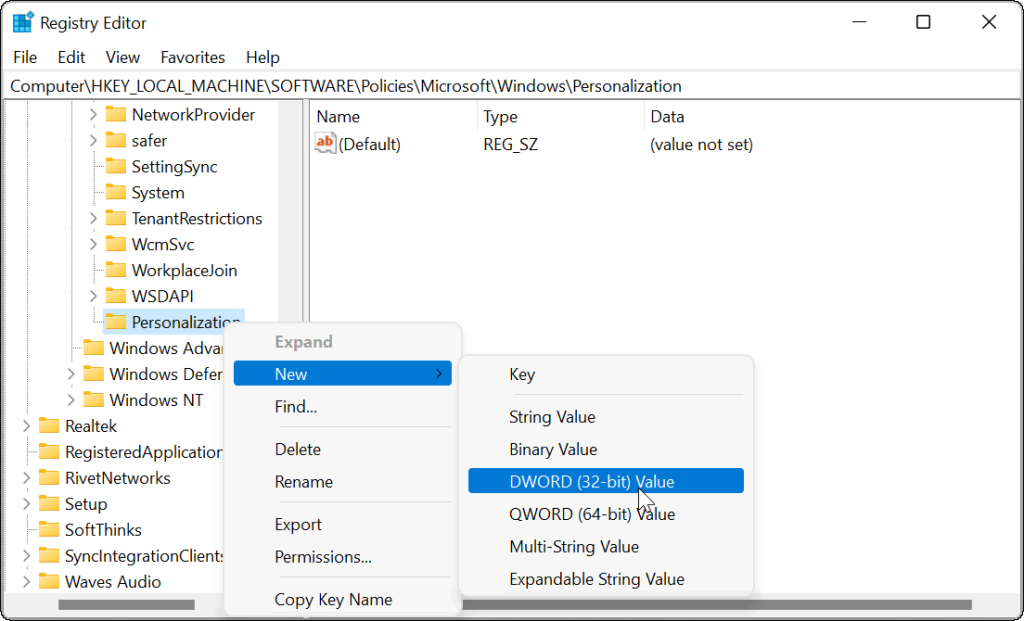
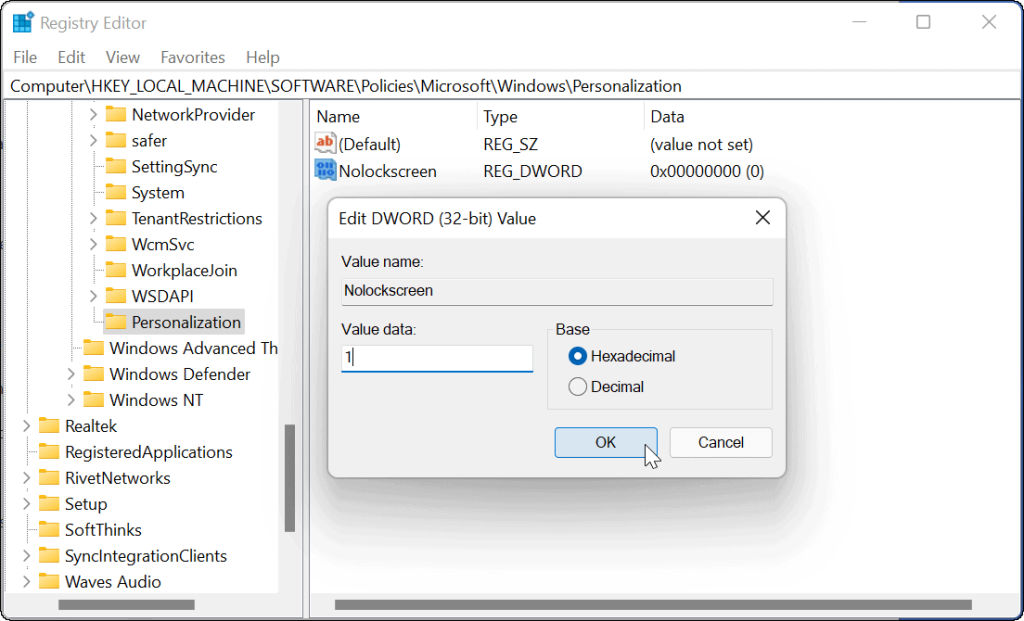
Avsluta Registereditorn och starta om datorn när du är redo. Om du följde stegen korrekt när din dator startar upp igen kommer låsskärmen att hoppas över och du ser bara inloggningsskärmen.
Anpassa Windows 11 ytterligare
Stegen ovan bör hjälpa dig att inaktivera låsskärmen på Windows 11, men det finns andra sätt att anpassa din nya dator.
Ett annat sätt att snabbt kringgå låsskärmen är till exempel att ställa in Windows Hello . Skärmen visas fortfarande, men när ansiktsigenkänning upptäcker ditt ansikte kommer den att kringgå låsskärmen och logga in dig inom några sekunder.
För att anpassa Windows 11 ytterligare kan du också ändra skrivbordsunderlägget eller flytta Start-knappen till vänster .
Får felmeddelande om utskrift på ditt Windows 10-system, följ sedan korrigeringarna i artikeln och få din skrivare på rätt spår...
Du kan enkelt besöka dina möten igen om du spelar in dem. Så här spelar du in en Microsoft Teams-inspelning för ditt nästa möte.
När du öppnar en fil eller klickar på en länk väljer din Android-enhet en standardapp för att öppna den. Du kan återställa dina standardappar på Android med den här guiden.
FIXAT: Entitlement.diagnostics.office.com certifikatfel
För att ta reda på de bästa spelsajterna som inte blockeras av skolor, läs artikeln och välj den bästa oblockerade spelwebbplatsen för skolor, högskolor och verk
Om du står inför problemet med skrivaren i feltillstånd på Windows 10 PC och inte vet hur du ska hantera det, följ dessa lösningar för att fixa det.
Om du undrar hur du säkerhetskopierar din Chromebook, så hjälper vi dig. Läs mer om vad som säkerhetskopieras automatiskt och vad som inte görs här
Vill du fixa Xbox-appen öppnas inte i Windows 10, följ sedan korrigeringarna som Aktivera Xbox-appen från tjänster, återställ Xbox-appen, Återställ Xbox-apppaketet och andra.
Om du har ett Logitech-tangentbord och -mus kommer du att se den här processen köras. Det är inte skadlig programvara, men det är inte en viktig körbar fil för Windows OS.
Läs artikeln för att lära dig hur du fixar Java Update-fel 1603 i Windows 10, prova korrigeringarna en efter en och fixa fel 1603 enkelt ...




![FIXAT: Skrivare i feltillstånd [HP, Canon, Epson, Zebra & Brother] FIXAT: Skrivare i feltillstånd [HP, Canon, Epson, Zebra & Brother]](https://img2.luckytemplates.com/resources1/images2/image-1874-0408150757336.png)

![Så här fixar du att Xbox-appen inte öppnas i Windows 10 [SNABBGUIDE] Så här fixar du att Xbox-appen inte öppnas i Windows 10 [SNABBGUIDE]](https://img2.luckytemplates.com/resources1/images2/image-7896-0408150400865.png)

