[100% löst] Hur åtgärdar jag meddelandet Fel vid utskrift i Windows 10?
![[100% löst] Hur åtgärdar jag meddelandet Fel vid utskrift i Windows 10? [100% löst] Hur åtgärdar jag meddelandet Fel vid utskrift i Windows 10?](https://img2.luckytemplates.com/resources1/images2/image-9322-0408150406327.png)
Får felmeddelande om utskrift på ditt Windows 10-system, följ sedan korrigeringarna i artikeln och få din skrivare på rätt spår...
Behöver du designa en presentation som kommer att imponera din publik? Du behöver inte längre PowerPoint – du kan använda Google Slides gratis istället.
Problemet med att utforma en presentation är att bestämma vilka tillgångar som ska inkluderas. Om det bara är text är det bara tråkigt, så du kommer att vilja tänka på bilder och former.
Vad händer när du vill omorganisera ditt innehåll? Om du vill hålla ihop saker är det bästa du kan göra att gruppera dina tillgångar, vilket gör det enkelt att flytta dem utan att ändra deras position i förhållande till varandra.
Tack och lov kan du enkelt gruppera saker i Google Presentationer. Den här guiden visar dig hur.
Så här grupperar du saker i Google Slides
Det finns två huvudsakliga sätt att välja de element som du vill gruppera i Google Presentationer. Vi ska ta en titt på båda alternativen.
Använda Klicka och dra
Om du snabbt vill markera flera saker som alla är inom ett liknande utrymme, eller om du vill gruppera alla objekt i din bild, kan du klicka och dra för att markera dem.
Så här grupperar du saker i Google Presentationer genom att klicka och dra:
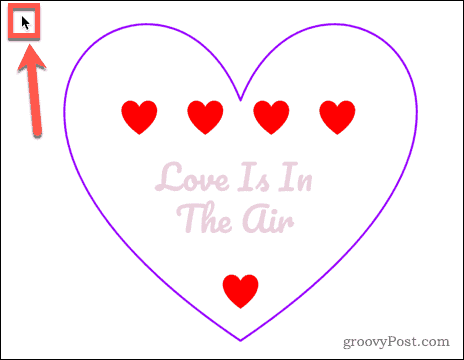
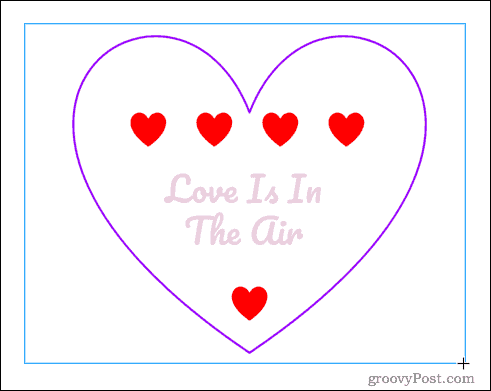
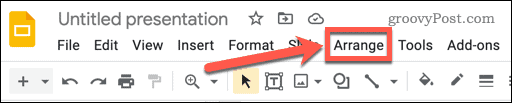
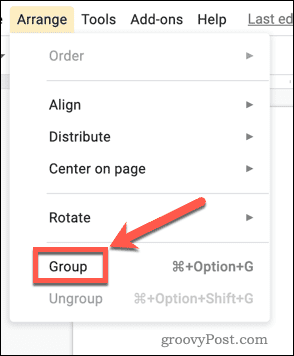
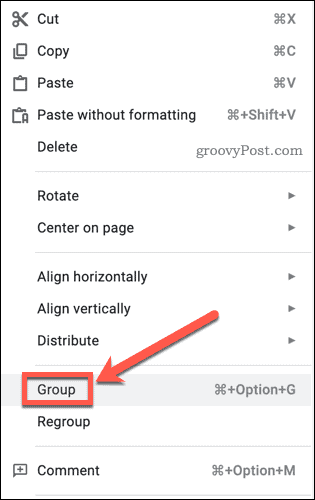
Alla dina objekt är nu grupperade. Om du klickar och drar något av objekten som du har grupperat, kommer alla objekt att flyttas som ett.
Gruppera objekt genom att välja dem individuellt
Om du inte vill gruppera allt, och några av de saker du inte vill inkludera är placerade bland de saker du vill gruppera, fungerar inte bara klicka och dra-metoden. Du måste markera eller avmarkera vissa objekt genom att klicka på dem.
Så här grupperar du saker i Google Presentationer genom att klicka:
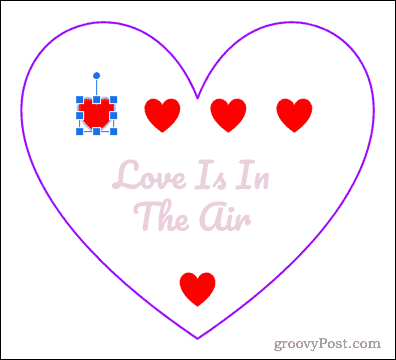
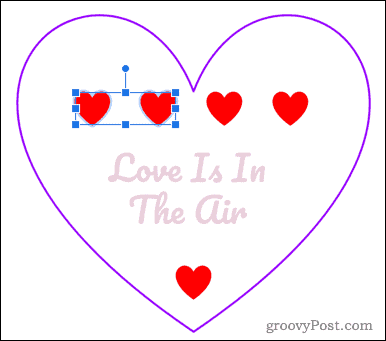
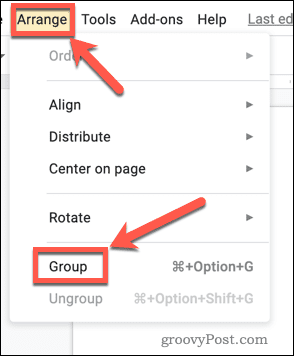
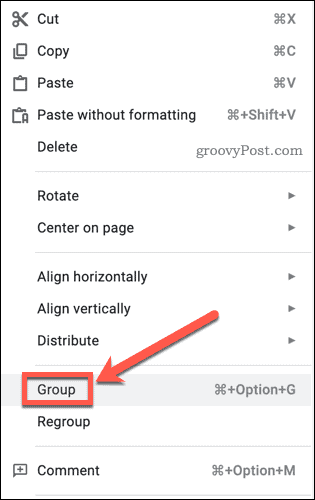
Ändra ordningen på objekt i Google Slides
Du kanske upptäcker att du inte kan klicka på vissa objekt med metoden ovan, eftersom de ligger under andra större genomskinliga objekt. I det här fallet måste du ändra ordningen på objekten.
Så här ändrar du ordningen på objekt i Google Presentationer:
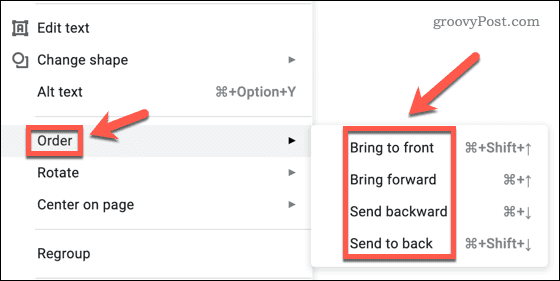
Hur man delar upp saker i Google Slides
Om du bestämmer dig för att du vill ändra positionen för några av objekten i din grupp, måste du först avgruppera dem.
Så här avgrupperar du saker i Google Presentationer:
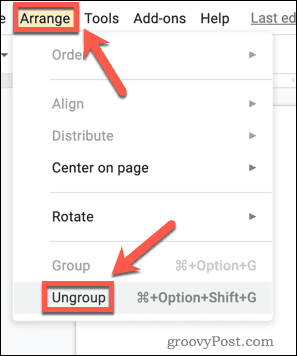
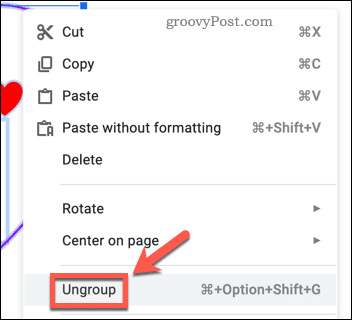
Dina objekt är nu ogrupperade och kan flyttas och redigeras individuellt.
Göra Google Presentationer
Google Slides har massor av funktioner som gör det till ett värdigt alternativ till PowerPoint och annan presentationsprogramvara.
Nu vet du hur du grupperar saker på Google Slides, du kan lära dig hur du skapar en Google Slides-mall så att du inte uppfinner hjulet på nytt. Du kan också använda övergångar och animationer på dina bilder och till och med lägga till en GIF till dina Google Slides .
Får felmeddelande om utskrift på ditt Windows 10-system, följ sedan korrigeringarna i artikeln och få din skrivare på rätt spår...
Du kan enkelt besöka dina möten igen om du spelar in dem. Så här spelar du in en Microsoft Teams-inspelning för ditt nästa möte.
När du öppnar en fil eller klickar på en länk väljer din Android-enhet en standardapp för att öppna den. Du kan återställa dina standardappar på Android med den här guiden.
FIXAT: Entitlement.diagnostics.office.com certifikatfel
För att ta reda på de bästa spelsajterna som inte blockeras av skolor, läs artikeln och välj den bästa oblockerade spelwebbplatsen för skolor, högskolor och verk
Om du står inför problemet med skrivaren i feltillstånd på Windows 10 PC och inte vet hur du ska hantera det, följ dessa lösningar för att fixa det.
Om du undrar hur du säkerhetskopierar din Chromebook, så hjälper vi dig. Läs mer om vad som säkerhetskopieras automatiskt och vad som inte görs här
Vill du fixa Xbox-appen öppnas inte i Windows 10, följ sedan korrigeringarna som Aktivera Xbox-appen från tjänster, återställ Xbox-appen, Återställ Xbox-apppaketet och andra.
Om du har ett Logitech-tangentbord och -mus kommer du att se den här processen köras. Det är inte skadlig programvara, men det är inte en viktig körbar fil för Windows OS.
Läs artikeln för att lära dig hur du fixar Java Update-fel 1603 i Windows 10, prova korrigeringarna en efter en och fixa fel 1603 enkelt ...




![FIXAT: Skrivare i feltillstånd [HP, Canon, Epson, Zebra & Brother] FIXAT: Skrivare i feltillstånd [HP, Canon, Epson, Zebra & Brother]](https://img2.luckytemplates.com/resources1/images2/image-1874-0408150757336.png)

![Så här fixar du att Xbox-appen inte öppnas i Windows 10 [SNABBGUIDE] Så här fixar du att Xbox-appen inte öppnas i Windows 10 [SNABBGUIDE]](https://img2.luckytemplates.com/resources1/images2/image-7896-0408150400865.png)

