Windows 11 är en ny version av Microsofts klassiska design för Windows, men det betyder inte att alla är ett fan.
Om du inte gillar några av ändringarna kan du anpassa ditt användargränssnitt, men ändringarna du kan göra är ganska begränsade. Om du vill göra djupare ändringar i Windows 11:s användargränssnitt måste du använda ett tredjepartsverktyg som Stardocks Start11 .
Om du är en Start11-användare, här är några sätt du kan använda det för att förbättra Windows 11 Start-menyn och aktivitetsfältet.
Hur man installerar och använder Start11 på Windows 11
Start 11 är inte gratis, men du kan prova programvaran med en 30-dagars provperiod. Om du bestämmer dig för att uppgradera kostar det dig 5,99 USD för en dator och 14,99 USD för fem datorer.
Så här installerar och använder du Start11 på Windows 11:
- Ladda ner installationsprogrammet för Start11 och kör det på din dator.
- Följ instruktionerna på skärmen i installationsfönstret för att slutföra installationen.
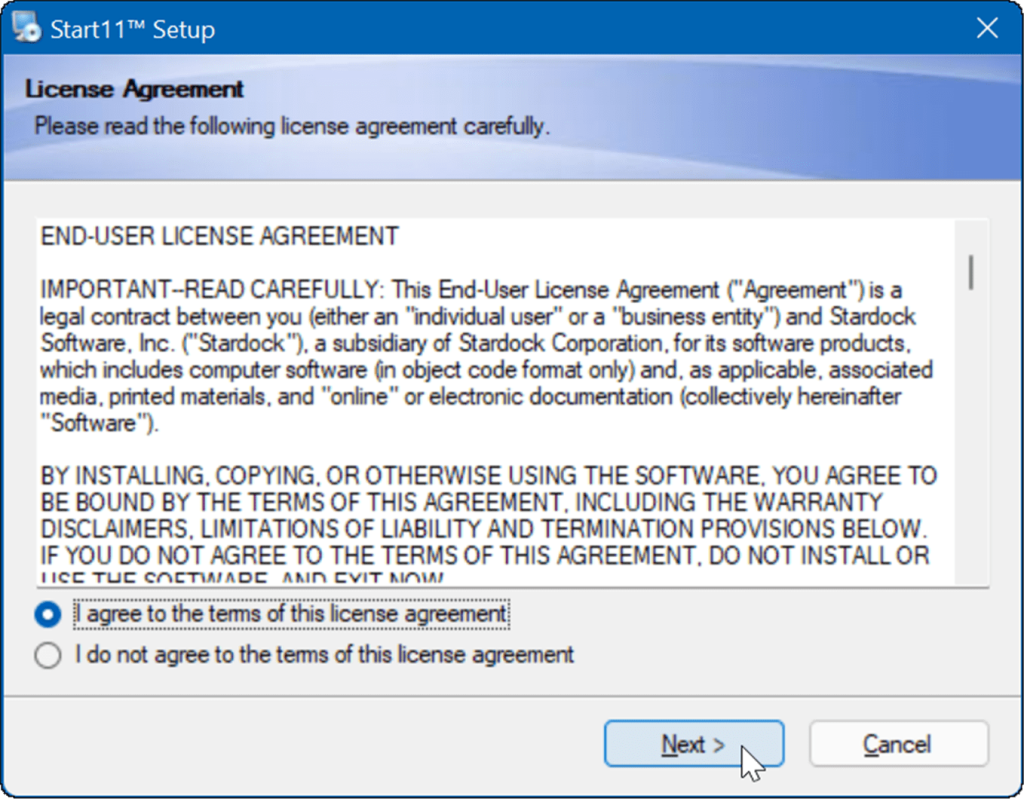
- Start11 ger dig alternativ för att konfigurera olika användargränssnittsinställningar. Till exempel kommer du att bli tillfrågad om du vill flytta aktivitetsfältet och Start-menyn till vänster — gör ditt val och klicka på OK .
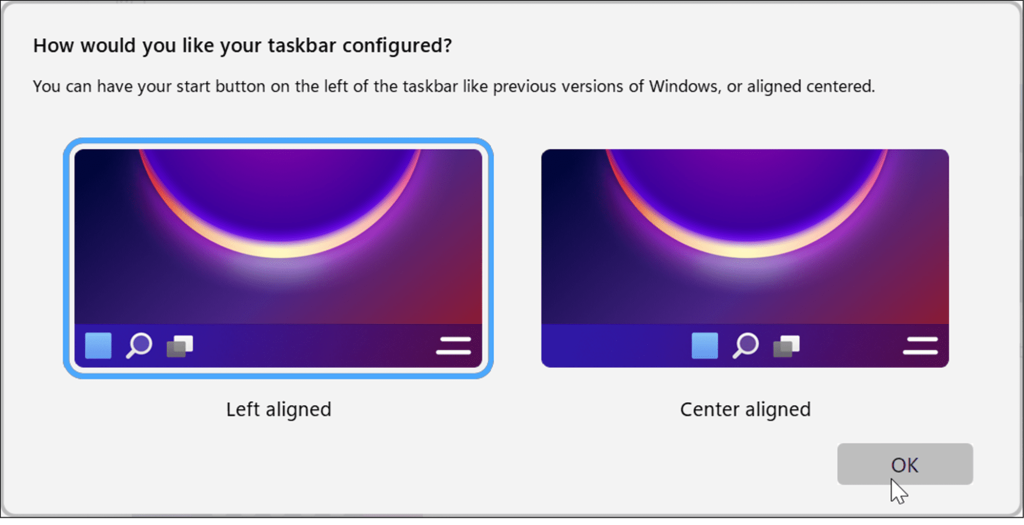
- Därefter kommer du att få ett gäng olika alternativ för att ändra Start-menyn . Den innehåller till och med en Windows 7 Start-menystil . Det är också värt att notera att du kan välja ett annat som kompakt, rutnät och kompakt rutnät. Välj bara det alternativ som fungerar bäst för dig.

- När du har gjort ditt val, försök att minimera mappar och appar för att se hur det ser ut. I exemplet nedan ställer vi in Start-knappen på Biohazard och använder Windows 7-startmenyn .
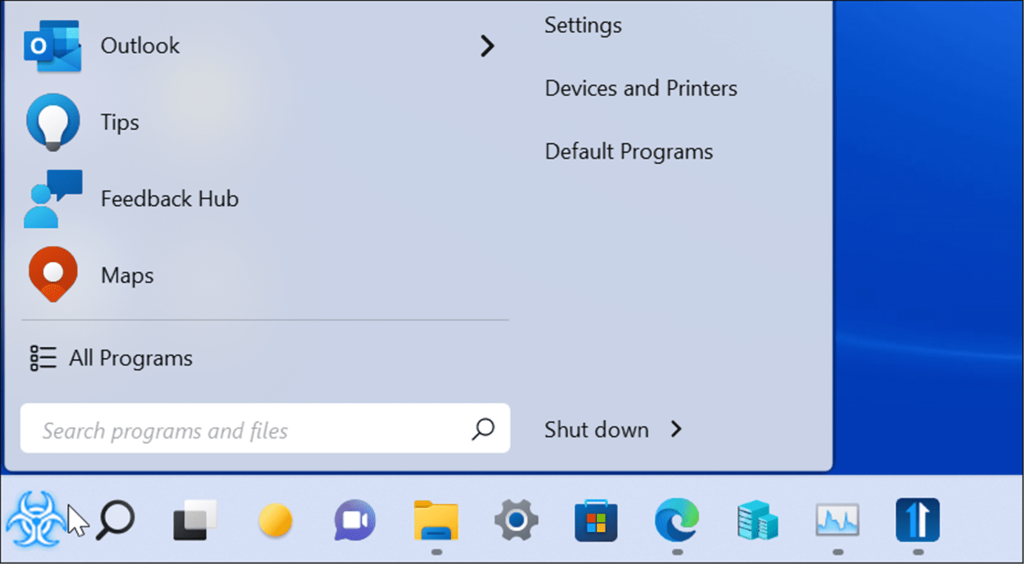
Anpassa startknappens ikon med Start11
En annan intressant funktion hos Start11 är att använda en anpassad startknappikon. Detta stöds bara när Start-knappen är till vänster, så du måste konfigurera din startmenyposition först.
Använd följande steg för att anpassa startknappens ikon:
- Klicka på Start-knappen från alternativen till vänster om Start11.
- Under avsnittet Använd en anpassad startknappbild väljer du Välj bild .
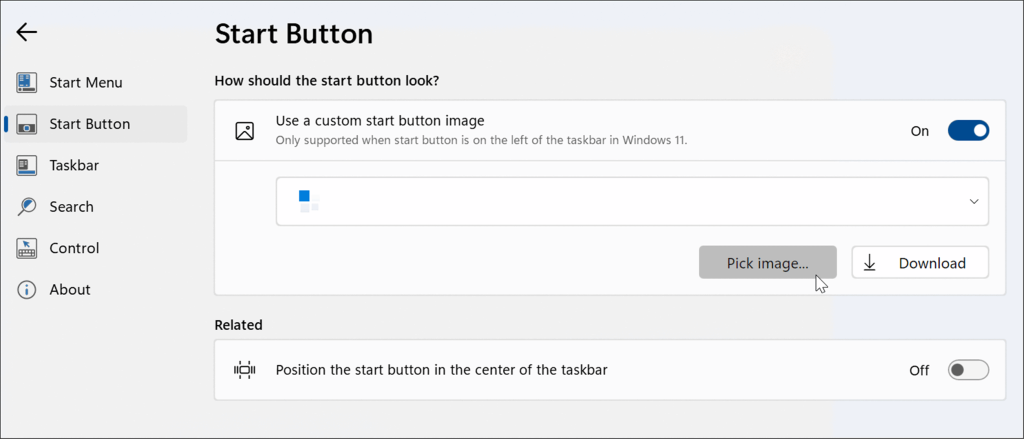
- Välj nu ett av startknappsalternativen som erbjuds av Stardock. Du kan också välja din egen bild om den är i rätt storlek; du kan hitta mycket på WinCustomize-webbplatsen . Till exempel valde vi standardstartknappen och ställde in den på en Windows 7-meny i bilden nedan.
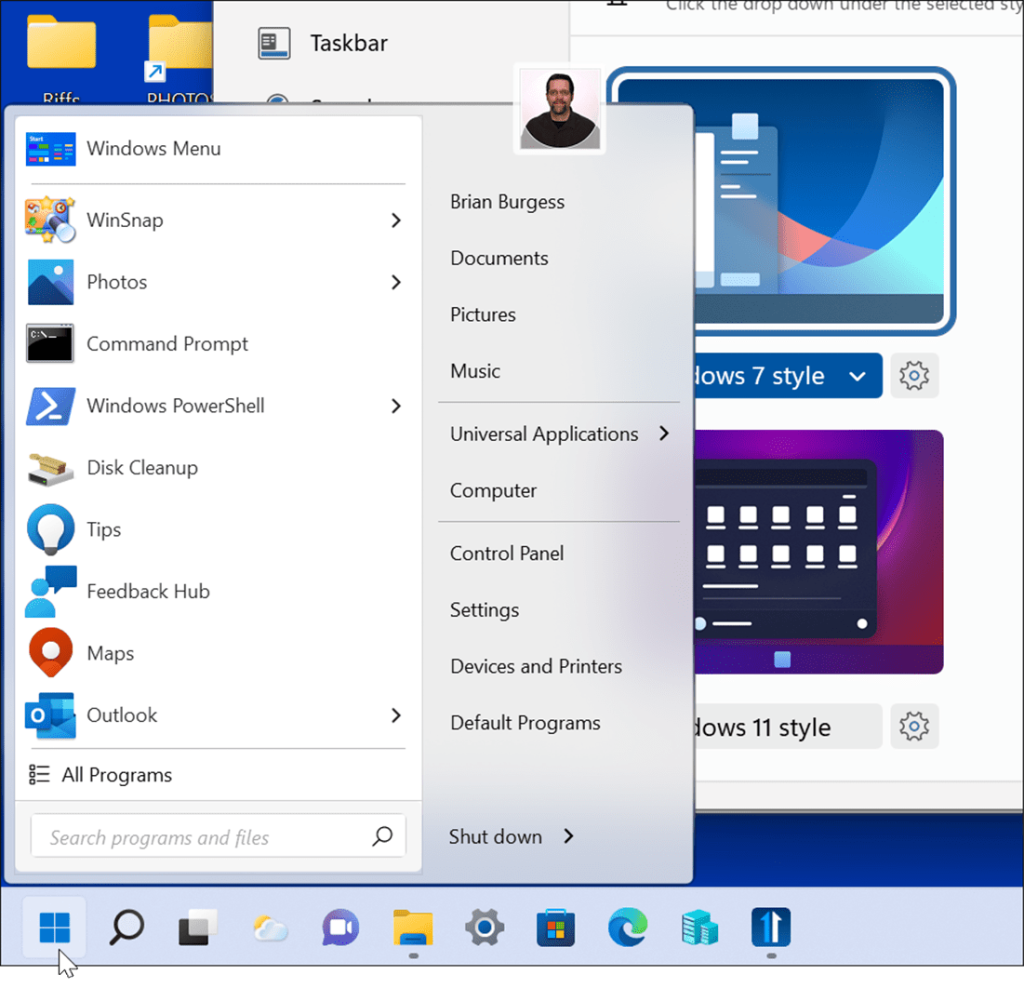
Hur man anpassar aktivitetsfältet i Windows 11 med Start11
I transparensavsnittet i Start11 har du olika alternativ för att anpassa aktivitetsfältet i Windows 11.
Så här använder du Start11-appen för att anpassa aktivitetsfältet:
- Öppna Start11.
- Klicka på alternativet Aktivitetsfält till vänster och expandera avsnittet oskärpa , transparens och färg i Aktivitetsfältet .
- Du kan sudda ut bakgrunden under aktivitetsfältet, använda automatisk färg för aktivitetsfältet och justera aktivitetsfältets transparens genom att klicka på knappen Inställningar och justera skjutreglaget.
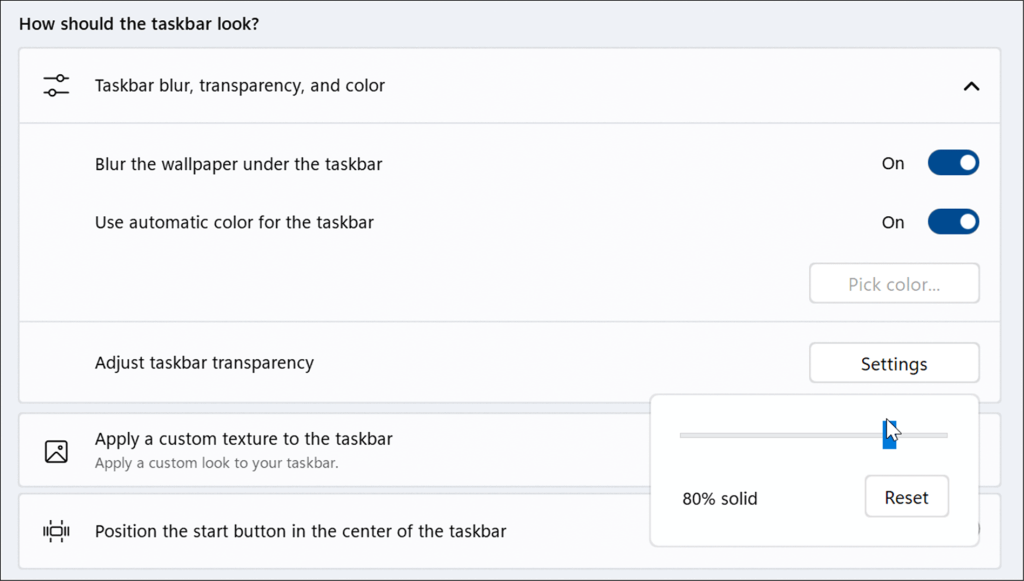
- Klicka på Använd en anpassad struktur på aktivitetsfältet . I det här avsnittet kan du välja en anpassad bakgrundsstruktur i aktivitetsfältet, automatiskt applicera accentfärg på textur, justera texturtransparens och ställa in texturjustering.
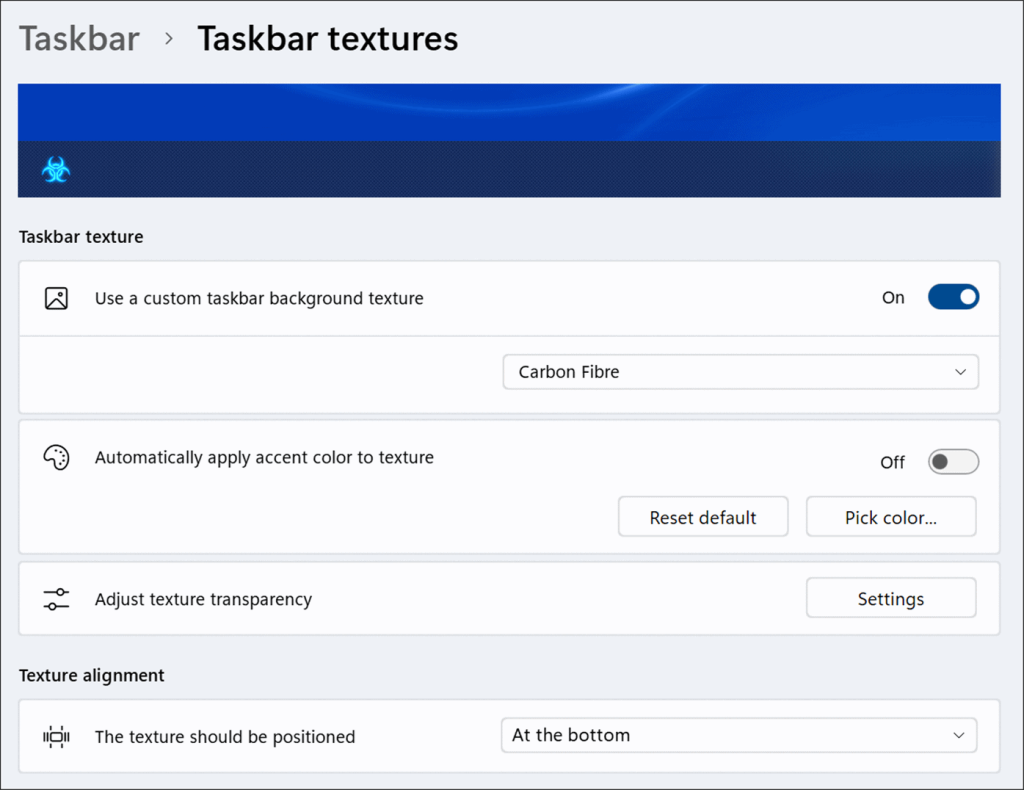
- När du justerar genomskinlighet, se till att den är tillräckligt ljus för att se ikonerna i aktivitetsfältet. Till exempel har vi ställt in Start-knappen på biologisk fara i följande bild, en Windows 7-meny och en anpassad aktivitetsfältstruktur.

Hur man konfigurerar sökning i Start11
Start11 inkluderar också möjligheten att hantera och anpassa Sök på Windows.
Så här anpassar du sökning i Windows 11 med Start11:
- Öppna Start11.
- Söksektionen i Start11 kan aktivera eller inaktivera olika sökfunktioner som att visa filtreringsikoner för sökresultat, sökfilinnehåll och namn samt sökgenvägar på skrivbordet och i Stardock Fences .
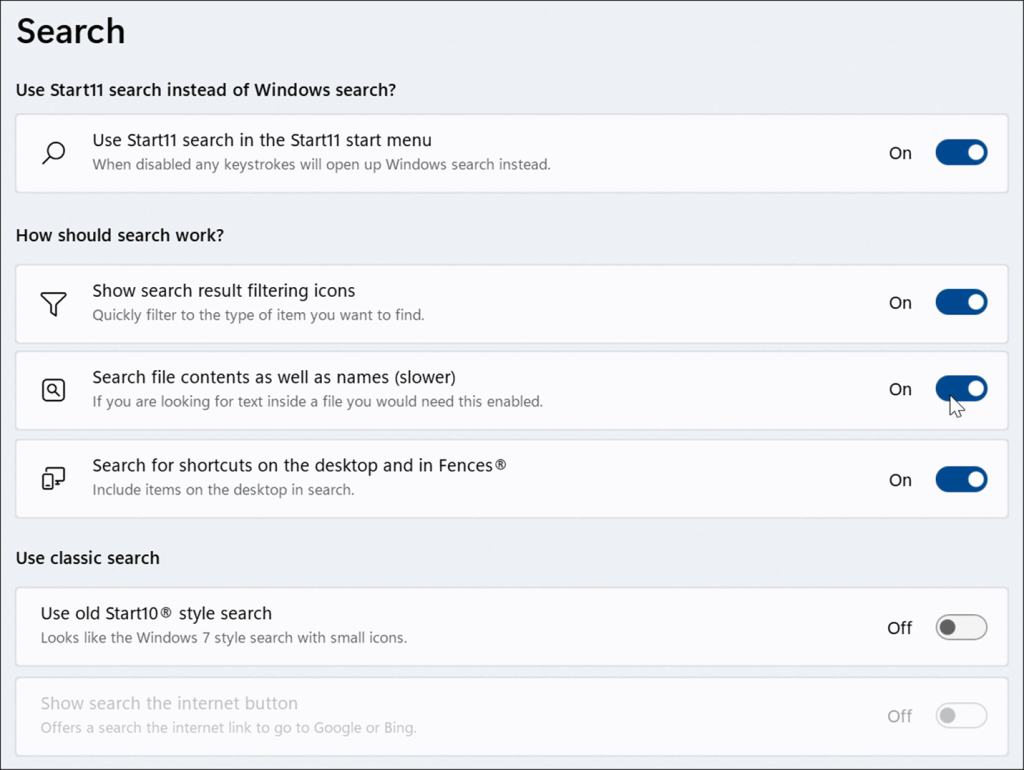
Så här återställer du Task Manager-menyn i Windows 11
I Windows 11 är det irriterande att hitta sätt att öppna Aktivitetshanteraren . Till exempel, i Windows 10, högerklickar du helt enkelt på aktivitetsfältet, och Task Manager är där för att öppna.
Aktivitetsfältet i Windows 11 fungerar dock inte på samma sätt - det tar bara upp inställningar i aktivitetsfältet. Start 11 kan återställa Windows 10-funktionaliteten. Nedan är en bild på hur du använder den inbyggda aktivitetsfältsmenyn för att öppna Aktivitetshanteraren på Windows 10.
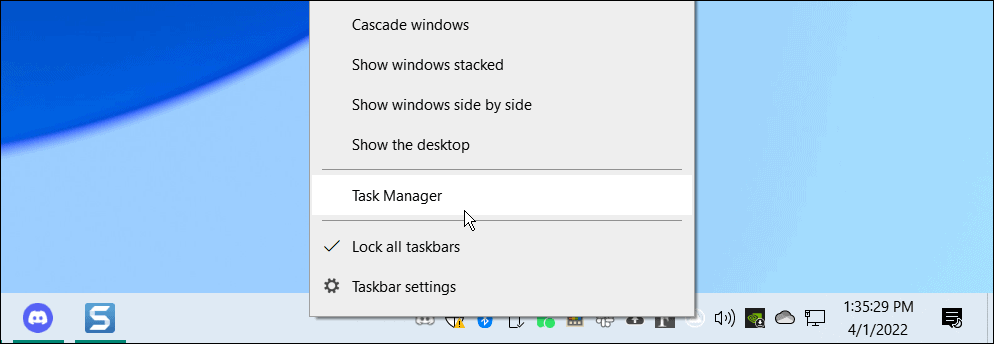
För att göra Aktivitetshanteraren lättillgänglig från Aktivitetsfältet igen i Windows 11:
- Öppna Start11 och välj kategorin Aktivitetsfältet .
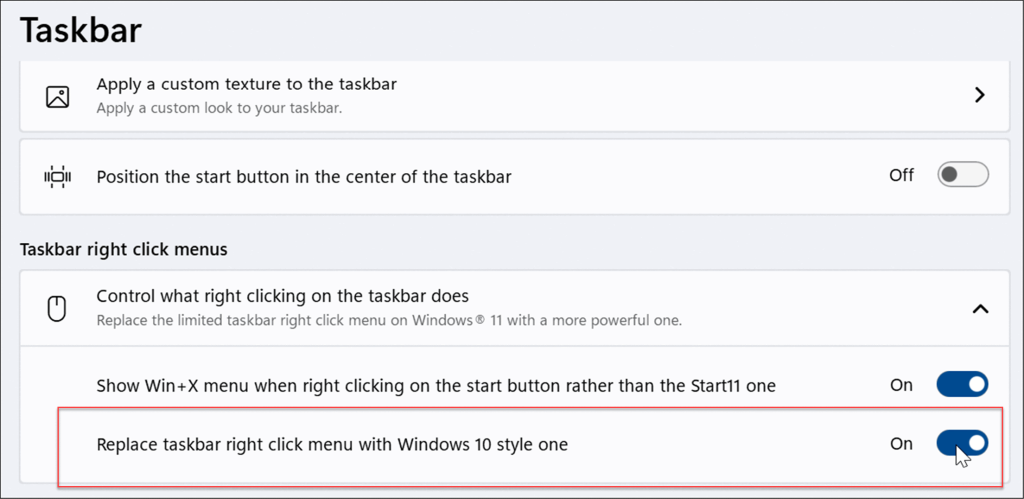
- Expandera avsnittet Aktivitetsfältets högerklicksmenyer och växla till Ersätt aktivitetsfältets högerklicksmeny med Windows 10 Style One
- När du har aktiverat funktionen, när du högerklickar var som helst på aktivitetsfältet, får du en upplevelse som liknar den i Windows 10. Aktivitetshanteraren kommer att vara det andra alternativet på menyn – precis som du är van vid.
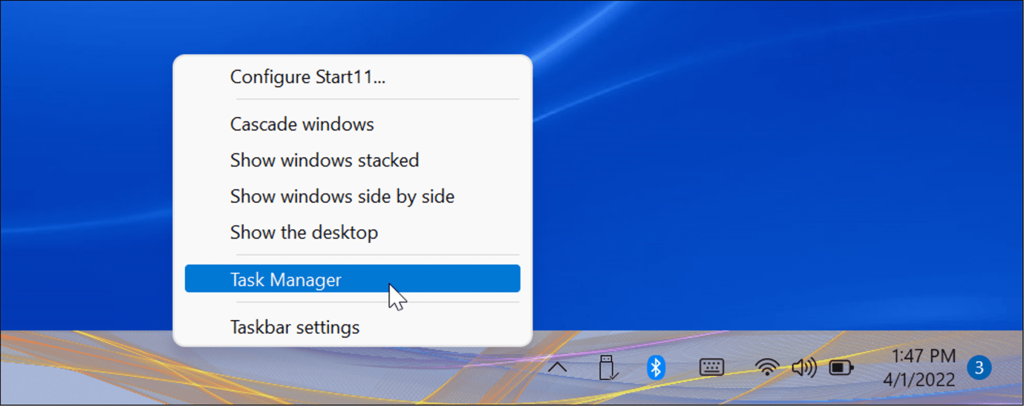
Hur man förbättrar Windows 11-användarupplevelsen med Start11
Med Start11 kan du anpassa din Windows 11-användarupplevelse ytterligare. För många användare är det bara värt priset att kunna byta ut Task Manager-menyn från aktivitetsfältet. Den innehåller också massor av anpassningsalternativ för dem som gillar att göra ditt operativsystem unikt. I synnerhet kan det förbättra Windows 11 Start-menyn och Aktivitetsfältet med Start11.
Appen är inte perfekt – till exempel tillåter den dig inte att fästa mappar eller appar i Aktivitetsfältet (ännu, i alla fall). Det gör inte heller ett bra jobb med att skapa live-tiles-upplevelsen i Windows 10. Det är dock en början och Stardock fortsätter att rulla ut uppdateringar för att förbättra appen.
Du kan dock göra några andra saker på Windows 11 för att anpassa din användarupplevelse. Du kanske till exempel vill aktivera mörkt läge eller anpassa aktivitetsfältet .

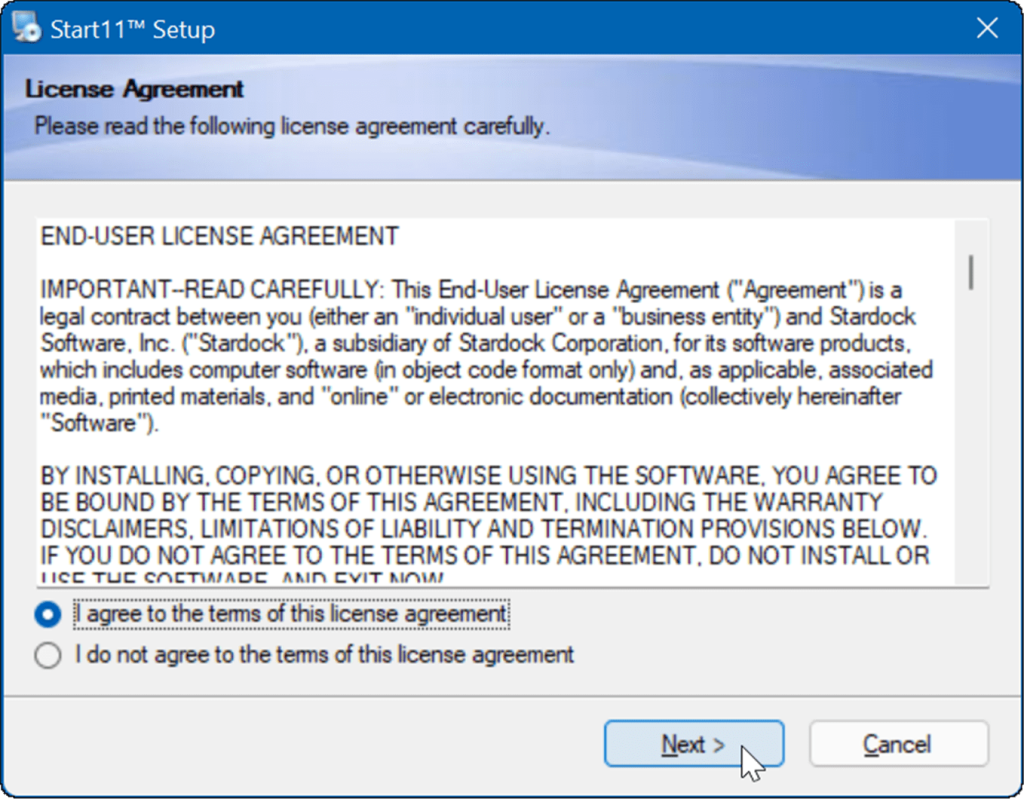
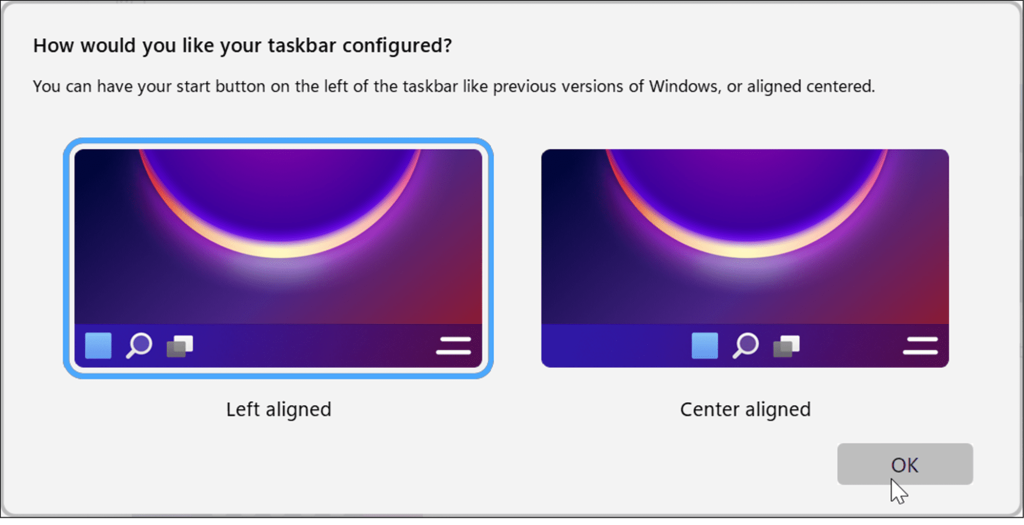

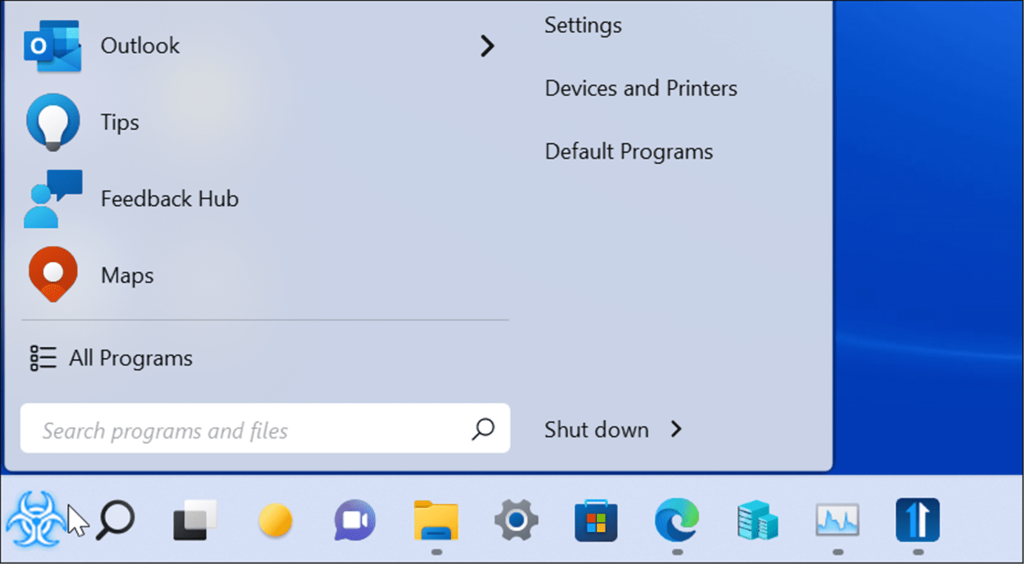
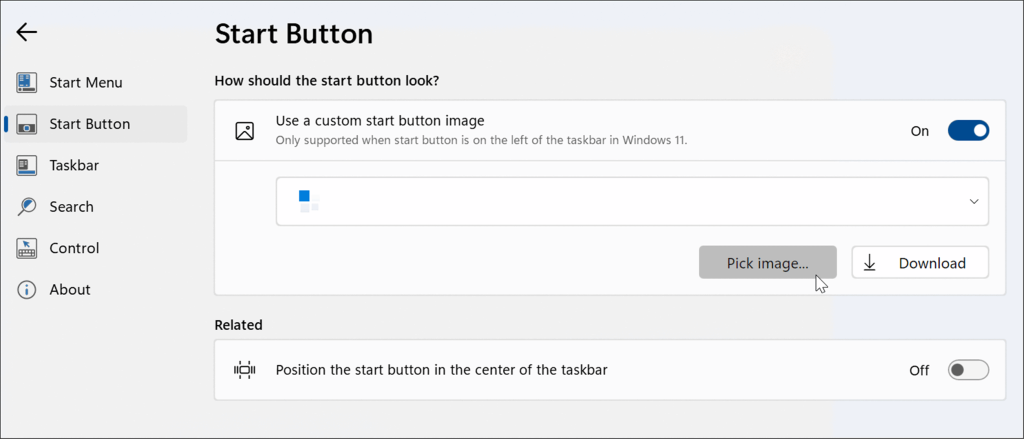
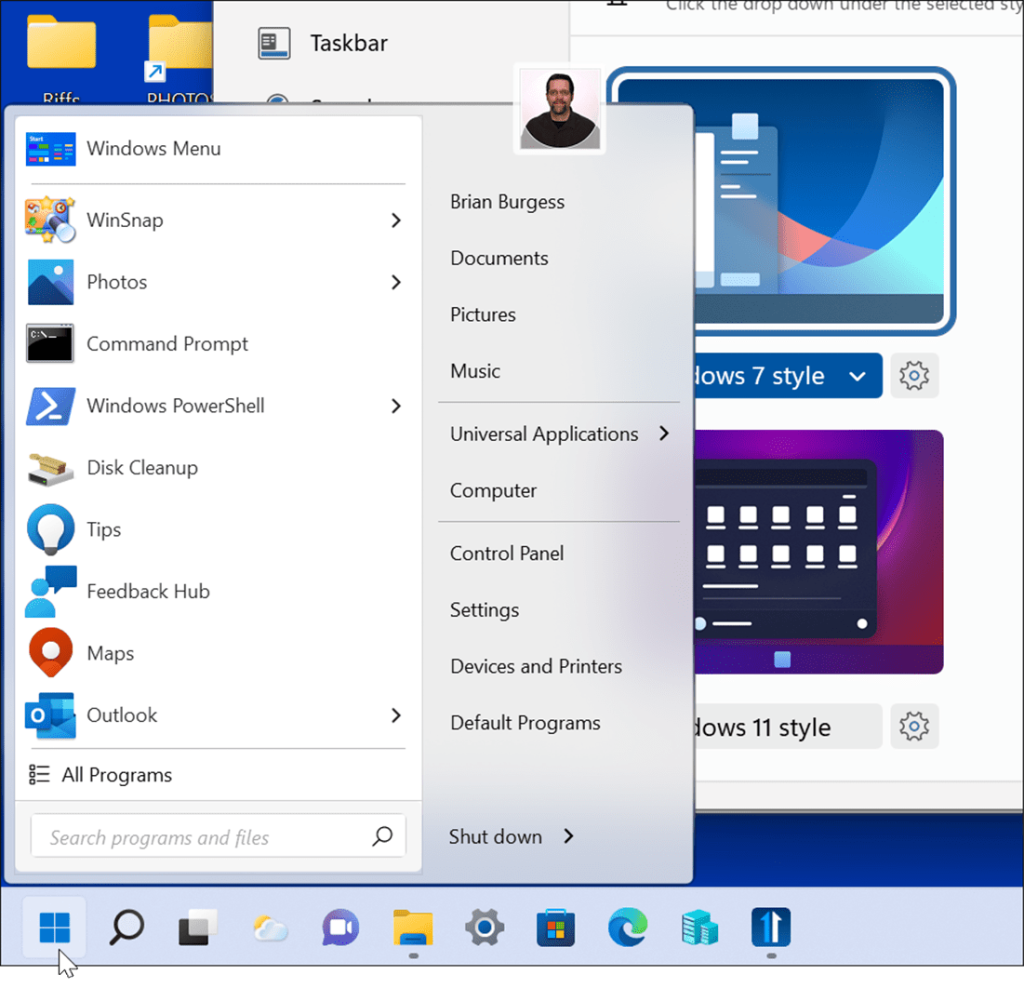
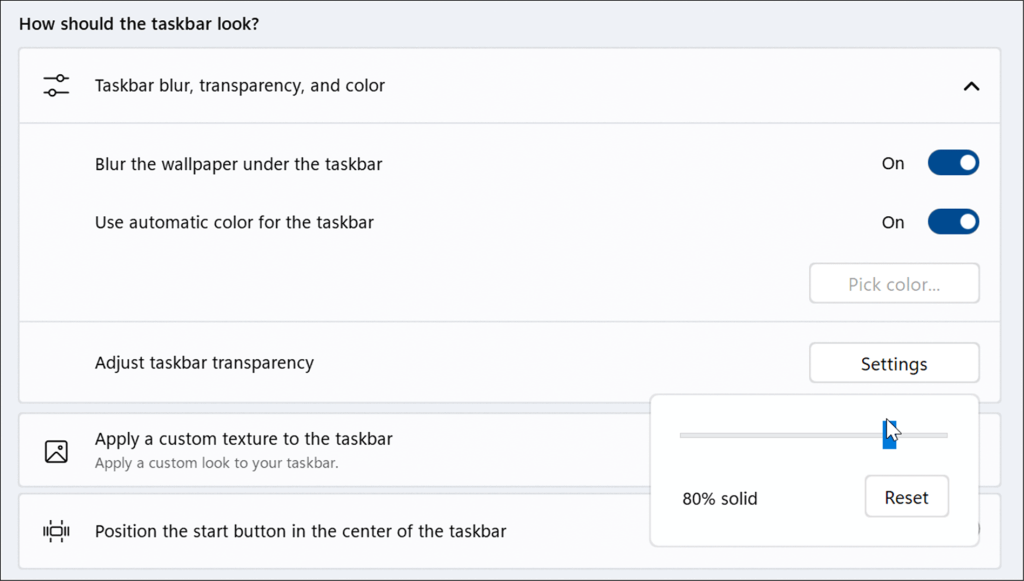
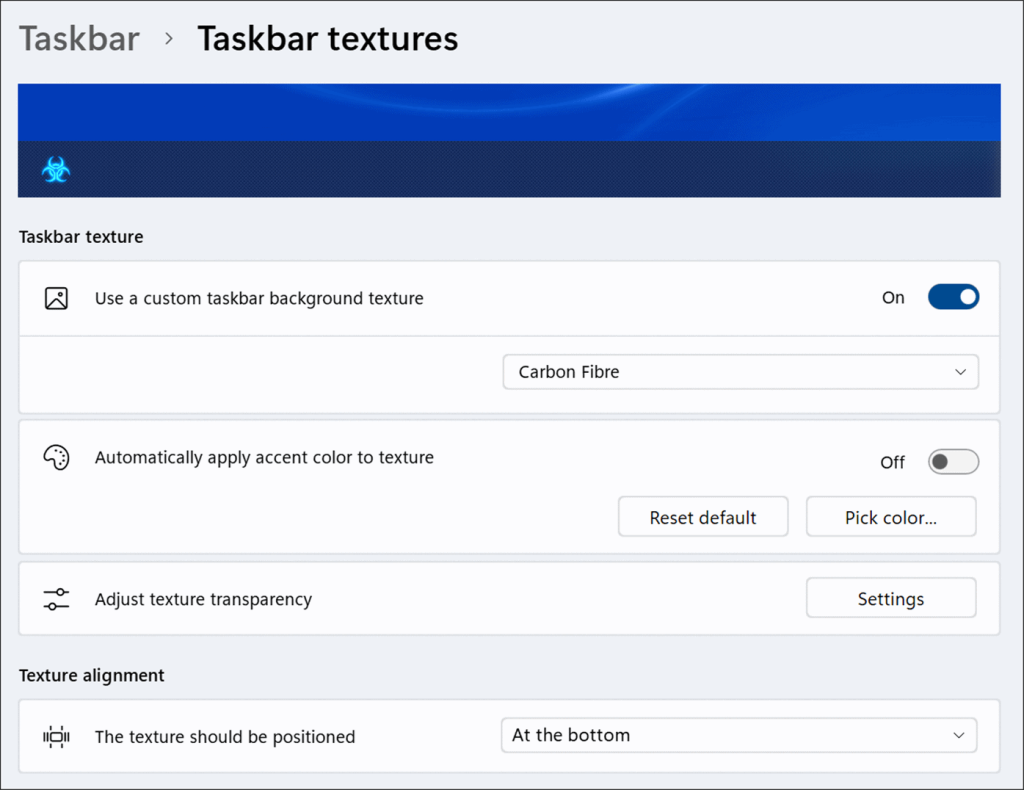

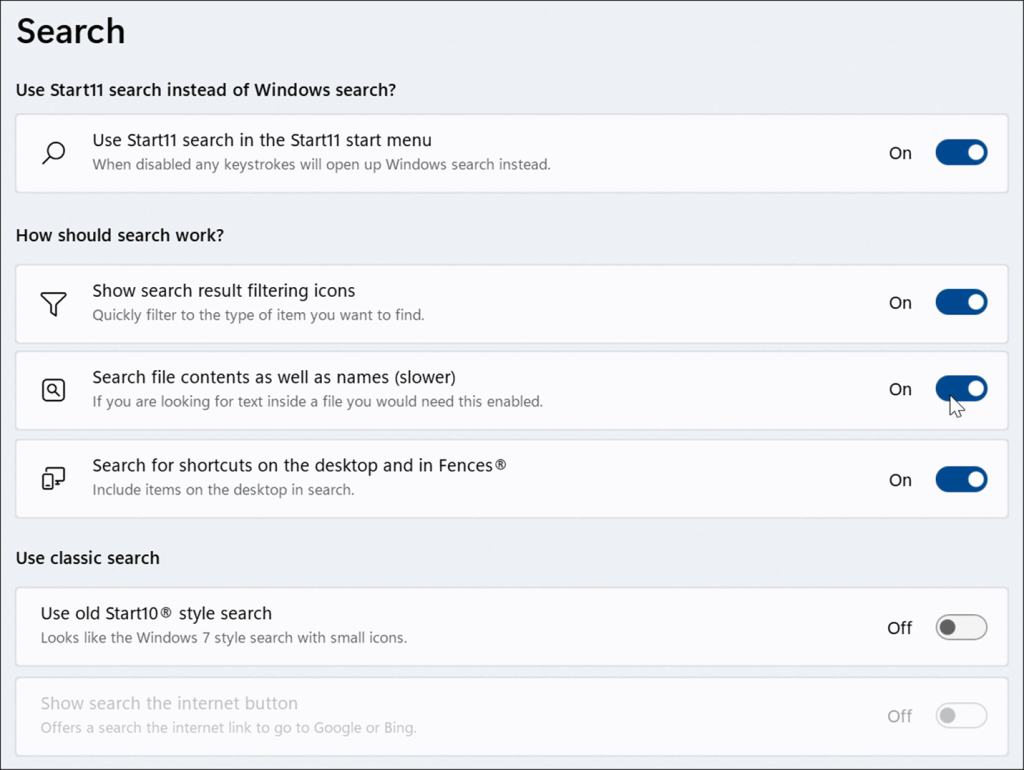
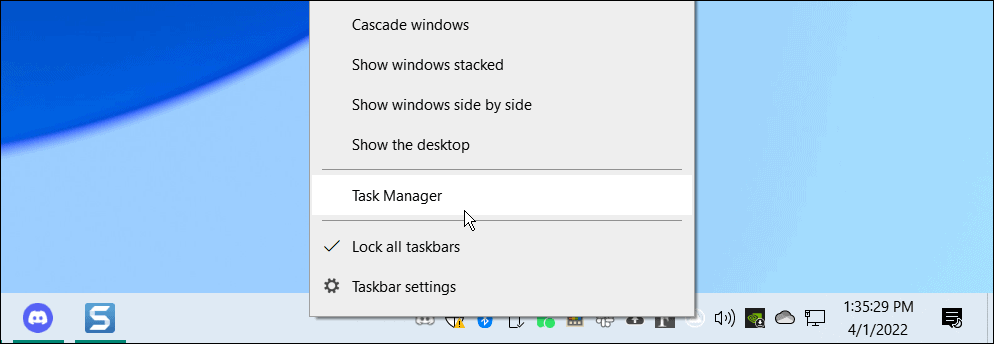
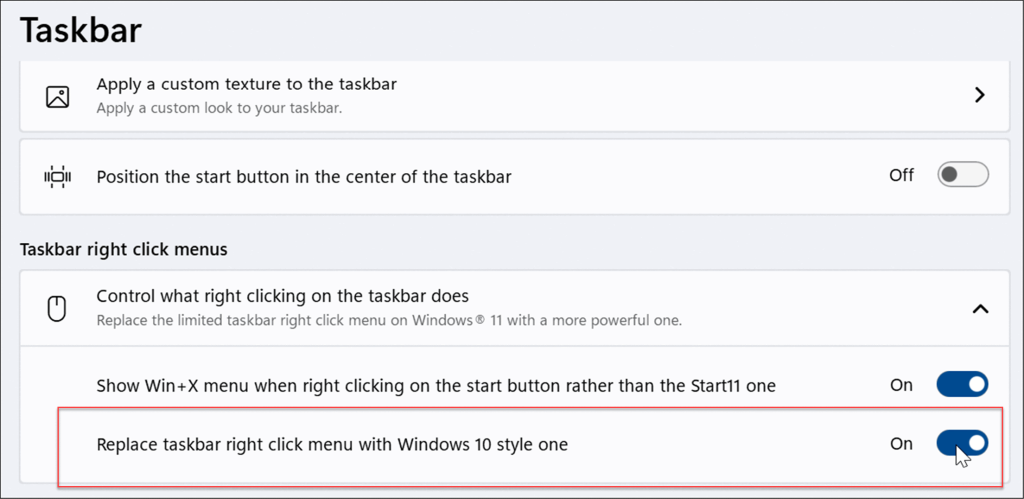
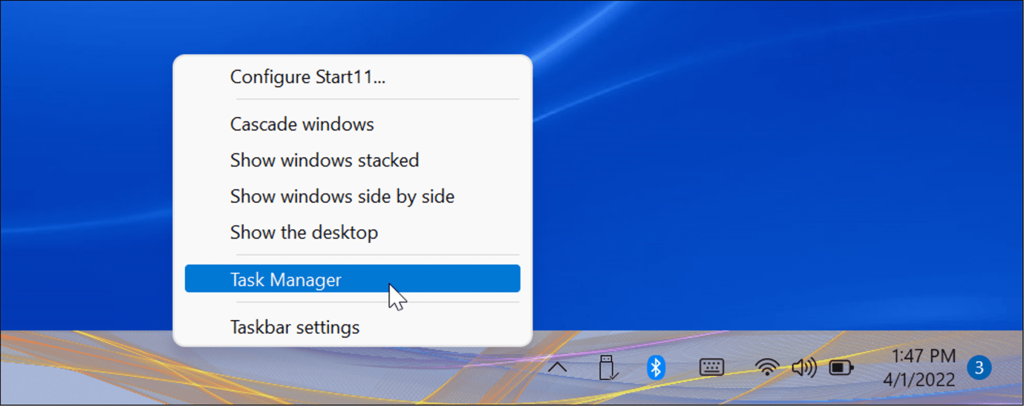



![[100% löst] Hur åtgärdar jag meddelandet Fel vid utskrift i Windows 10? [100% löst] Hur åtgärdar jag meddelandet Fel vid utskrift i Windows 10?](https://img2.luckytemplates.com/resources1/images2/image-9322-0408150406327.png)




![FIXAT: Skrivare i feltillstånd [HP, Canon, Epson, Zebra & Brother] FIXAT: Skrivare i feltillstånd [HP, Canon, Epson, Zebra & Brother]](https://img2.luckytemplates.com/resources1/images2/image-1874-0408150757336.png)