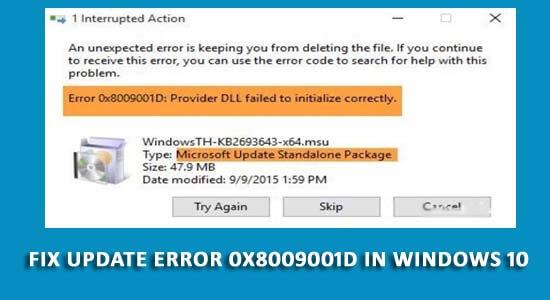
Om du läser den här artikeln kan du ha stött på Windows-uppdateringsfel 0x8009001D och letar efter en lösning för att fixa detta fel.
Detta fel 0x8009001D uppstår vanligtvis när operativsystemet är felkonfigurerat eller någon av de viktiga systemfilerna skadas eller försvinner.
Fel 0x8009001D: Provider DLL kunde inte initieras korrekt.
Ovanstående meddelande visas på din Windows-skärm när någon av uppdateringarna misslyckas.
För att lösa felet, försök därför att inaktivera Windows-brandväggen och avinstallera de nyligen installerade programmen (beskrivs här) och bli av med 0x8009001D-felet.
Vad orsakar Windows 10 Update Error 0x8009001D?
Även om det finns olika orsaker som är ansvariga för fel 0x8009001D , är några av de vanligaste orsakerna listade nedan, ta en titt på dem:
- Skadade eller korrupta Windows-systemfiler
- Virus- eller malwareinfektion
- Föråldrad drivrutin
- Korrupta registerfiler
- Oavslutad Windows-installation
- Felaktigt underhåll av Windows
- Plötslig avstängning
Så detta var orsakerna till vilket Windows-fel 0x8009001D visas. Gå igenom lösningarna för att fixa det snabbt innan det orsakar allvarlig skada på din Windows.
Hur fixar jag Windows 10 Update Error 0x8009001D?
Här är listan över lösningar för att fixa uppdateringsfel 0x8009001D. Se till att utföra korrigeringarna steg för steg med omsorg.
Innehållsförteckning
Lösning 1: Inaktivera Windows-brandväggen
Kontrollera inställningarna för Windows-brandväggen och stäng av den. Detta kan hjälpa dig att lösa felet 0x8009001D .
Följ stegen för att kontrollera Windows-brandväggen:
- Tryck på Windows + R- tangenten för att öppna dialogrutan Kör
- Skriv Brandvägg. cpl och klicka på OK
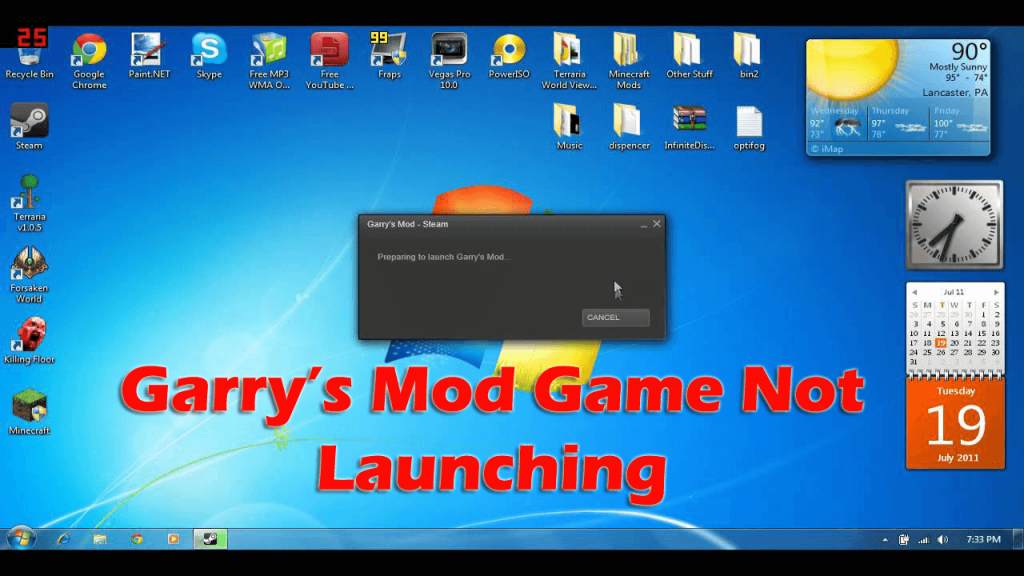
- Klicka på Windows-brandväggen
- Klicka på alternativet Slå på eller av Windows-brandväggen
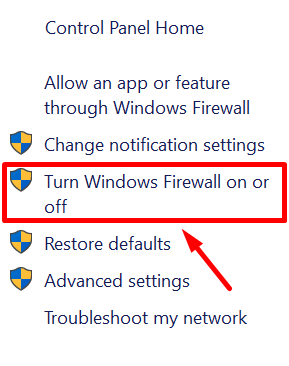
- I den privata nätverksinställningen väljer du alternativet Stäng av Windows-brandväggen (rekommenderas inte).
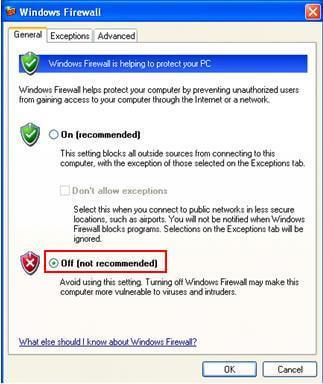
- För det offentliga nätverket, inställning gör samma sak och klicka på OK
När du har stängt av Windows-brandväggen startar du om ditt system och försöker uppdatera ditt Windows igen denna gång kommer 0x8009001D-felet inte att visas.
Lösning 2: Avinstallera de felaktiga programmen
Förekomsten av felaktiga appar/program kan orsaka uppdateringsfel 0x8009001d på din Windows, sök därför efter sådana appar och avinstallera dem.
Följ stegen för att göra det:
- Tryck på Windows -ikonen
- Skriv Kontrollpanelen och tryck på OK
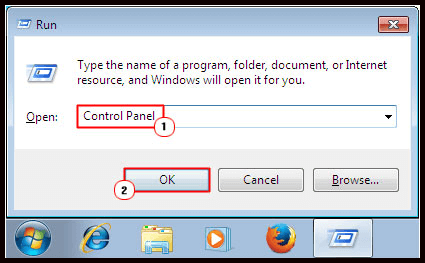
- Klicka på Program och funktioner
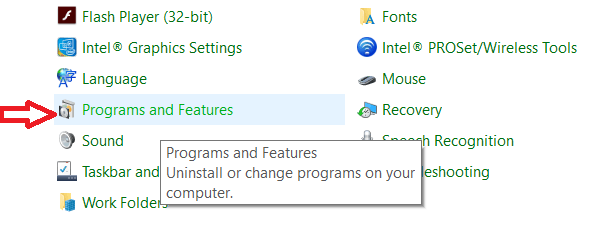
- Välj appen eller programmet som orsakar detta fel
- Klicka på Avinstallera
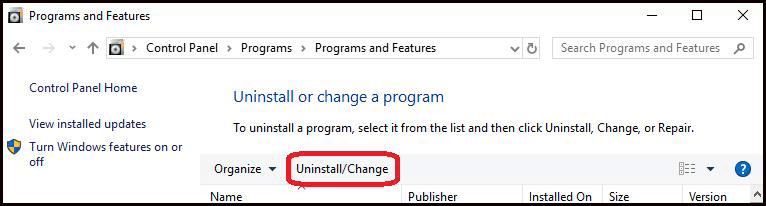
- Klicka på Ja för att bekräfta
- När programmet eller applikationen tas bort/avinstalleras
- Starta om ditt system och installera om appen eller programmet.
Jag hoppas att den här lösningen hjälper dig att lösa Windows Update-felet 0x8009001D .
Lösning 3: Kör Windows felsökare
Windows felsökare är ett standardverktyg i Windows som löser vanliga uppdateringsrelaterade problem och buggar på Windows PC.
Du kan prova felsökaren för att kontrollera om det löser felet eller inte. Följ stegen för att köra felsökaren:
- Tryck på Windows + I för att öppna Inställningar
- Klicka på Uppdatera och säkerhet
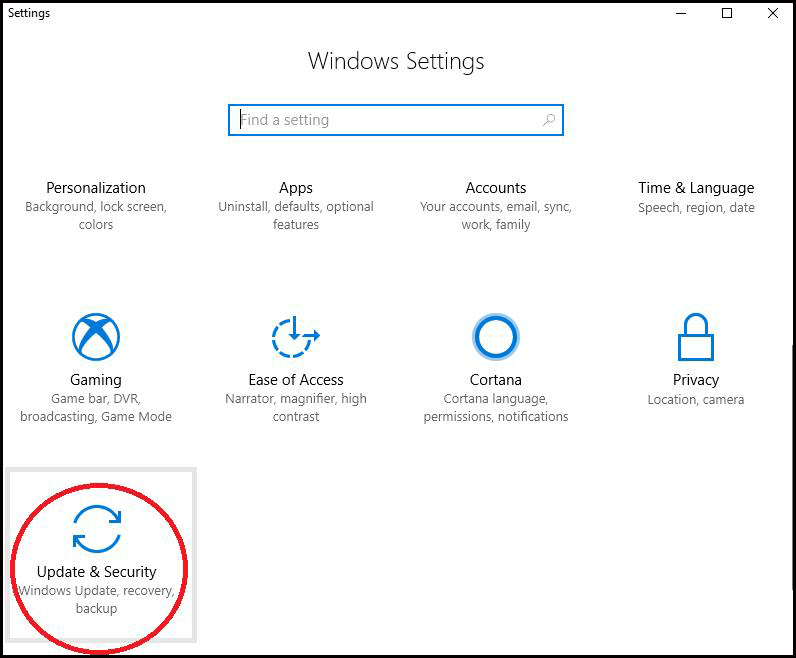
- Välj Windows Update
- Klicka nu på Kör felsökaren .
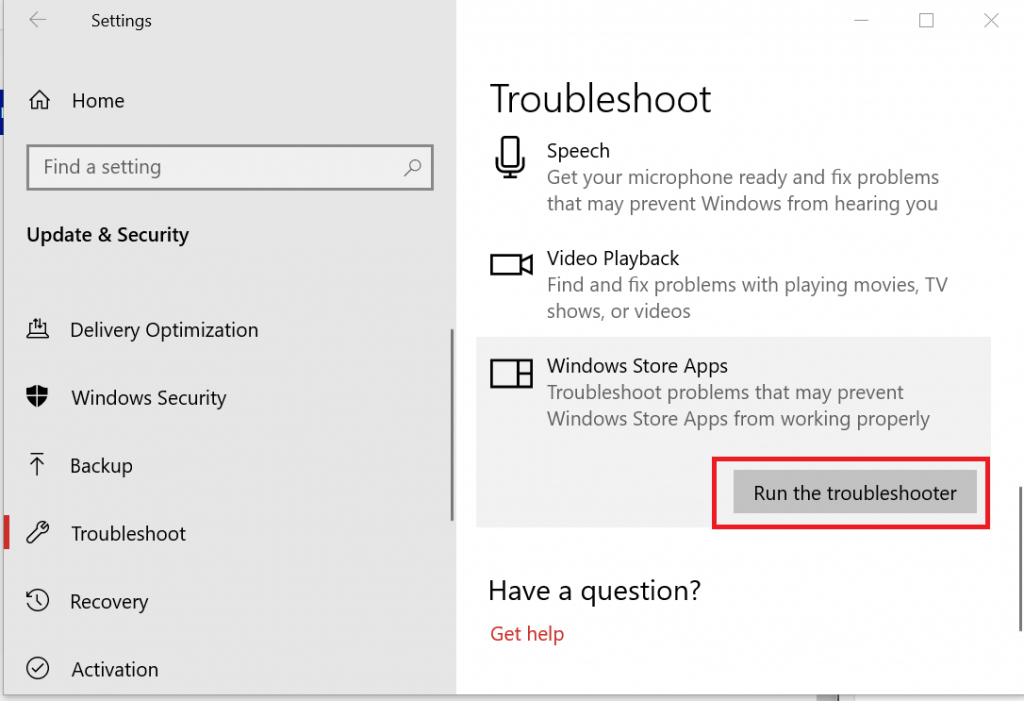
- Det här verktyget kommer att börja upptäcka problemet och reparera det
- Vänta ett tag för att låta felsökaren slutföra processen
- När processen är klar startar du om datorn för att spara ändringarna
Gå nu igen till Inställningar -> Uppdatering och säkerhet och klicka på Sök efter uppdateringar för att installera den senaste uppdateringen av Windows OS.
Den här gången kommer du inte att märka uppdateringsfelet 0x8009001d .
Lösning 4: Cleanup-image via kommandotolken
Det finns en möjlighet att den korrupta Windows-bilden också kan orsaka ett 0x8009001D-fel vid uppdatering av Windows.
För att lösa detta fel rensa upp Windows-avbildningen genom att köra kommandotolken.
Följ stegen för att göra det här:
- Tryck på Windows -ikonen
- Skriv cmd, högerklicka på kommandotolken och välj kör som administratör
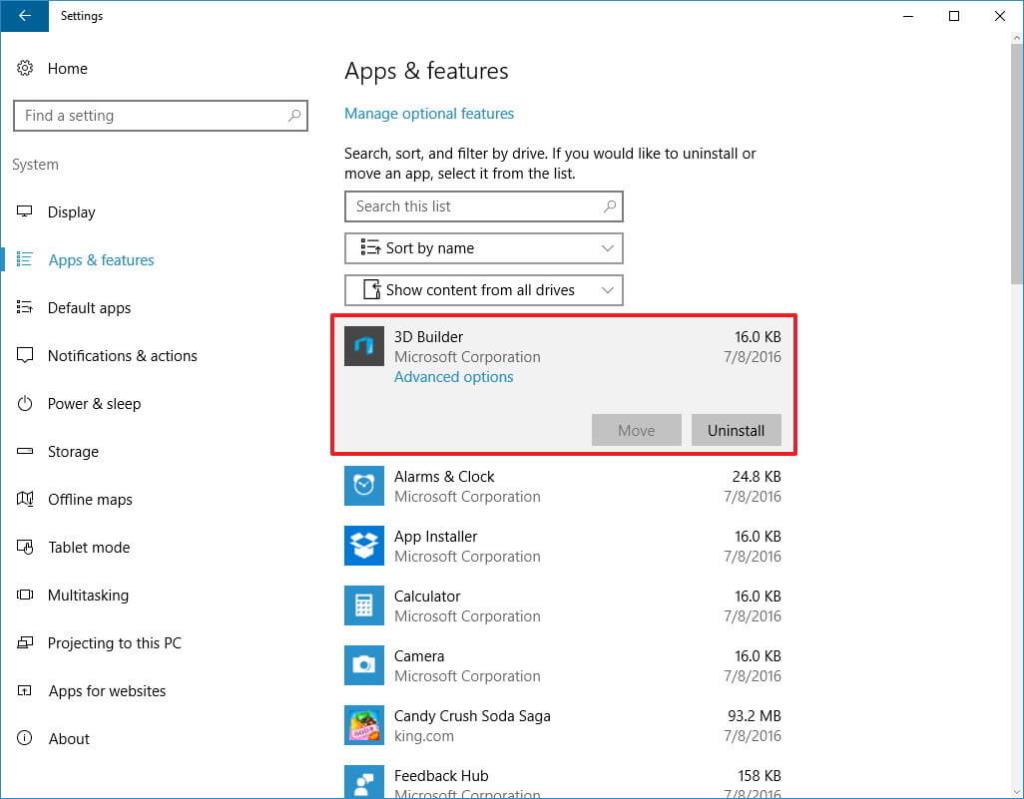
- Klicka på Ja i fönstret Användarkontokontroll
- Skriv eller kopiera nu följande kommando och tryck på enter-tangenten
dism /online /cleanup-image /startcomponentcleanup
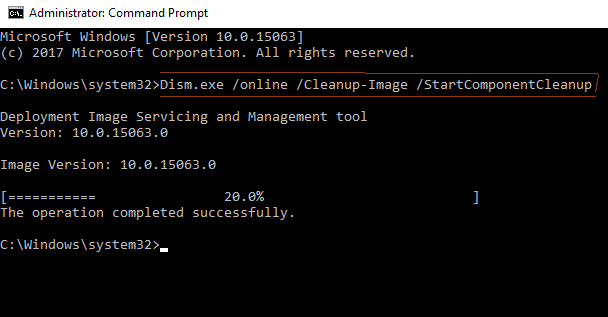
- Vänta tills rensningsprocessen är klar. När processen är över, starta om ditt system.
Gå för att uppdatera din Windows och kontrollera om Windows- uppdateringsfelet 0x8009001D är fixat eller inte.
Lösning 5: Installera väntande uppdateringar av appar
Om du inte kan uppdatera din Windows på grund av 0x8009001D-felet , leta efter väntande som kan ligga i någon av de installerade apparna.
För detta måste du uppdatera ditt system och tredjepartsapplikationerna till deras nyligen släppta versioner.
Besök Microsoft Store eller de officiella webbplatserna. Följ stegen för att uppdatera appen från Microsoft Store:
- Klicka på Microsoft Store
- När butiken öppnas klickar du på ellipsikonen i den högra panelen.
- Välj Nedladdningar och uppdateringar
- En lista över applikationer som kräver en uppdatering visas.
- Välj antingen appen efter varandra eller klicka på Hämta uppdatering
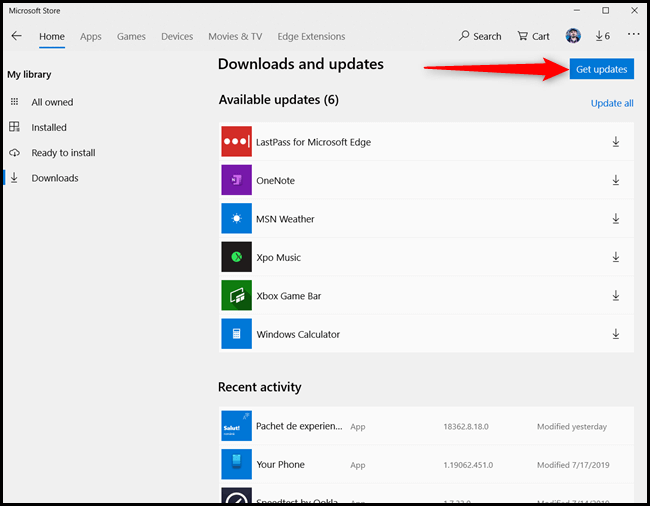
- Detta kommer att ladda ned väntande uppdateringar av olika appar automatiskt
När allt kommer omkring är de väntande uppdateringarna av appar slutförda, försök att uppdatera Windows och se om uppdateringen pågår eller om felet 0x8009001D fortfarande finns där.
Lösning 6: Byt namn på SoftwareDistrubution till softwaredistribution.old
I allmänhet, när du försöker uppdatera ditt befintliga operativsystem till det senaste, kan det finnas ett cacheproblem i den tidigare versionen av Windows på grund av vilket fel 0x8009001D visas.
Så, för att åtgärda detta fel, byt namn på SoftwareDistrubution till softwaredistribution.old . Följ stegen för att göra det:
- Tryck på Windows + X -tangenten och välj Kör
- Skriv cmd och tryck på Ctrl + Shift + Enter samtidigt
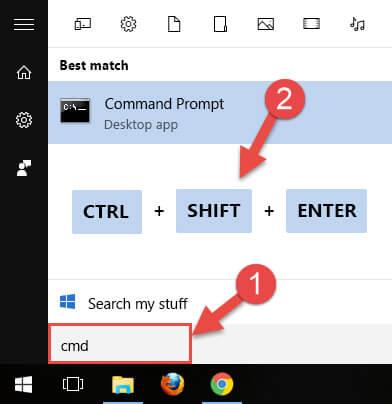
- Klicka på Ja när kontrollfönstret för användarkonto visas
- Kör kommandona nedan en efter en och tryck enter efter varje kommando:
nätstopp wuauserv
byt namn på c:\windows\SoftwareDistribution softwaredistribution.old
nätstart wuauserv
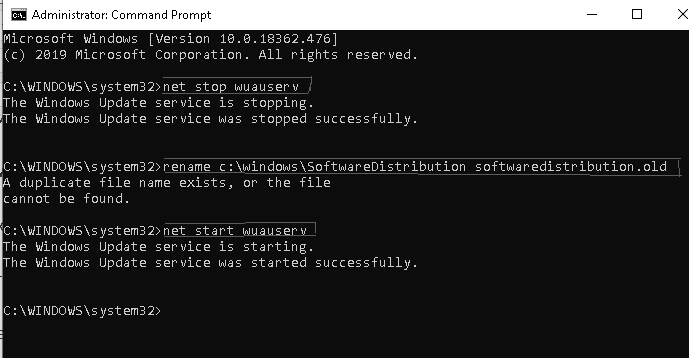
När du har slutfört ovanstående kommandon, starta om ditt system och leta efter uppdateringar om huruvida det fortfarande har fel 0x8009001d . Om ja, gå vidare till nästa lösning.
Lösning 7: Rensa tillfälliga eller skräpfiler
När du försöker ta bort filer eller vissa applikationer förblir data för dessa filer i systemet som cache.
Sådana filer tar upp onödigt minne och utrymme och om din dator lagrar mer cache leder det till uppdateringsfel 0x8009001d .
För att lösa det här felet från din Windows raderar du skräpfilerna med hjälp av diskrensningsverktyget. Följ stegen för att använda diskrensningsverktyget:
- Tryck på Windows -ikonen
- Skriv Diskrensning och klicka på den
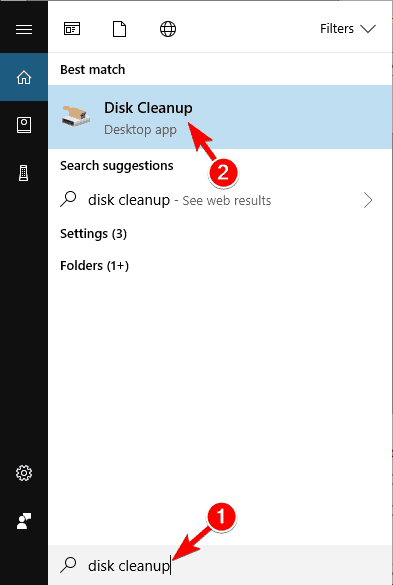
- Ett fönster visas, välj ( C: ) enhet och klicka på OK .
- Klicka på " Rensa systemfiler "
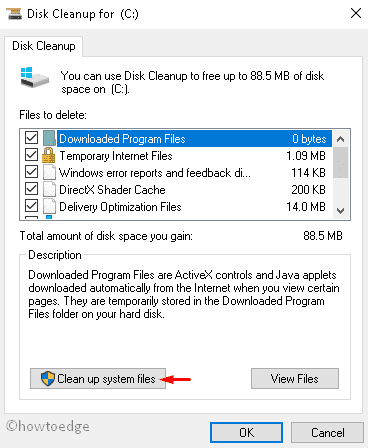
- Välj C: enhet igen
- I följande fönster, markera alla kryssrutor utom Ladda ner
- Diskrensning kommer att ta tid för att samla information om den valda mappen
- Efter att insamlingsdelen är klar, klicka på OK och sedan Ta bort filerna
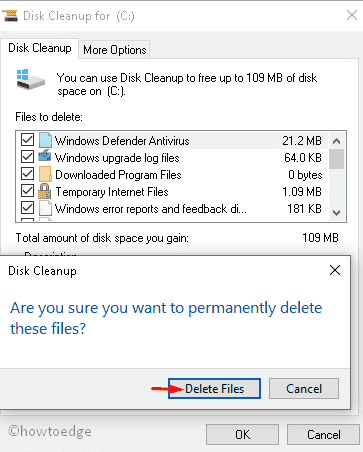
Starta om din dator efter att ha tillämpat de ovannämnda ändringarna eftersom Diskrensningsverktyget rensar alla skräpfilers cache som lagrats på din PC.
Du kan också använda CCleaner för att rensa onödiga eller skräpfiler på ett enkelt sätt.
Skaffa CCleaner för att rensa onödiga skräpfiler från din dator
Lösning 8: Utför en ren start
Windows 10 är en annan funktion som löser vanliga problem som korrupta drivrutiner, BSOD-fel, Windows-uppdateringsproblem etc. Utför en ren uppstart för att fixa Windows Update Error 0x8009001D .
Följ stegen för att göra det:
- Starta ditt system genom att signera som administratör .
- Tryck på Windows-ikonen
- Skriv msconfig och klicka på alternativet Systemkonfiguration .
- Klicka på fliken Tjänster och markera kryssrutan " Dölj alla Microsoft-tjänster ".
- Klicka på Inaktivera alla .
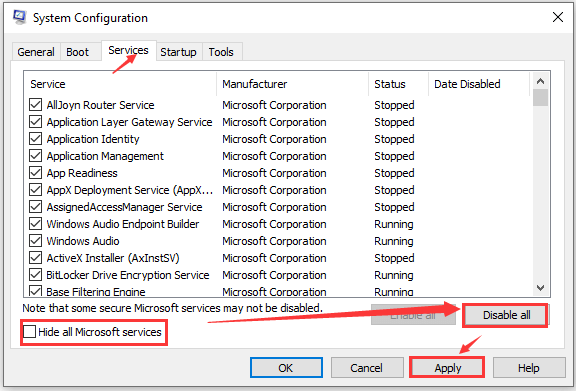
- Öppna nu Aktivitetshanteraren och gå till startfliken
- Välj de onödiga programmen och klicka på Inaktivera .
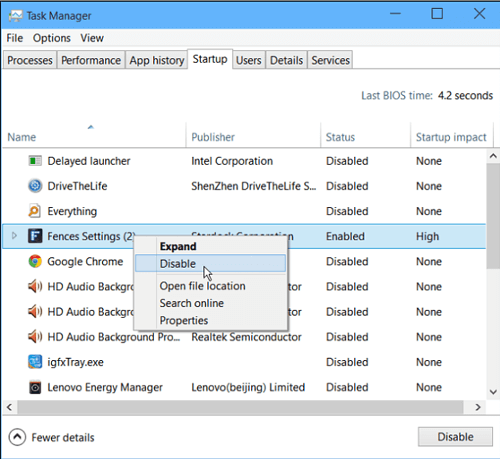
- Stäng alla fönster
- Starta om din PC.
Nu kan du ladda ner tillgängliga väntande uppdateringar utan att möta felkoden 0x8009001d .
Lösning 9: Utför systemåterställningspunkt
Om ingen av ovanstående lösningar fungerar för att lösa Windows Update Error 0x8009001D, använd systemåterställningspunkten.
Ibland händer det när du försöker installera den senaste Windows-uppdateringen, fel visas. Återställ i så fall ditt system till dess tidigare version för att få det att fungera bra.
Följ stegen för att utföra systemåterställning:
- Tryck på Windows -ikonen
- Skriv skapa en återställningspunkt och klicka på den
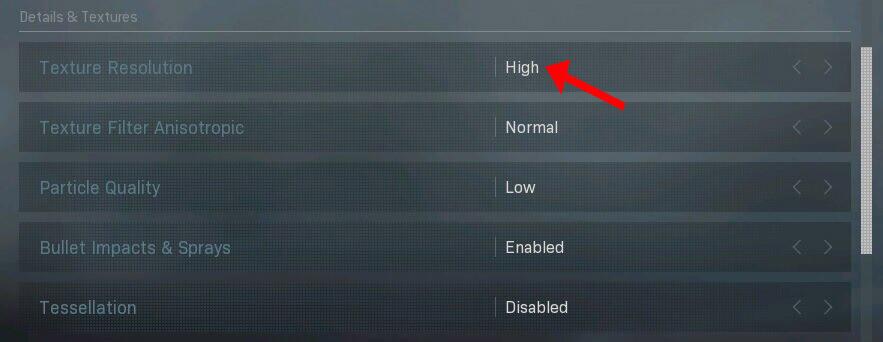
- Ett systemegenskaper Windows visas på skärmen
- Klicka på systemåterställningsknappen
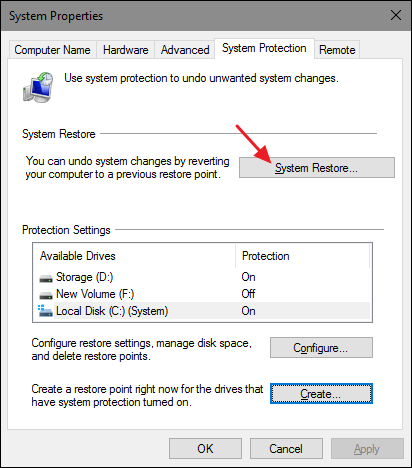
- Klicka på Nästa
- Välj en återställningspunkt för din dator
- Klicka på skanna efter berörda program > klicka på knappen Stäng
- Klicka på knappen Nästa
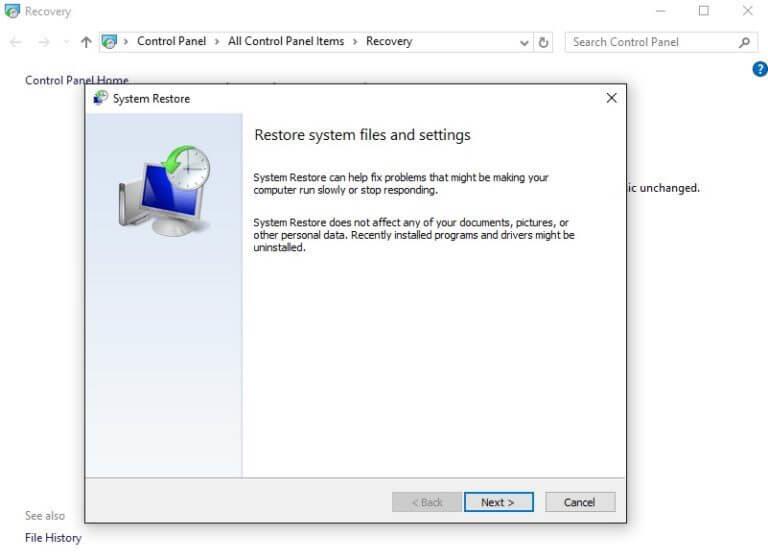
- Klicka på knappen Slutför
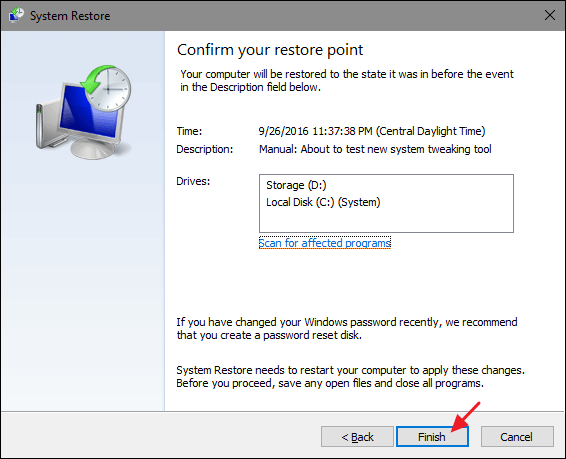
Efter att processen har slutförts kommer ditt system att återställas till sin tidigare version och kommer inte längre att visa felkoden 0x8009001d .
Bästa och enkla lösningen för att fixa fel 0x8009001D
Även om de ovan angivna manuella lösningarna är knepiga och tar tid, om du hittar några svårigheter med att utföra lösningarna på grund av bristande teknisk kunskap så är här en enkel lösning för dig.
Prova PC Repair Tool . detta är ett avancerat reparationsverktyg som automatiskt löser alla PC-relaterade problem som uppdateringsfel, registerfel, spelfel, BSOD, DLL och många andra.
Du behöver bara ladda ner det här verktyget och resten av arbetet kommer att göras åt dig. Det optimerar också din dators prestanda på nolltid.
Skaffa PC Repair Tool för att fixa fel 0x8009001D
Slutsats
Här avslutar jag min artikel.
Jag har listat lösningen som säkert kommer att hjälpa dig att fixa Windows Update Error 0x8009001D .
Utför manualerna noggrant steg för steg och bli av med detta fel.
Om du hittar några svårigheter med att tillämpa lösningarna kan du använda den enkla lösningen som nämns ovan.
Jag hoppas att den här artikeln visar sig vara till hjälp för dig för att lösa dina frågor.

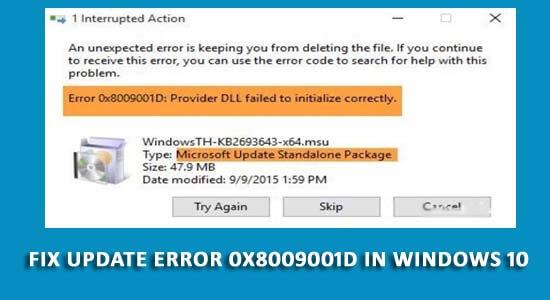
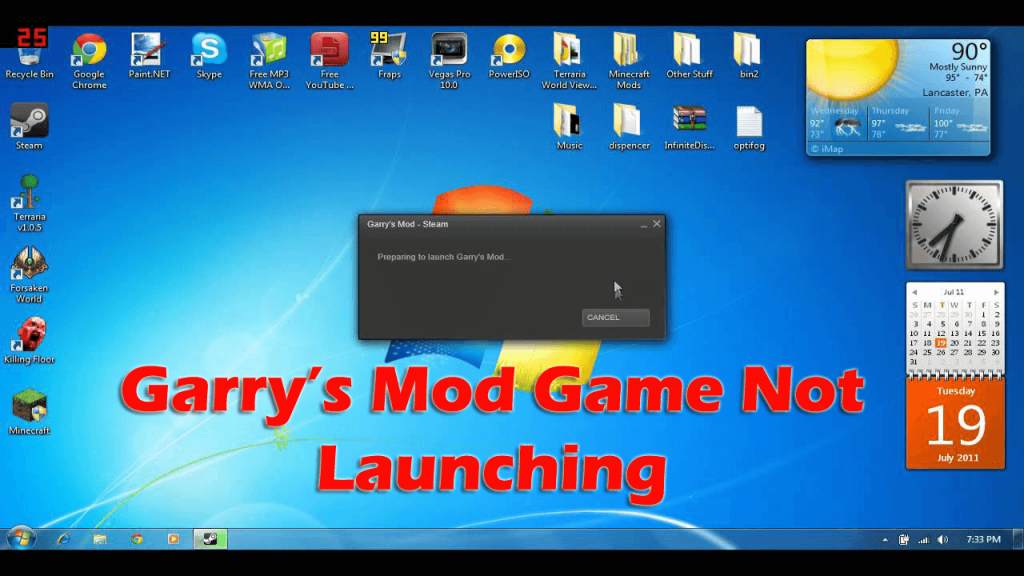
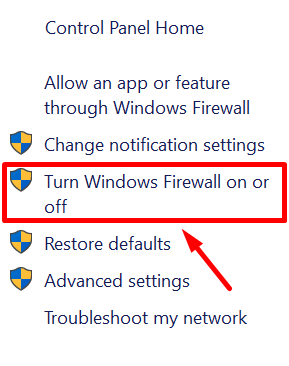
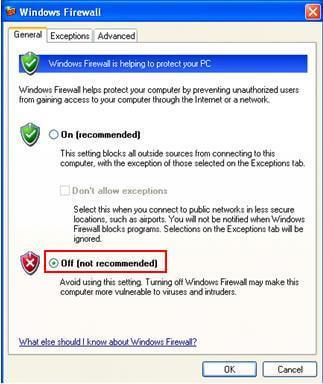
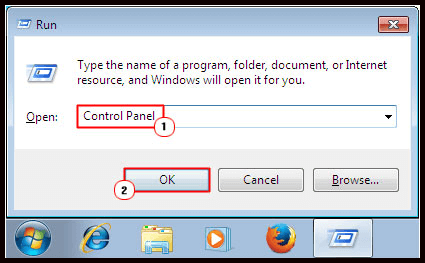
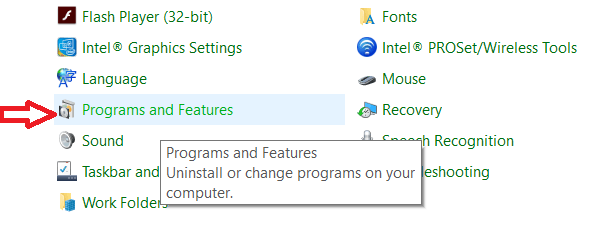
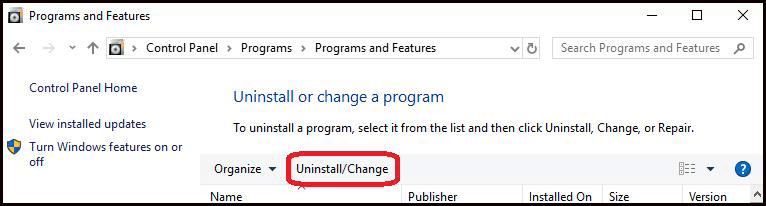
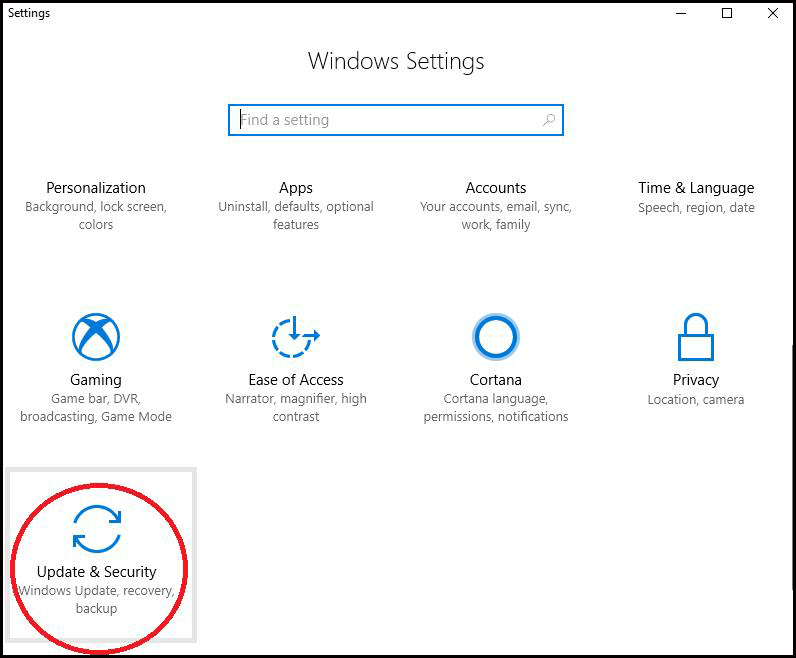
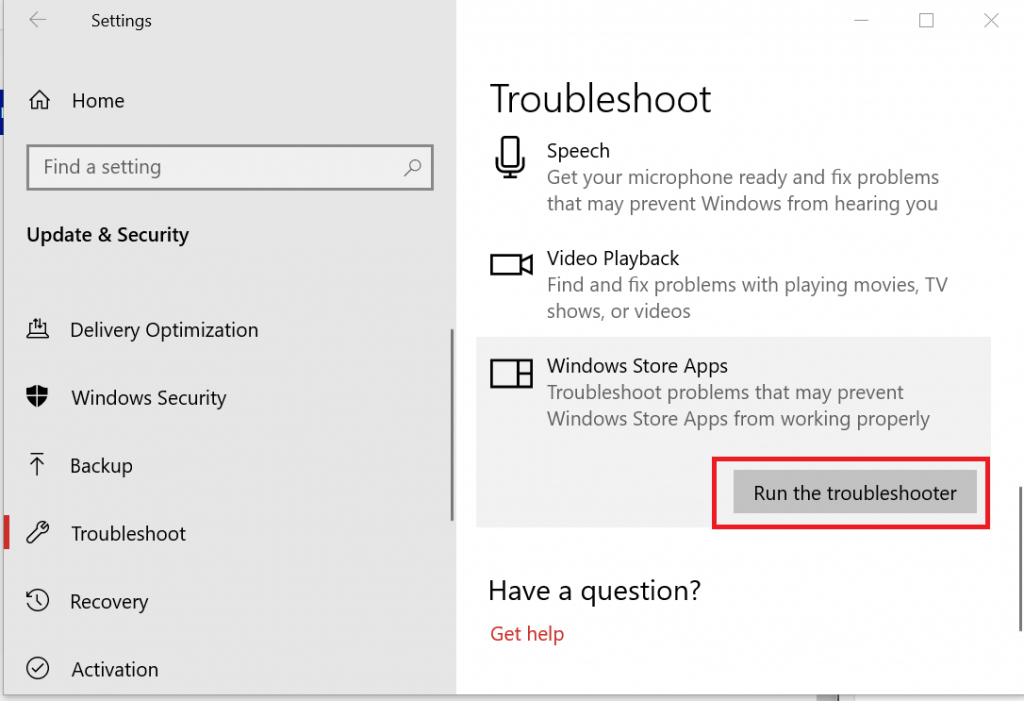
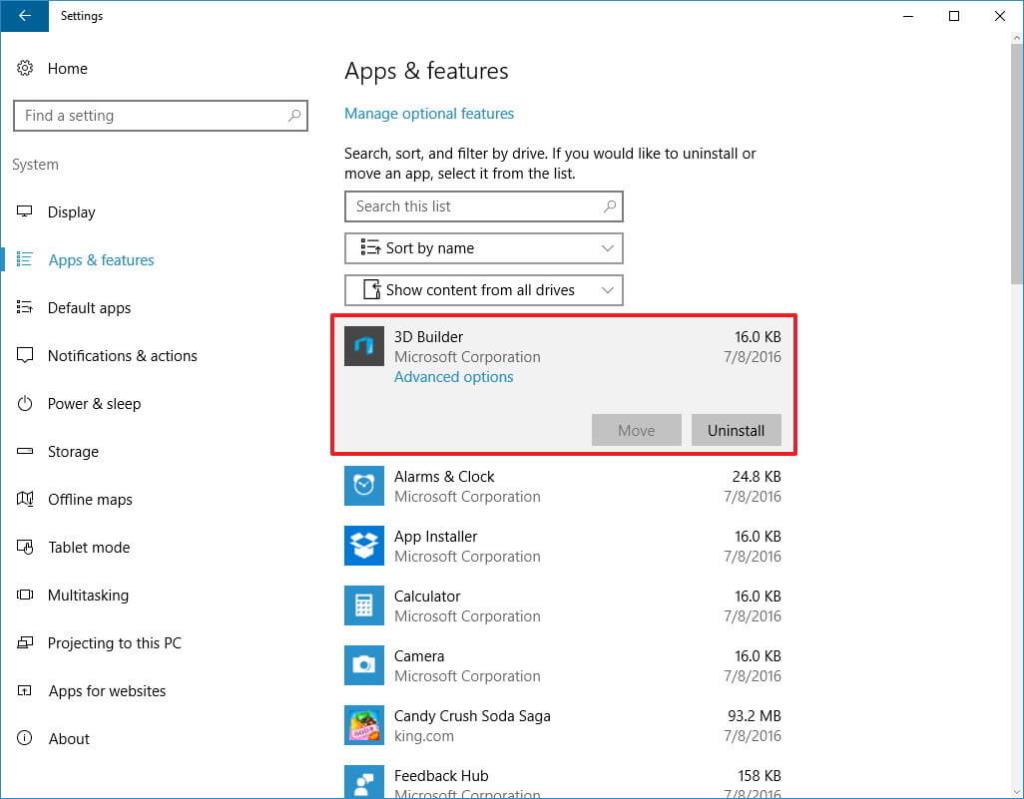
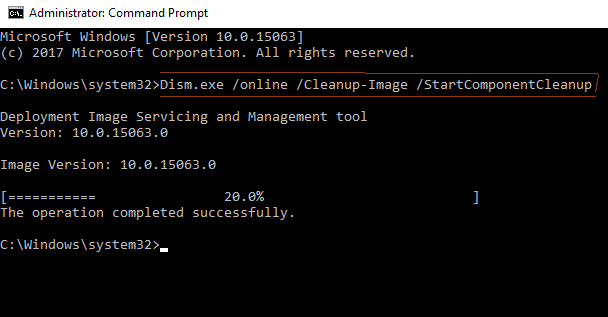
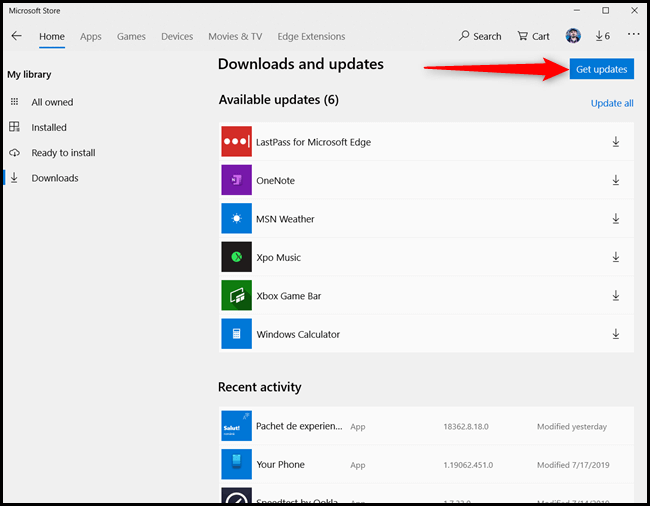
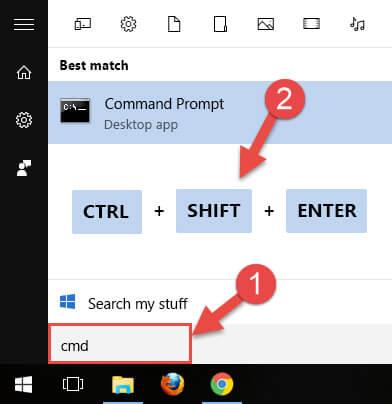
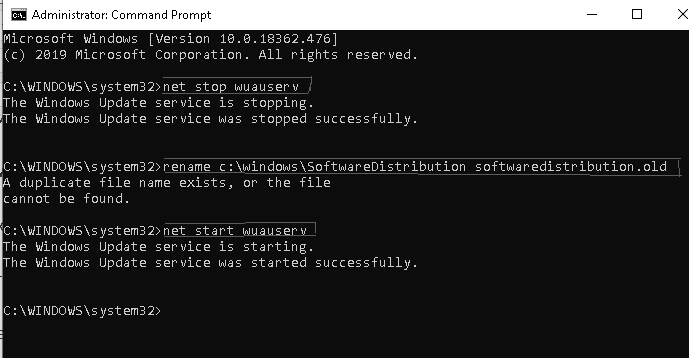
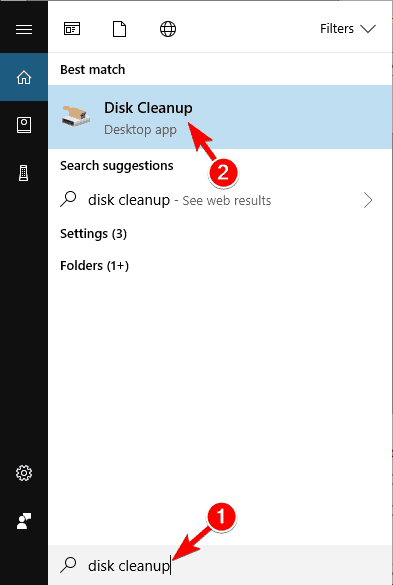
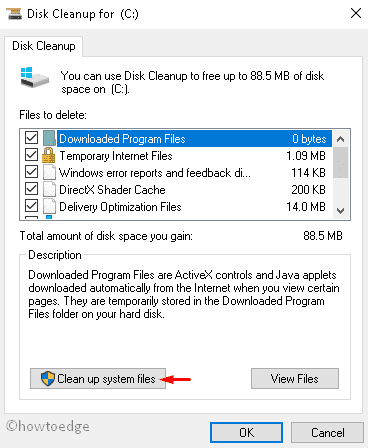
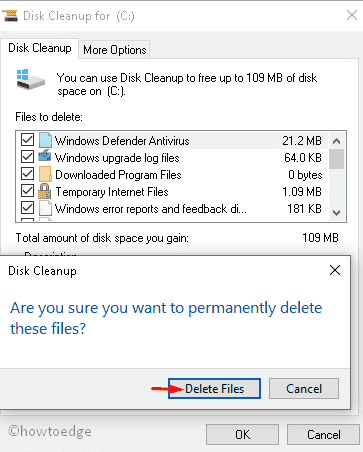
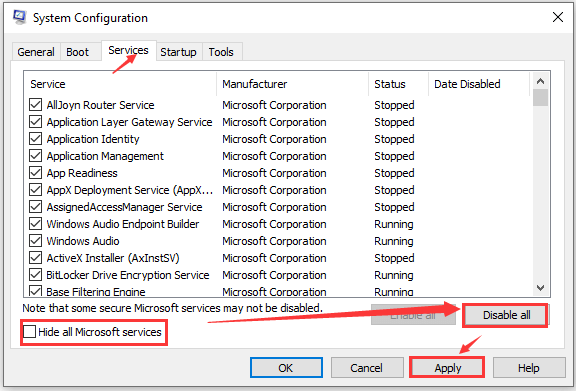
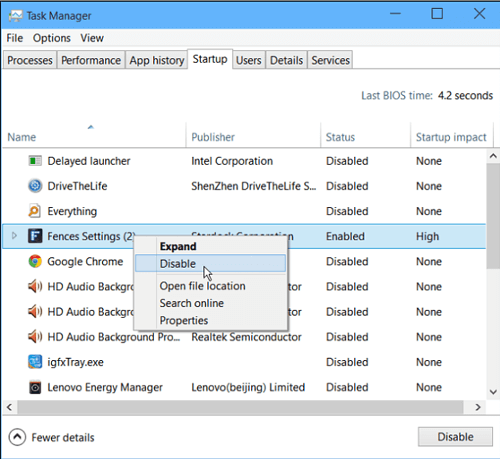
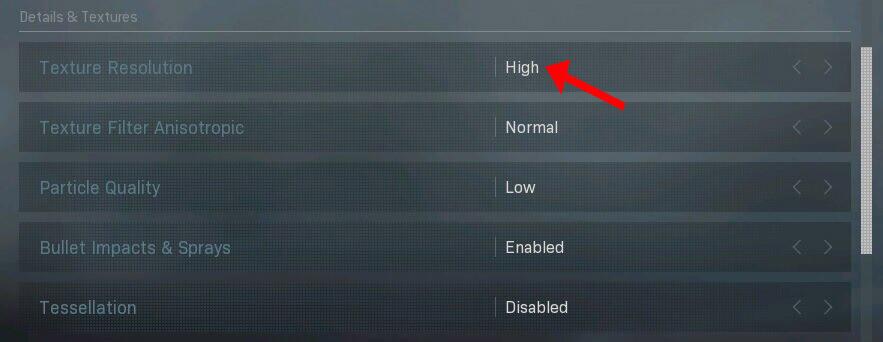
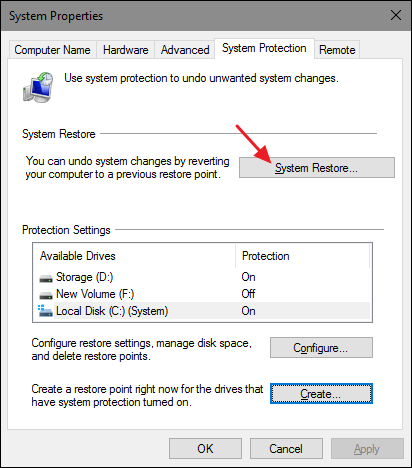
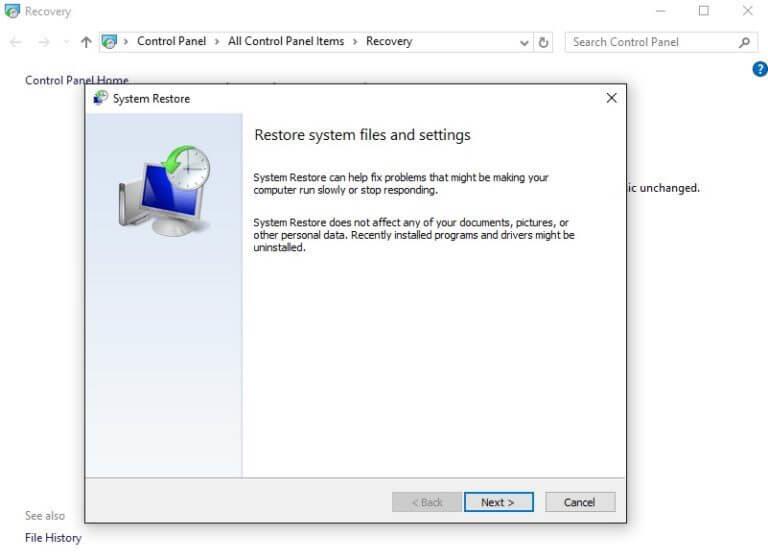
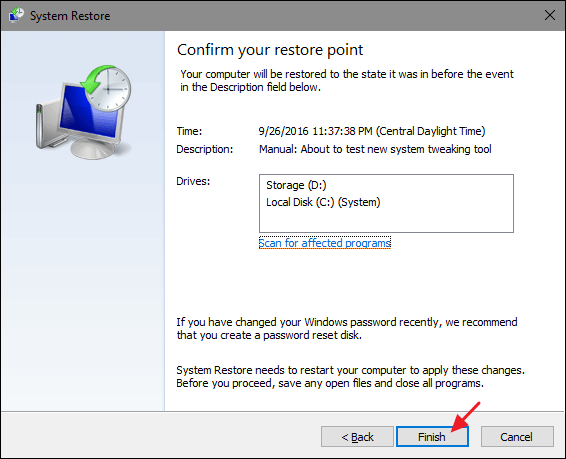



![[100% löst] Hur åtgärdar jag meddelandet Fel vid utskrift i Windows 10? [100% löst] Hur åtgärdar jag meddelandet Fel vid utskrift i Windows 10?](https://img2.luckytemplates.com/resources1/images2/image-9322-0408150406327.png)




![FIXAT: Skrivare i feltillstånd [HP, Canon, Epson, Zebra & Brother] FIXAT: Skrivare i feltillstånd [HP, Canon, Epson, Zebra & Brother]](https://img2.luckytemplates.com/resources1/images2/image-1874-0408150757336.png)