När du skickar och tar emot e-post från Microsoft Outlook-klienten kan du stöta på felet 0x800CCC90. Nedan finns orsakerna och hur du åtgärdar fel 0x800CCC90 när du tar emot e-postmeddelanden i Outlook .

Några vanliga orsaker till fel 0x800CCC90 är flera POP3-konton i ett Outlook- konto , portblockering och konflikter med Outlook-klienter. Om din e-postklient påverkas av detta fel, här är några felsökningssteg du kan prova.
Så här fixar du fel 0x800CCC90 när du skickar och tar emot e-postmeddelanden i Outlook
Skapa och konfigurera en ny skicka och ta emot grupp
En vanlig faktor som orsakar felet 0x800CCC90 är förekomsten av flera POP3-konton. För att åtgärda det här felet kan du skapa mindre skicka och ta emot grupper i Outlook-klienten. Det är också användbart om du hanterar vissa konton oftare än andra.
Så här skapar du en ny skicka och ta emot grupp:
1. Öppna Outlook -klienten på datorn.
2. Öppna sedan fliken Skicka/ta emot i verktygsfältet.
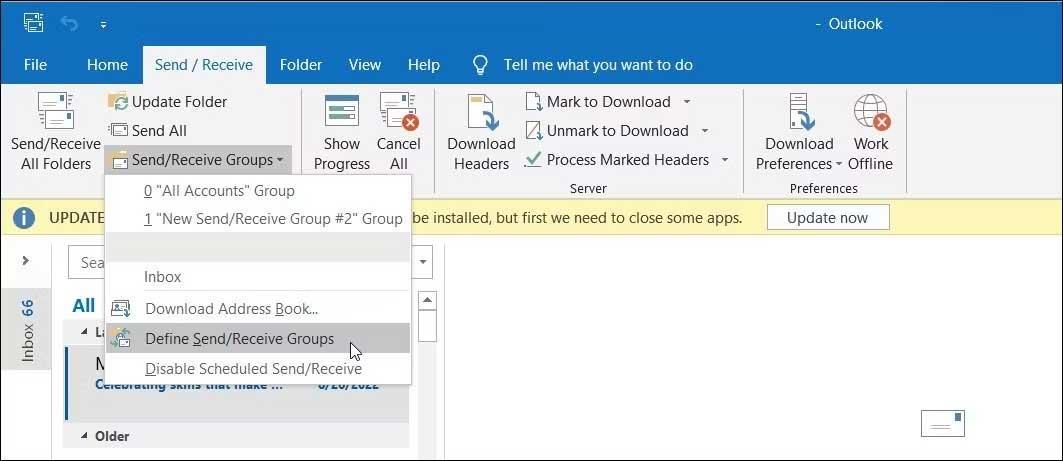
3. Klicka på rullgardinsmenyn Skicka/ta emot grupper och välj Definiera skicka/ta emot grupper .
4. I dialogrutan Skicka/ta emot grupper klickar du på Ny .
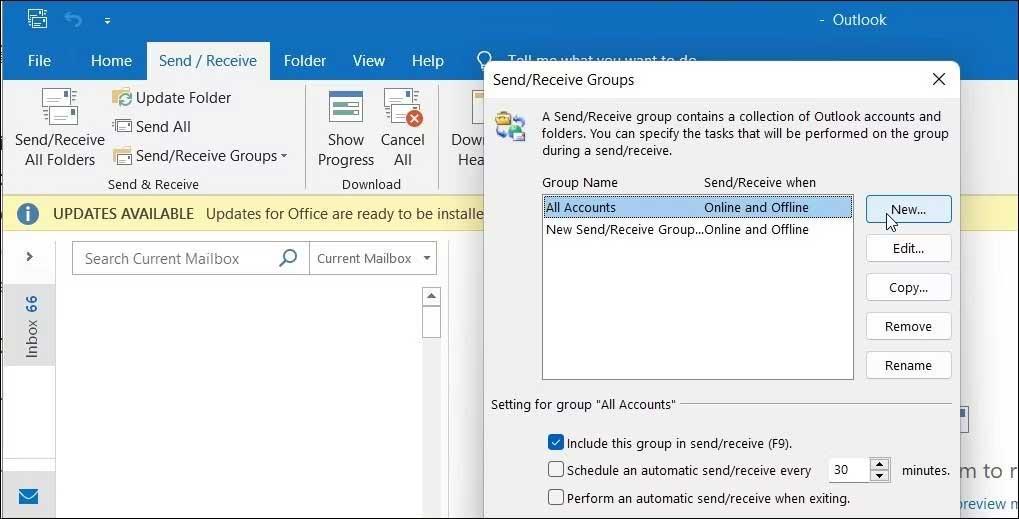
5. Ange gruppnamnet här och klicka på OK .
6. Välj sedan kontot i avsnittet Konton .
7. Kontrollera nu valet Inkludera det valda kontot i denna grupp .
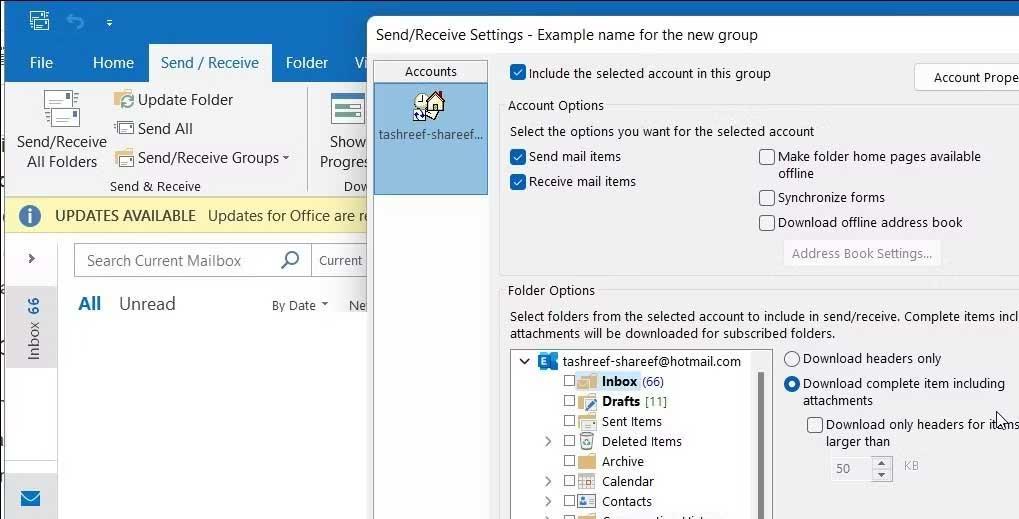
8. I Kontoalternativ väljer du Skicka postförsändelser och Ta emot postförsändelser .
9. Välj sedan Inkorgsalternativ i avsnittet Mappalternativ .
10. Välj Ladda ner komplett objekt inklusive bilagor .
11. Upprepa stegen för att konfigurera fler konton och klicka på Ok > Stäng för att spara ändringarna.
Öppna programmet i felsäkert läge
Om felet kvarstår öppnar du Outlook-klienten i felsäkert läge. I felsäkert läge öppnas programmet i sitt standardläge och hjälper dig att avgöra om ett tillägg från tredje part orsakar felet. Detta fungerar på samma sätt som Windows Säkert läge men bara för enskilda Microsoft-program.
Så här öppnar du Outlook-appen i felsäkert läge:
1. Tryck på Win- tangenten och skriv Outlook för att hitta den på Windows Search . Välj det inte så fort det dyker upp.
2. Tryck sedan på och håll ned Ctrl- tangenten på tangentbordet och dubbelklicka sedan på Outlook-genvägen för att öppna det här programmet. Släpp inte Ctrl -tangenten förrän du ser felsäkert läge .
3. Klicka på Ja för att bekräfta och starta Outlook i felsäkert läge .
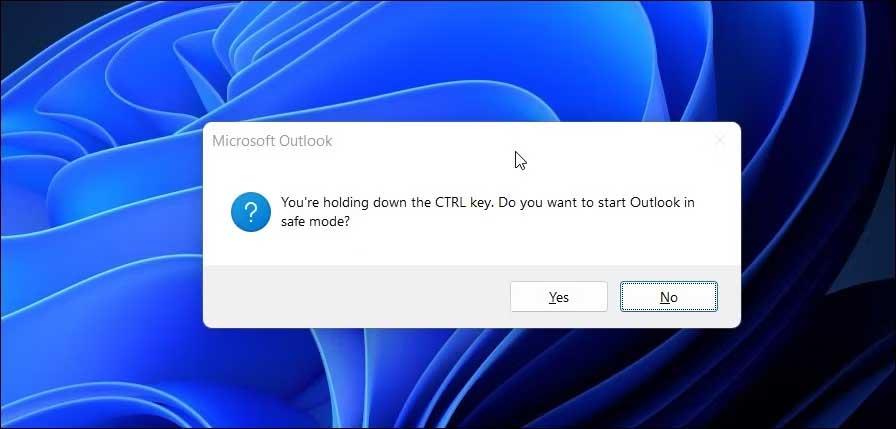
Välj sedan Profilnamn som Outlook > klicka på Ja .
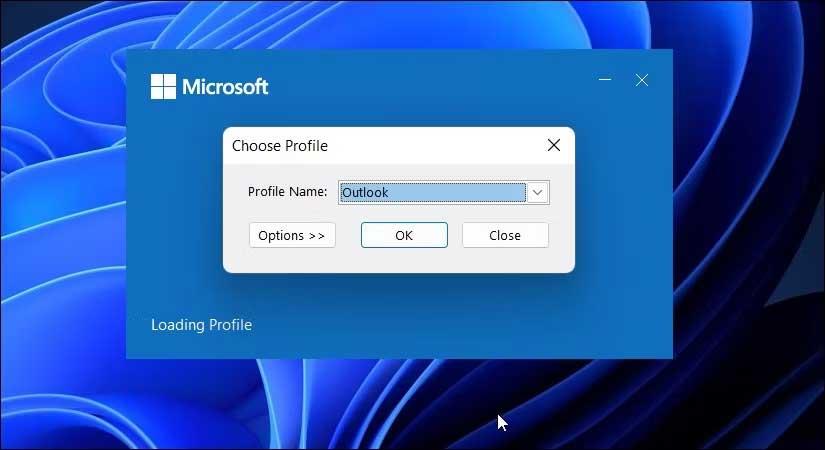
5. I felsäkert läge , kontrollera om felet 0x800CCC90 fortfarande existerar när du skickar eller tar emot e-post.
Om inte, följ stegen nedan för att bekräfta och ta bort problematiska plugins. Så här inaktiverar du Outlook-tillägg:
1, Öppna Outlook- klienten .
2. Klicka på Arkiv > Alternativ .
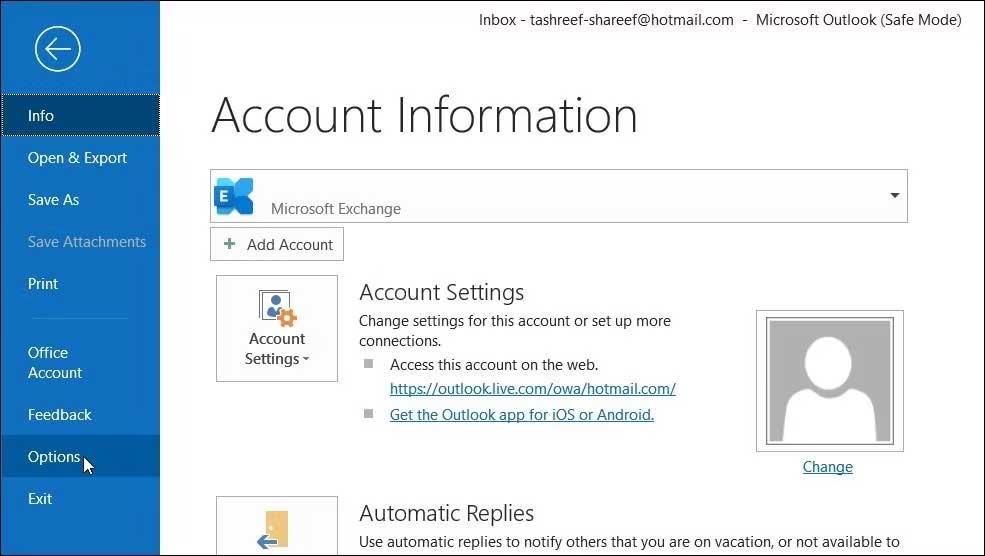
3. I dialogrutan Outlook-alternativ öppnar du fliken Tillägg .
4. Klicka på knappen Gå längst ned på sidan för Hantera COM-tillägg .
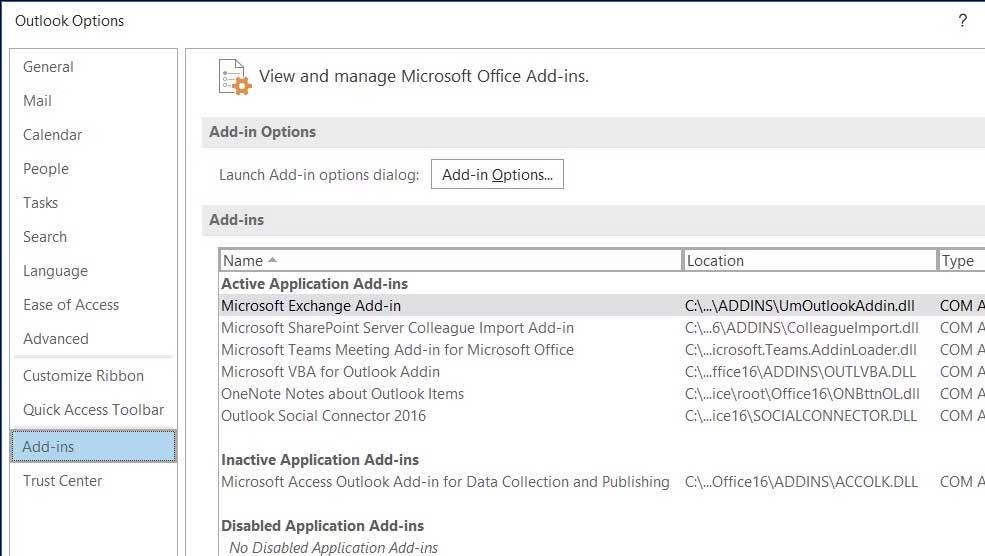
5. I dialogrutan Tillägg, avmarkera alla tillägg > klicka på OK .
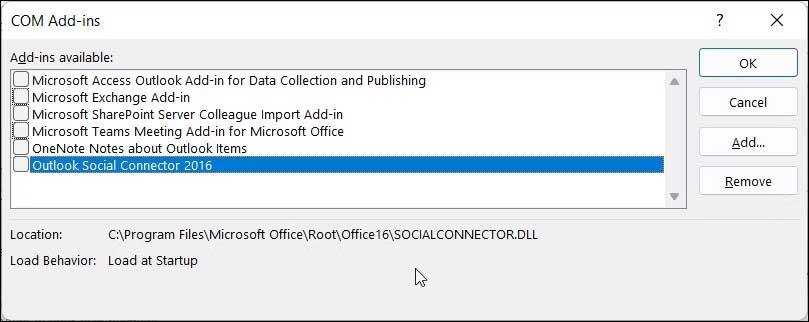
6. Starta sedan om Outlook-klienten, aktivera eventuella tillägg och kontrollera om felet 0x800CCC90 har försvunnit.
7. Aktivera alla tillägg ett efter ett tills du hittar den problematiska plugin.
Ta bort och lägg till e-postkonton igen
1. Öppna Outlook-klienten och klicka på Arkiv .
2. I den högra panelen klickar du på rullgardinsmenyn Kontoinställningar och väljer Kontoinställningar .
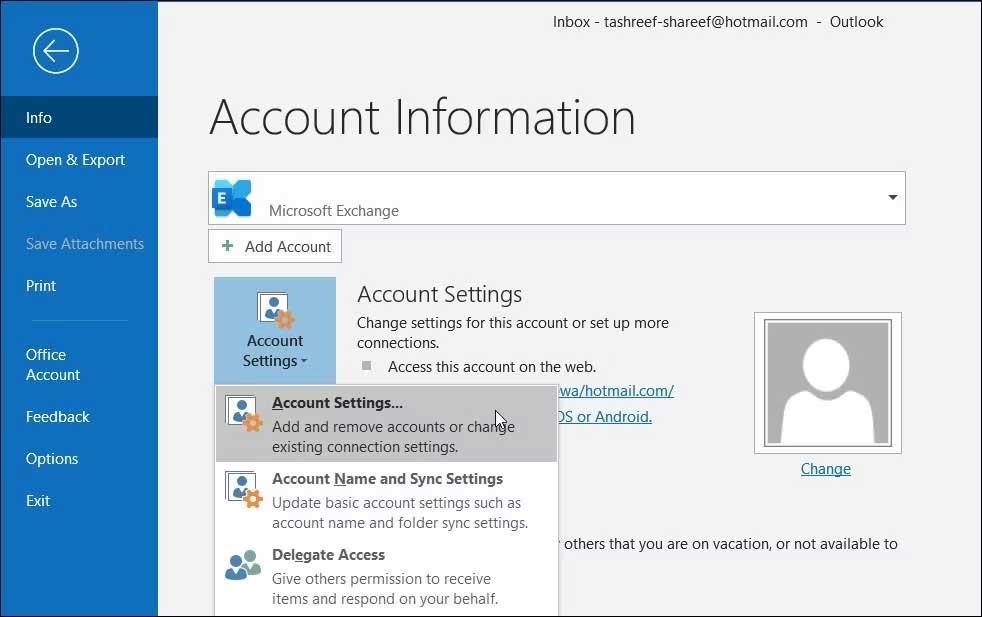
3. I popup-dialogrutan väljer du det konto du vill ta bort och klickar på Ta bort .
4. Klicka på Ja för att bekräfta åtgärden.
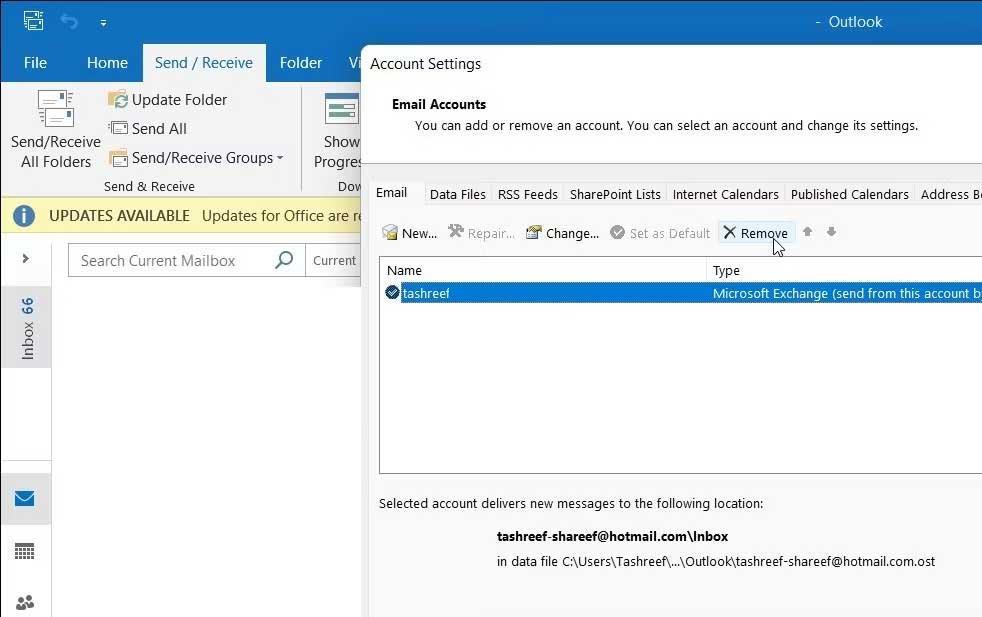
5. För att lägga till det här kontot igen, öppna Kontoinställningar och klicka på Nytt .
6. Fyll i dina kontouppgifter för att logga in.
Redigera Outlook-klient
Du kan använda tillgängliga verktyg för att hitta och åtgärda fel med Outlook-klienten. Eftersom Outlook-appen är en del av Microsoft Office måste du köra det här verktyget för hela Office för att åtgärda eventuella relaterade problem.
Se till att spara öppna dokument och stänga alla Microsoft Office-appar som körs innan du startar den här reparationsprocessen.
Så här kör du reparationsverktyget för Outlook:
- Tryck på Win + I för att öppna Inställningar.
- Öppna sedan fliken Appar i den vänstra panelen.
- Klicka på Appar och funktioner och vänta tills den här applikationssidan laddas.
- Här bestämmer du Microsoft Office-versionen.
- Klicka på menyn med tre punkter bredvid programnamnet och välj Ändra .
- I reparationsdialogrutan väljer du Onlinereparation . Det här alternativet kräver en stabil internetanslutning och tar lite längre tid. Om inte, välj Snabbreparation .
- Klicka på Reparera två gånger för att starta om processen.
- När du är klar, starta om din dator och kontrollera om felet är löst.
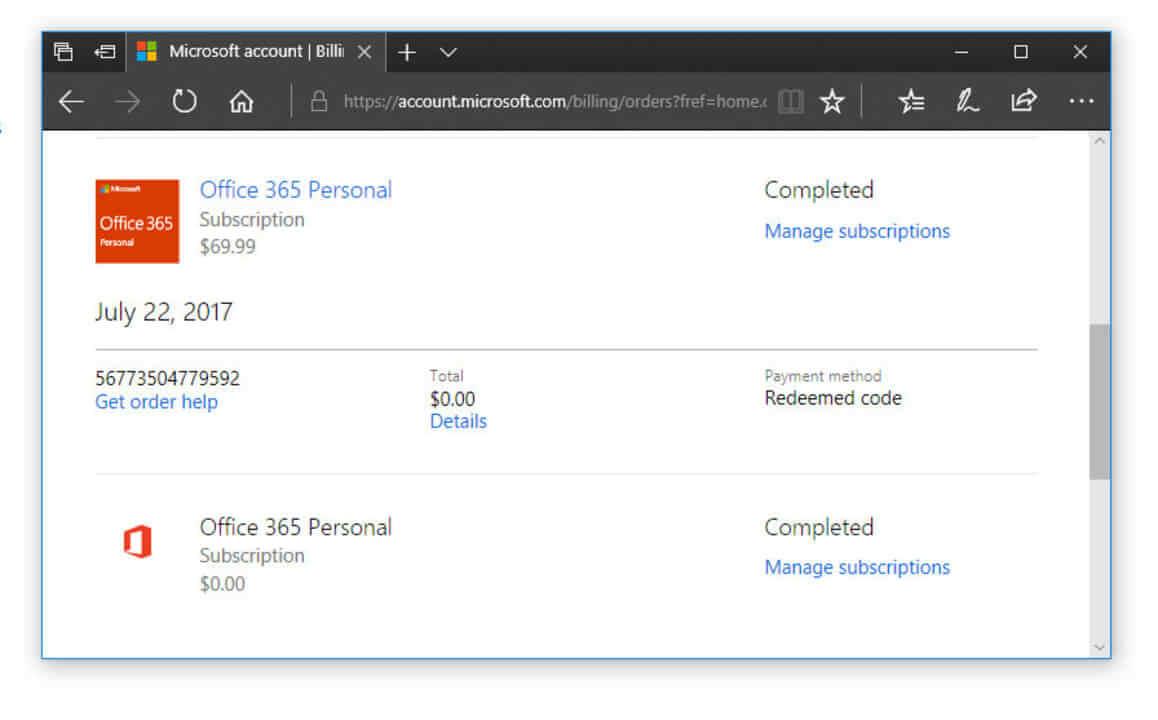
Outlook-fel kan uppstå av många anledningar, men ovanstående enkla sätt kan hjälpa dig att fixa 0x800CCC90 när du skickar och tar emot e-postmeddelanden i Outlook . Hoppas artikeln är användbar för dig.


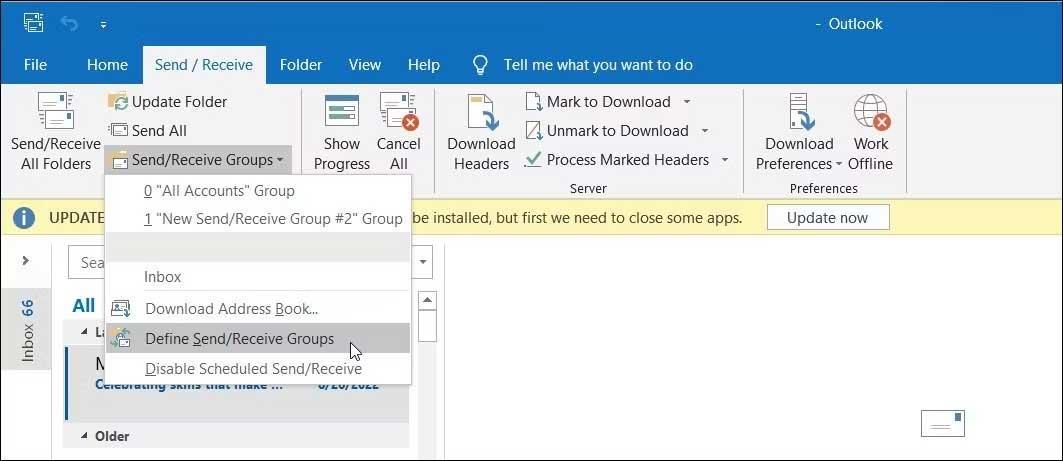
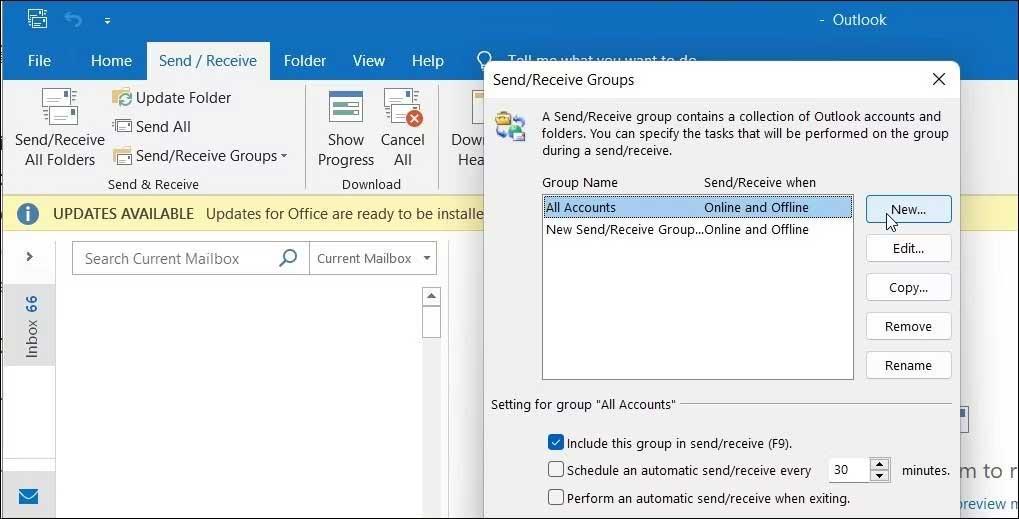
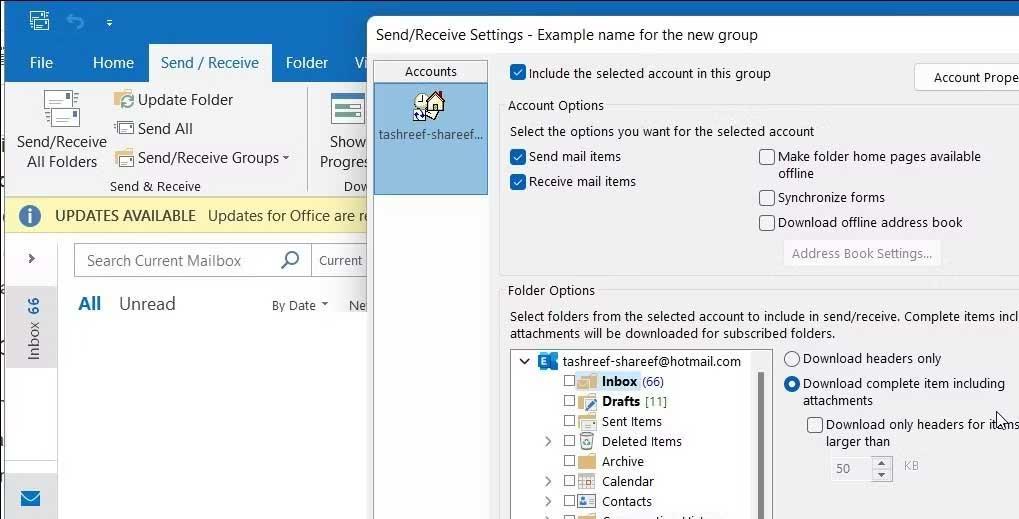
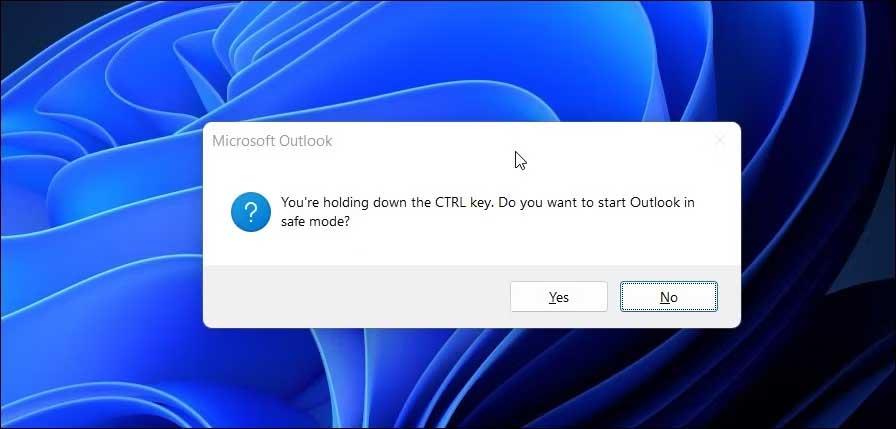
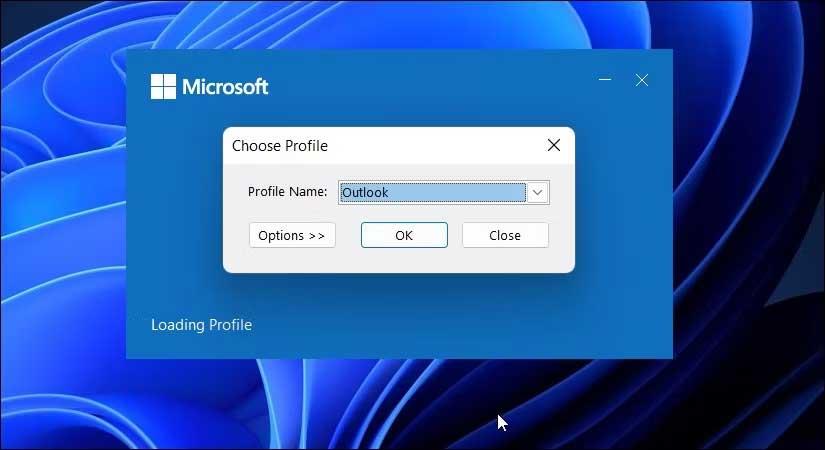
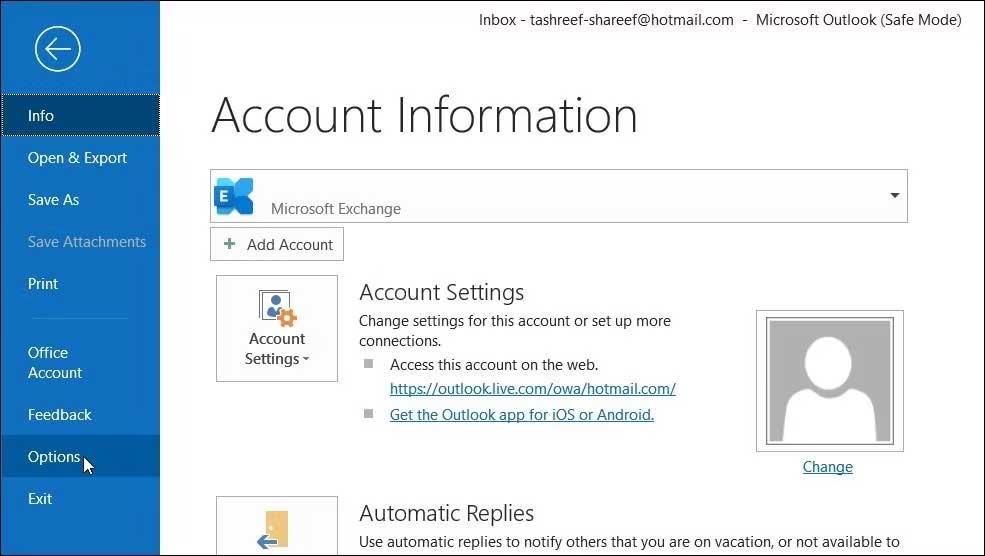
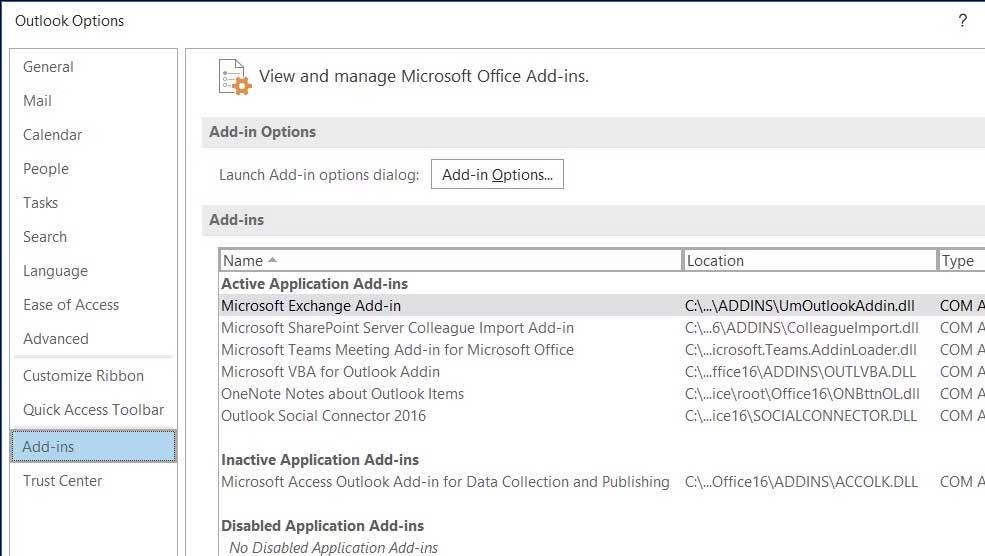
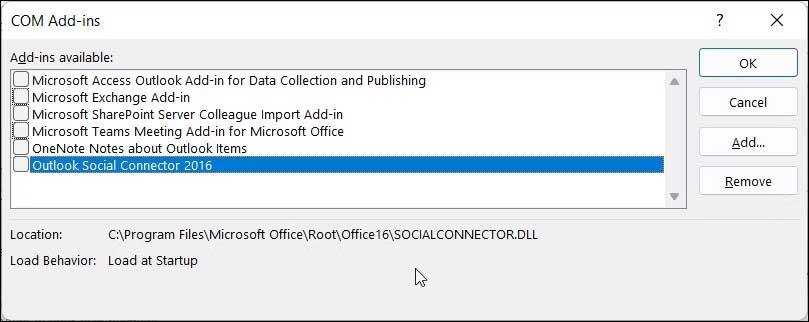
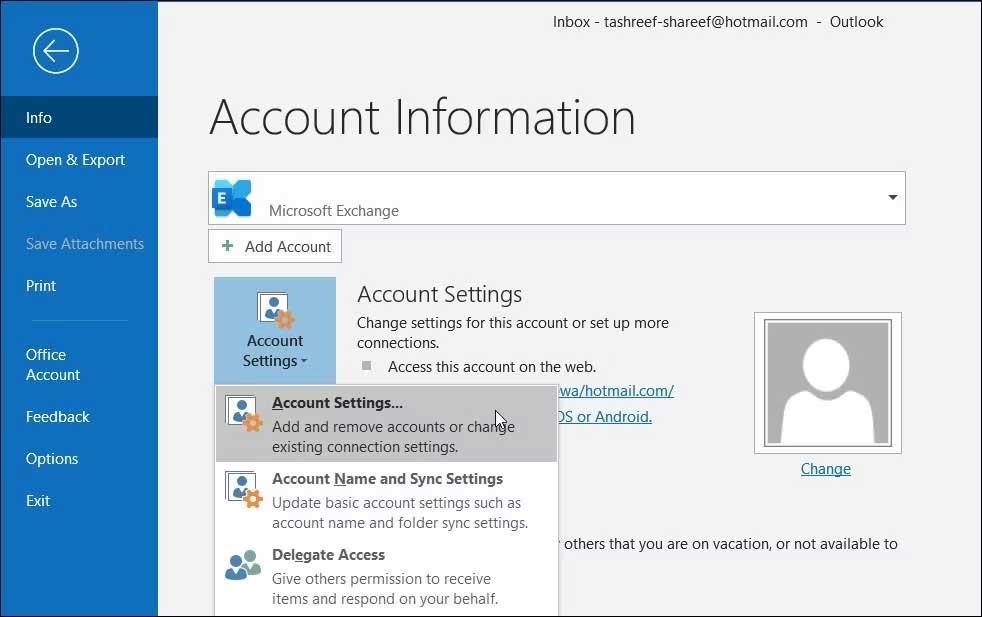
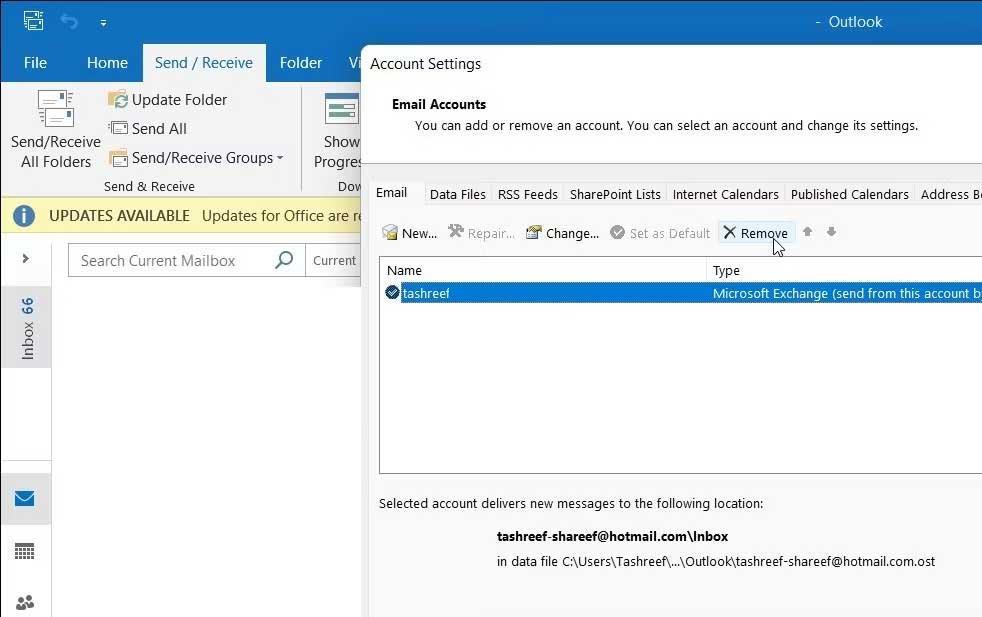
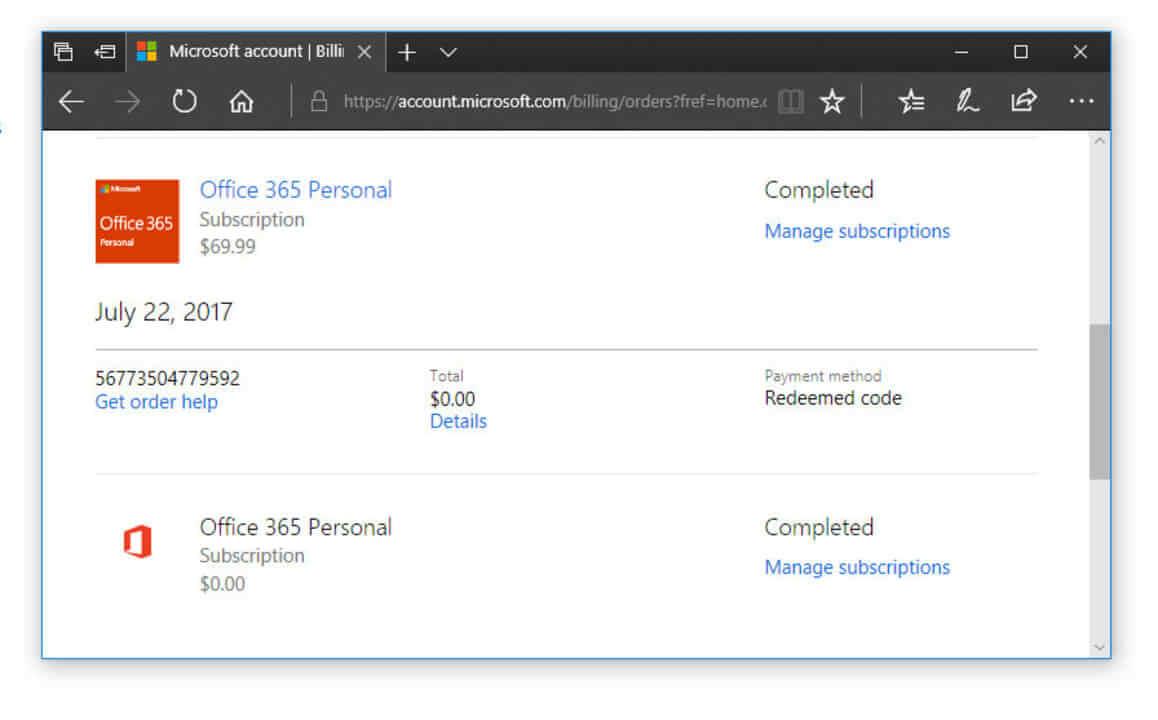



![[100% löst] Hur åtgärdar jag meddelandet Fel vid utskrift i Windows 10? [100% löst] Hur åtgärdar jag meddelandet Fel vid utskrift i Windows 10?](https://img2.luckytemplates.com/resources1/images2/image-9322-0408150406327.png)




![FIXAT: Skrivare i feltillstånd [HP, Canon, Epson, Zebra & Brother] FIXAT: Skrivare i feltillstånd [HP, Canon, Epson, Zebra & Brother]](https://img2.luckytemplates.com/resources1/images2/image-1874-0408150757336.png)