[100% löst] Hur åtgärdar jag meddelandet Fel vid utskrift i Windows 10?
![[100% löst] Hur åtgärdar jag meddelandet Fel vid utskrift i Windows 10? [100% löst] Hur åtgärdar jag meddelandet Fel vid utskrift i Windows 10?](https://img2.luckytemplates.com/resources1/images2/image-9322-0408150406327.png)
Får felmeddelande om utskrift på ditt Windows 10-system, följ sedan korrigeringarna i artikeln och få din skrivare på rätt spår...
Nyligen uppgraderat till Windows 11, men du ser plötsligt långsamma internethastigheter?
Det finns ett par faktorer som kan orsaka detta. Det kan vara din leverantör eller själva anslutningen, eller det kan vara närmare hemmet, med felaktiga inställningar på din PC.
Om du ser tröga hastigheter på din dator måste du undersöka det. Här är flera möjliga korrigeringar som du kan försöka fixa långsamt internet på Windows 11.
Starta om din router eller internetanslutning
Innan du försöker något annat, försök att starta om modemet eller routern för att säkerställa att du har en bra, stabil anslutning. Om du ringer din ISP:s support kommer de att få dig att göra det ändå.
Det finns också några saker att kontrollera på din dator för att fixa en långsam internetanslutning. Här är olika felsökningssteg du kan använda för att få saker att fungera smidigare.
Koppla bort ditt VPN
VPN-tjänster som Private Internet Access (PIA) hjälper till att skydda din data och integritet. Det skickar dock din data via flera servrar och kan sakta ner dina internethastigheter. Det är särskilt ett problem om den är inställd på att köras under uppstart .
Att stänga av eller koppla bort din VPN-programvara varierar, men du vill säkerställa att den inte är ansluten om din surfhastighet är för låg.
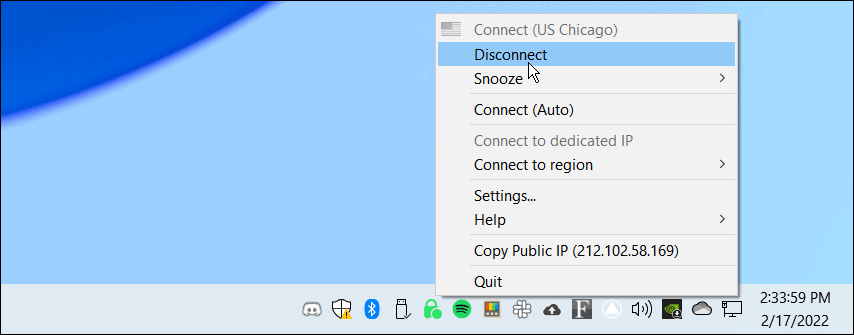
Koppla från och återanslut från nätverket
Du måste se till att du har en stabil anslutning till nätverket. Ett sätt att fixa en långsam anslutning är att återansluta till den.
För att koppla från och återansluta till en Wi-Fi-anslutning, använd följande steg:
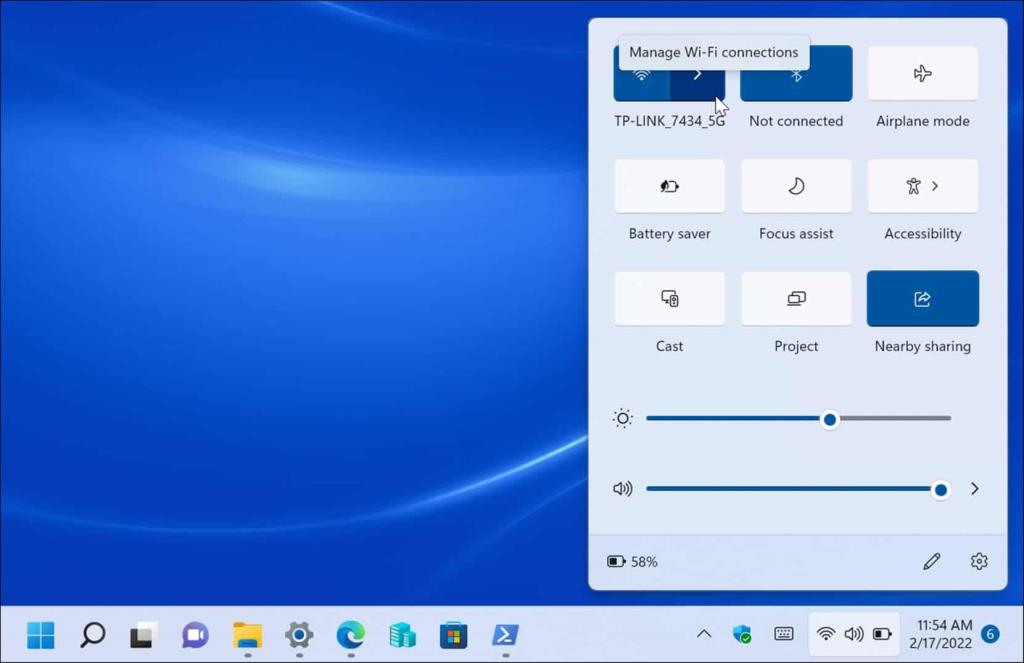

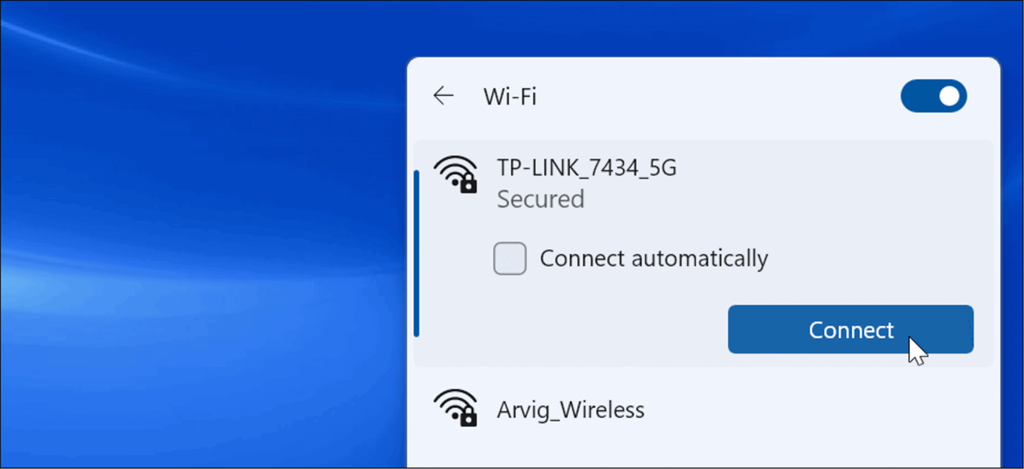
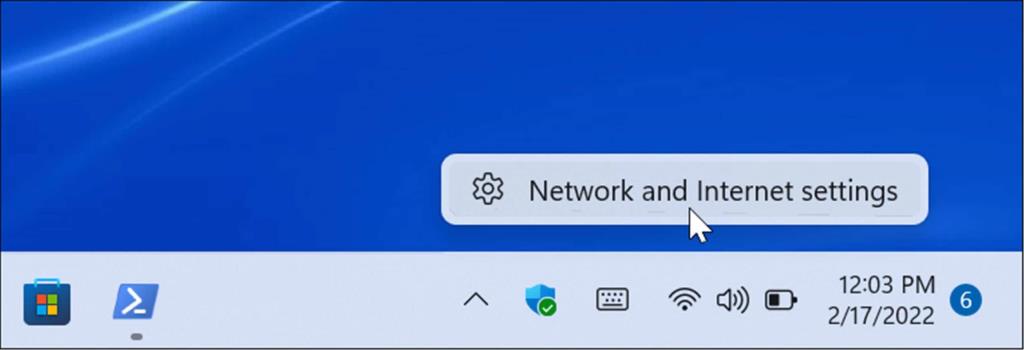
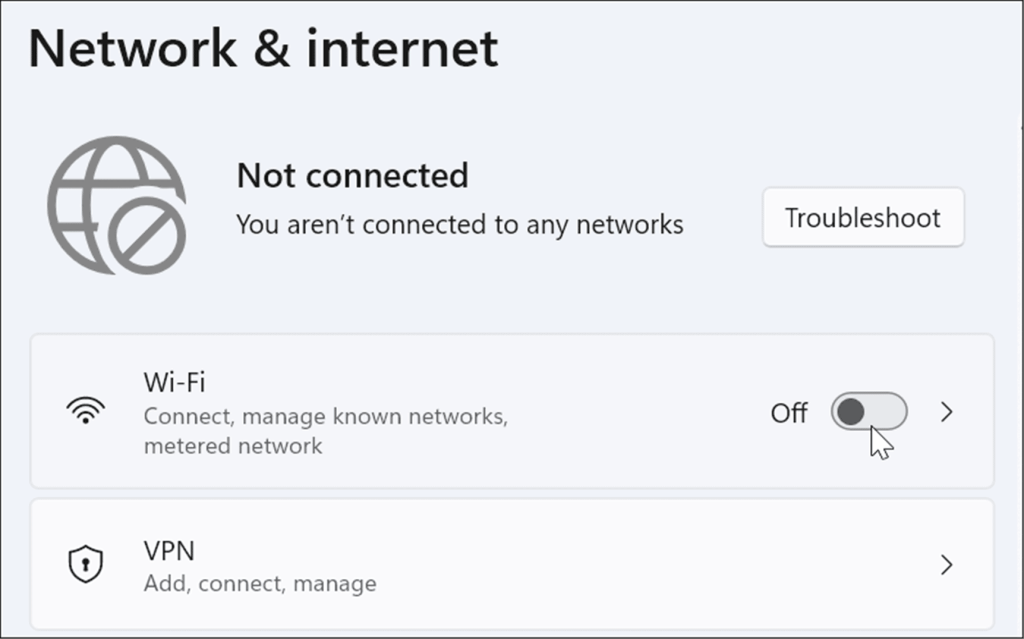
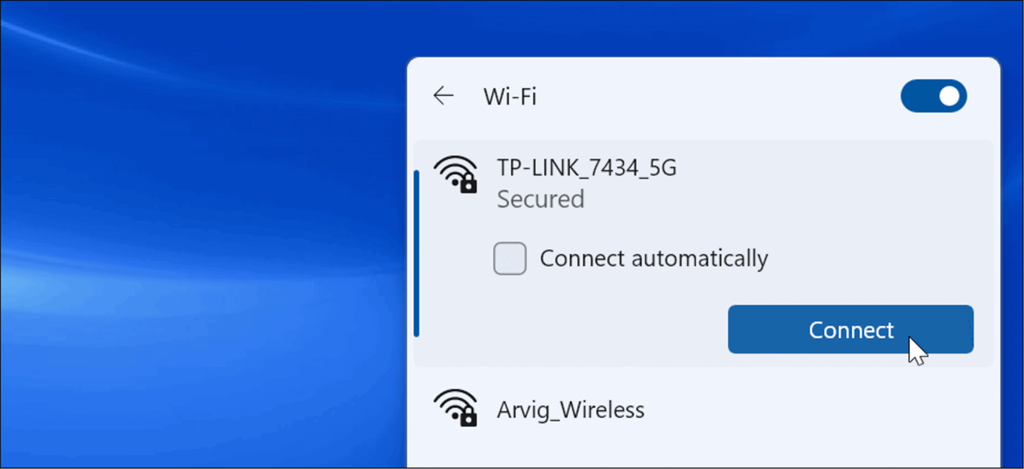
Det är också värt att notera att du kan sätta tillbaka nätverkskabeln som är ansluten till din PC om du är fastansluten.
Starta om din dator
Om du får en anslutning, men den plötsligt stannar eller saktar ner, försök att starta om Windows 11 . Det kan finnas onödiga processer eller tjänster som körs i bakgrunden. Om du startar om din enhet kan du rensa bort dem och ge en nystart.
För att starta om datorn högerklickar du på Start-knappen och väljer Stäng av eller logga ut > Starta om .
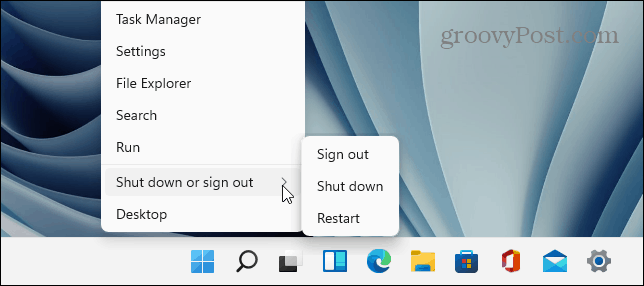
Ställ in lägre bandbredd för Windows-uppdateringar
Den inställda bandbredden för Windows-uppdateringar kan vara för hög och orsaka lägre hastigheter. Dessutom skickar Windows Update Delivery Optimization-funktionen ( WUDO ) uppdateringar till andra datorer i ditt nätverk. Att justera dessa inställningar kan förbättra dina internethastigheter.
För att minska bandbredden för Windows-uppdateringar, använd följande steg:
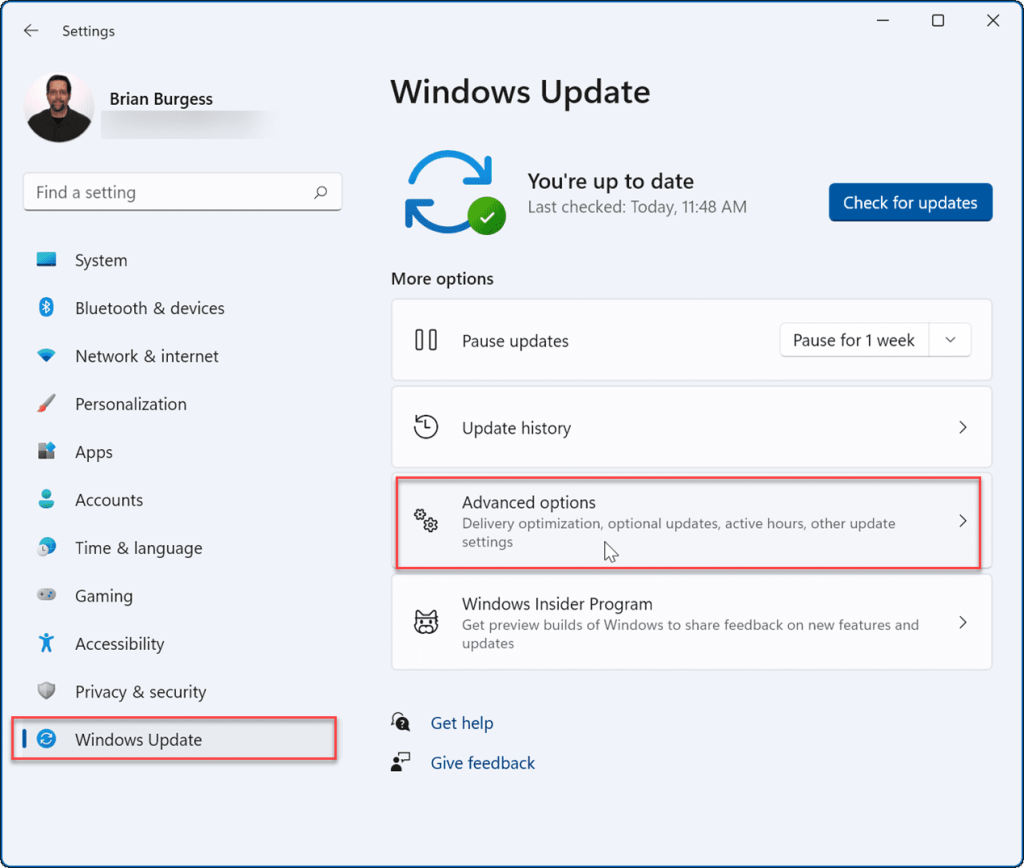
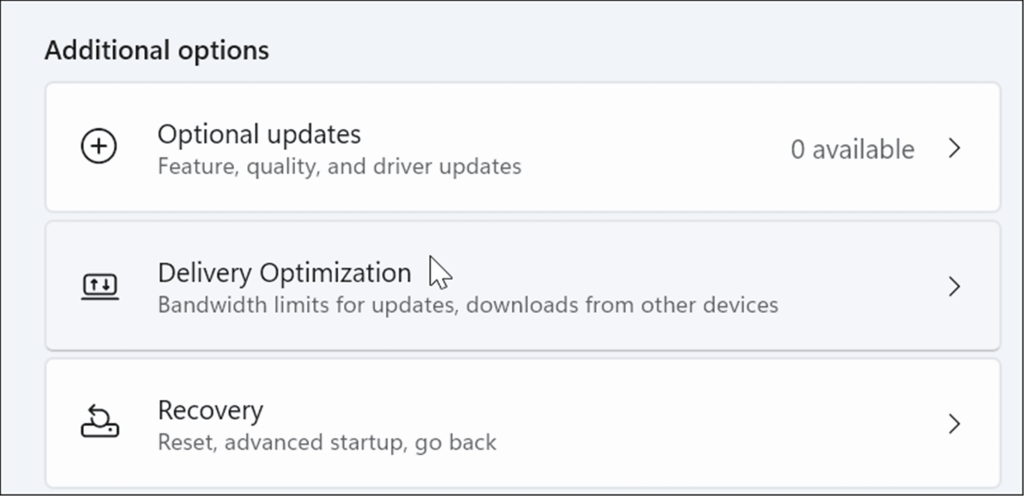
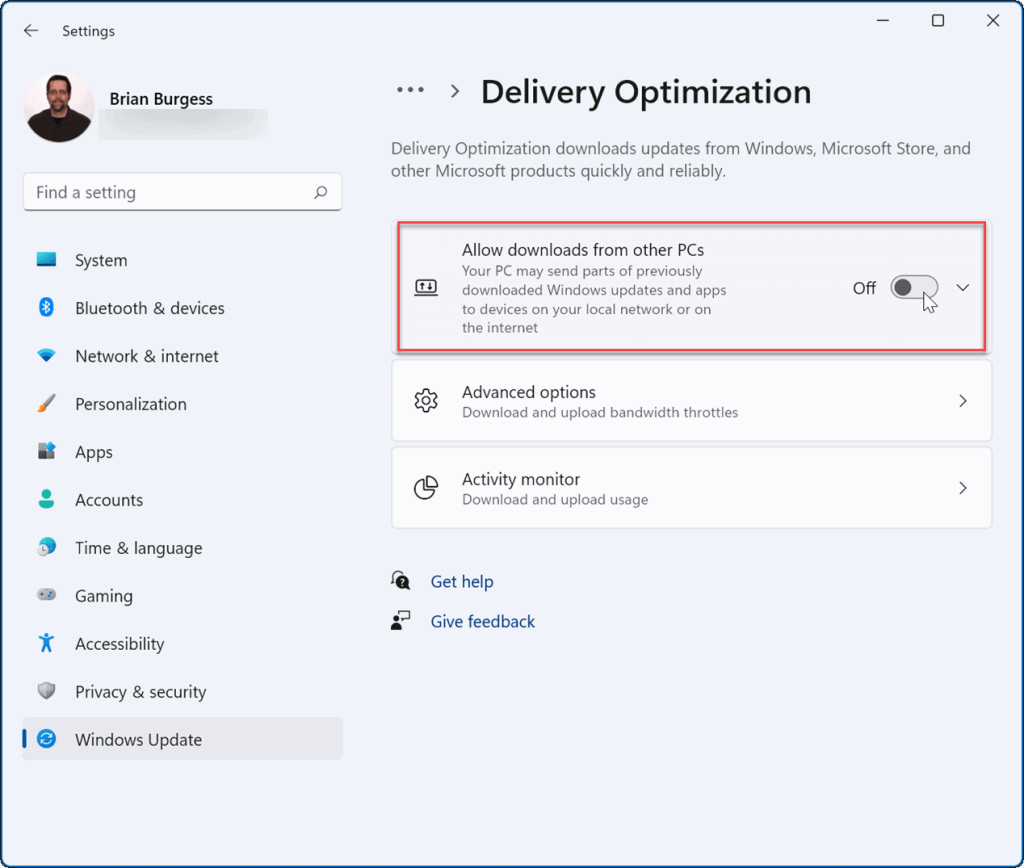
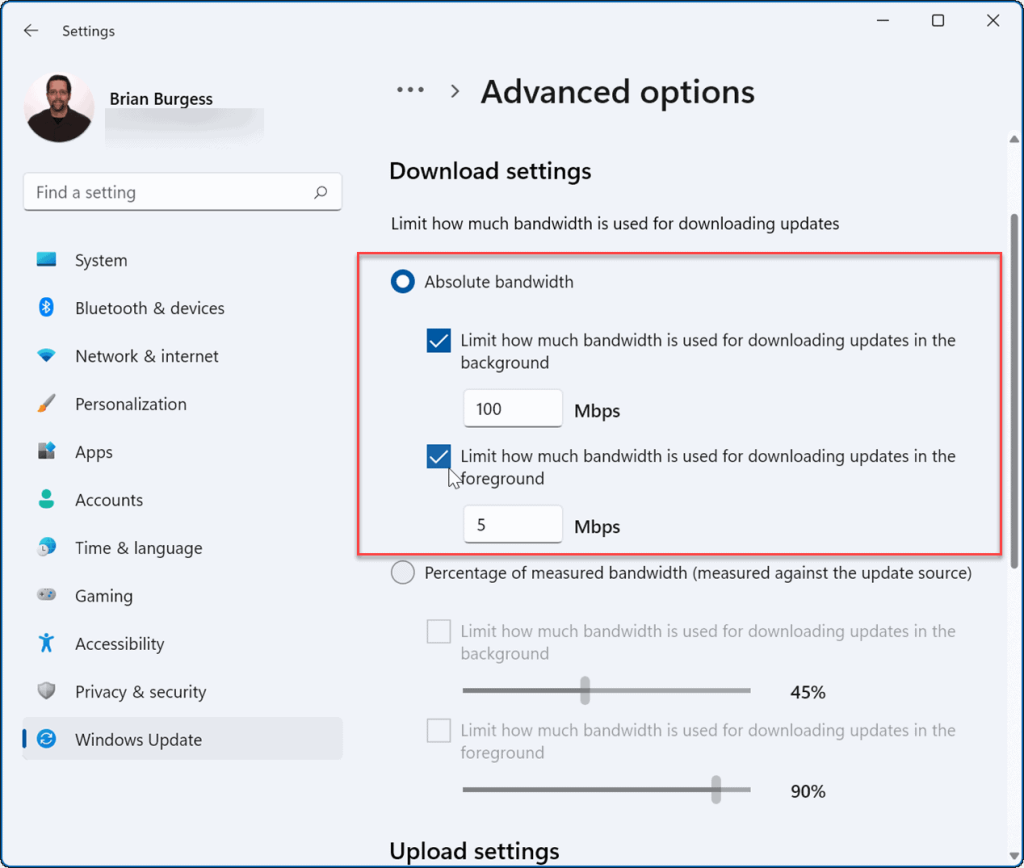
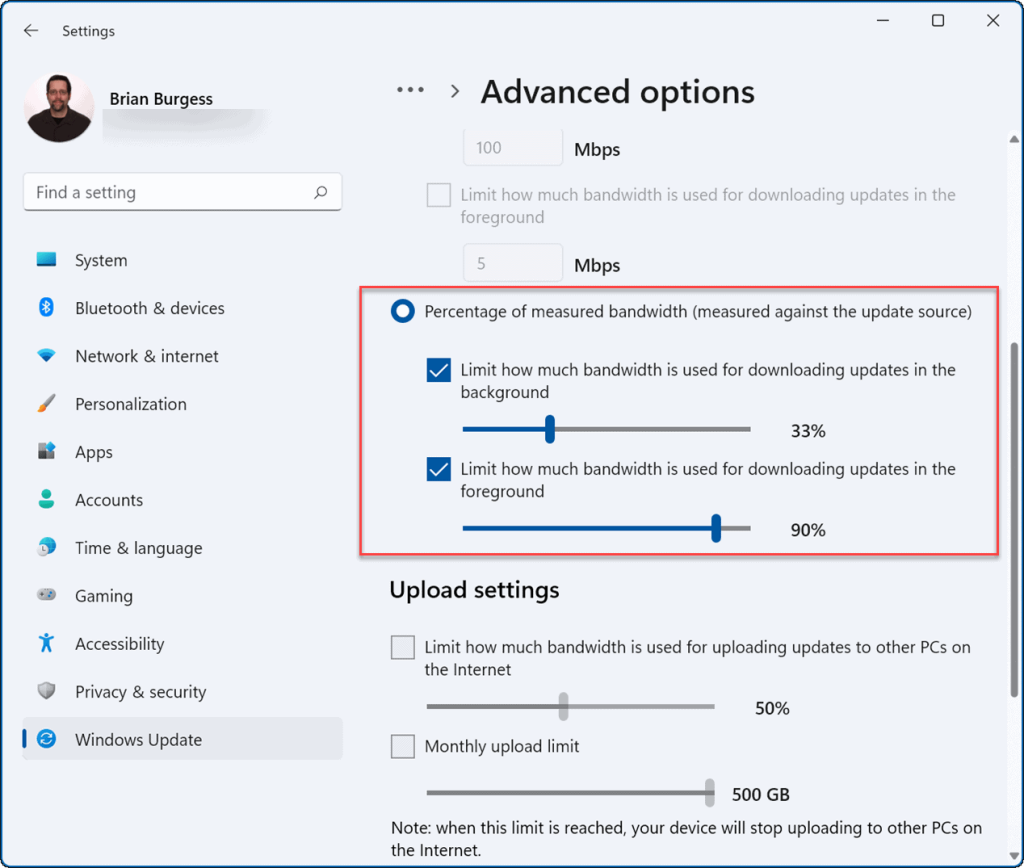
Inaktivera bandbreddskrävande processer
Vissa pågående processer kan ta upp en stor del av bandbredden, men att avsluta dessa processer kan förbättra din internethastighet.
För att identifiera och avsluta Windows 11-processer som använder onödig bandbredd, använd följande steg:
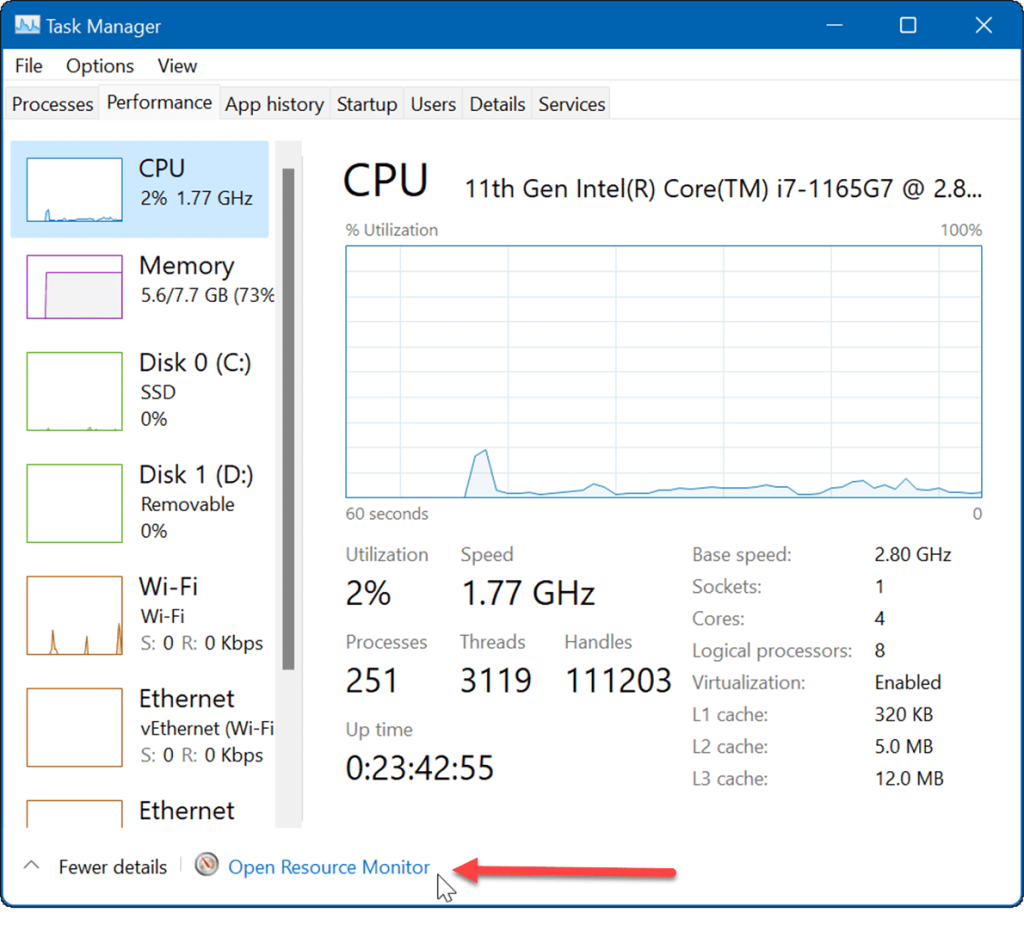
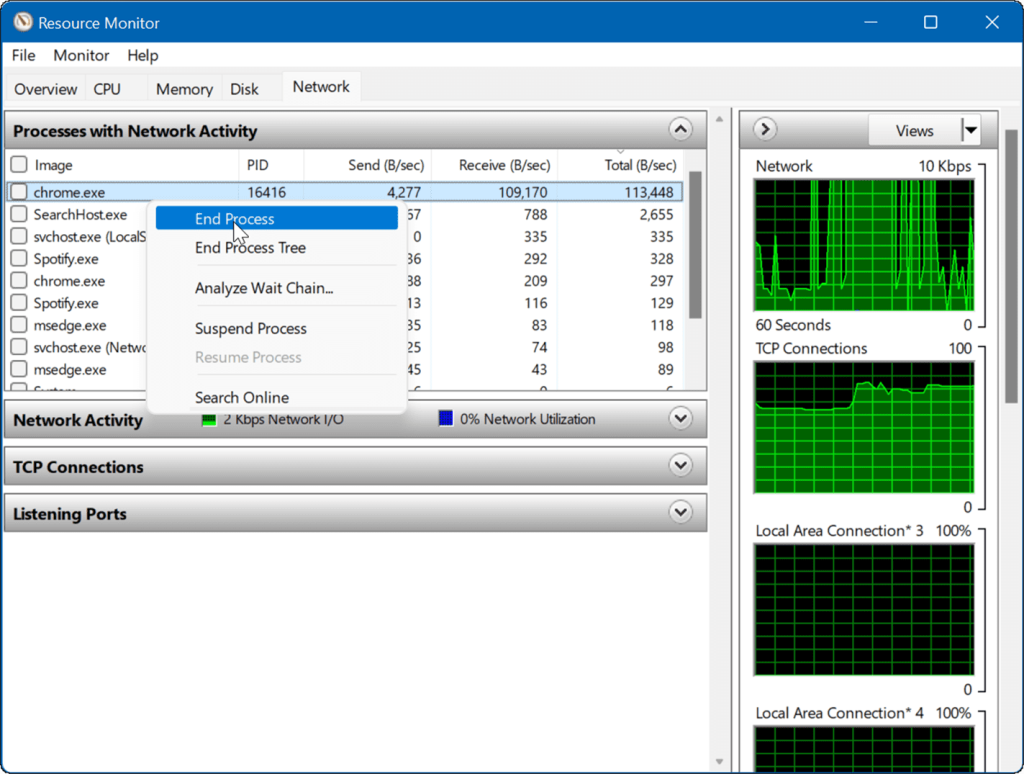
Sluta köra bakgrundsappar
Vissa appar som körs i bakgrunden kan störa din bandbredd.
För att inaktivera bakgrundsappar på Windows 11, använd följande steg:
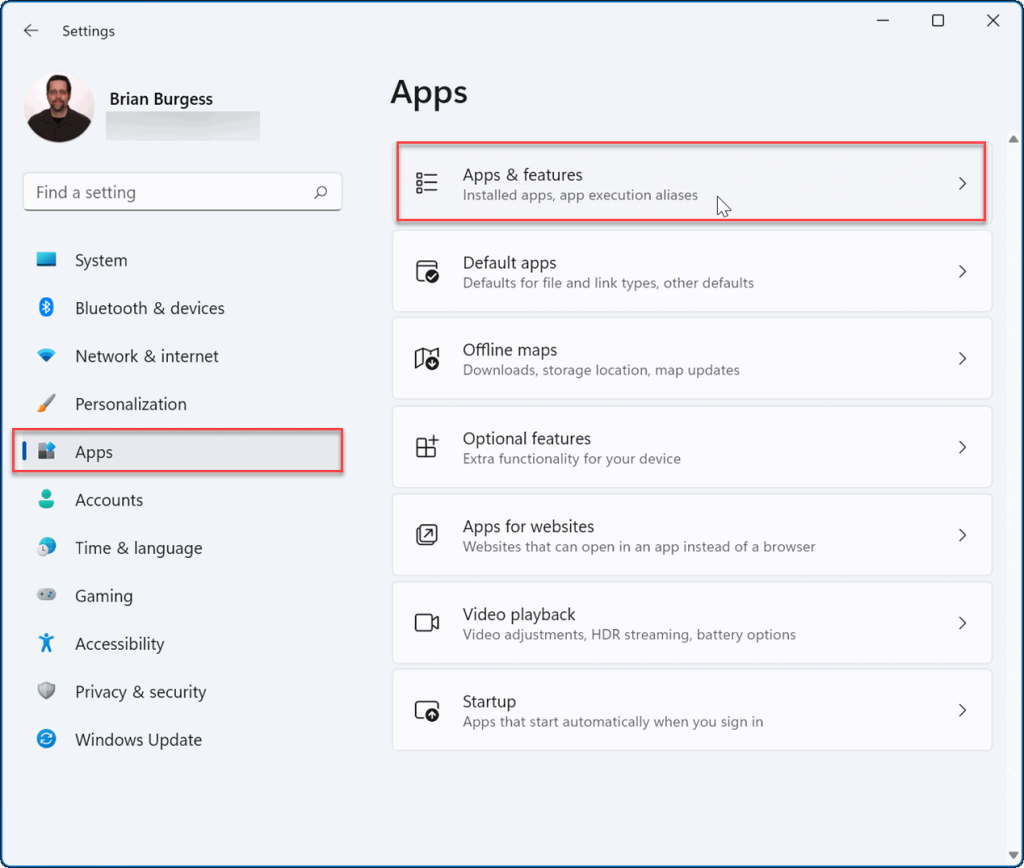
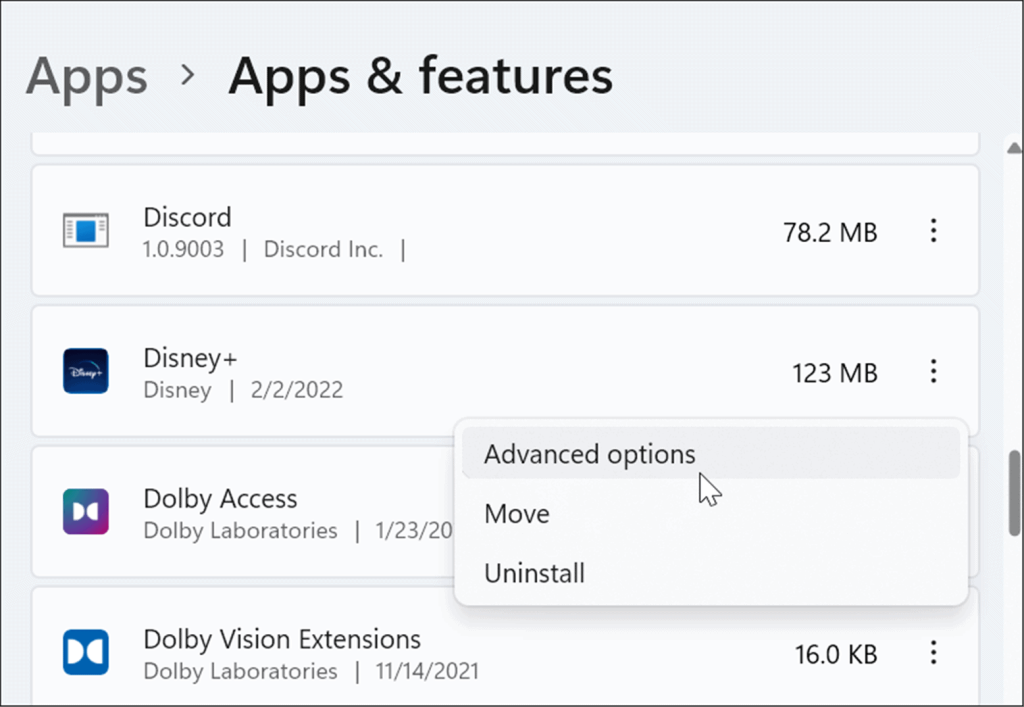
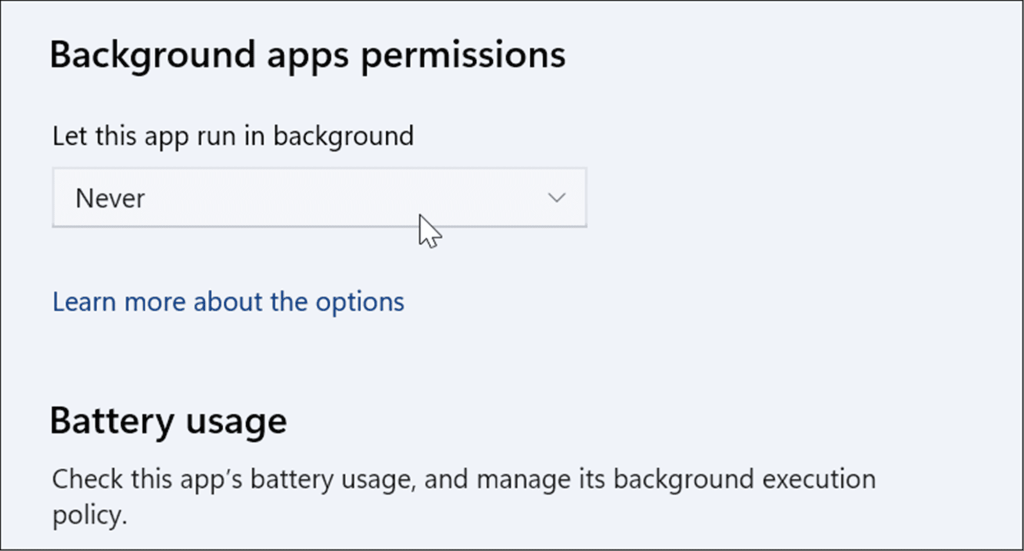
Kör felsökaren för Internetanslutningar
Windows 11 har olika felsökare som kan identifiera och åtgärda problem på din dator. Detta kan hjälpa dig att fixa internetproblem, inklusive långsamma internethastigheter.
Använd följande steg för att köra felsökaren för Internetanslutningar:
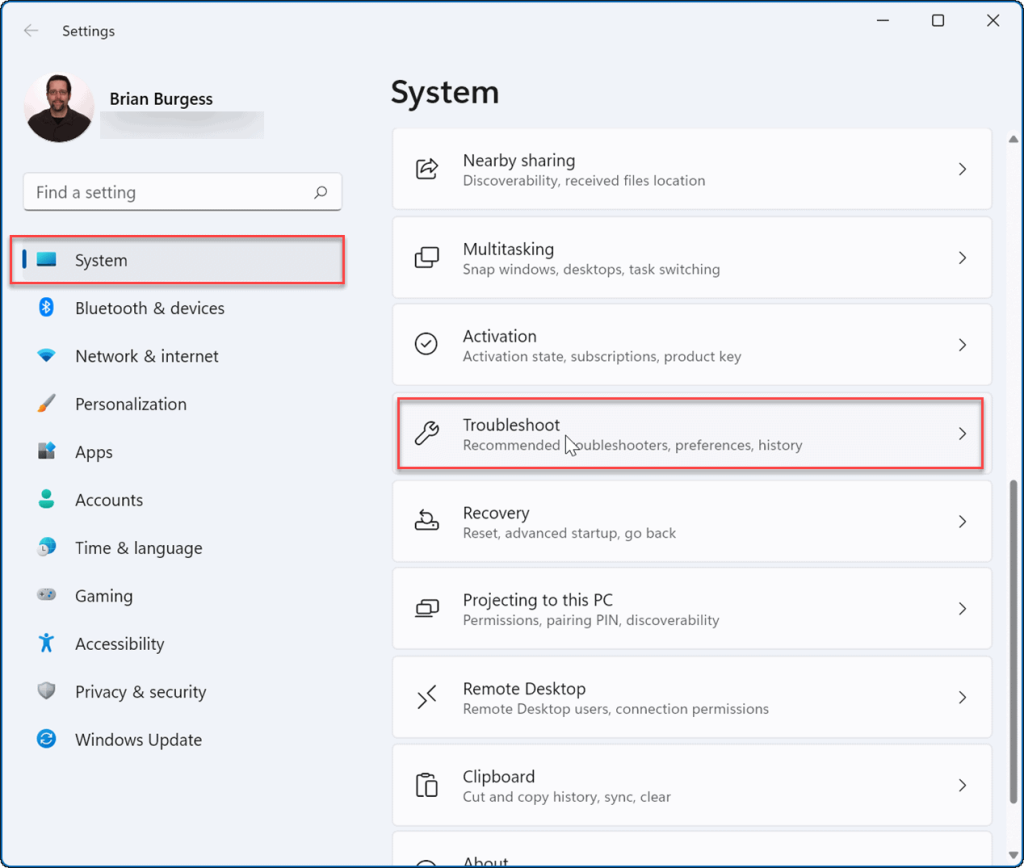
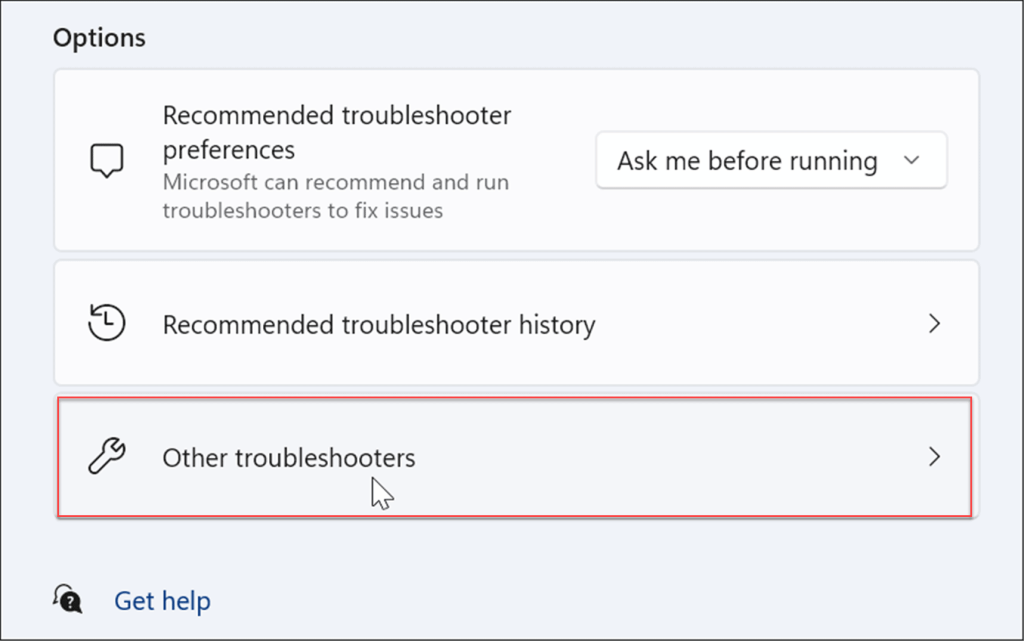

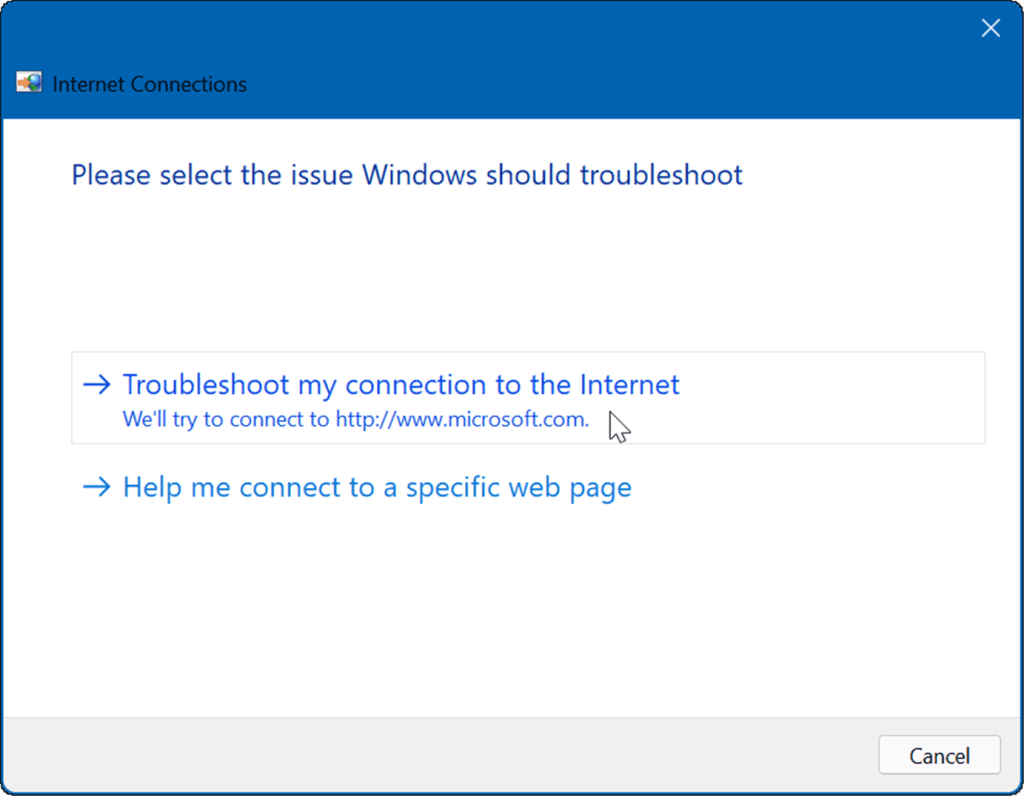
Ändra DNS-serverinställningar
Domain Name System eller DNS konverterar en IP-adress till ett lättanvänt domännamn (som Luckytemplates.com). Men om du använder den som tilldelats av din internetleverantör kan den vara för långsam.
Om du ändrar DNS på Windows 11 till en alternativ tjänst kan du förbättra din surfhastighet och säkerhet. Om du letar efter en gratis DNS-leverantör, här är tre populära alternativ:
För att ändra DNS-inställningar, använd följande steg:
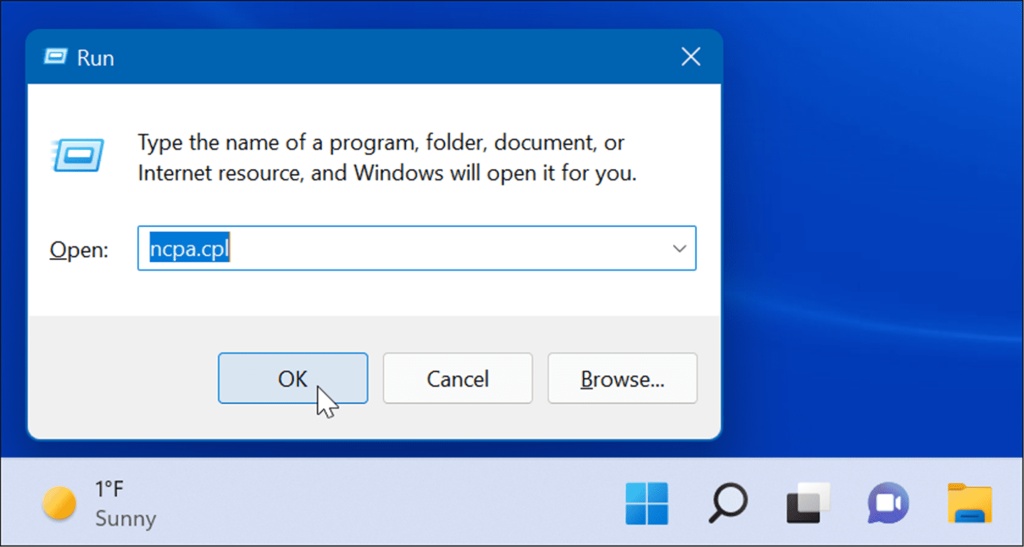
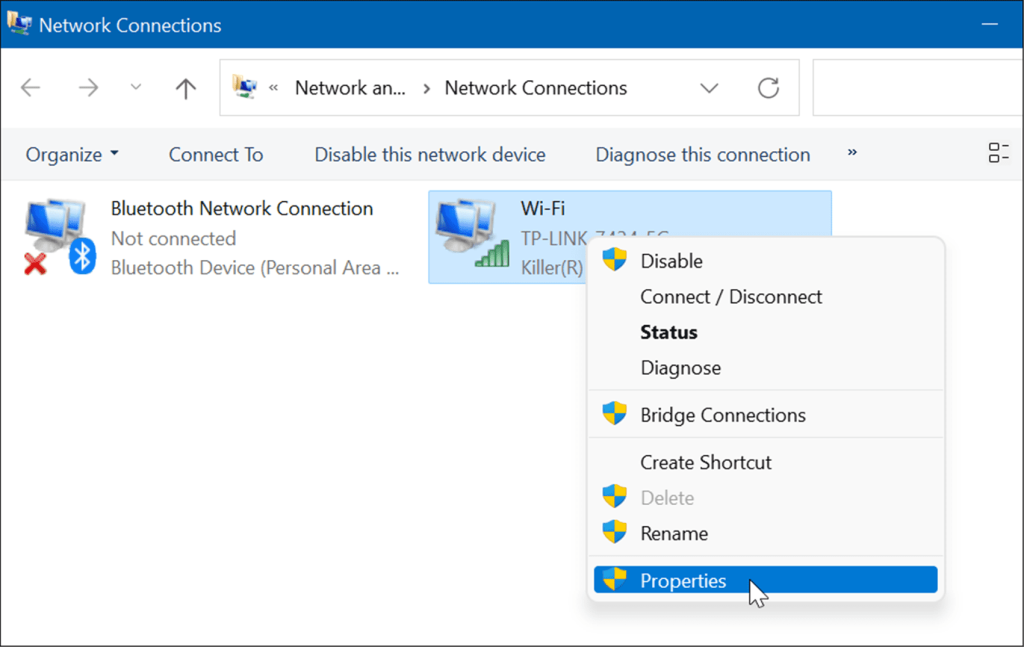
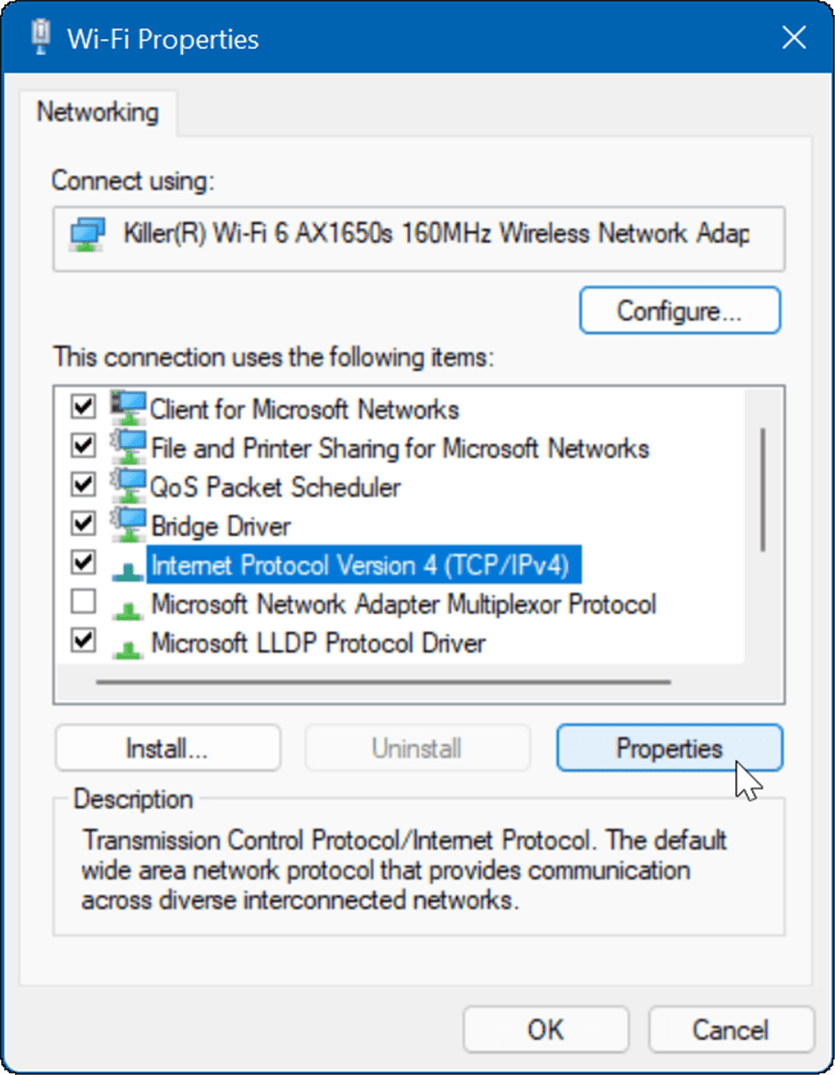
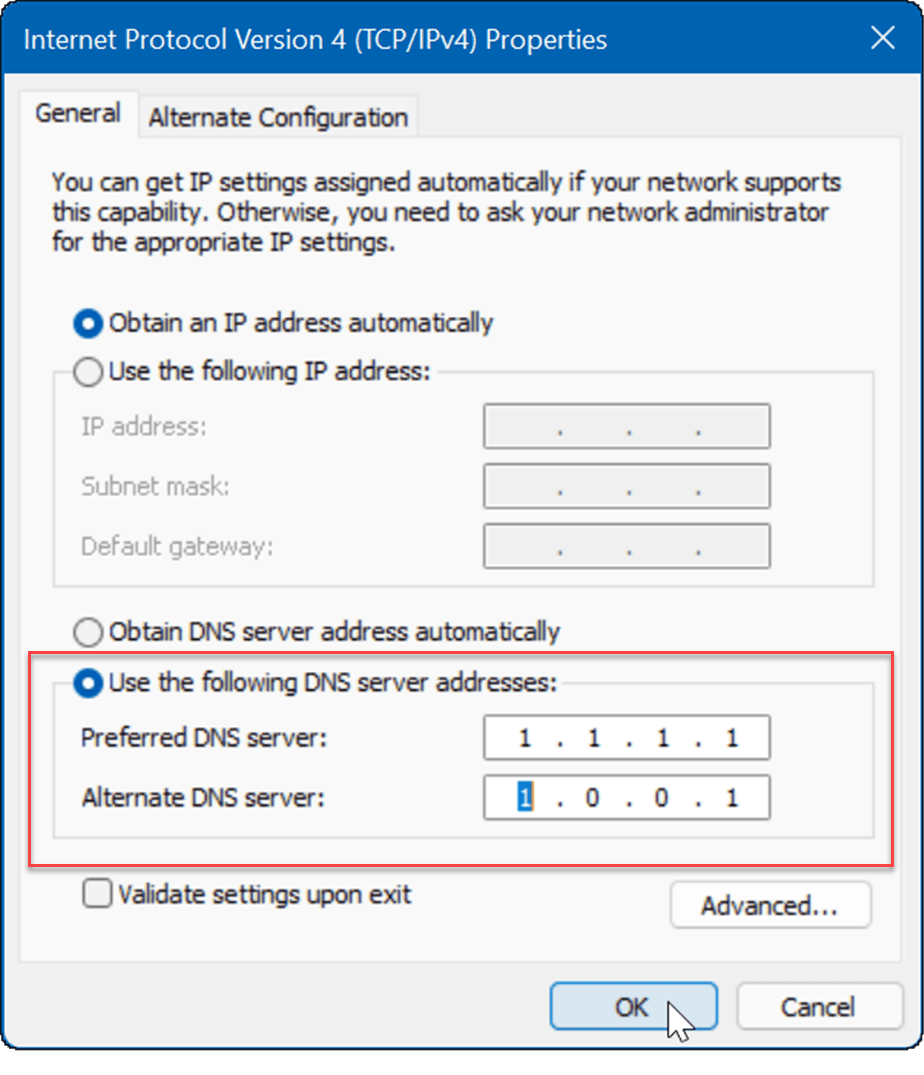
Nätverk i Windows 11
Om du upplever långsamt internet på Windows 11 kommer ett eller flera av alternativen ovan att hjälpa dig. Kontakta din internetleverantör för ytterligare maskinvarufelsökning om du fortfarande inte får de hastigheter du vill ha. Du har ofta ett gammalt modem eller annan utrustning som företaget behöver ta med till din plats och koppla upp.
För mer, ta en titt på att begränsa dataanvändning på Windows 11 eller hur man glömmer ett Wi-Fi-nätverk . Du kanske också är intresserad av att använda funktionen Näradelning som låter dig skicka filer direkt mellan Windows 11- och Windows 10-system.
Får felmeddelande om utskrift på ditt Windows 10-system, följ sedan korrigeringarna i artikeln och få din skrivare på rätt spår...
Du kan enkelt besöka dina möten igen om du spelar in dem. Så här spelar du in en Microsoft Teams-inspelning för ditt nästa möte.
När du öppnar en fil eller klickar på en länk väljer din Android-enhet en standardapp för att öppna den. Du kan återställa dina standardappar på Android med den här guiden.
FIXAT: Entitlement.diagnostics.office.com certifikatfel
För att ta reda på de bästa spelsajterna som inte blockeras av skolor, läs artikeln och välj den bästa oblockerade spelwebbplatsen för skolor, högskolor och verk
Om du står inför problemet med skrivaren i feltillstånd på Windows 10 PC och inte vet hur du ska hantera det, följ dessa lösningar för att fixa det.
Om du undrar hur du säkerhetskopierar din Chromebook, så hjälper vi dig. Läs mer om vad som säkerhetskopieras automatiskt och vad som inte görs här
Vill du fixa Xbox-appen öppnas inte i Windows 10, följ sedan korrigeringarna som Aktivera Xbox-appen från tjänster, återställ Xbox-appen, Återställ Xbox-apppaketet och andra.
Om du har ett Logitech-tangentbord och -mus kommer du att se den här processen köras. Det är inte skadlig programvara, men det är inte en viktig körbar fil för Windows OS.
Läs artikeln för att lära dig hur du fixar Java Update-fel 1603 i Windows 10, prova korrigeringarna en efter en och fixa fel 1603 enkelt ...




![FIXAT: Skrivare i feltillstånd [HP, Canon, Epson, Zebra & Brother] FIXAT: Skrivare i feltillstånd [HP, Canon, Epson, Zebra & Brother]](https://img2.luckytemplates.com/resources1/images2/image-1874-0408150757336.png)

![Så här fixar du att Xbox-appen inte öppnas i Windows 10 [SNABBGUIDE] Så här fixar du att Xbox-appen inte öppnas i Windows 10 [SNABBGUIDE]](https://img2.luckytemplates.com/resources1/images2/image-7896-0408150400865.png)

