[100% löst] Hur åtgärdar jag meddelandet Fel vid utskrift i Windows 10?
![[100% löst] Hur åtgärdar jag meddelandet Fel vid utskrift i Windows 10? [100% löst] Hur åtgärdar jag meddelandet Fel vid utskrift i Windows 10?](https://img2.luckytemplates.com/resources1/images2/image-9322-0408150406327.png)
Får felmeddelande om utskrift på ditt Windows 10-system, följ sedan korrigeringarna i artikeln och få din skrivare på rätt spår...
Körbara filer (.exe) i Windows används för att installera programmen eller programvaran. Men ibland kan du hitta problem med dessa exe-filer och kan inte öppna exe-filer i Windows 10 är ett av dessa problem.
Det finns många användare som har hittat rapporter om detta problem i Microsoft och andra forum. Enligt dessa användare kan de inte öppna .exe-filerna i Windows 10-dator .
Det spelar ingen roll om du använder den senaste versionen av Windows, du kan fortfarande möta det här problemet. Så om du står inför samma problem på din Windows-dator, oroa dig inte.
Det finns några hållbara lösningar som kan fixa problemet med " exe-filer öppnas inte " på din dator. Men vet du vad som är orsakerna bakom detta problem?
Vad är orsakerna till att .Exe-filen inte öppnas i Windows 10-dator?
Enligt Microsofts experter uppstår problem med att inte köra körbara filer (.exe) på Windows 10 på grund av:
Nåväl, när vi kommer tillbaka till korrigeringarna är det här problemet väldigt lätt att lösa. I den här artikeln kommer du att ta reda på några av de bästa och enkla lösningarna som hjälper dig att fixa problemet "det går inte att köra de körbara filerna" på nolltid.
Hur kan jag fixa Kan inte öppna .Exe-filer i Windows 10-dator?
Innehållsförteckning
#Fix 1: Kör SFC Scan
Eftersom problemet med att exe-filen inte öppnas ligger i Windows OS, kommer SFC-verktyget att kunna identifiera orsaken och åtgärda det här problemet. Så för att köra detta Windows integrerade verktyg, följ stegen:
sfc /scannow
När processen är klar, försök att köra den körbara filen och kontrollera om problemet har lösts eller inte. Om inte, gå vidare till nästa lösning.
#Fix 2: Ändra registerfilvärden
Om du inte kan öppna exe-filer på Windows 10-dator , kanske värdedata för .exe-registret på ditt system är fel inställd.
I det här fallet måste du återställa värdet på .exe-registret, och för att göra detta kan du följa dessa enkla steg:
HKEY_CLASSES_ROOT > exefil > skal > öppna > kommando
#Fix 3: Återställ plats för programfiler till standard
Det kan vara möjligt att ett problem med att Windows inte öppnar .exe-filer visas på ditt system på grund av den ändrade platsen för programfilsmappen.
Du kan dock enkelt ändra platsen för programfiler med Registereditorn genom att använda dessa steg:
HKEY_LOCAL_MACHINE>SOFTWARE>Microsoft>Windows>CurrentVersion
OBS: Om du är en x64-bitars användare klickar du på ProgramFilesDir (x86) och ställer in värdedata till C:\Program Files (x86)
#Fix 4: Ändra ljudinställningar och stäng av användarkontokontrollen
Många av de berörda användarna som ser till att fixa .exe-filerna öppnas inte i Windows 10 genom att ändra ljudinställningen och stänga av användarkontokontrollen på sina datorer.
Så, för att ändra ljud sr=inställningarna, följ de givna stegen:
För att stänga av fönstret Användarkontokontroll, gå igenom dessa steg:
När du har utfört alla dessa steg, starta om datorn. Försök senare att köra de körbara filerna och kontrollera om problemet är löst.
#Fix 5: Stäng av Windows-brandväggen
Vissa användare hävdade att inaktivering av Windows-brandväggen hjälpte dem att fixa problemet med att exe-filer inte kan öppnas på en dator med Windows 10 . Det finns en möjlighet att Windows Defender är i konflikt med .exe-filen.
Därför, i det här fallet, stäng av Windows Defender på din dator. Om du inte vet hur du gör detta, följ den här guiden:
Bästa och enkla lösningen för att fixa Windows-fel och -problem
Användare möter ofta Windows-fel och problem som inte kan fixas med manuella lösningar, dessa problem kräver avancerade lösningar. Och det är därför jag rekommenderar att du använder PC Repair Tool .
Det här verktyget är tillräckligt kapabelt för att fixa Windows-problemen utan behov av manuella lösningar. Den är utvecklad av proffs för att lösa PC-fel/problem, skydda den från virus och skadlig kod, förbättra PC:s prestanda och mycket mer.
Så om du står inför något av sådana problem på din Windows-dator, ladda bara ner det här verktyget, skanna din dator med det här verktyget och resten av sakerna kommer att göras av det här verktyget.
Skaffa PC Repair Tool för att fixa PC-fel/problem
Slutsatser
Det här handlar om att .exe-filerna inte öppnas i Windows 10-problemet . Nu är ni alla väl medvetna om detta problem, dess orsaker.
Så följ korrigeringarna som nämns i den här artikeln för att fixa " kan inte öppna exe-filer i Windows 10-dator" . Förhoppningsvis hjälpte dessa knep dig och nu kan du köra de körbara filerna på ditt system.
Lycka till!!
1. Högerklicka på programmet och klicka på egenskaper .
2. Klicka på kompatibilitetsfliken .
3. Markera Kör det här programmet i kompatibilitetsläge och välj tidigare versioner av Windows som Windows 8 eller Windows 7.
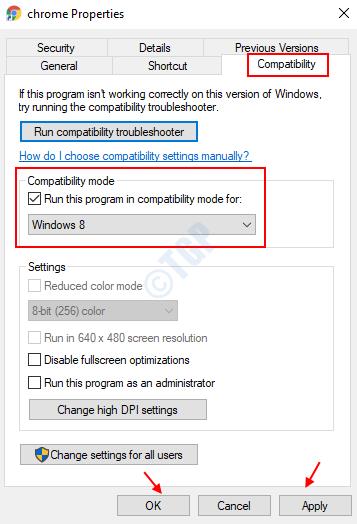
4. Klicka på Apply och Ok och kör programmet i kompatibilitetsläge.
Får felmeddelande om utskrift på ditt Windows 10-system, följ sedan korrigeringarna i artikeln och få din skrivare på rätt spår...
Du kan enkelt besöka dina möten igen om du spelar in dem. Så här spelar du in en Microsoft Teams-inspelning för ditt nästa möte.
När du öppnar en fil eller klickar på en länk väljer din Android-enhet en standardapp för att öppna den. Du kan återställa dina standardappar på Android med den här guiden.
FIXAT: Entitlement.diagnostics.office.com certifikatfel
För att ta reda på de bästa spelsajterna som inte blockeras av skolor, läs artikeln och välj den bästa oblockerade spelwebbplatsen för skolor, högskolor och verk
Om du står inför problemet med skrivaren i feltillstånd på Windows 10 PC och inte vet hur du ska hantera det, följ dessa lösningar för att fixa det.
Om du undrar hur du säkerhetskopierar din Chromebook, så hjälper vi dig. Läs mer om vad som säkerhetskopieras automatiskt och vad som inte görs här
Vill du fixa Xbox-appen öppnas inte i Windows 10, följ sedan korrigeringarna som Aktivera Xbox-appen från tjänster, återställ Xbox-appen, Återställ Xbox-apppaketet och andra.
Om du har ett Logitech-tangentbord och -mus kommer du att se den här processen köras. Det är inte skadlig programvara, men det är inte en viktig körbar fil för Windows OS.
Läs artikeln för att lära dig hur du fixar Java Update-fel 1603 i Windows 10, prova korrigeringarna en efter en och fixa fel 1603 enkelt ...




![FIXAT: Skrivare i feltillstånd [HP, Canon, Epson, Zebra & Brother] FIXAT: Skrivare i feltillstånd [HP, Canon, Epson, Zebra & Brother]](https://img2.luckytemplates.com/resources1/images2/image-1874-0408150757336.png)

![Så här fixar du att Xbox-appen inte öppnas i Windows 10 [SNABBGUIDE] Så här fixar du att Xbox-appen inte öppnas i Windows 10 [SNABBGUIDE]](https://img2.luckytemplates.com/resources1/images2/image-7896-0408150400865.png)

