Föreställ dig detta scenario. Du är redo att arbeta på din Chromebook men det finns ett problem – skärmen är svart.
Om du läser den här artikeln är det troligen en situation som du känner till. Din Chromebook kan ha ström, men det betyder inte att du kommer att använda din Chromebook.
Du måste börja felsöka problemet för att åtgärda en svart skärm på Chromebook. Dra inte för några slutsatser, eftersom det är ett enkelt problem att åtgärda för de flesta användare.
Om du vill veta hur du fixar en svart skärm på en Chromebook följer du stegen nedan.
Kontrollera din Chromebook nätsladd och laddare
En av de grundläggande sakerna du kan göra är att se till att din Chromebook-laddare är ansluten och monterad på rätt sätt.
Batteriet kan till exempel ha tagit slut om Chromebook inte laddades eftersom kontakten inte satt i. Ingen kontakt, ingen ström.

Se till att laddaren är korrekt ansluten till ett känt fungerande eluttag och att den är ansluten till din Chromebook. För bästa resultat, sätt tillbaka laddaren och dess kablar och sätt på den igen.
Om batteriet är urladdat, låt det vara inkopplat en stund och laddas.
Kontrollera skärmens ljusstyrka
En annan lätt sak att kontrollera är skärmens ljusstyrka på din Chromebook. Det är tillräckligt enkelt att slå på din Chromebooks skärmljusstyrka och minska den till noll.
För att säkerställa att Chromebooks ljusstyrka är tillräckligt hög trycker du på knappen för skärmens ljusstyrka (ovanför siffrorna 8 och 9) tills objekt på skärmen visas.
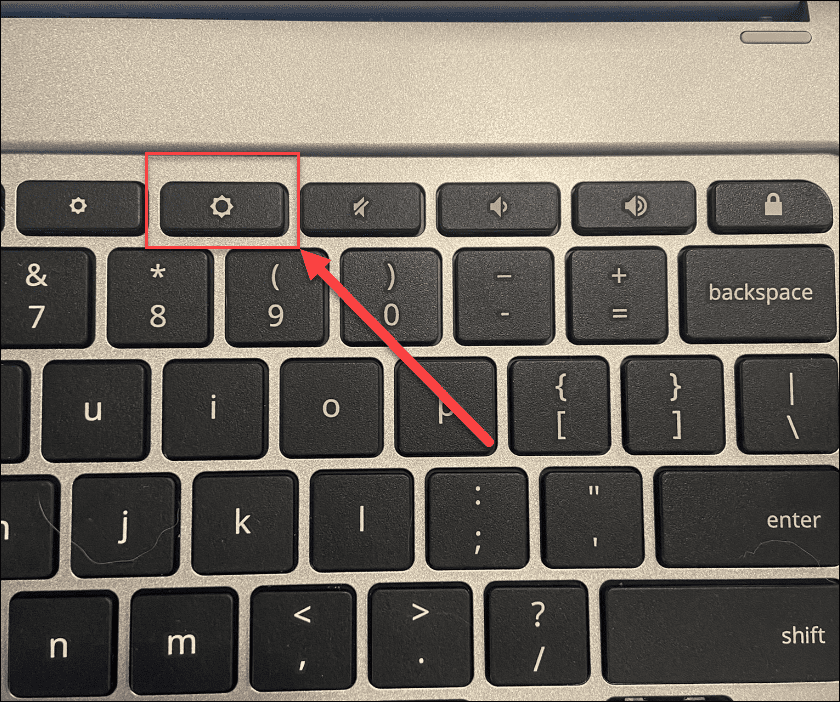
Hårdstarta om din Chromebook
Om det inte fixade en Chromebooks svarta skärm kan du prova en hård omstart.
För att starta om din Chromebook hårt, anslut din Chromebook till en strömkälla och tryck och håll in strömknappen i 10 sekunder tills alla lampor släcks.
Placeringen av strömknappen varierar mellan modellerna, men den är vanligtvis ovanför tangentbordet eller på sidan av Chromebook.
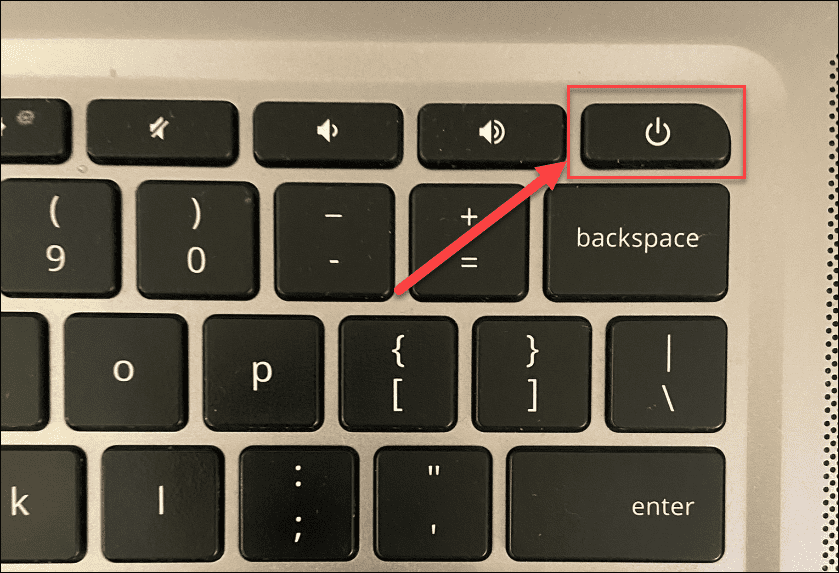
När du har gjort detta väntar du ett par minuter och trycker sedan på strömbrytaren igen för att starta om Chromebook .

Koppla bort USB-enheter
En USB-enhetskonflikt är inte den vanligaste orsaken till en svart skärm på Chromebook, men en enhetskonflikt kan orsaka problem. Om så är fallet är det alltid värt att försöka koppla bort alla anslutna USB-enheter för att försöka lösa problemet.
Det är enkelt att göra – ta helt enkelt bort alla anslutna USB-enheter från din Chromebook och försök starta om den. Om det fungerar, anslut USB-enheter en i taget tills du hittar den skyldige.

Låt Chromebook svalna
Om din Chromebook har överhettats kommer den att ge flera problem – inklusive en svart skärm. Om detta händer, koppla ur din Chromebook och placera den på en sval yta och låt den svalna i 30-40 minuter.
Försök att slå på den igen och se om överhettning var problemet. Om det löser problemet använder du din Chromebook i ett välventilerat utrymme. Stoppa den inte i ryggsäcken medan den fortfarande är igång.
Kontrollera batteriet
Om du får en svart skärm på din Chromebook kan det vara ett problem med batteriet. Om du har en Chromebook-modell med ett löstagbart batteri tar du ut det och ansluter det igen och kontrollerar att anslutningen mellan batteriet och de interna kontakterna är säker.
Kan du inte ta bort batteriet utan att ta isär Chromebook? Koppla ur nätsladden och låt batteriet urladdas helt. När saften är slut ansluter du nätsladden igen och låter den laddas i minst 30 minuter för att se om din Chromebook tänds igen.
Prova en annan Chromebook-laddare
Om din Chromebook inte laddas och fortfarande visar en svart skärm kan du prova en annan laddare. Detta kan vara ett problem eftersom de flesta inte har en extra Chromebook-laddare liggande.
Se dock till att den har rätt laddare och spänningsklassning om du har det. Nyare Chromebooks använder ofta USB Type-C-laddningskablar som kan hjälpa. Om du till exempel har en USB Type-C-laddare till din telefon kan du prova att använda den. Du kan använda en USB Type-C-billaddare om du har en USB Type-C-laddningsport, men du måste starta bilen så att dess batteri inte dör.
Kontakta Chromebook-tillverkaren och beställ en ny strömladdare för din modell om allt annat misslyckas.
Återställ din Chromebook
Ett "sista alternativ"-steg du kan ta är att återställa din Chromebook-maskinvara via en hård återställning . Det här alternativet kan åtgärda dina skärmproblem, men det kan också radera filer som lagrats på din Chromebook (som din nedladdningsmapp).
Alla Chromebooks är inte hårdåterställda på samma sätt. Till exempel har vissa enheter en dedikerad hård återställningsknapp, medan andra kräver att du sätter in ett gem i ett återställningshål samtidigt som du trycker på strömknappen. Se till att konsultera tillverkarens supportwebbplats för specifika instruktioner.
Så här gör du en hård återställning på Chromebook:
- Koppla bort strömladdaren och stäng av din Chromebook tills den stängs av helt.
- Tryck länge på Uppdatera-tangenten (ovanför knapparna 3 och 4) och tryck på strömknappen .
- Fortsätt att hålla ned Refresh-tangenten tills Chrome OS startar.
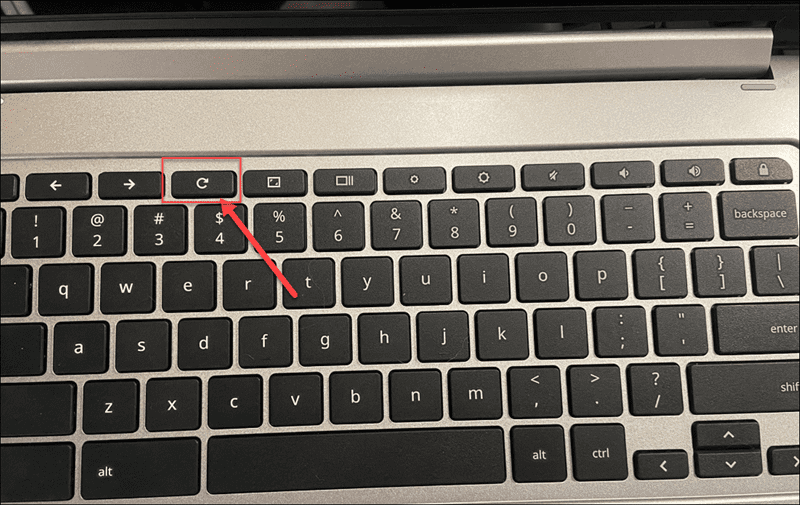
Stoppar Chromebook Black Screen of Death
Det kan vara nedslående när du får en svart skärm på din Chromebook. Men om du använder stegen ovan har du en god chans att åtgärda problemet.
Det är dock ingen mirakelfix. Om din Chromebook har tappats från en höjd, nedsänkt i vatten, har en sprucken skärm eller fått andra typer av skador måste du förmodligen byta ut den. Om det är ett programvaruproblem kan problemet lösas genom att återställa Chromebook till fabriksinställningarna .
Den goda nyheten är att de flesta av dina data kommer att kunna återställas från Google Drive eller en annan molnsynkroniseringstjänst som OneDrive. Om du behöver åtgärda andra problem med din Chromebook kanske du vill använda diagnostikverktyget för att hjälpa dig med felsökningen.
Fixat dina skärmproblem? Glöm inte att regelbundet rengöra din Chromebook-skärm som en del av din vanliga underhållsrutin.


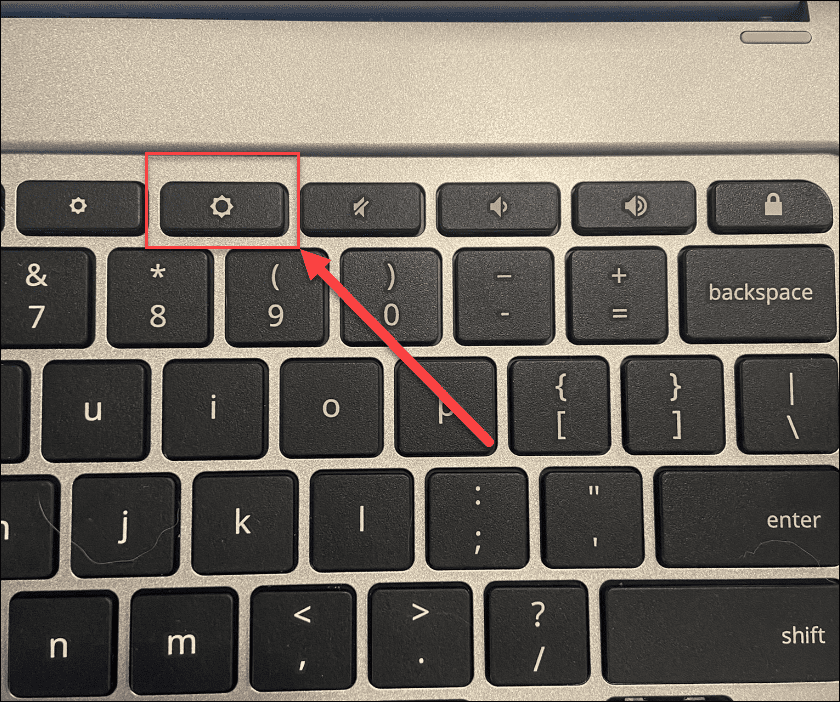
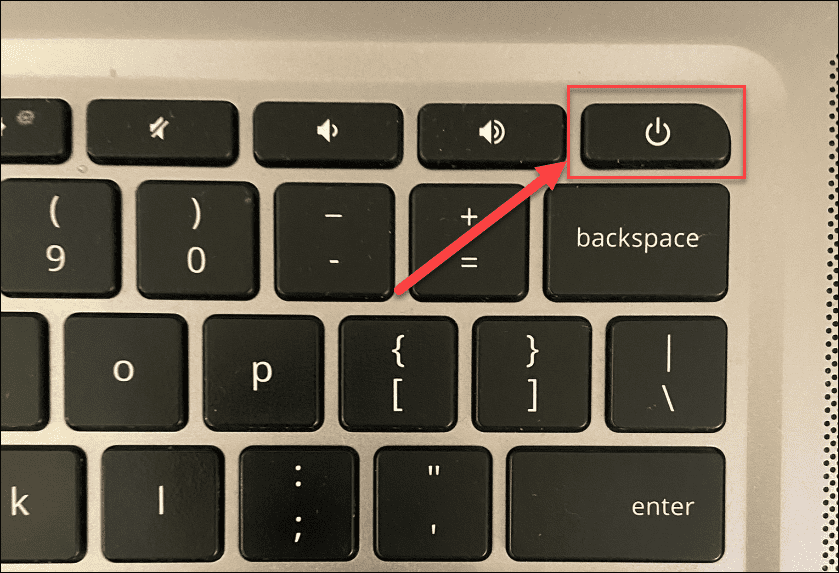


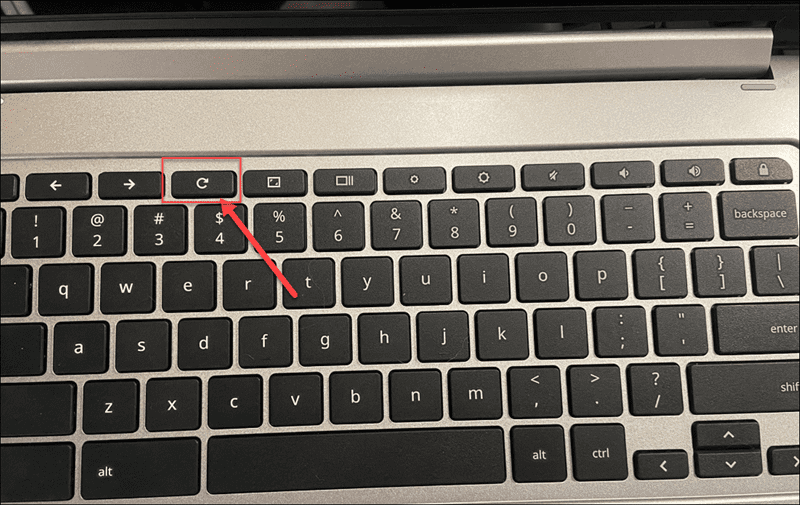



![[100% löst] Hur åtgärdar jag meddelandet Fel vid utskrift i Windows 10? [100% löst] Hur åtgärdar jag meddelandet Fel vid utskrift i Windows 10?](https://img2.luckytemplates.com/resources1/images2/image-9322-0408150406327.png)




![FIXAT: Skrivare i feltillstånd [HP, Canon, Epson, Zebra & Brother] FIXAT: Skrivare i feltillstånd [HP, Canon, Epson, Zebra & Brother]](https://img2.luckytemplates.com/resources1/images2/image-1874-0408150757336.png)