
Spel engagerar alla men när det skapar ett problem blir det riktigt irriterande. Ett av problemen som dyker upp när man spelar spel är den blå cirkeln .
JA , just det. En blå cirkel visas på skärmen när du spelar spel i Windows 10 när användare kör valfritt program, öppnar valfri fil eller medan du spelar spelet.
Det här problemet är lite irriterande eftersom det mestadels syns under spelsessionen på Windows 10, att få en blå cirkel under spelet är ganska distraherande när du spelar ditt favoritspel.
För att lösa denna blå cirkel på skärmen Windows 10- problem måste du därför tillämpa en lösning för att fortsätta njuta av ditt spel.
I den här artikeln kommer du att stöta på felsökningslösningarna för att bli av med Windows 10 blå cirkelproblem . Gå också igenom listan över problem som anges nedan som visas på grund av den blå cirkeln och få deras korrigeringar.
Lista över vanliga Blue Circle Issues
Här är listan över vanliga blå cirkelproblem som visas på skärmen när du spelar spelet. Ta en titt på dem:
- Blue Circle CSGO – Problemet med blå cirkel dyker upp i CSGO (counter strike global offensive) på grund av vissa tredjepartsprogram eller applikationer. Därför, för att fixa det måste du ta bort det specifika programmet.
- Steam Games Blue Circle – Inte bara i Windows utan även i steam-spelet visas blå cirkelproblem . För att lösa det är det bara att inaktivera de biometriska enheterna på din dator.
- Blue Circle Nahimic – Blå cirkel i Nahimic visas på grund av problem i dess ljudprogramvara, för att fixa det måste du inaktivera det genom att använda kortkommandot från tangentbordet.
- Alienware Blue Circle Issue – Alienware-ägare rapporterar också ett problem med blå cirkel. För att bli av med detta problem måste du inaktivera Audio Recon-funktionen.
- Blue Circle Overwatch – Den blå cirkeln kan också visas på skärmen på grund av problem i ljuddrivrutinerna. Installera bara standardljuddrivrutinen för att lösa det här problemet.
Så här fixar du Blue Circle när du spelar spel i Windows 10
För att åtgärda problemet med den blå cirkeln när du spelar spel i Windows 10, gå igenom lösningarna som nämns nedan. Eftersom jag har diskuterat de problem som uppstår i spelet på grund av den blå cirkeln, kommer följande lösningar att hjälpa dig att fixa det.
Innehållsförteckning
Växla
Lösning 1: Ta bort biometriska enhetsdrivrutiner
Denna lösning är för steam där den blå cirkeln visas när du spelar spel. Att ta bort biometriska enheter från din dator kan hjälpa dig att lösa den blå cirkeln på skärmen i Windows 10 .
Följ stegen för att göra det:
- Tryck på Windows -ikonen
- Skriv Enhetshanteraren och klicka på den
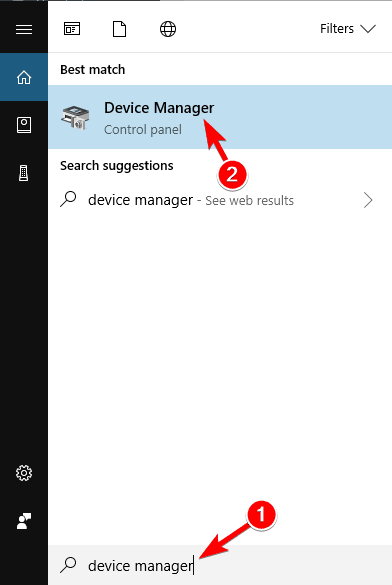
- Sök efter den biometriska enheten .
- Högerklicka på den och välj Inaktivera eller Avinstallera från menyn .
- Starta om ditt system
När du har tagit bort eller inaktiverat de biometriska enheterna från ditt system, försök att spela spelet och se om den blå cirkeln visas eller inte.
Lösning 2: Avinstallera all biometrisk programvara
Om någon biometrisk applikation är installerad på din dator, till exempel Asus Smart Gesture och HP Simple Pass, avinstallera den omedelbart.
Dessa applikationer genererar ett sådant problem, så för att förhindra att blå cirkel visas, avinstallera all biometrisk programvara.
Om du inte vill ta bort HP Simple Pass helt kan du bara inaktivera LaunchSite från Simple Pass-inställningarna.
Lösning 3: Avsluta nahimic2uilauncher.exe-processen
I listan över problem har jag nämnt att den blå cirkeln visas på Nahimic-ljud när den omger ljudapparna. För att fixa det avslutar du bara nahimic2uilauncher.exe från aktivitetshanteraren.
Följ stegen nedan för att göra det:
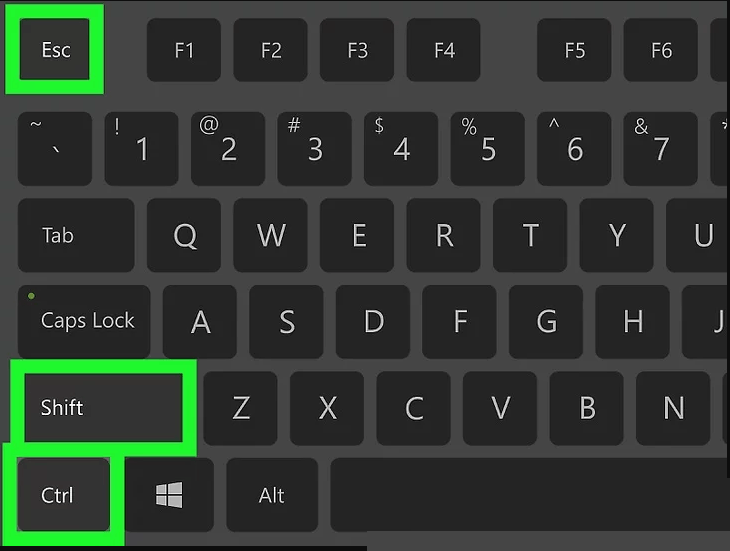
- Klicka på fliken Detaljer
- Sök efter nahimic2uilauncher. exe , högerklicka på den och klicka på Avsluta uppgift
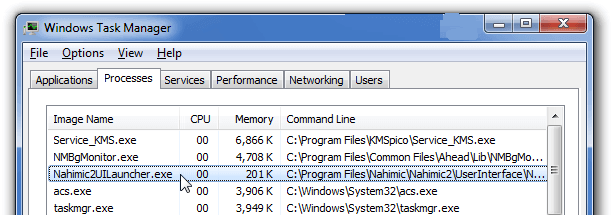
Efter att ha avslutat nahimic2uilauncher.exe-uppgiften, försök att spela ett spel och kontrollera om den blå cirkeln visas på skärmen eller inte.
Du måste upprepa denna slutprocess när du slår på ditt system eftersom det är en tillfällig lösning för att bli av med den blå cirkeln på skärmen Windows 10- problem.
Lösning 4: Inaktivera Nahimic Sound Tracker
Enligt några av användarna visas blå cirkel i Windows 10 i spel också på grund av Nahimic-ljudspåraren.
För att fixa detta problem med blå cirkel måste du inaktivera ljudspårningsfunktionen och för det måste du göra några ändringar i Nahimic-applikationen.
Följ stegen för att inaktivera ljudspårningsfunktionen i Nahimic:
- Öppna MSI Dragon Center-applikationen
- Klicka på Nahimic2UILauncher
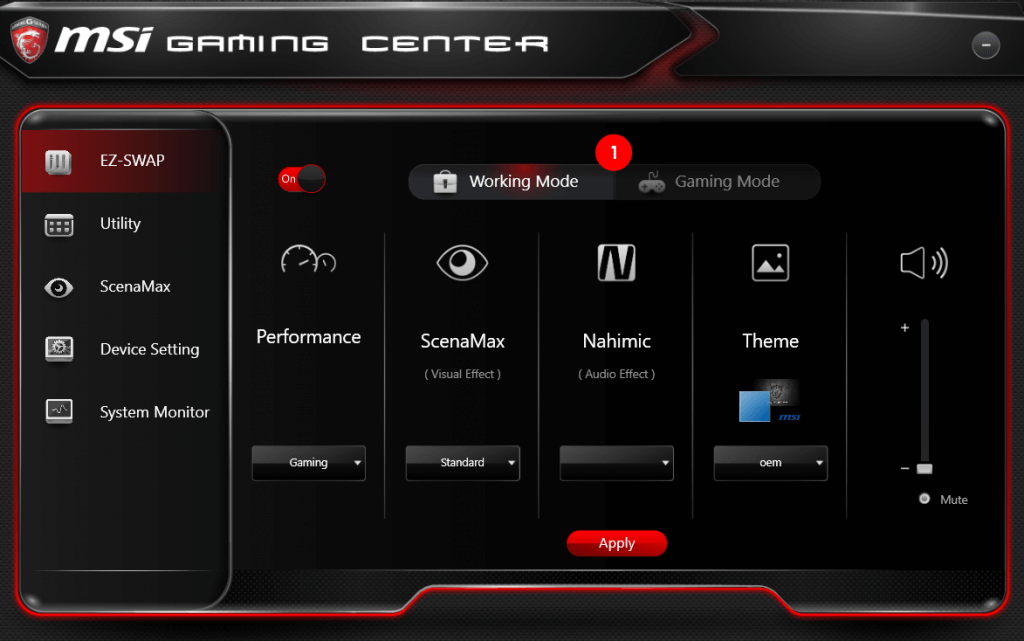
- Klicka på fliken Sound Tracker i Nahimic-fönstret
- Välj på/av- knappen för att inaktivera funktionen
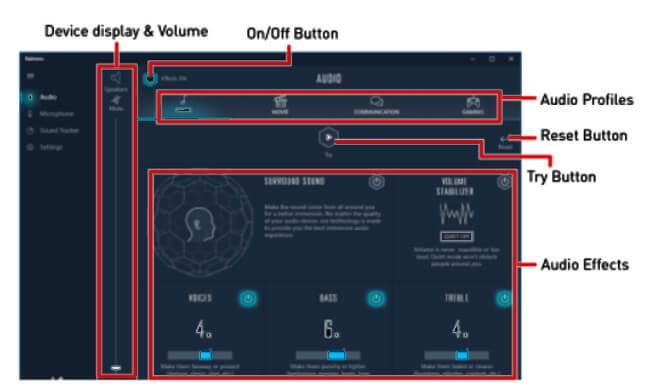
Genom att göra ovanstående steg kan du enkelt inaktivera funktionen i Nahimic.
Du kan också gå med genvägen genom att trycka på CTRL + SHIFT + S för att stänga av ljudspårningsfunktionen. Nu kan du prova att spela spelet utan den blå cirkeln.
Lösning 5: Utför en ren start
Att utföra en ren start i Windows 10 kan hjälpa dig att bli av med den blå cirkeln medan du spelar spelet. Följ stegen för att utföra en ren start:
- Tryck på Windows -ikonen
- Skriv msconfig och klicka på OK
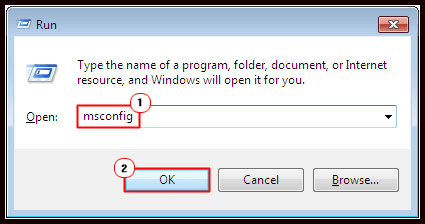
- Klicka på fliken Tjänster i systemkonfigurationsfönstret
- Markera rutan Dölj alla Microsoft-tjänster
- Klicka på Inaktivera alla
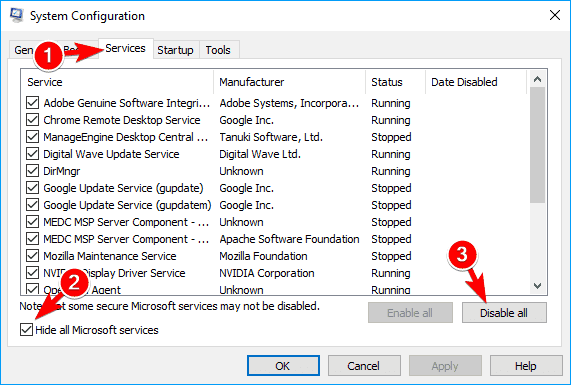
- Klicka på Apply och sedan OK
- Starta nu om din dator
När du har startat om datorn, försök att spela ett spel och se om den blå cirkeln visas eller inte. Clean boot låter Windows 10 blå cirkel försvinna från ditt spel.
Lösning 6: Prova felsäkert läge
Om du ställer in din Windows 10 i ett säkert läge kommer du att felsöka problemet med blå cirkel som dyker upp under spelsessioner på grund av något tredjepartsprogram.
Följ stegen för att gå in i säkert läge:
- Tryck på Windows -ikonen
- Gå till inställningar
- Klicka på Uppdatera och säkerhet
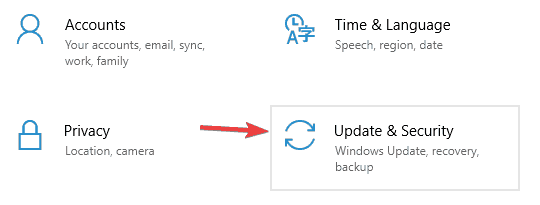
- Välj alternativet Återställning
- Under avsnittet Avancerad start klickar du på knappen Starta om
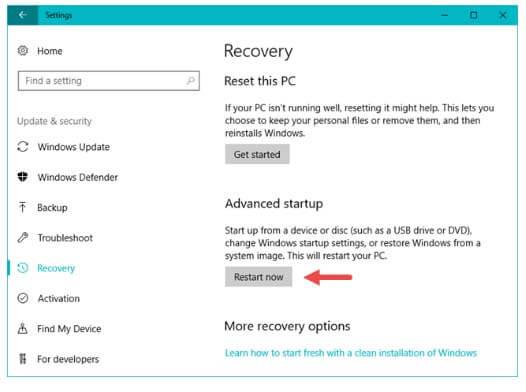
- Välj Felsökare under Välj ett alternativ
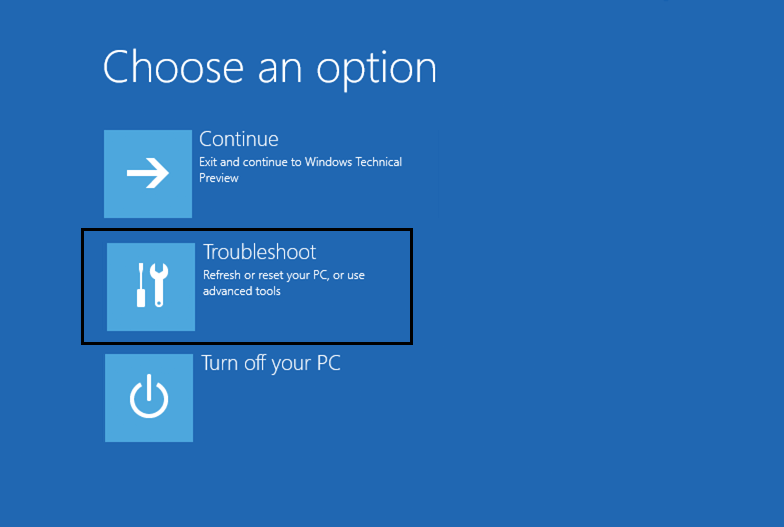
- Under Felsökare klickar du på Avancerat alternativ
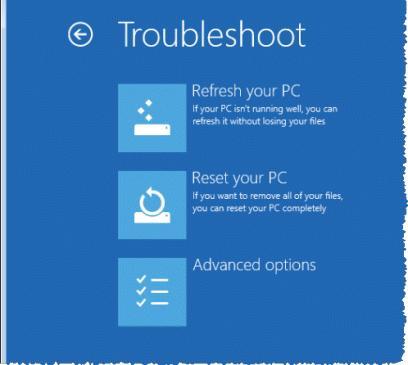
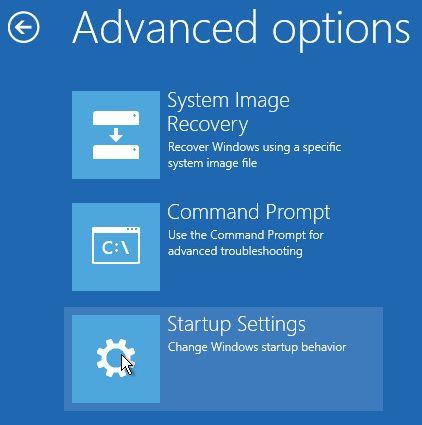
- Klicka på knappen Starta om
- När datorn startar om väljer du valfri felsäkert lägesversion från listan
När du har gått in i säkert läge, försök att köra spelet och kontrollera om den blå cirkeln på skärmen Windows 10 försvinner eller inte.
Om det inte finns någon blå cirkel på skärmen när du spelar spelet är felet i ditt tredjepartsprogram.
Lösning 7: Testa att installera standardljuddrivrutinen
Vissa spelare har märkt att Windows 10 blå cirkel visas i deras spel på grund av drivrutin. Därför måste du byta till standardljuddrivrutinen för att lösa det här problemet.
Försök att installera standardljuddrivrutinen, för det måste du först ta bort den aktuella drivrutinen. Följ stegen för att göra det:
- Tryck på Windows -ikonen
- Skriv Enhetshanteraren och klicka på den
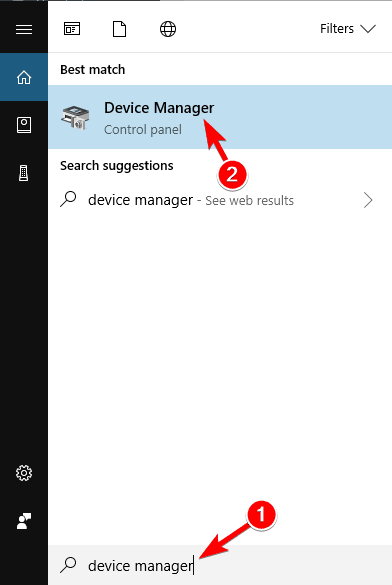
- Leta upp den aktuella ljuddrivrutinen, högerklicka på den och välj avinstallera
- När du har avinstallerat drivrutinen klickar du på sök efter maskinvaruändringar
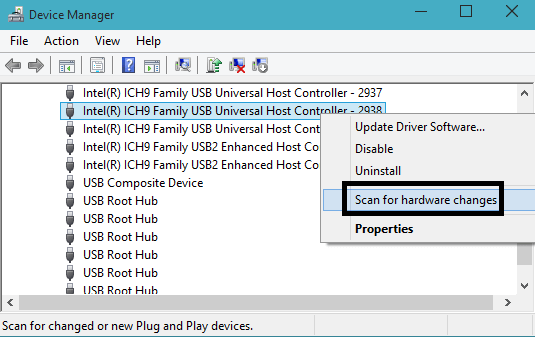
Nu kommer Windows att installera standardljuddrivrutinen. När standardljuddrivrutinen har installerats är problemet med den blå cirkeln på skärmen Windows 10 löst. Spela spelet utan den blå cirkeln.
Lösning 8: Stäng av Audio Recon
Vanligtvis visas en blå cirkel på skärmen när du spelar spel på grund av appar från tredje part och Alienware stöter också på problem med blå cirkel på grund av ljudåtergivningsfunktionen i den.
Så för att lösa det måste du stänga av ljudrekonfunktionen i den. Nedan följer stegen för att stänga av den:
- Gå till Alienwares ljudcenter
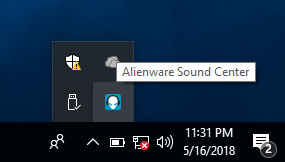
- Klicka på Audio Recon och stäng av
När ljudåtersökningsfunktionen är avstängd måste den blå cirkeln ha försvunnit från skärmen och du kan njuta av att spela spelet utan avbrott.
- Det kommer att boosta spelet
- Förbättrar spelupplevelsen för responsivt spel
- Får bättre FPS-hastighet
Rekommenderad lösning för att göra din Windows-dator felfri
Det är obligatoriskt att hålla din Windows-dator/laptop felfri för dess smidiga och snabba prestanda och för det måste du skanna din dator.
Det optimerar också din dators prestanda; du behöver bara ladda ner det här verktyget och resten av arbetet kommer att göras automatiskt utan krångel.
Slutsats
Så här avslutar jag min artikel.
Jag har samlat och gett dig lösningarna som hjälper dig att bli av med en blå cirkel på skärmen Windows 10 .
Utför lösningarna efter varandra och se vilken som passar dig för att lösa problemet med blå cirkel i ditt spel. När problemet med den blå cirkeln är löst försök att köra ett spel och se om det fortfarande kvarstår eller inte.
Du kan också gå med de rekommenderade lösningarna om ingen av lösningarna fungerar för dig och spela spelet utan avbrott.
Jag hoppas att den här artikeln visar sig vara användbar för dig för att lösa dina frågor.
Detta är en uppdaterad version av denna blogg.


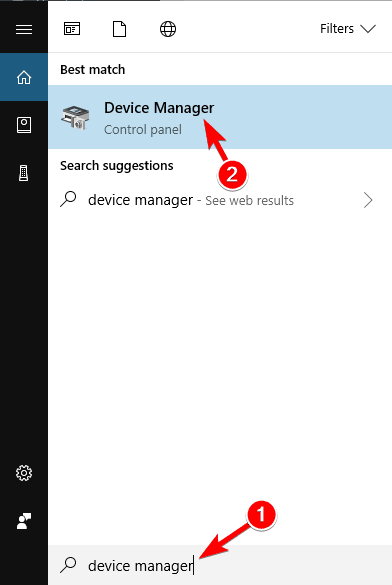
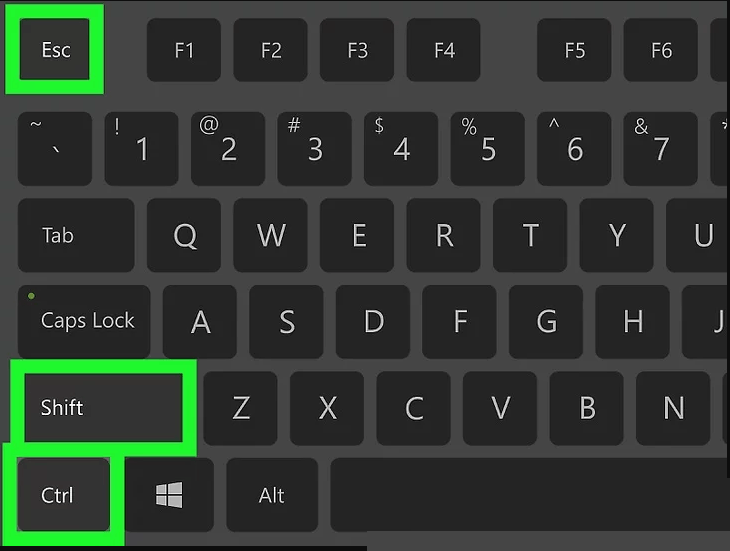
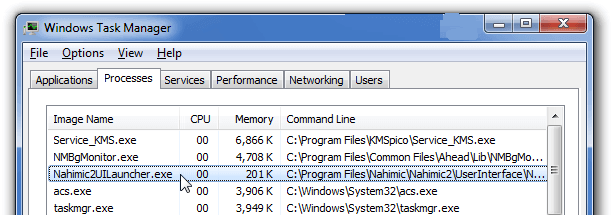
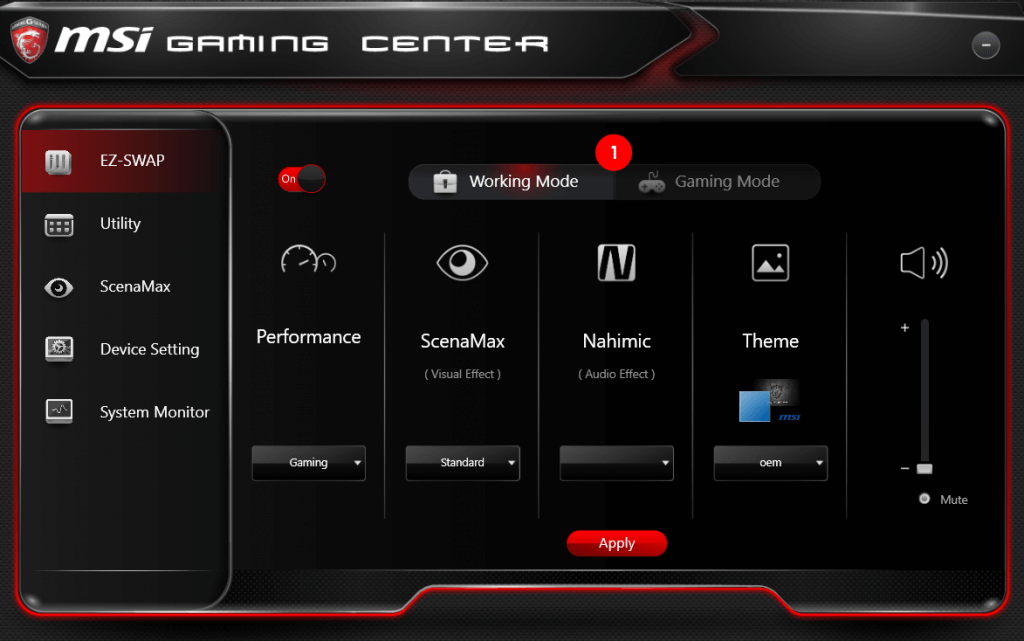
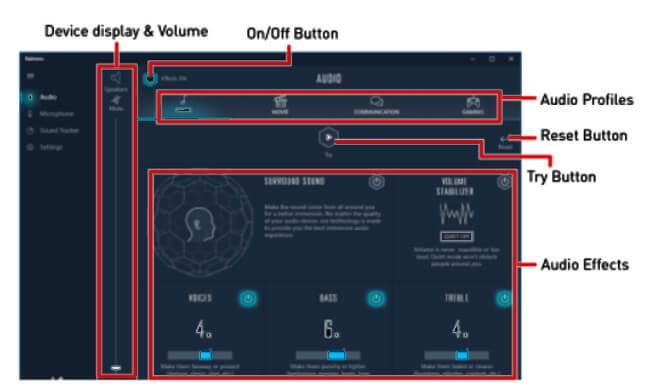
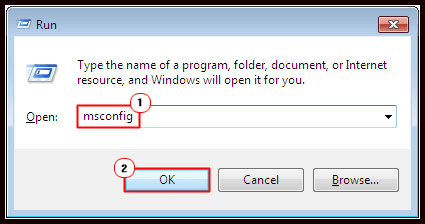
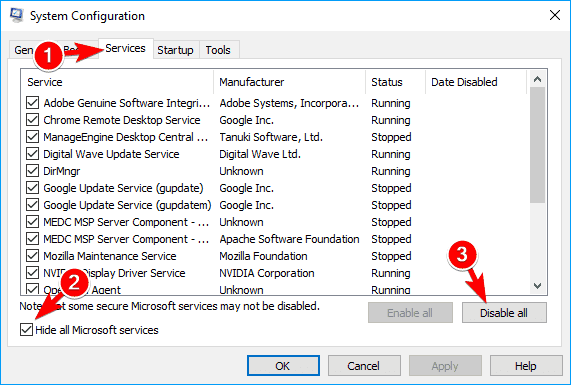
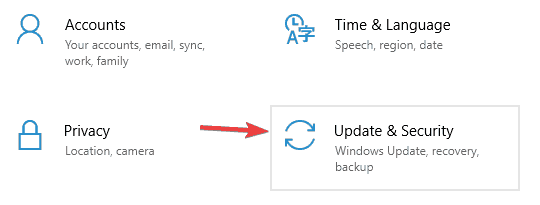
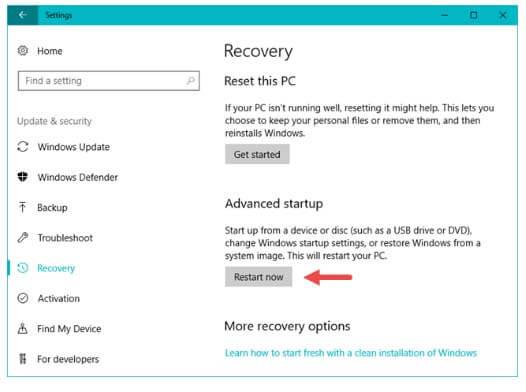
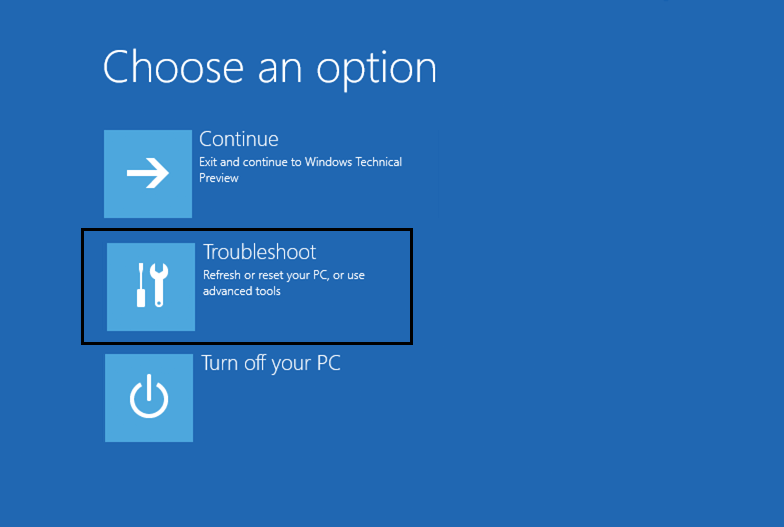
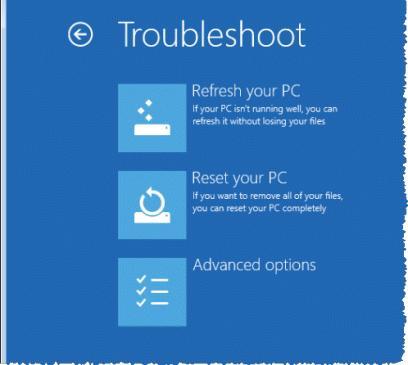
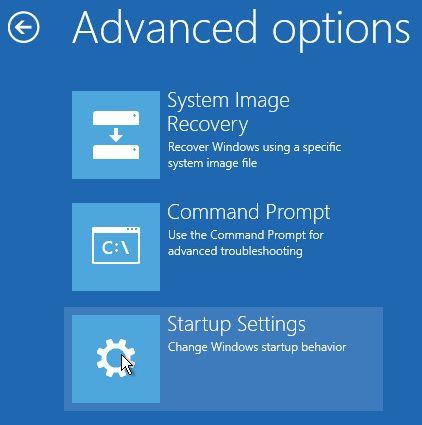
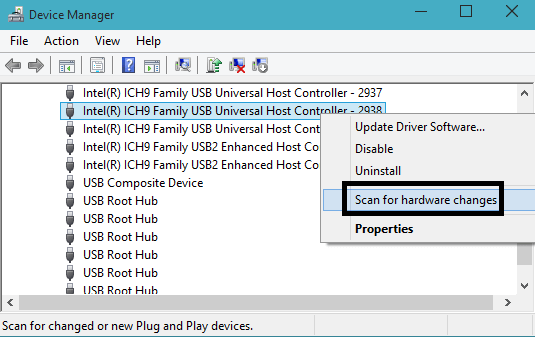
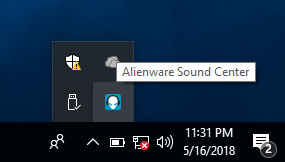



![[100% löst] Hur åtgärdar jag meddelandet Fel vid utskrift i Windows 10? [100% löst] Hur åtgärdar jag meddelandet Fel vid utskrift i Windows 10?](https://img2.luckytemplates.com/resources1/images2/image-9322-0408150406327.png)




![FIXAT: Skrivare i feltillstånd [HP, Canon, Epson, Zebra & Brother] FIXAT: Skrivare i feltillstånd [HP, Canon, Epson, Zebra & Brother]](https://img2.luckytemplates.com/resources1/images2/image-1874-0408150757336.png)