![Så här fixar du att Xbox-appen inte öppnas i Windows 10 [SNABBGUIDE] Så här fixar du att Xbox-appen inte öppnas i Windows 10 [SNABBGUIDE]](https://img2.luckytemplates.com/resources1/images2/image-8932-0408150401278.png)
Microsoft lanserade nyligen sin nya Xbox-app för Windows 10-användare . Den senaste Xbox One-appen låter användare spela spel direkt från Windows Store med sina andra Xbox-spelare.
Det låter användare skapa resultattavlor, dela sitt sociala innehåll och göra mer.
Utan tvekan är detta en fantastisk Windows 10-funktion men fortfarande får många användare Xbox-appen som inte öppnar Windows 10-problem.
Tja, detta är verkligen ett väldigt irriterande problem eftersom att spela videospel från Xbox One till din Windows 10, Xbox-appen måste köras.
Men som sagt ovan, enligt användare kan de inte öppna Xbox-appen på sitt Windows 10-system på grund av oväntade skäl.
Så idag i den här artikeln delar jag med dig de bästa möjliga lösningarna för att fixa att Xbox-appen inte öppnas i Windows 10 och börja använda Xbox one för att spela spel på din dator.
Men först, lär dig de möjliga orsakerna som är ansvariga för Xbox-appens öppningsproblem.
Vad som orsakar att Xbox-appen inte öppnas i Windows 10
Tja, det finns flera olika orsaker till att Xbox-appen inte startar problemet. Nedan kolla in några av de möjliga:
- Användarens konto är skadat eller skadat. Eller så saknas några av filerna eller är felaktigt konfigurerade
- Xbox-appen är skadad och kräver ominstallation
- Tjänster som krävs för att köra en Xbox-app är antingen inaktiverad eller körs inte
- På grund av infektion med skadlig kod eftersom det blockerar programmet från att köras
- Ditt Windows 10-operativsystem har inte den senaste uppdateringen
- Internetanslutningen är inte aktiv eller avbryts däremellan
Så, det här är några av de möjliga orsakerna till att Xbox-appen inte körs i Windows 10. Prova nu lösningen som ges en efter en:
Hur fixar jag att Xbox-appen inte öppnas i Windows 10?
Den första lösningen för att hantera det här problemet är att prova att köra Xbox-appen på din Windows 10-dator efter att du har startat om ditt system. Om du fortfarande inte kan öppna appen normalt, försök sedan med de givna metoderna.
Xbox One-användaren kan följa korrigeringarna i artikeln för att fixa installationen stoppad på Xbox one-fel .
Innehållsförteckning
Lösning 1 – Återställ Xbox-appen
Återställning av Xbox App Package används vanligtvis när användare har problem med sina Windows 10-appar. Använd stegen nedan för att återställa ditt Xbox-apppaket:
- Navigera till sökrutan och skriv PowerShell > välj PowerShell från listan och välj Kör som administratör
- Och när Powershell startar > skriv in kommandot nedan > och tryck på Enter :
- Get-AppxPackage -namn "Microsoft.XboxApp" | Remove-AppxPackage
![Så här fixar du att Xbox-appen inte öppnas i Windows 10 [SNABBGUIDE] Så här fixar du att Xbox-appen inte öppnas i Windows 10 [SNABBGUIDE]](https://img2.luckytemplates.com/resources1/images2/image-1862-0408150402124.png)
Och när processen är klar, besök Microsoft Store och installera om Xbox-appen igen.
Det uppskattas nu att Xbox-appen inte kommer att öppnas på Windows 10 är fixad, men om inte måste du ta bort den med PowerShell och installera den igen från Microsoft Store.
Men om detta inte fungerar för dig kan du försöka återställa Xbox App Package.
Lösning 2: Återställ Xbox App Package
Återställning av Xbox App Package används vanligtvis när användare har problem med sina Windows 10-appar. Använd stegen nedan för att återställa ditt Xbox-apppaket:
- Navigera till sökrutan och skriv PowerShell, välj PowerShell från listan
- Ange nedanstående kommando och tryck på Enter:
Get-AppXPackage -AllUsers | Föreach {Add-AppxPackage -DisableDevelopmentMode -Register “$($_.InstallLocation)\Axml”}
![Så här fixar du att Xbox-appen inte öppnas i Windows 10 [SNABBGUIDE] Så här fixar du att Xbox-appen inte öppnas i Windows 10 [SNABBGUIDE]](https://img2.luckytemplates.com/resources1/images2/image-8900-0408150402783.jpg)
- Denna process kommer att ta lite tid att slutföra
När du har slutfört detta PowerShell-kommando, försök att öppna Xbox-appen för Windows 10 igen.
Lösning 3: Uppdatera Windows 10
Problemet med att Xbox-appen inte öppnar Windows 10 kan åtgärdas genom att installera den tillgängliga Windows-uppdateringen.
Microsoft är väl medveten om problemet och lösningen är tillgänglig via Windows Update . Så kolla efter de senaste uppdateringarna och se till att installera den för att hålla din Windows 10 uppdaterad.
Lösning 4: Kör licenstjänstskriptet
Det här skriptet är mycket användbart för att hantera fel i Windows 10:s applikationer. Du kan prova att köra det här skriptet:
Följ stegen för att göra det:
- Öppna anteckningsblocket
- Kopiera och klistra in nedanstående text i Anteckningar:
echo offnet stop clipsvcif “%1″==”” (
echo ==== SÄKERHETSKOPIERAR LOKALA LICENSER
flytta %windir%\serviceprofiles\localservice\appdata\local\microsoft\clipsvc\tokens.dat %windir%\serviceprofiles\localservice\ appdata\local\microsoft\clipsvc\tokens.bak
)om “%1″==”återställa” (
echo ==== ÅTERSTÄLLNING AV LICENSER FRÅN SÄKERHETSKUPP
kopiera %windir%\serviceprofiles\localservice\appdata\local\microsoft\clipsvc\tokens .bak%windir%\serviceprofiles\localservice\appdata\local\microsoft\clipsvc\tokens.dat )
net start clipsvc
- Spara Notepad-filen med namnet "license.bat"
- Efter att ha skapat den här filen > kör skriptet från kommandotolken.
- Öppna kommandotolken genom att högerklicka på Start-menyknappen > Välj kommandotolk (administratör)
Det här skriptet tar bort Xbox-appen, så gå över till Windows Store och installera om Xbox-appen.
Lösning 5: Rensa Windows Store-cache
Försök att återställa Windows Store-cachen och kontrollera om detta fungerar för dig att fixa Xbox-appen som inte startar Windows 10-problem.
Följ stegen nedan för att återställa butikscache:
- Tryck på Windows-tangenten + R > i rutan Kör > skriv wsreset.exe > tryck på Enter
![Så här fixar du att Xbox-appen inte öppnas i Windows 10 [SNABBGUIDE] Så här fixar du att Xbox-appen inte öppnas i Windows 10 [SNABBGUIDE]](https://img2.luckytemplates.com/resources1/images2/image-4453-0408150403145.jpg)
- Och när återställningsprocessen är klar > starta om Microsoft Store.
Lösning 6: Aktivera Xbox-appen från Services
Många Windows 10-användare bekräftade att problemet med att aktivera Xbox-appen med Task Manager löste problemet.
Följ de angivna stegen
- Gå till Start och skriv sedan Aktivitetshanteraren > öppna Aktivitetshanteraren
- Gå sedan till Tjänster > klicka på knappen Öppna tjänster
![Så här fixar du att Xbox-appen inte öppnas i Windows 10 [SNABBGUIDE] Så här fixar du att Xbox-appen inte öppnas i Windows 10 [SNABBGUIDE]](https://img2.luckytemplates.com/resources1/images2/image-556-0408150403397.jpg)
- Leta nu upp följande tjänster: xblauthmanager, xblgamesave och xboxnetapisvc
![Så här fixar du att Xbox-appen inte öppnas i Windows 10 [SNABBGUIDE] Så här fixar du att Xbox-appen inte öppnas i Windows 10 [SNABBGUIDE]](https://img2.luckytemplates.com/resources1/images2/image-9559-0408150403769.jpg)
- Och högerklicka på var och en av dem och starta tjänsterna
- Om tjänsterna inte startar > högerklicka på dem och välj Egenskaper
- Gå sedan till Starttyp > välj Automatisk > Använd > OK.
![Så här fixar du att Xbox-appen inte öppnas i Windows 10 [SNABBGUIDE] Så här fixar du att Xbox-appen inte öppnas i Windows 10 [SNABBGUIDE]](https://img2.luckytemplates.com/resources1/images2/image-5662-0408150404015.jpg)
Och aktivera de tre Xbox-posterna på samma sätt
Lösning 7: Ändra regionala inställningar
Om ingen av de ovan givna lösningarna fungerar för dig kommer att ändra de regionala inställningarna hjälpa dig att åtgärda oförmögen att öppna Xbox-appproblemet .
Du behöver bara ändra region till USA, Kanada eller Storbritannien
Följ instruktionerna för att göra det:
- Gå till Start > Inställningar > och gå till Tid & språk
- Välj nu Region & språk och byt land eller region
![Så här fixar du att Xbox-appen inte öppnas i Windows 10 [SNABBGUIDE] Så här fixar du att Xbox-appen inte öppnas i Windows 10 [SNABBGUIDE]](https://img2.luckytemplates.com/resources1/images2/image-351-0408150404449.jpg)
Det uppskattas nu att Xbox-appen inte kommer att öppnas i Windows 10 problemet är löst.
Dessutom, om du är en spelare så är här goda nyheter för du kan nu spela Xbox 360-spelen enkelt på din Windows PC/laptop. Kolla in de bästa Xbox 360-emulatorerna för Windows PC för att börja spela dina spel nu.
Rekommenderad lösning: Åtgärda olika PC-fel och gör det säkert
Om din dator visar olika problem och fel då och då eller går långsamt, föreslås det att du skannar ditt system med PC Repair Tool .
Detta är ett mycket avancerat och multifunktionellt verktyg som bara genom att skanna en gång upptäcker och fixar olika PC-problem.
Verktygen reparerar vanliga datorproblem, skyddar din dator från filförlust, skadlig programvara och virusinfektion, BSOD-fel, DLL-fel och mycket mer.
Det fixar inte bara fel utan optimerar och snabbar upp Windows PC-prestanda som en ny.
Skaffa PC Repair Tool för att reparera och snabba upp din PC eller bärbara dator
Slutsats:
Så det här handlar om Xbox-appen kommer inte att öppna problemet , jag försökte mitt bästa för att lista ner de kompletta möjliga lösningarna för att lösa oförmögen att öppna Xbox-appen i Windows 10.
Se till att följa korrigeringarna noggrant en efter en och kontrollera om Xbox-appen som inte startar i Windows 10 är fixad.
Hoppas att du efter att ha följt lösningarna kan strömma Xbox One-spelen på din Windows-dator.
Om du har några frågor, kommentarer eller förslag, dela gärna med dig.
Lycka till..!
Använd Windows Store Apps Felsökare
Windows 11 och 10 innehåller båda flera felsökare som hjälper dig att åtgärda problem med din dators hård- och mjukvarukomponenter. När det kommer till apprelaterade problem som att Xbox-appen inte öppnas, kan du använda datorns Windows Store Apps-felsökare för att automatiskt hitta och lösa problem med dina appar.
Om du använder Windows 11 kan du köra felsökaren genom att gå till Inställningar > System > Felsökning > Andra felsökare, hitta "Windows Store-appar" på listan och välja "Kör" bredvid den.
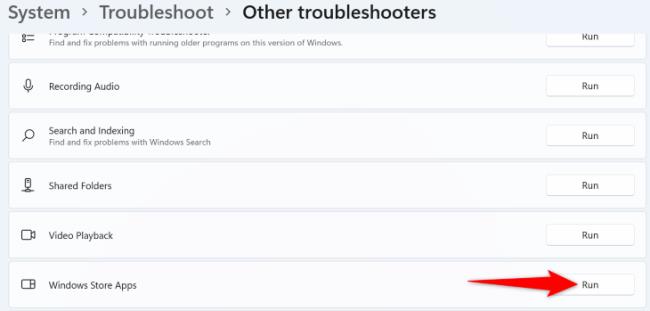 Om du använder Windows 10 går du till Inställningar > Uppdatering och säkerhet > Felsökning > Ytterligare felsökare, välj "Windows Store-appar" och välj "Kör felsökaren".
Om du använder Windows 10 går du till Inställningar > Uppdatering och säkerhet > Felsökning > Ytterligare felsökare, välj "Windows Store-appar" och välj "Kör felsökaren".
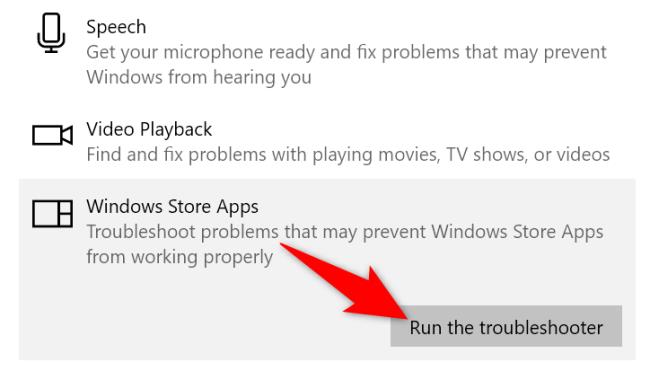
I felsökningsfönstret låter du verktyget upptäcka problem med dina appar.
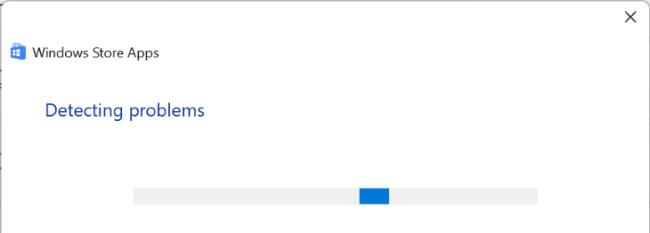
När det är gjort kommer felsökaren att erbjuda dig korrigeringar att tillämpa för att lösa ditt problem. Använd dessa lösningar och försök starta om Xbox-appen.

![Så här fixar du att Xbox-appen inte öppnas i Windows 10 [SNABBGUIDE] Så här fixar du att Xbox-appen inte öppnas i Windows 10 [SNABBGUIDE]](https://img2.luckytemplates.com/resources1/images2/image-8932-0408150401278.png)
![Så här fixar du att Xbox-appen inte öppnas i Windows 10 [SNABBGUIDE] Så här fixar du att Xbox-appen inte öppnas i Windows 10 [SNABBGUIDE]](https://img2.luckytemplates.com/resources1/images2/image-1862-0408150402124.png)
![Så här fixar du att Xbox-appen inte öppnas i Windows 10 [SNABBGUIDE] Så här fixar du att Xbox-appen inte öppnas i Windows 10 [SNABBGUIDE]](https://img2.luckytemplates.com/resources1/images2/image-8900-0408150402783.jpg)
![Så här fixar du att Xbox-appen inte öppnas i Windows 10 [SNABBGUIDE] Så här fixar du att Xbox-appen inte öppnas i Windows 10 [SNABBGUIDE]](https://img2.luckytemplates.com/resources1/images2/image-4453-0408150403145.jpg)
![Så här fixar du att Xbox-appen inte öppnas i Windows 10 [SNABBGUIDE] Så här fixar du att Xbox-appen inte öppnas i Windows 10 [SNABBGUIDE]](https://img2.luckytemplates.com/resources1/images2/image-556-0408150403397.jpg)
![Så här fixar du att Xbox-appen inte öppnas i Windows 10 [SNABBGUIDE] Så här fixar du att Xbox-appen inte öppnas i Windows 10 [SNABBGUIDE]](https://img2.luckytemplates.com/resources1/images2/image-9559-0408150403769.jpg)
![Så här fixar du att Xbox-appen inte öppnas i Windows 10 [SNABBGUIDE] Så här fixar du att Xbox-appen inte öppnas i Windows 10 [SNABBGUIDE]](https://img2.luckytemplates.com/resources1/images2/image-5662-0408150404015.jpg)
![Så här fixar du att Xbox-appen inte öppnas i Windows 10 [SNABBGUIDE] Så här fixar du att Xbox-appen inte öppnas i Windows 10 [SNABBGUIDE]](https://img2.luckytemplates.com/resources1/images2/image-351-0408150404449.jpg)
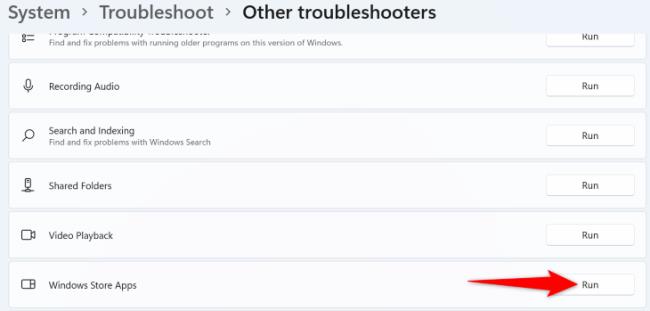 Om du använder Windows 10 går du till Inställningar > Uppdatering och säkerhet > Felsökning > Ytterligare felsökare, välj "Windows Store-appar" och välj "Kör felsökaren".
Om du använder Windows 10 går du till Inställningar > Uppdatering och säkerhet > Felsökning > Ytterligare felsökare, välj "Windows Store-appar" och välj "Kör felsökaren".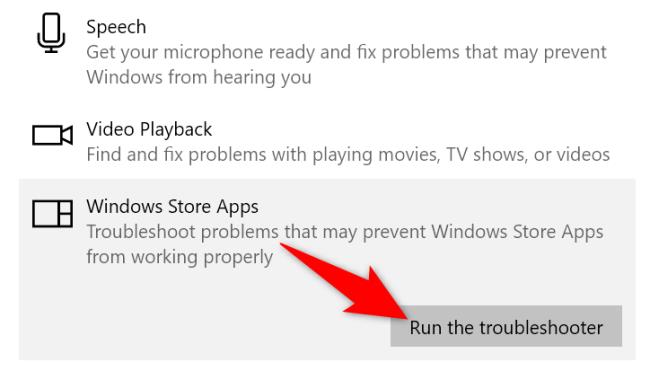
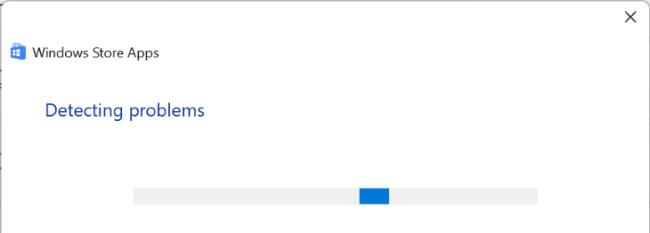



![[100% löst] Hur åtgärdar jag meddelandet Fel vid utskrift i Windows 10? [100% löst] Hur åtgärdar jag meddelandet Fel vid utskrift i Windows 10?](https://img2.luckytemplates.com/resources1/images2/image-9322-0408150406327.png)




![FIXAT: Skrivare i feltillstånd [HP, Canon, Epson, Zebra & Brother] FIXAT: Skrivare i feltillstånd [HP, Canon, Epson, Zebra & Brother]](https://img2.luckytemplates.com/resources1/images2/image-1874-0408150757336.png)