[100% löst] Hur åtgärdar jag meddelandet Fel vid utskrift i Windows 10?
![[100% löst] Hur åtgärdar jag meddelandet Fel vid utskrift i Windows 10? [100% löst] Hur åtgärdar jag meddelandet Fel vid utskrift i Windows 10?](https://img2.luckytemplates.com/resources1/images2/image-9322-0408150406327.png)
Får felmeddelande om utskrift på ditt Windows 10-system, följ sedan korrigeringarna i artikeln och få din skrivare på rätt spår...
Vill du blanda ihop dina Spotify-spellistor? Du kan använda shuffle-alternativet för att göra det.
Blandning blandar ihop ordningen på din spellistkö. Du kommer inte att höra låtarna i samma ordning, vilket gör dem slumpmässigt för att skapa en unik lyssningsupplevelse varje gång. Det är, naturligtvis, om Spotify shuffle-funktionen fungerar.
Om du behöver fixa saker när Spotify shuffle inte fungerar korrekt måste du följa våra steg nedan.
Hur man aktiverar Spotify Shuffle Mode
Om du är ny på Spotify och inte har använt Spotify shuffle-funktionen tidigare, kommer vi att titta på hur du aktiverar den på stationära och mobila enheter.
Obs: För att få hela Spotify shuffle-upplevelsen måste du betala för en Premium-prenumeration. Du kan bara blanda musik på specifika spellistor om du har ett gratiskonto, som de som är gjorda för dig. Om du har sagt upp din prenumeration kan du behöva aktivera den igen.
Aktivera Spotify Shuffle på PC eller Mac
Du kan komma åt Spotify shuffle med hjälp av spellistverktygen längst ner.
Så här aktiverar du Spotify shuffle-läge på en PC eller Mac:
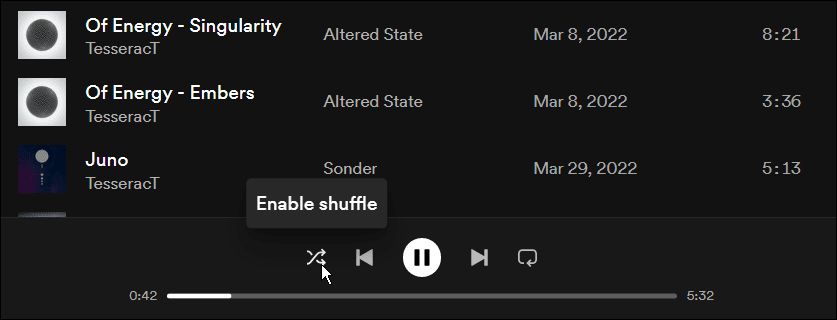
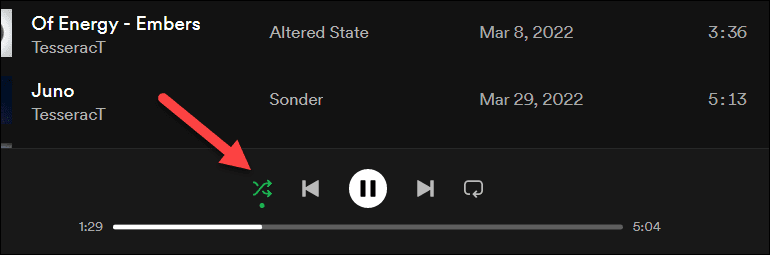
Aktivera Spotify Shuffle på mobilen
Om du har Spotify-appen på Android , iPhone eller iPad kan du snabbt aktivera shuffle-läget genom att använda stegen nedan.
Så här aktiverar du Spotify Shuffle på mobilen:
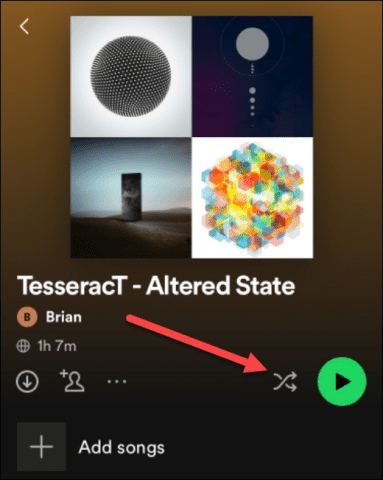
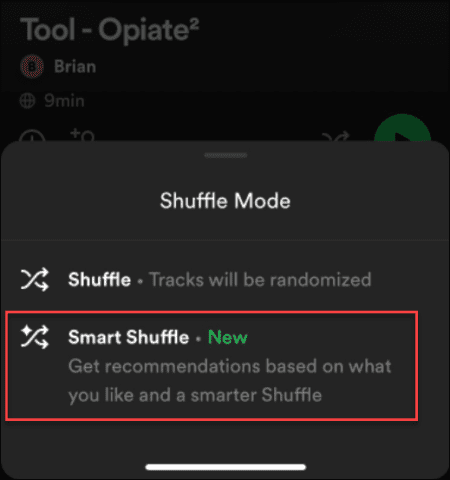
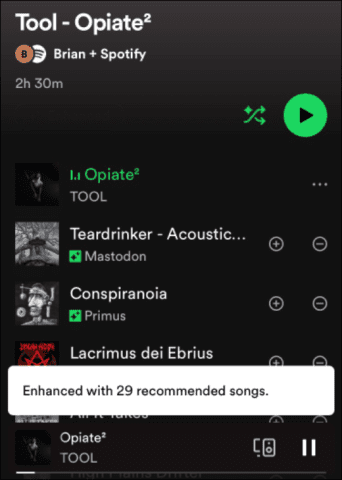
Så här fixar du att Spotify Shuffle inte fungerar
Stegen ovan bör hjälpa dig att snabbt aktivera och använda Spotifys två huvudfunktioner för att blanda låtar. Om det inte fungerar måste du undersöka varför och försöka felsöka det.
Till exempel kan den spela samma låt flera gånger i rad eller inte blanda alls och spela en låt upprepade gånger. Om detta händer, här är några grundläggande saker du kan försöka fixa det.
Inaktivera och återaktivera funktionen
Det första du bör försöka göra om Spotify shuffle inte fungerar är att stänga av och slå på den igen.
För att göra detta på PC eller Mac:
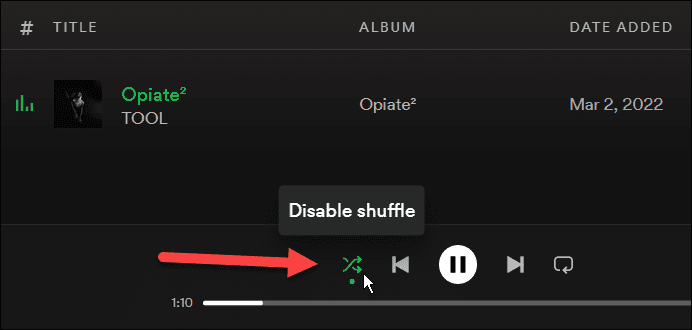
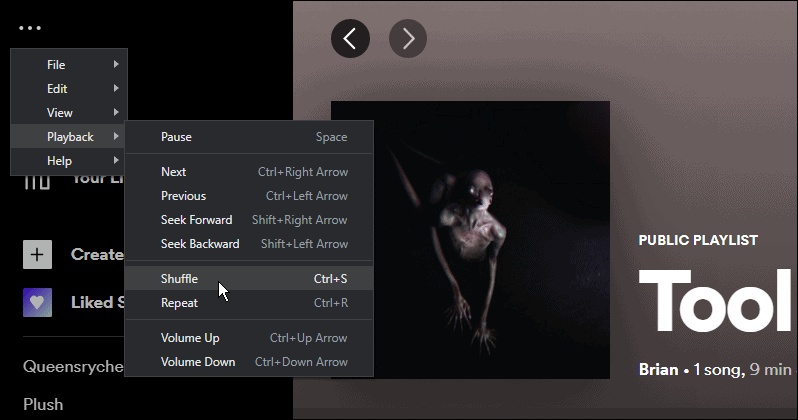
Så här gör du på Android, iPhone eller iPad:
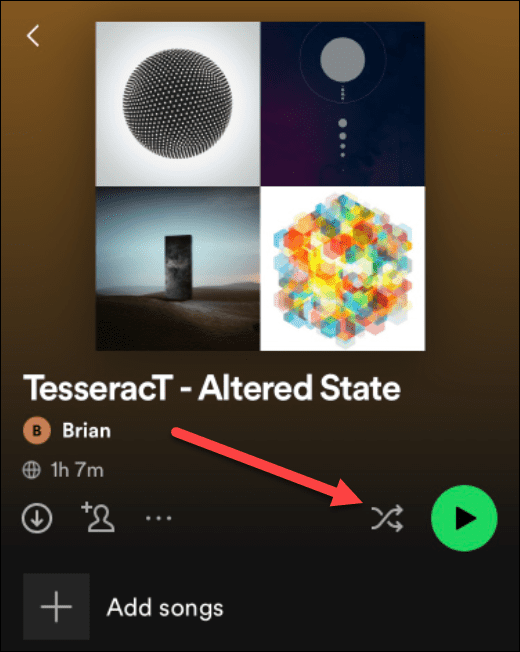
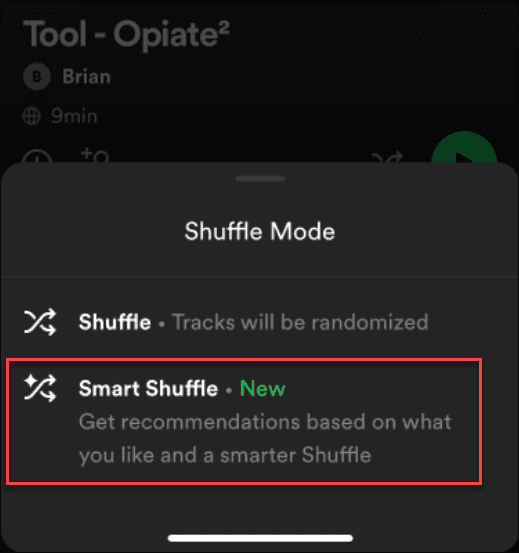
Logga ut och logga tillbaka till Spotify
Ditt konto kan orsaka vissa problem med Spotify, särskilt om du nyligen har nedgraderat till ett standardkonto (gratis). Om detta händer kanske du vill logga ut från Spotify och logga in igen.
För att logga ut från Spotify och in igen, följ dessa steg:
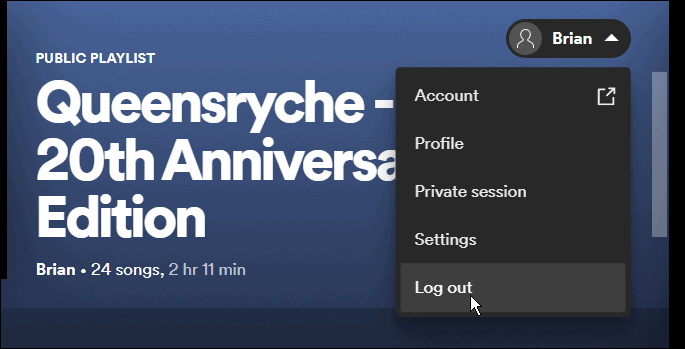
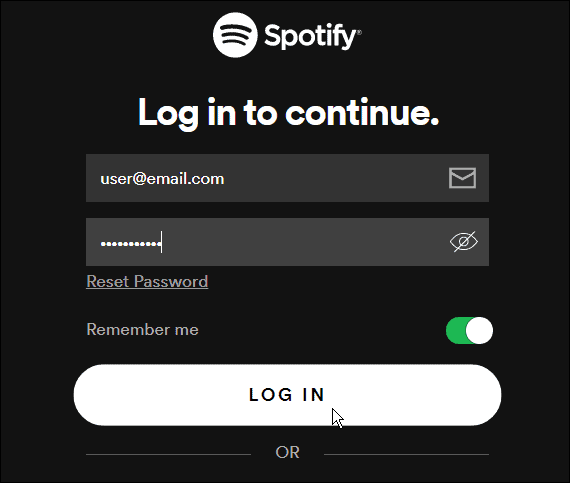
Du kan också snabbt logga in och ut på en mobil enhet. Att göra detta:
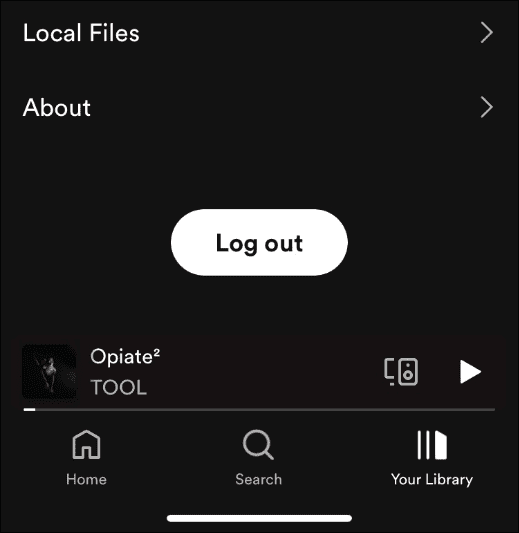
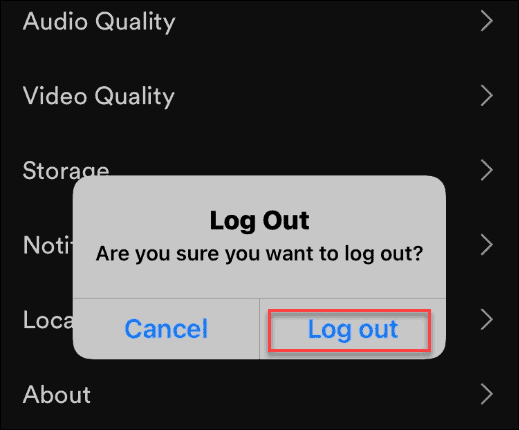
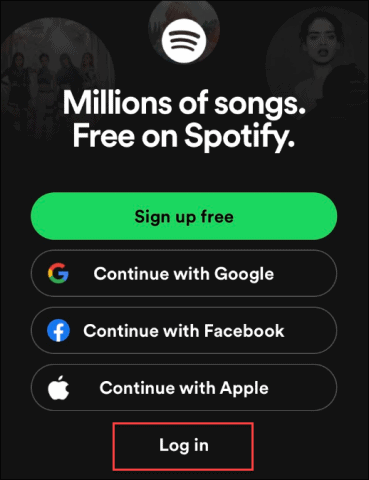
Hur man reparerar eller återställer Spotify-appen
Om du fortfarande har problem med att Spotify shuffle inte fungerar kan du reparera eller återställa Spotify-appen.
Hur man reparerar eller återställer Spotify på Windows 11
På Windows 11 kan du försöka reparera Spotify-appen först:
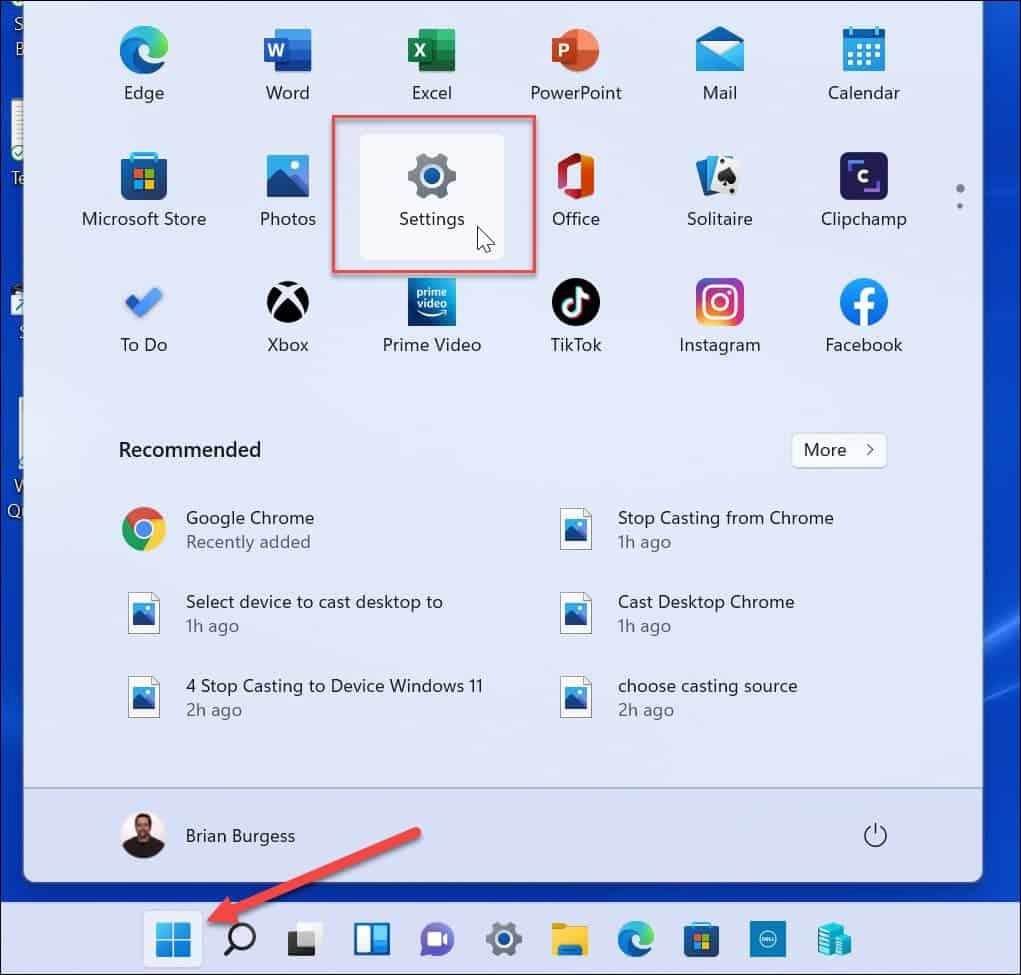
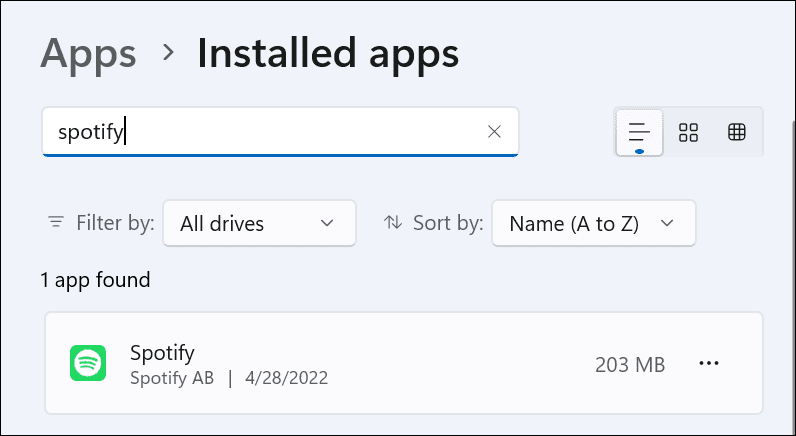
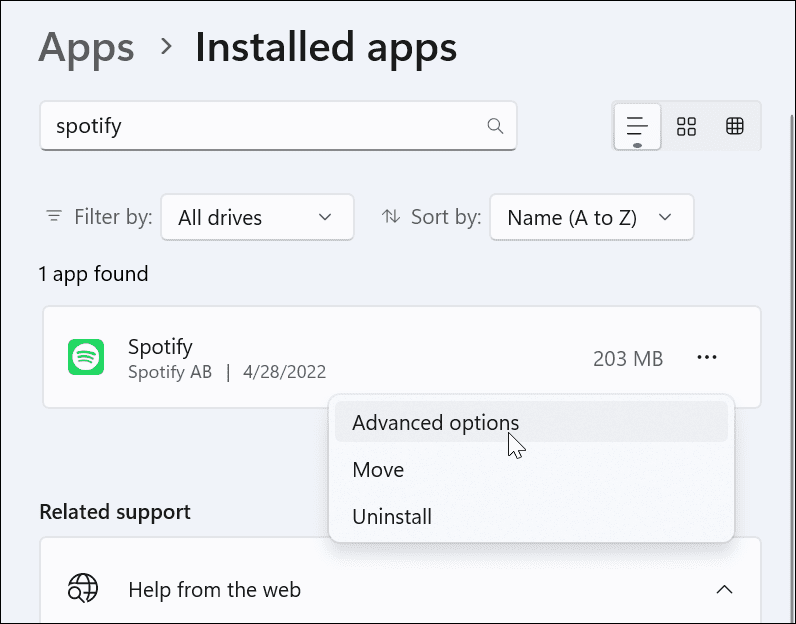
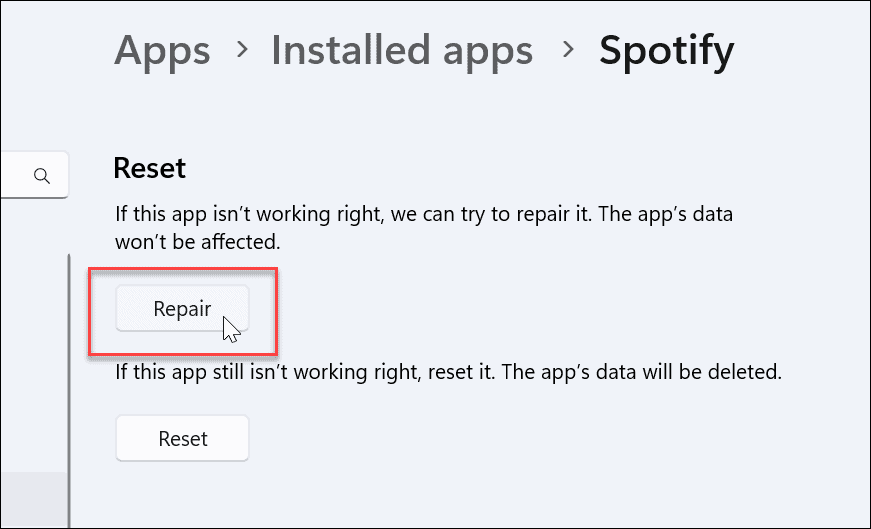
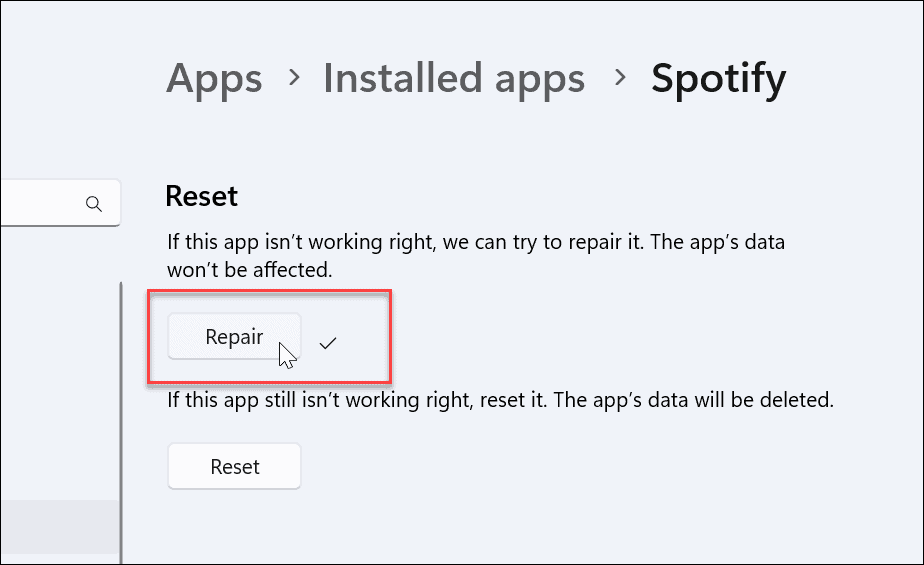
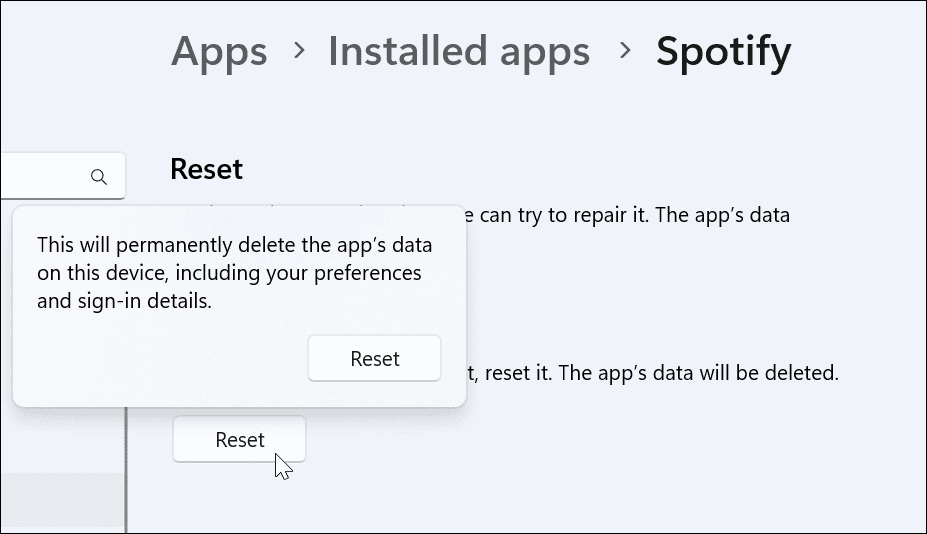
Hur man återställer Spotify på Windows 10
Om du inte använder Windows 11 ännu kan du återställa appar på Windows 10.
För att göra detta, öppna Inställningar > Appar och klicka på Spotify Advanced Options . Rulla ned och klicka på knappen Återställ .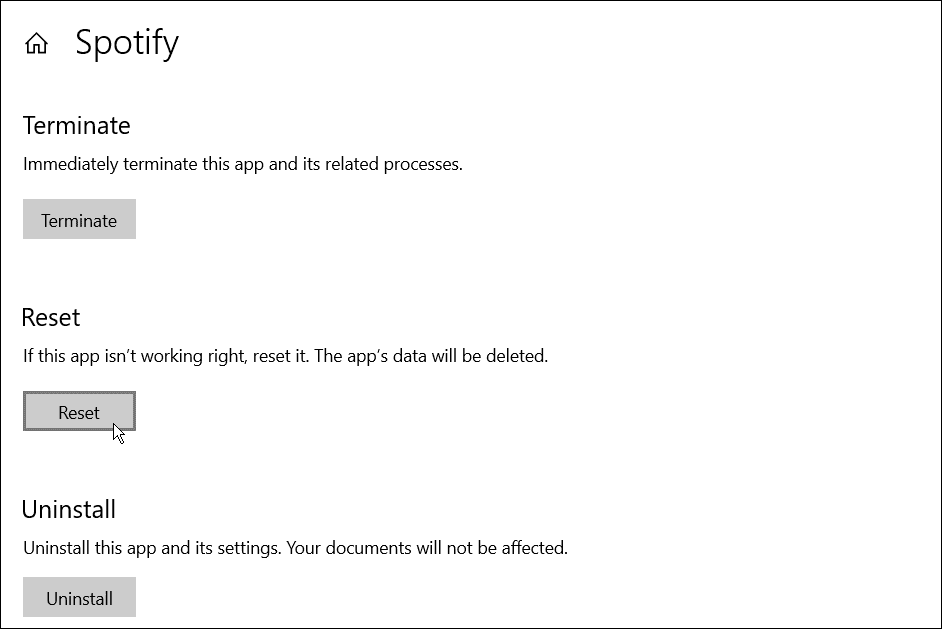
Hur man avinstallerar och installerar om Spotify
Om shuffle-funktionen fortfarande inte fungerar kan du behöva installera om appen.
Hur man avinstallerar och installerar om Spotify på Windows 11
Du kan snabbt ta bort Spotify på Windows 11 och installera om det med hjälp av menyn Inställningar .
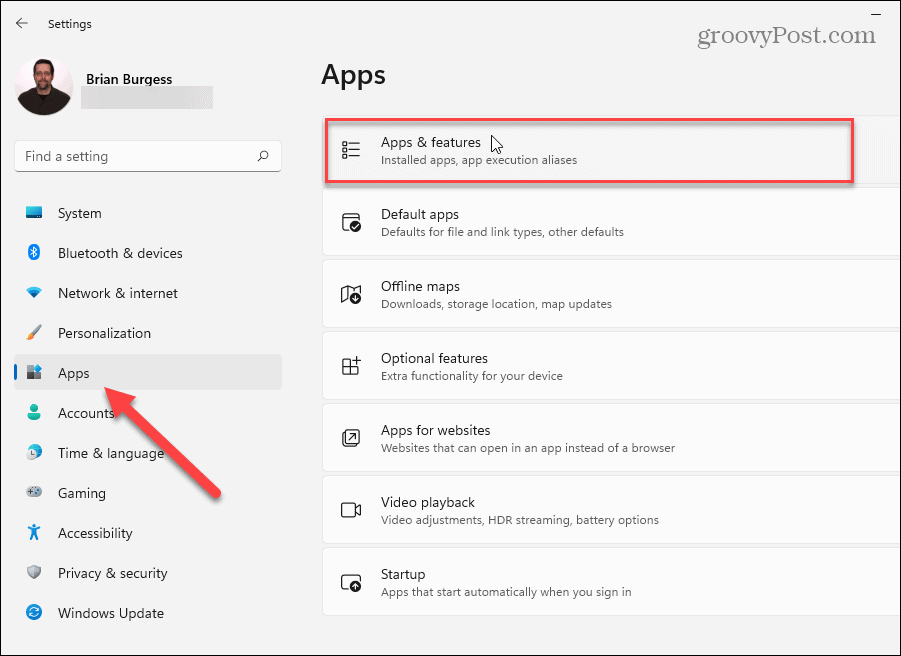
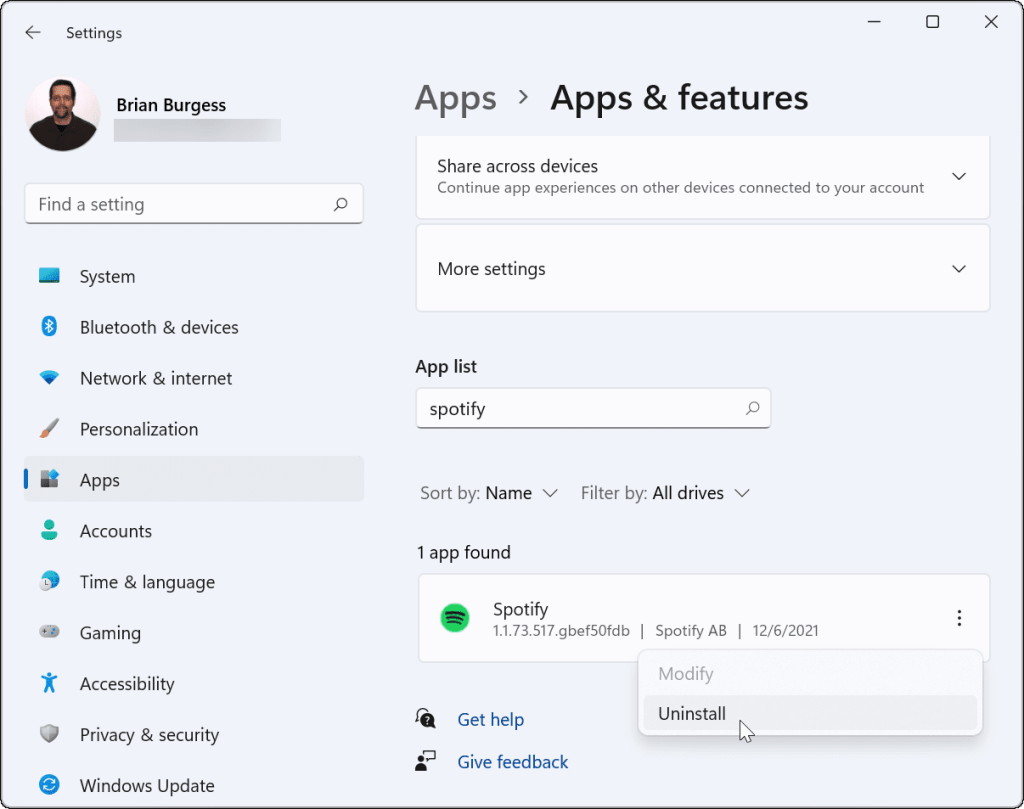
Hur man avinstallerar och installerar om Spotify på Windows 10
Så här avinstallerar du Spotify-skrivbordsappen på Windows 10:
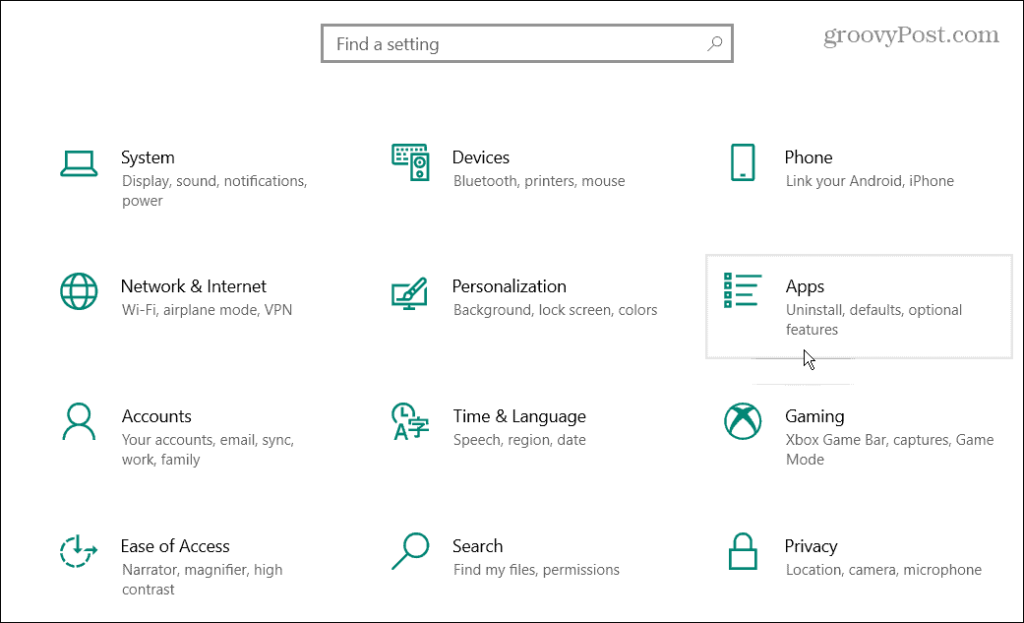
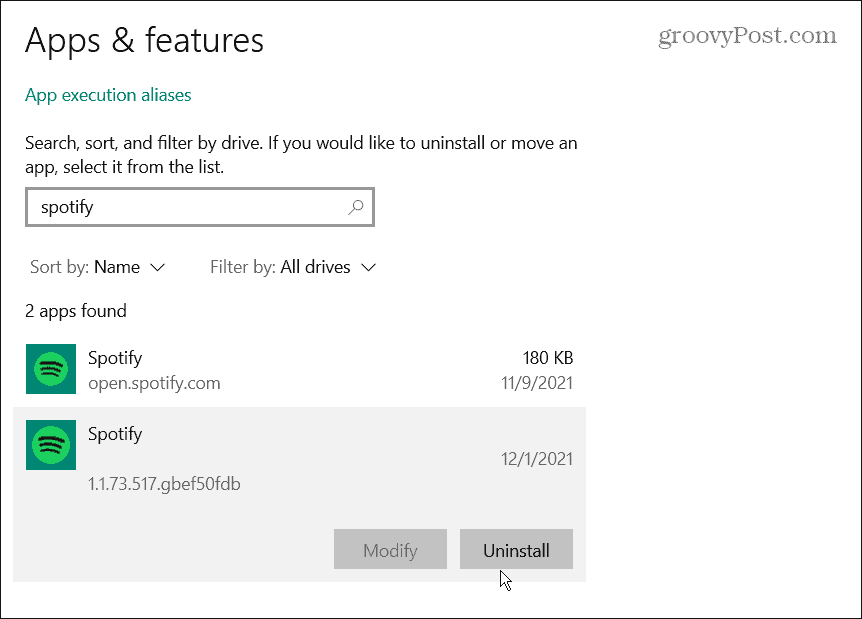
Hur man avinstallerar Spotify på Android eller iPhone
Att avinstallera Spotify från Android eller iPhone är enkelt. Att göra detta:
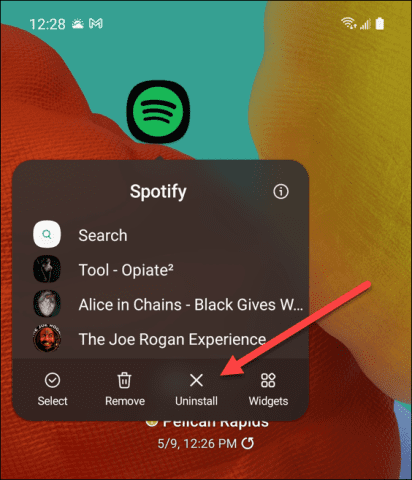
Fixar Spotify
I allmänhet gör Spotify ett utmärkt jobb med att hålla dina spellistor organiserade och regelbundet inkludera nya funktioner. Om du har problem med att Spotify shuffle inte fungerar, bör det dock fungera igen genom att använda stegen ovan. Tänk bara på att ominstallation av appen bör vara en sista utväg.
Det finns massor av funktioner tillgängliga för Spotify-användare – om det fungerar som det ska. Tyvärr är ingenting perfekt, så om Spotify fortsätter att stanna eller Spotify inte kan spela den aktuella låten måste du titta på några ytterligare felsökningsfixar.
Fick det att fungera igen? Kolla in din Spotify-lyssningshistorik för att kolla in dina lyssningsvanor. Om du är en spelare, varför inte överväga att spela Spotify på Discord också?
Rensa cachen är en säker och rutinmässig underhållsåtgärd för att åtgärda vanliga Spotify-problem. När det är klart kommer programvaran att få smidigare navigering, snabbare laddningstider och minskad fördröjning eller stamning under Shuffle-uppspelning. Här är stegen.
Från Android eller iOS:
Steg 1: Gå till "Inställningar" på Spotify-appen.
Steg 2: Bläddra ned till "Lagring" och klicka på "Ta bort cache"
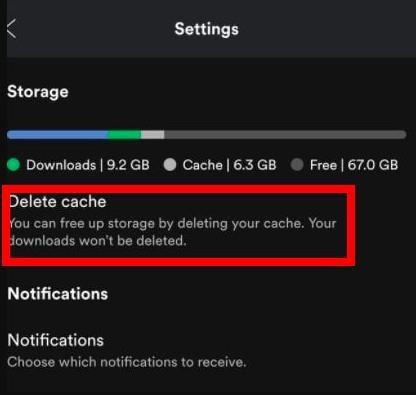
Från PC eller Mac:
Steg 1: Starta Spotify Desktop-appen och klicka sedan på en profilikon uppe till höger.
Steg 2: Gå till "Inställningar > Lagring."
Steg 3: Klicka på "Rensa cache."
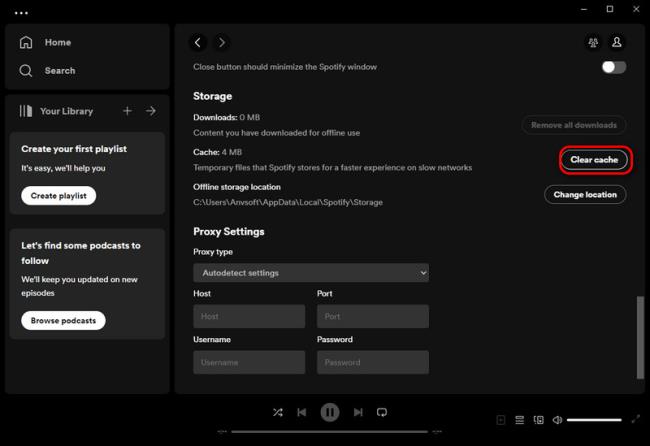
Att köa för många låtar kan vara resurskrävande, vilket begränsar Spotifys möjlighet att blanda musik spontant. För att göra spellistan uppfriskande slumpmässig, försök ta bort den långa kön och blanda om.
Från mobil (Android & iOS):
Steg 1: Kör Spotify-appen och börja spela en låt.
Steg 2: Klicka på Köikonen i det nedre högra hörnet och välj sedan den köade spår du vill ta bort.
Steg 3: Tryck slutligen på Rensa kö knappen, till höger om .Nästa i kö
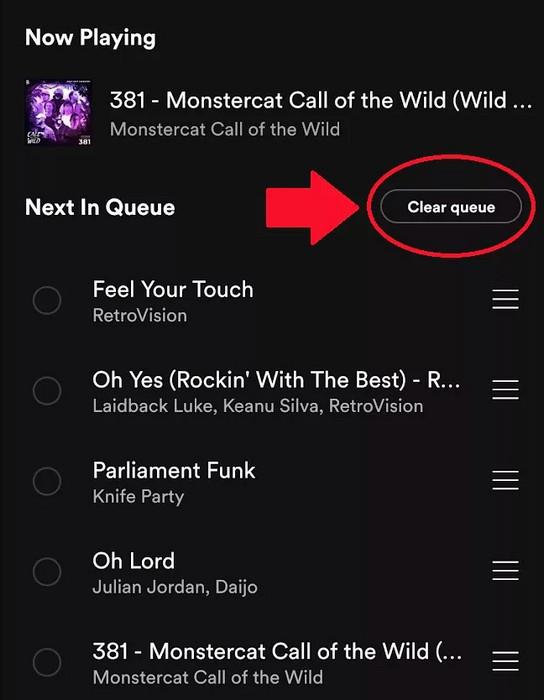
Från Desktop/Webplayer:
Steg 1: Starta Spotify-appen och spela din favoritspellista från Spotify.
Steg 2: Klicka på alternativet Kö längst ned till höger och tryck sedan på Rensa kö knappen för att radera den väntande låtlistan.
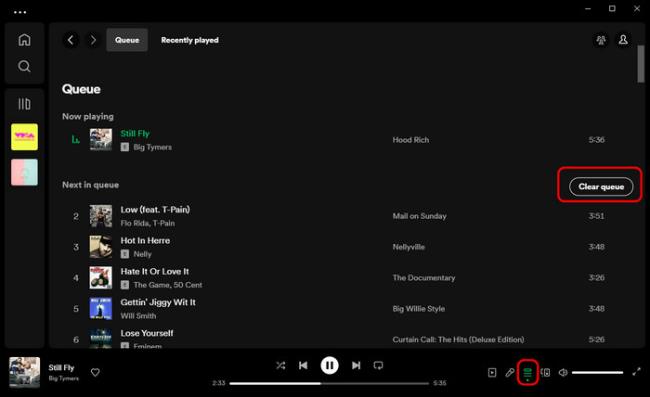
När du sorterar spår efter titel, ordnas ditt musikbibliotek eller spellista alfabetiskt efter låttitel. Det kan vara särskilt användbart om du vill ha en viss grad av organisation samtidigt som du kan njuta av en randomiserad lyssningsupplevelse.
På Spotify Mobile App:
Steg 1: Navigera till Ditt bibliotek avsnitt eller välj en specifik spellista.
Steg 2: Tryck på en rullgardinspil i spellistan och välj Sortera efter titel .
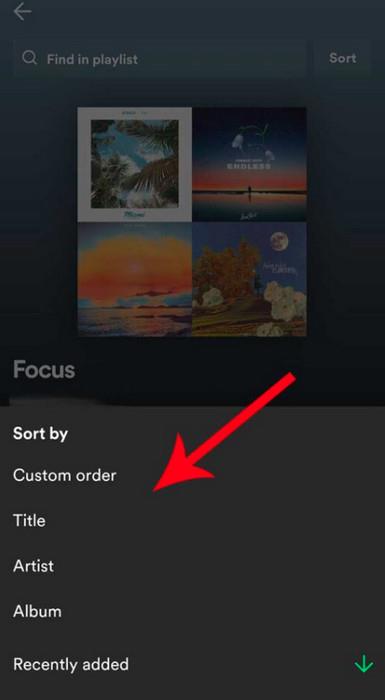
På Spotify Desktop App:
Steg 1: Öppna din Spotify-spellista på din dator.
Steg 2: Tryck på Sortera ikonen så ser du en lista av sorteringsalternativ.
Steg 3: Välj Titel, alla spår kommer att ordnas om i alfabetisk ordning efter låttitel. Klicka på den igen för att växla mellan stigande och fallande ordning.
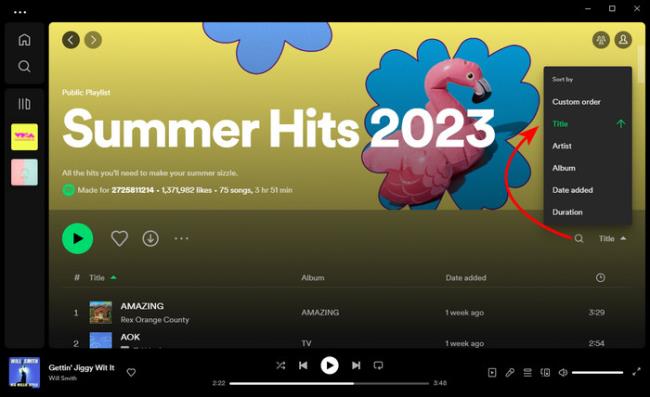
Automix kanske inte alltid väljer den idealiska övergångspunkten, och detta kan ibland leda till besvärliga eller oväntade paus mellan låtarna. Du kan aktivera Shuffle utan att använda Automix. Detta gör att du kan lyssna på låtar i en slumpmässig ordning utan övertoning eller avbrott.
Steg 1: Klicka på Profilen i det övre vänstra hörnet.
Steg 2: Klicka Inställningar och scrolla ner för att hitta "< a i=4>Uppspelning > Automix". Stäng sedan av det här alternativet.

Får felmeddelande om utskrift på ditt Windows 10-system, följ sedan korrigeringarna i artikeln och få din skrivare på rätt spår...
Du kan enkelt besöka dina möten igen om du spelar in dem. Så här spelar du in en Microsoft Teams-inspelning för ditt nästa möte.
När du öppnar en fil eller klickar på en länk väljer din Android-enhet en standardapp för att öppna den. Du kan återställa dina standardappar på Android med den här guiden.
FIXAT: Entitlement.diagnostics.office.com certifikatfel
För att ta reda på de bästa spelsajterna som inte blockeras av skolor, läs artikeln och välj den bästa oblockerade spelwebbplatsen för skolor, högskolor och verk
Om du står inför problemet med skrivaren i feltillstånd på Windows 10 PC och inte vet hur du ska hantera det, följ dessa lösningar för att fixa det.
Om du undrar hur du säkerhetskopierar din Chromebook, så hjälper vi dig. Läs mer om vad som säkerhetskopieras automatiskt och vad som inte görs här
Vill du fixa Xbox-appen öppnas inte i Windows 10, följ sedan korrigeringarna som Aktivera Xbox-appen från tjänster, återställ Xbox-appen, Återställ Xbox-apppaketet och andra.
Om du har ett Logitech-tangentbord och -mus kommer du att se den här processen köras. Det är inte skadlig programvara, men det är inte en viktig körbar fil för Windows OS.
Läs artikeln för att lära dig hur du fixar Java Update-fel 1603 i Windows 10, prova korrigeringarna en efter en och fixa fel 1603 enkelt ...




![FIXAT: Skrivare i feltillstånd [HP, Canon, Epson, Zebra & Brother] FIXAT: Skrivare i feltillstånd [HP, Canon, Epson, Zebra & Brother]](https://img2.luckytemplates.com/resources1/images2/image-1874-0408150757336.png)

![Så här fixar du att Xbox-appen inte öppnas i Windows 10 [SNABBGUIDE] Så här fixar du att Xbox-appen inte öppnas i Windows 10 [SNABBGUIDE]](https://img2.luckytemplates.com/resources1/images2/image-7896-0408150400865.png)

