Google Assistant är förmodligen den bästa AI-drivna digitala röstassistenten som finns. Och med den största marknadsandelen på grund av dess allestädes närvarande på Android-plattformen och dess mångfald av tjänster som Android Auto. Vissa användare rapporterade dock ett visst fel och informerade dem om att Google Assistant inte är tillgängligt på den här enheten. Om du är bland dem kan du hitta den snabba lösningen nedan.
Innehållsförteckning:
- Se till att Google Assistant är aktiverat
- Inaktivera Bixby eller alternativa assistenter
- Kontrollera standardappinställningar
- Rensa cacheminne och data från Google-appen
- Avinstallera uppdateringar från Google-appen
- Lämna betaprogrammet
Varför är Google Assistant inte tillgänglig på min enhet?
Det finns flera anledningar till varför användare får det här felet när de försöker använda Google Assistant på sina Android-enheter. Naturligtvis finns det vissa begränsningar med tanke på enhetsspecifikationer och övergripande stöd för Google-tjänster.
Här är systemkraven för Google Assistant:
- Android 5.0+ med minst 1,0 GB tillgängligt minne eller
- Android 6.0+ med minst 1,5 GB tillgängligt minne
- Google app 6.13 eller senare
- Google Play-tjänster
- 720p eller högre skärmupplösning
- Enhetens språk är inställt på ett av de språk som stöds . Helst bör du ställa in Google Assistant-språket på engelska (USA) eftersom det är det säkraste alternativet.
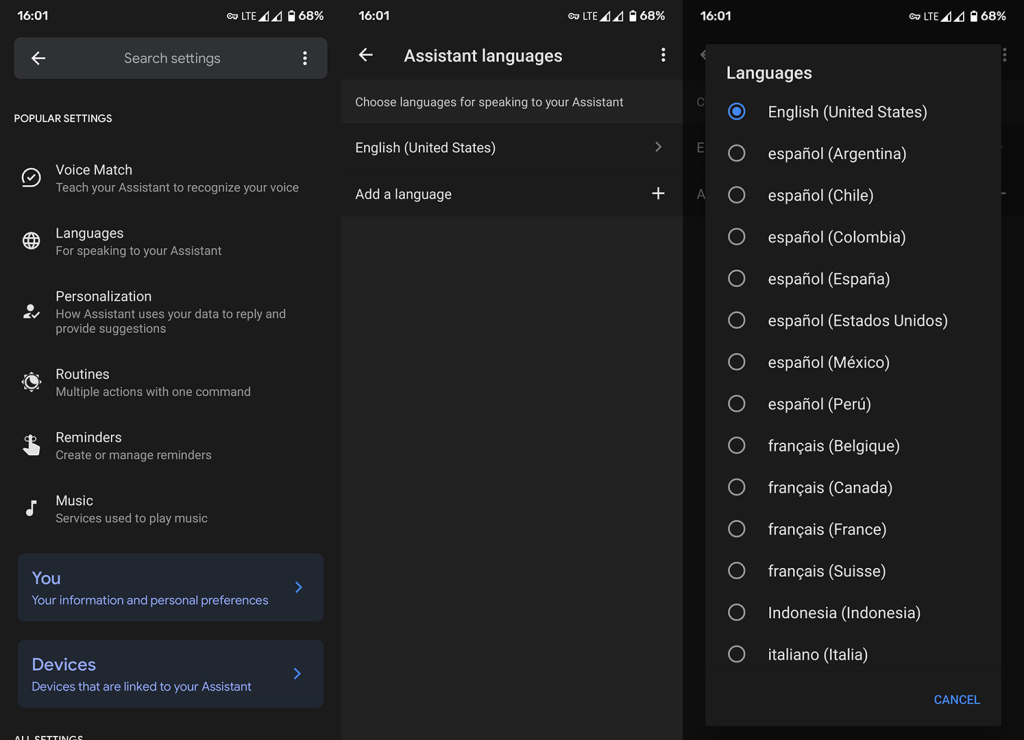
Dessutom, om du använder en anpassad ROM med sidoladdade Google Play-tjänster, fungerar ibland inte assistenten. Detta gäller specifikt Huawei-enheter och Xiaomi-enheter med kinesiska ROM. Så, stegen nedan gäller endast officiella ROM-skivor i lager.
Lösning 1 – Se till att Google Assistant är aktiverat
Gå först och starta om enheten en gång. Det kan finnas ett tillfälligt stopp och det löser sig efter omstart av enheten. Om det inte hjälper, se till att Google Assistant är aktiverat i första hand.
För det mesta initieras och konfigureras Google Assistant under den första uppstarten. Men om du avvisade några av licensvillkoren av misstag, fungerar inte Google Assistant.
Så här aktiverar du Google Assistant på din enhet:
- Aktivera Google Assistant från startskärmen. Vanligtvis kommer Google Assistant att utlösas om du trycker på hemknappen eller sveper från de nedre hörnen. Eller så kan du använda röstkommandon.
- Tryck på ikonen för ögonblicksbild i det nedre högra hörnet.
- Öppna Konto (Profil) i det övre högra hörnet.
- Välj fliken Allmänt .
- Se till att Google Assistant är aktiverat.
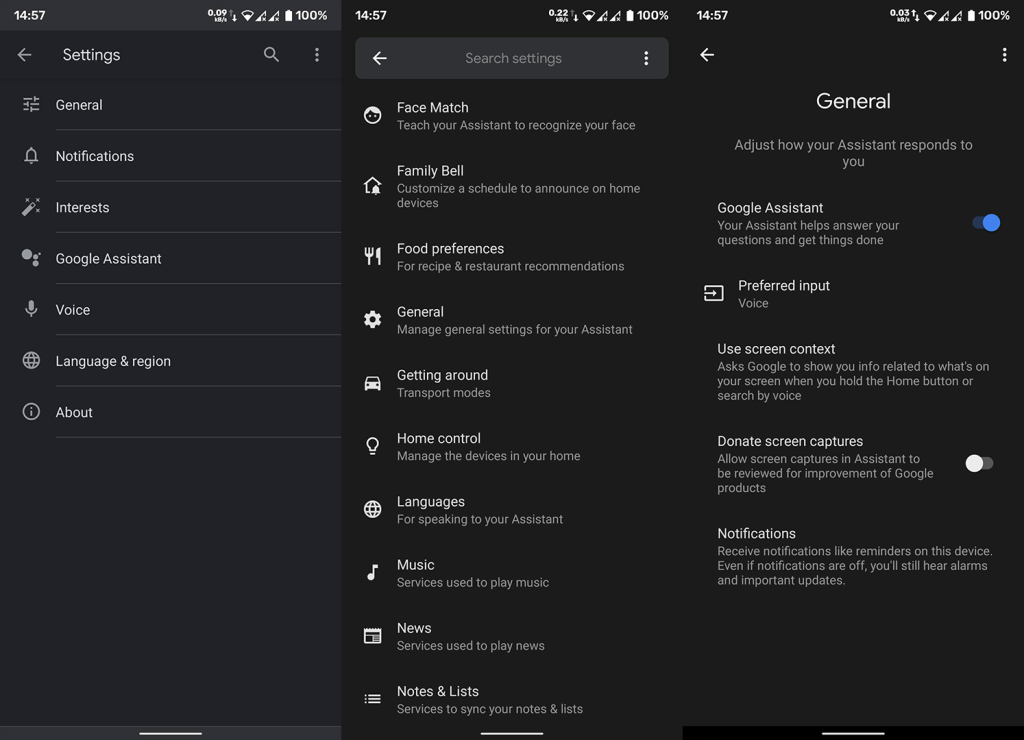
- Starta om enheten och ge röstkommandon en gång till.
Om du fortfarande får Google Assistant är inte tillgänglig på detta enhetsfel och du äger en Samsung-smarttelefon, inaktivera Bixby.
Lösning 2 – Inaktivera Bixby eller alternativa assistenter
Om du använder en Samsung-lur rekommenderar vi att du inaktiverar Bixby och väljer Google Assistant som standardalternativ. På så sätt kommer du inte bara att lösa eventuella problem utan också få den extra fysiska utlösningsknappen att använda med Google Assistant istället för underpar Bixby.
Följ dessa steg för att inaktivera Bixby på din enhet:
- Peka och håll in på startskärmen tills startmenyn visas.
- Svep åt höger längst ned för att komma till -1 Bixby-skärmen .
- Stäng av Bixby-skärmen .
- Nu, från området Snabbåtgärder , tryck på strömikonen .
- Öppna sidoknappsinställningar .
- Se till att Bixby inte är inställt under både dubbeltryck och tryck och håll .
Lösning 3 – Kontrollera standardappinställningar
En annan sak du bör kontrollera i lokala inställningar är inställningar för standard röstassistent och Assist & röstinmatning. Båda alternativen bör vara inställda på Google för att Google Assistant ska fungera som avsett.
Med det i åtanke, här är var du hittar och ändrar de ovannämnda inställningarna på din Android-enhet:
- Öppna Inställningar .
- Välj Appar .
- Öppna Alla appar (Hantera appar eller Apphanteraren).
- Tryck på menyn med tre punkter och öppna standardappar .
- Ange Google som den föredragna tjänsten under avsnitten Röstassistent och Assist och röstinmatning .
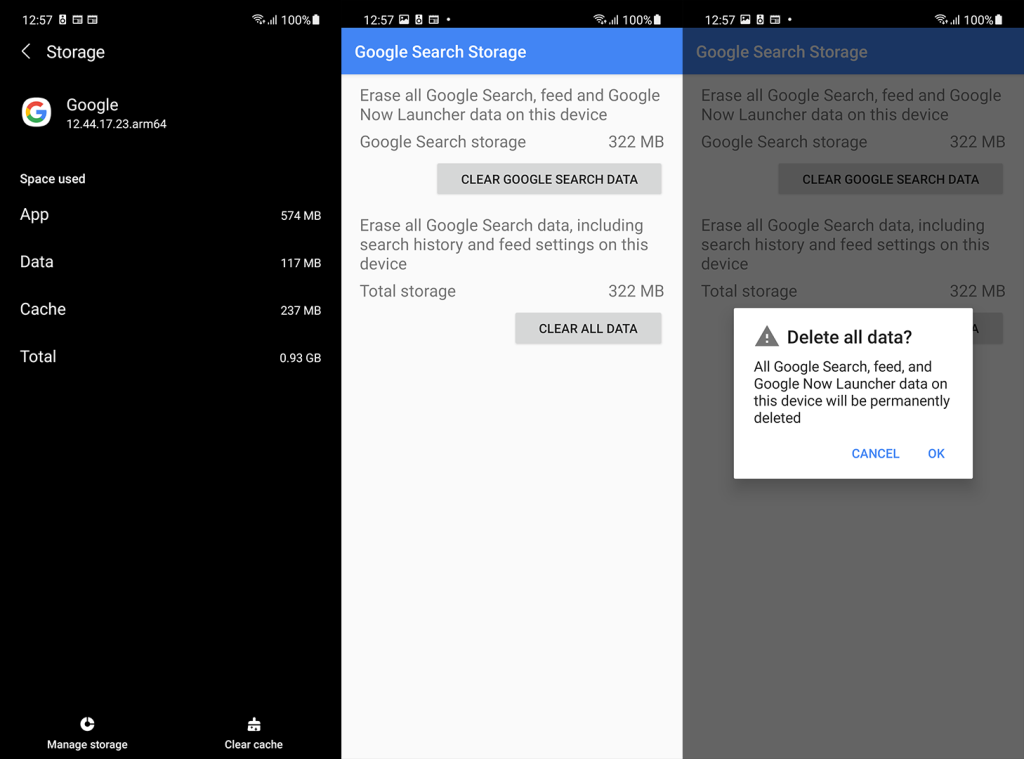
Lösning 4 – Rensa cache och data från Google-appen
Om du fortfarande har fastnat med samma fel och uppmaningen säger att Google Assistant inte är tillgänglig på din enhet, föreslår vi att du rensar cacheminnet och data från Google-appen och konfigurerar allt från början.
Följ dessa instruktioner för att rensa cacheminne och data från Google-appen:
- Öppna Inställningar .
- Välj Appar .
- Välj Alla appar (Apphanterare eller Hantera appar).
- Öppna Google .
- Tryck på Lagring .
- Välj Hantera lagring .
- Rensa all data.
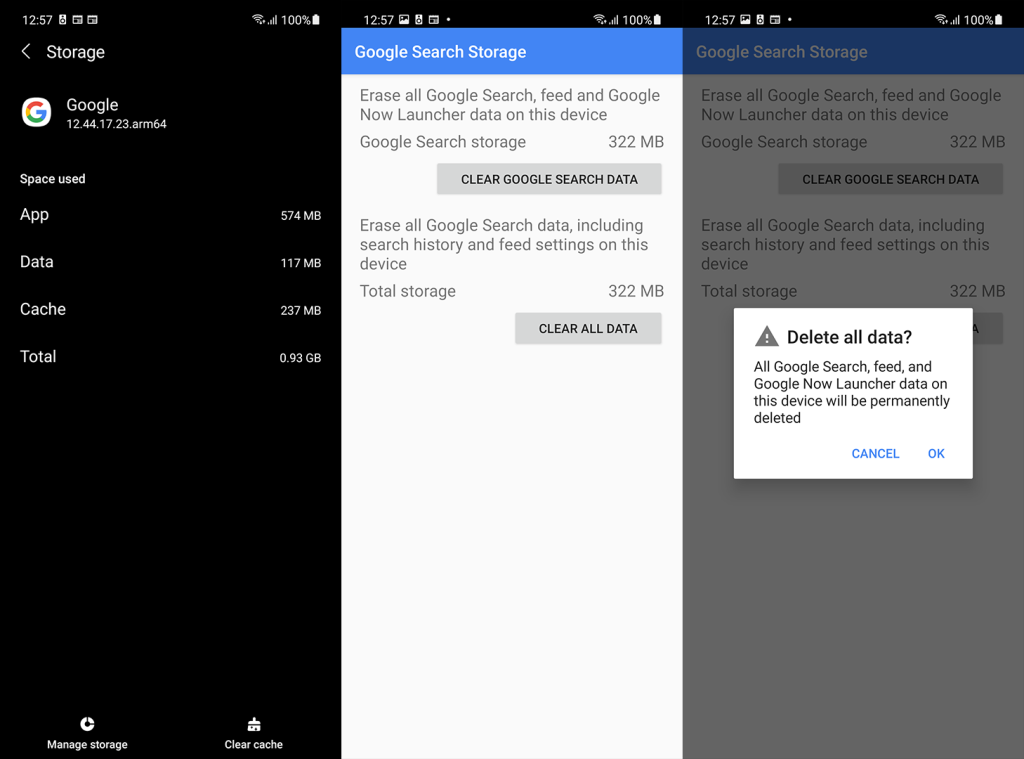
- Starta om enheten, initiera Google Assistant igen och godkänn villkoren .
Lösning 5 – Avinstallera uppdateringar från Google-appen
Alternativt kan du avinstallera uppdateringar från Google-appen och återställa appen helt. Eftersom Google-appen är en förinstallerad systemapp på de flesta Android-enheter kommer du inte att kunna ta bort den helt. Vad du kan göra är att avinstallera uppdateringar (återställa den till lagerversion) och uppdatera den igen. Förhoppningsvis kommer detta att lösa problemet.
Följ dessa instruktioner för att avinstallera uppdateringar från Google-appen på Android:
- Navigera ännu en gång till Google-appen via Inställningar > Appar .
- Tryck på menyn med tre punkter .
- Tryck på Avinstallera uppdateringar .
- Starta om enheten och uppdatera Google-appen från Play Butik.
Lösning 6 – Lämna betaprogrammet
Slutligen, om du är en del av betaprogrammet för Google-appen, föreslår vi att du lämnar det. Även om betaversioner är ganska stabila, är de inte lika stabila som de offentliga. Det kan finnas en bugg som orsakar felet "Google Assistant är inte tillgänglig på den här enheten".
Du kan lämna betaprogrammet för Google-appen i Google Play Butik. Leta bara efter Google-appen, scrolla ned och tryck på Lämna under avsnittet "Du är betatestare".
Du kan också återställa enheten till fabriksinställningar, även om vi inte med säkerhet kan säga att detta kommer att hjälpa. Om du fortfarande ser att Google Assistant inte är tillgänglig på det här enhetsfelet, rapportera problemet till Google Hjälp, här .
Och på det sättet kan vi avsluta den här artikeln. Tack för att du läser och, om du har några frågor eller förslag, se till att berätta för oss i kommentarsfältet nedan. Vi ser fram emot att höra från dig här eller på Facebook eller .
Redaktörens anmärkning: Den här artikeln publicerades ursprungligen i maj 2020. Vi såg till att förnya den för fräschör och precision.

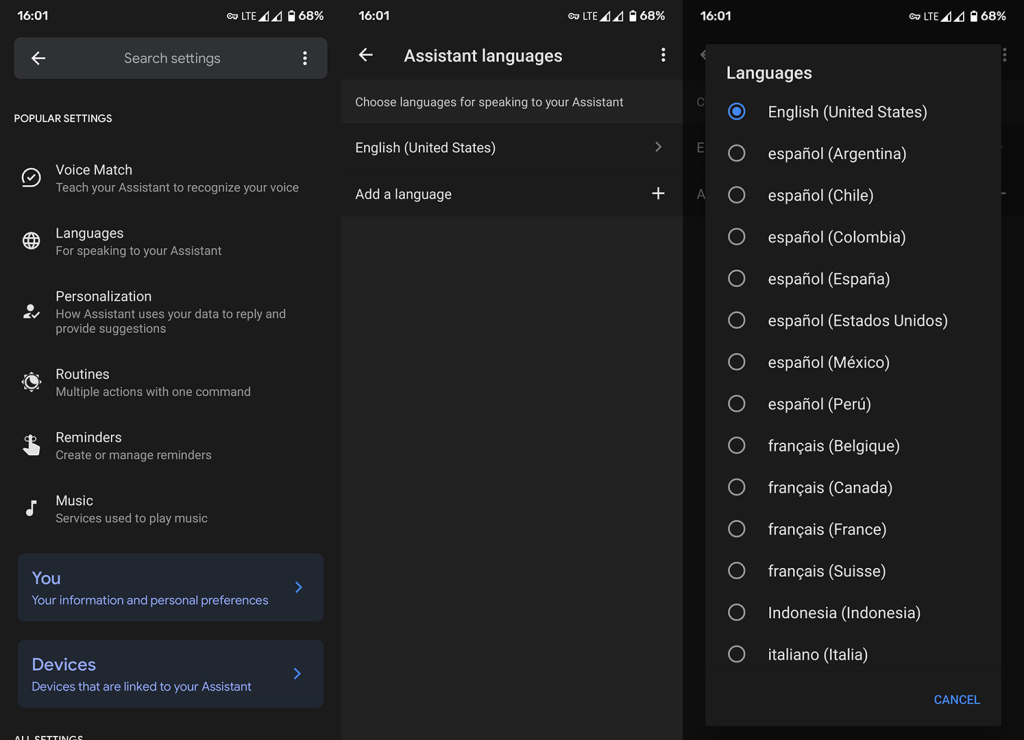
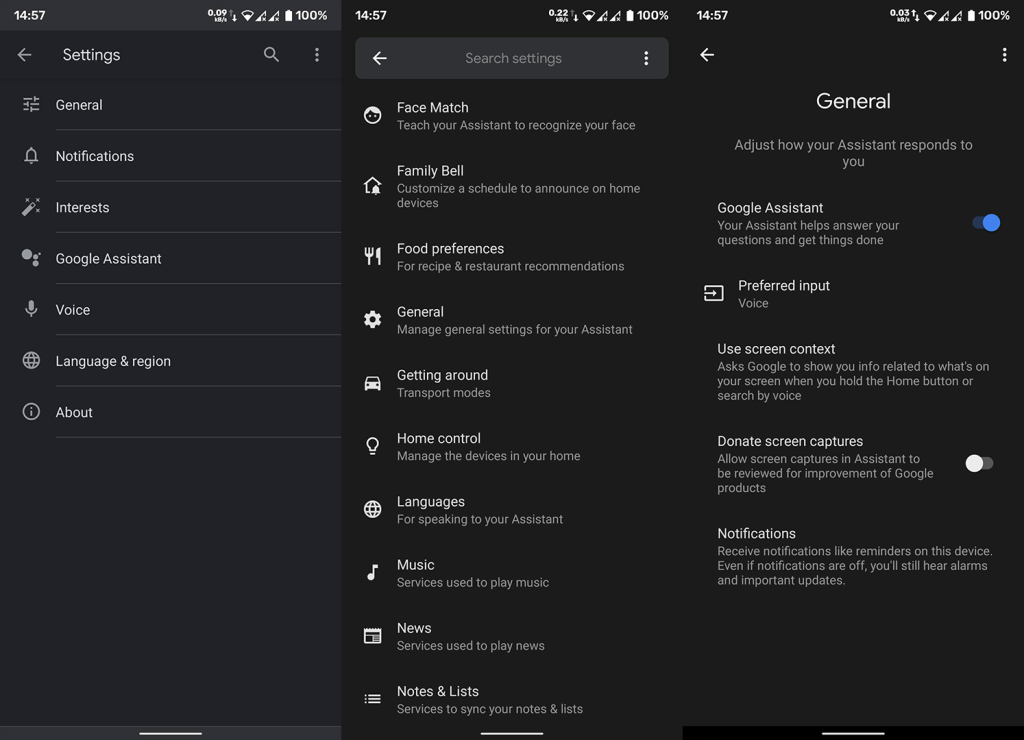
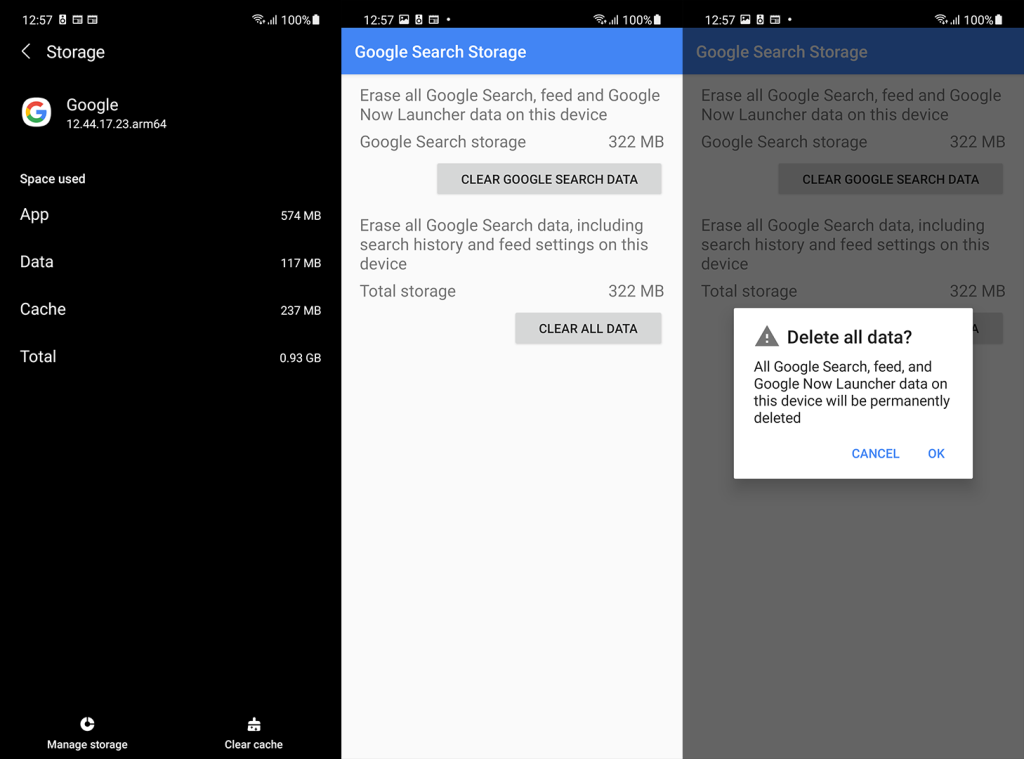
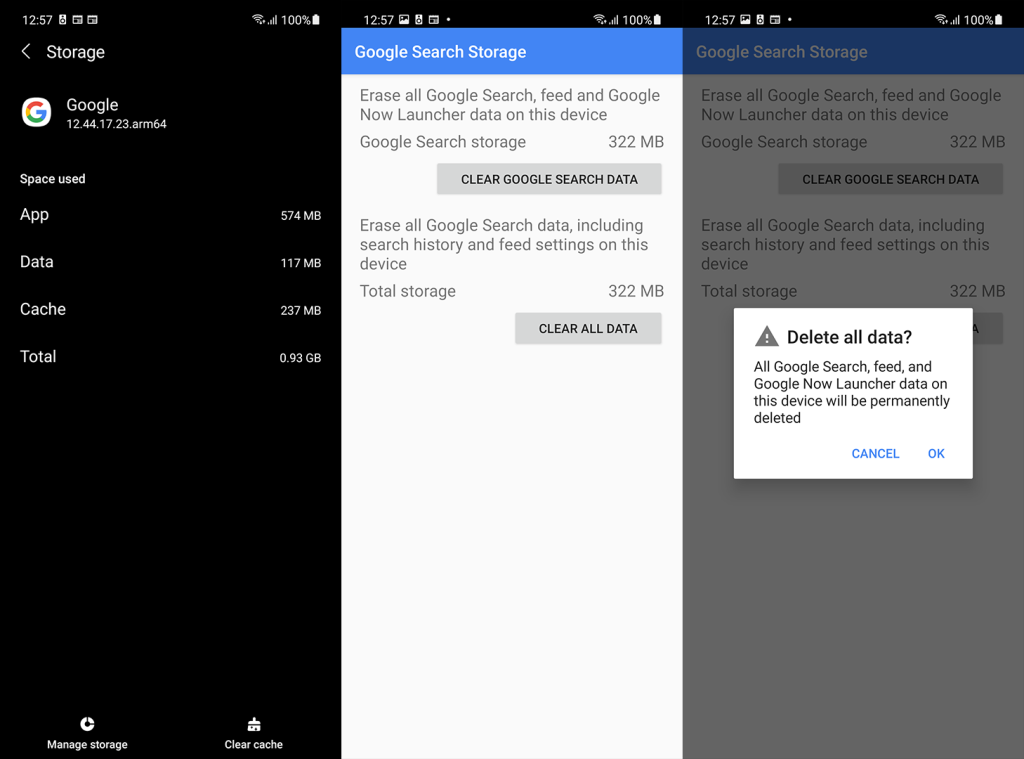



![[100% löst] Hur åtgärdar jag meddelandet Fel vid utskrift i Windows 10? [100% löst] Hur åtgärdar jag meddelandet Fel vid utskrift i Windows 10?](https://img2.luckytemplates.com/resources1/images2/image-9322-0408150406327.png)




![FIXAT: Skrivare i feltillstånd [HP, Canon, Epson, Zebra & Brother] FIXAT: Skrivare i feltillstånd [HP, Canon, Epson, Zebra & Brother]](https://img2.luckytemplates.com/resources1/images2/image-1874-0408150757336.png)