[100% löst] Hur åtgärdar jag meddelandet Fel vid utskrift i Windows 10?
![[100% löst] Hur åtgärdar jag meddelandet Fel vid utskrift i Windows 10? [100% löst] Hur åtgärdar jag meddelandet Fel vid utskrift i Windows 10?](https://img2.luckytemplates.com/resources1/images2/image-9322-0408150406327.png)
Får felmeddelande om utskrift på ditt Windows 10-system, följ sedan korrigeringarna i artikeln och få din skrivare på rätt spår...
Du kan hamna i en situation där din dator går väldigt långsamt – även om du har en helt ny dator.
Du öppnar Aktivitetshanteraren för att börja felsöka och du upptäcker att diskanvändningen på din PC är 100 procent. Om din enhet har en sådan hög belastning, har den inga extra cykler för att utföra rutinmässiga operativsystemuppgifter.
Om du upplever ett sådant problem, vill du fixa 100 procent diskanvändning på Windows 11. Här är några användbara tips som du kan använda för att lösa problemet.
Så här fixar du 100 procent diskanvändning i fönster 11
Ett enkelt sätt att hitta den felande appen eller tjänsten som orsakar 100 % diskanvändning är att använda Aktivitetshanteraren.
För att öppna Aktivitetshanteraren, högerklicka på Start-menyn och välj Aktivitetshanteraren . Klicka på kolumnrubriken Disk och se vad som tar upp mest resurser. Därifrån har du en bra uppfattning om var du ska börja.
Men problemet kan vara mer djupgående än att bara stänga en app eller inaktivera en tjänst.
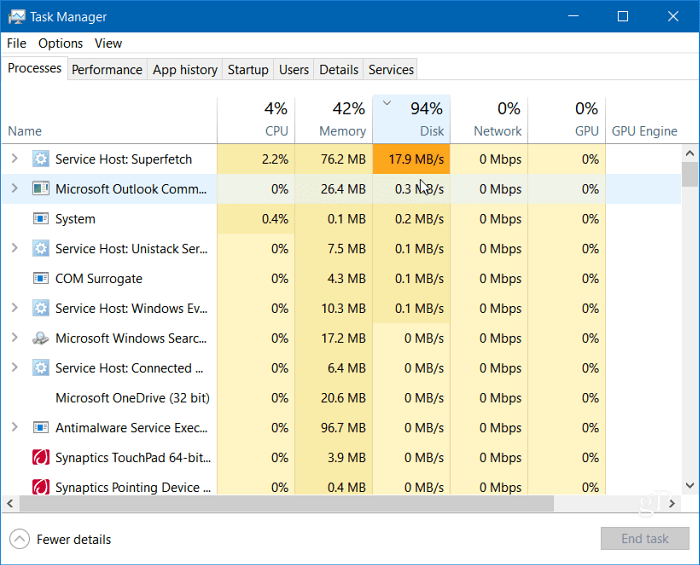
Läs vidare för att hitta fler potentiella orsaker till problemet och hur du åtgärdar dem.
Inaktivera Superfetch
Superfetch - funktionen, även kallad SysMain i Windows 11, hjälper till att minska uppstartstiden och ladda appar mer effektivt genom att komma åt en förhämtningsfil. Även om det är en användbar funktion som förbättrar prestandan, kan den orsaka hög diskanvändning.
För att inaktivera Superfetch (SysMain) på Windows 11, använd följande steg:
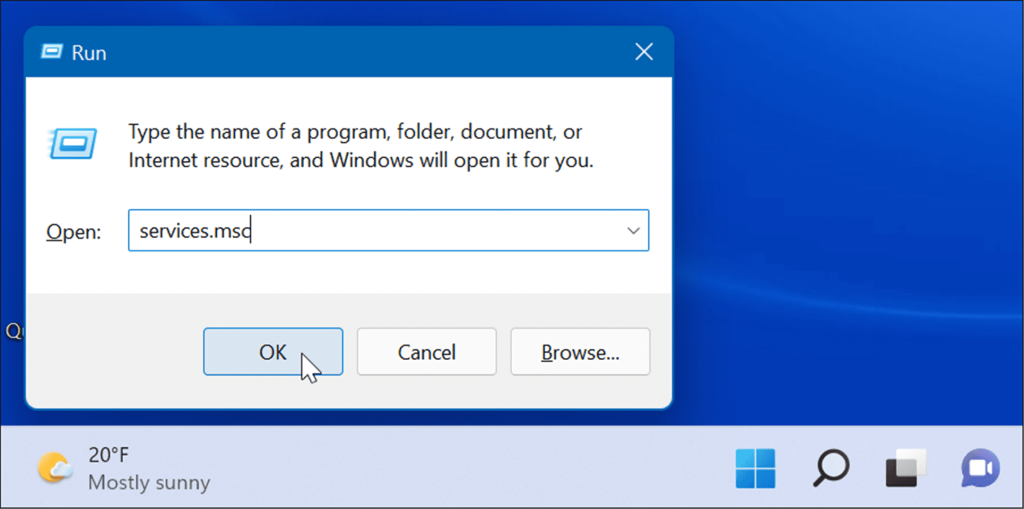
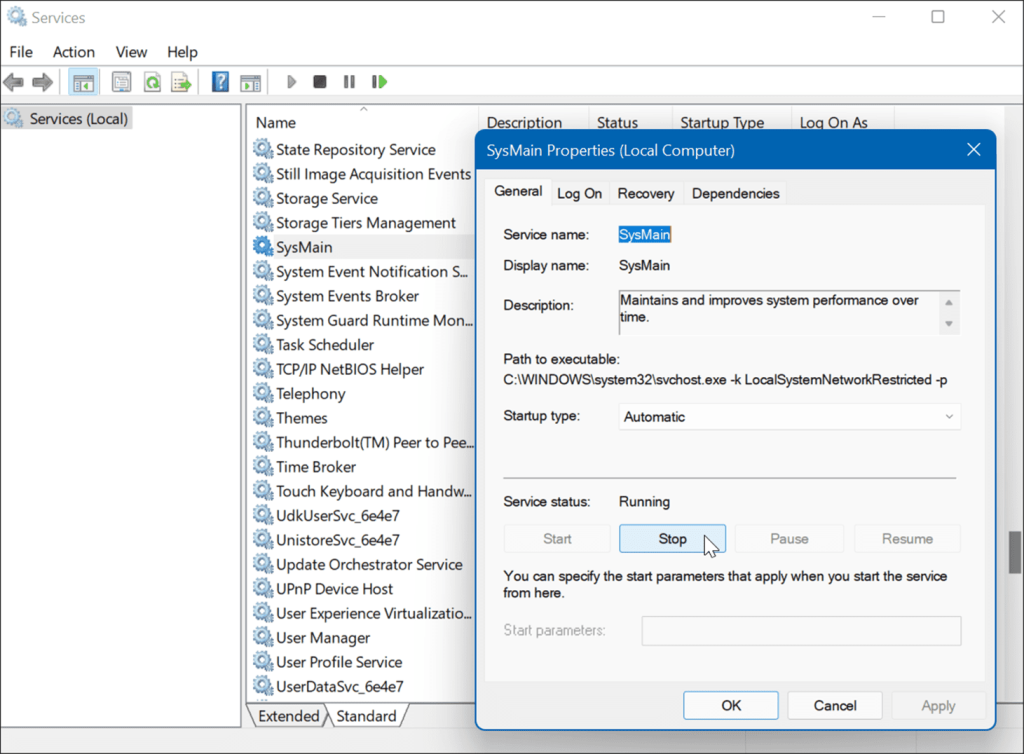
Du bör märka en skillnad i diskanvändning i Aktivitetshanteraren efter att du har stoppat SysMain, men du kanske vill starta om din dator för att se till att det är fixat.
Bygg om sökindex
Ett annat vanligt problem som orsakar hög diskanvändning är sökindexering på Windows 11 . Sökindexeringen skannar filer, e-post, foton och andra systemfiler på din dator för att ge sökresultat snabbare. Men om något går fel kan det leda till en obestämd sökslinga.
För att fixa det kan du bygga om databasen. Gör följande för att bygga om sökindexet:

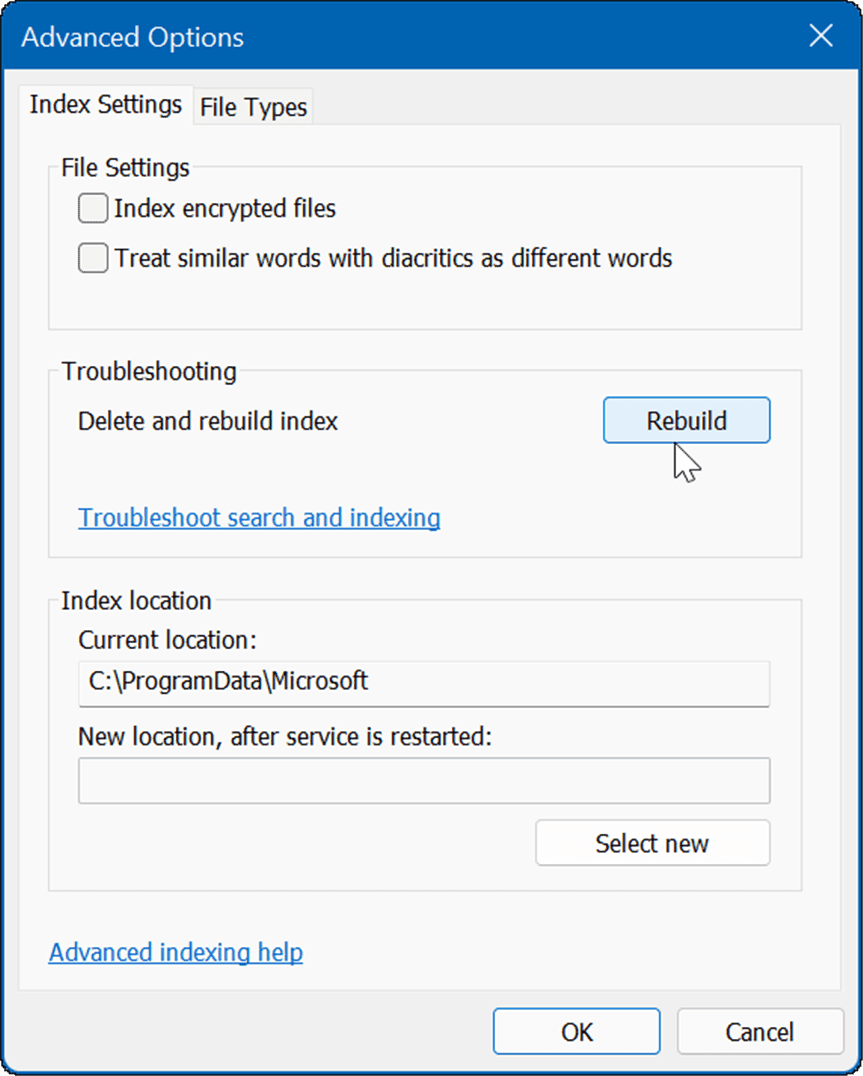
Denna process kan ta ett tag, så du kanske vill ta en paus från din dator. Hur lång tid det tar kommer att variera beroende på mängden data på din enhet och dess hastighet, dvs SSD vs HDD.
Inaktivera sökindexering helt
Om ombyggnaden fungerar, men du upptäcker att du gör många ombyggnader, kan du inaktivera sökindexering helt.
För att inaktivera Windows Search, använd följande steg:
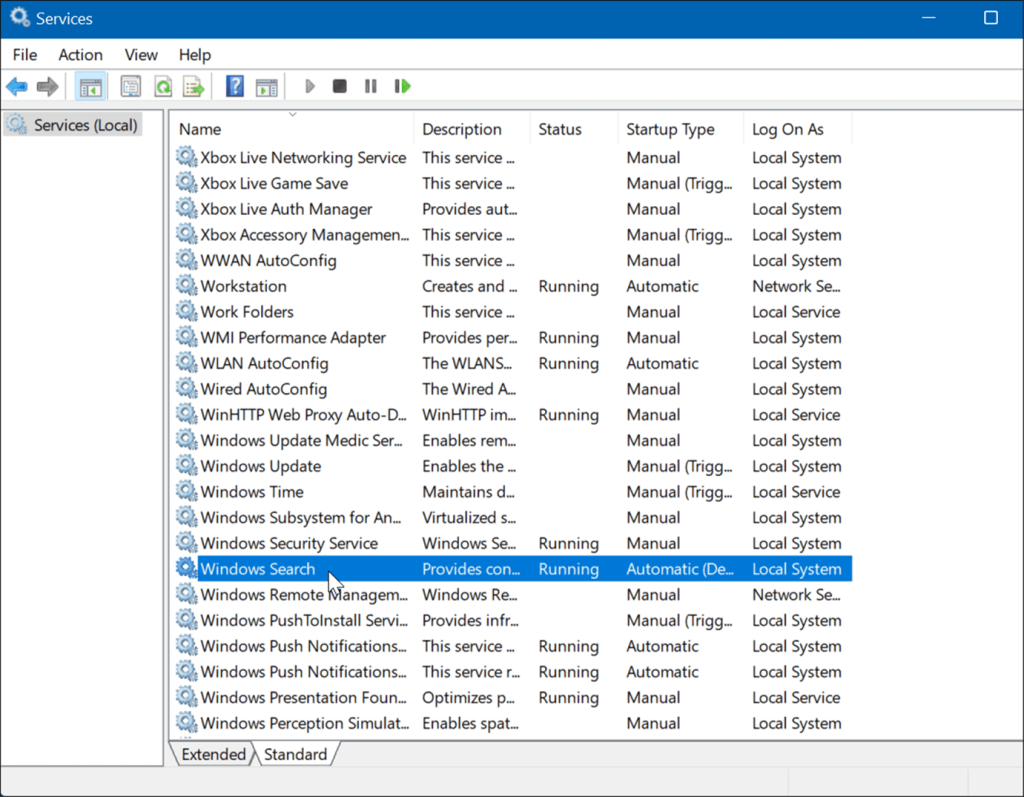
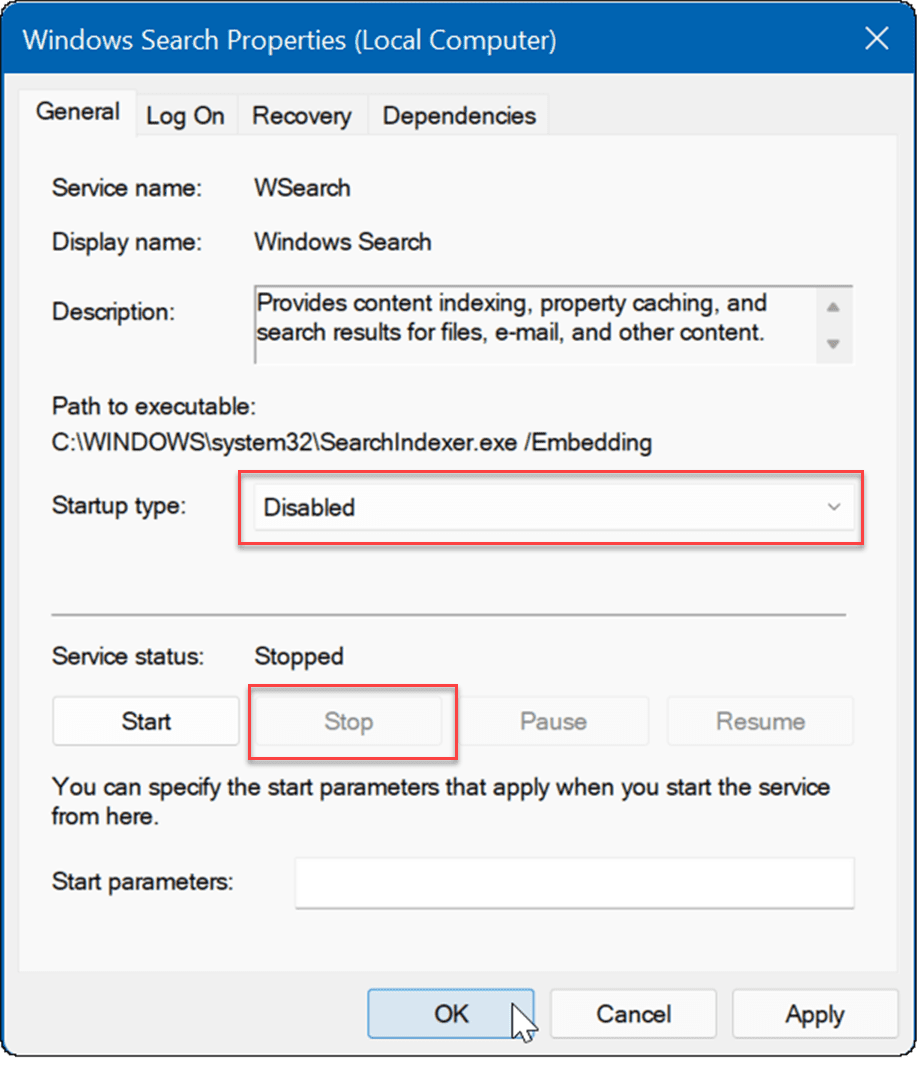
Nu är sökindexering inte längre på och kommer inte att köras igen om du startar om din dator.
Ta bort tillfälliga filer
Överblivna temporära filer kan orsaka extra diskbelastning, och att ta bort filerna kan fixa 100 procent diskanvändning på Windows 11.
Så här tar du bort tillfälliga filer från Windows 11:
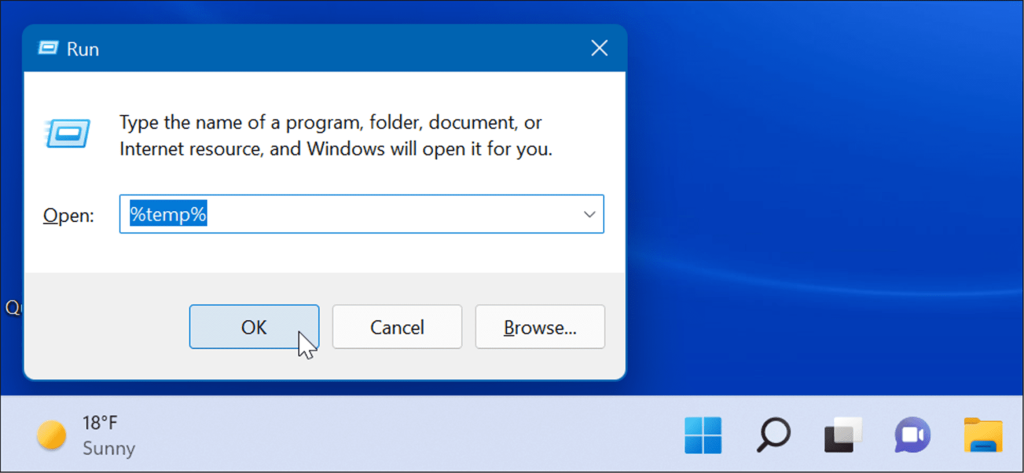
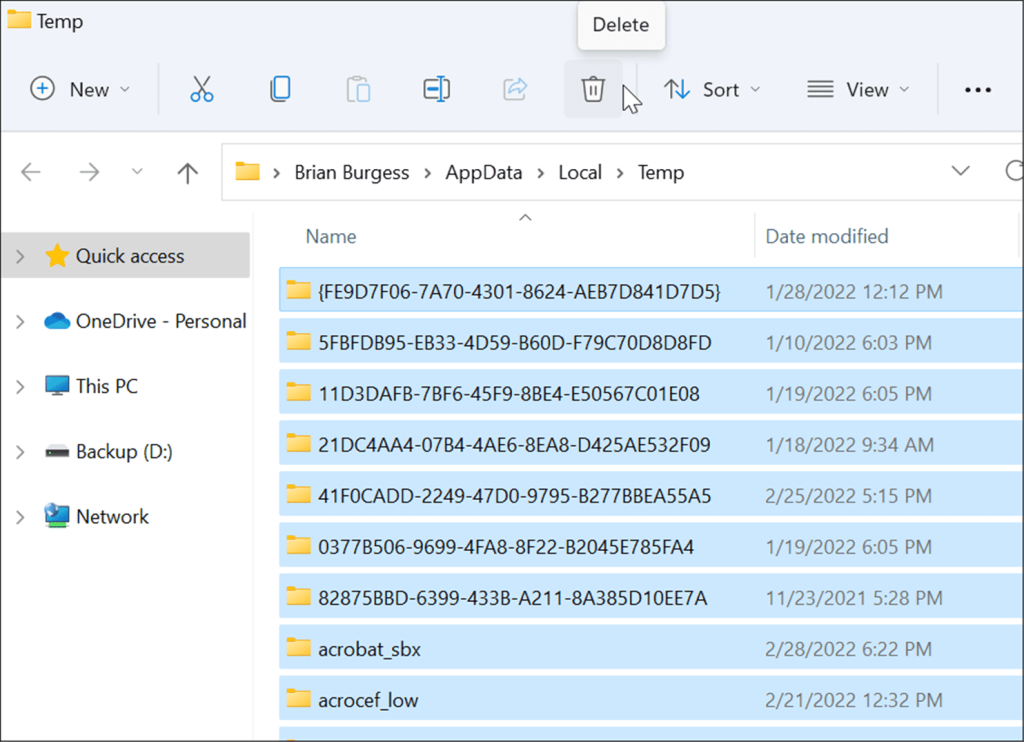
Inaktivera DiagTrack Service
Tjänsten Connected User Experiences ( DiagTrack ), även känd som telemetridata , körs i bakgrunden och tillhandahåller data om din PC-användning till Microsoft. Det kan orsaka en hög andel diskanvändning.
För att inaktivera DiagTrack-tjänsten, använd följande steg:
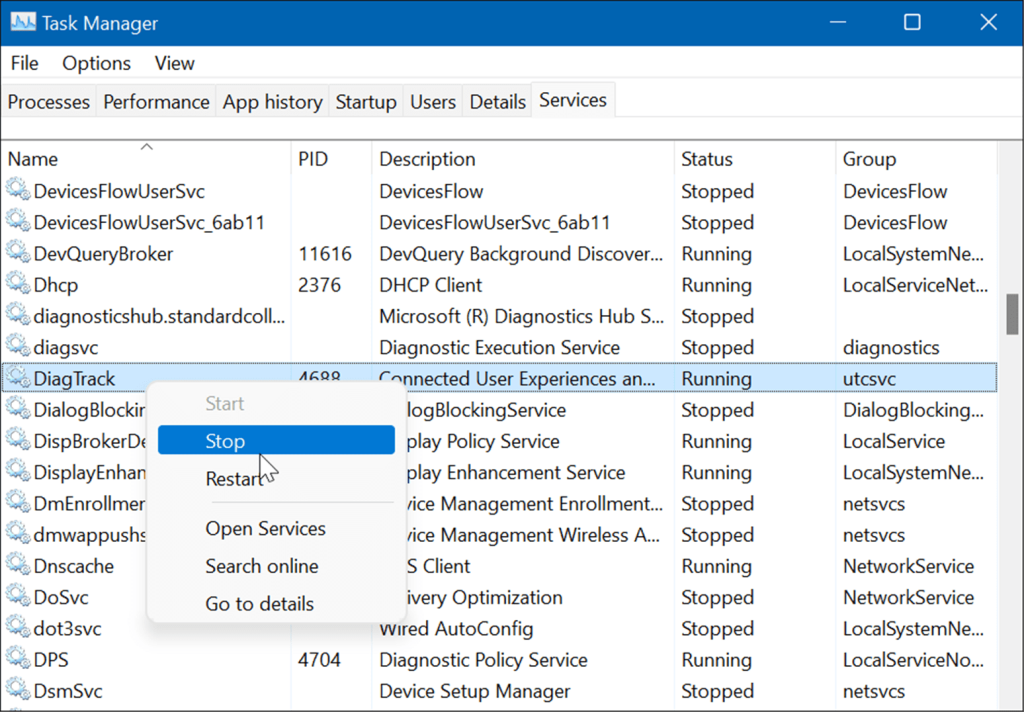
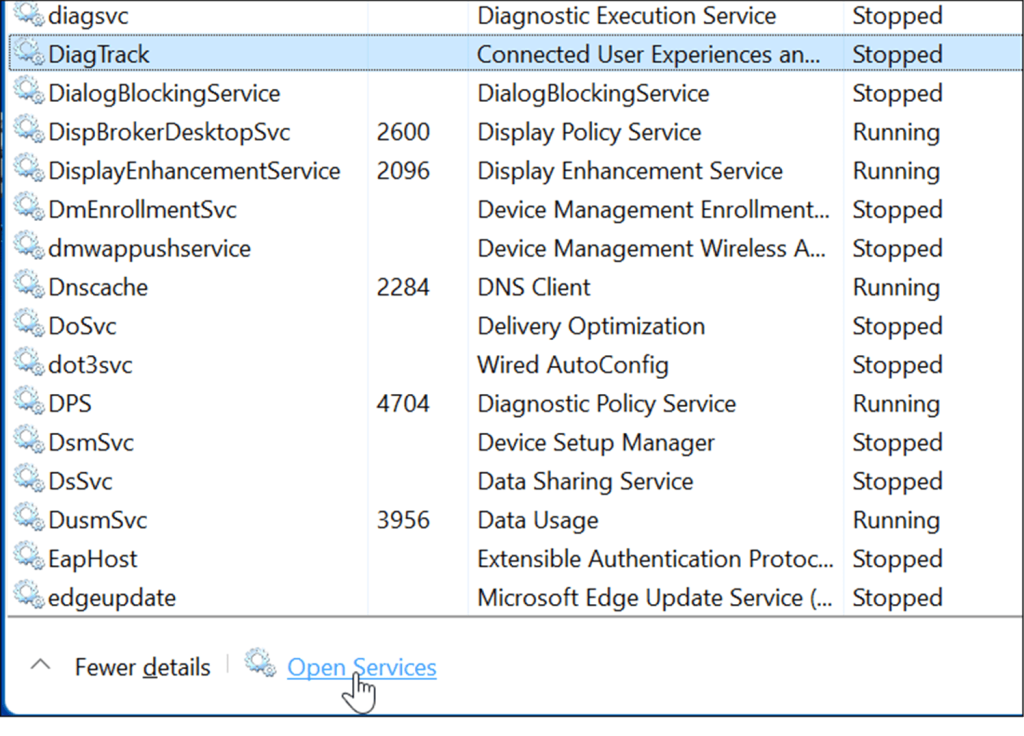
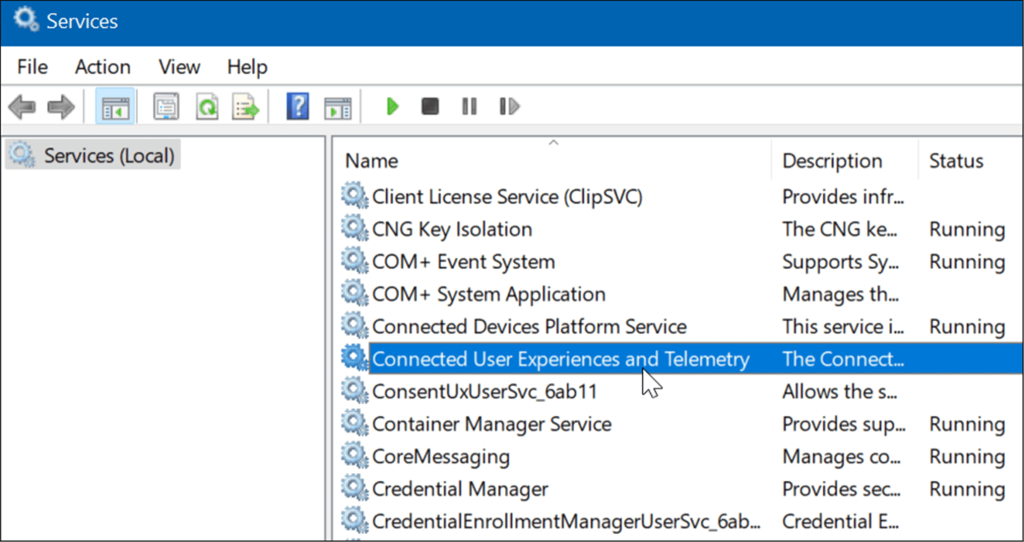
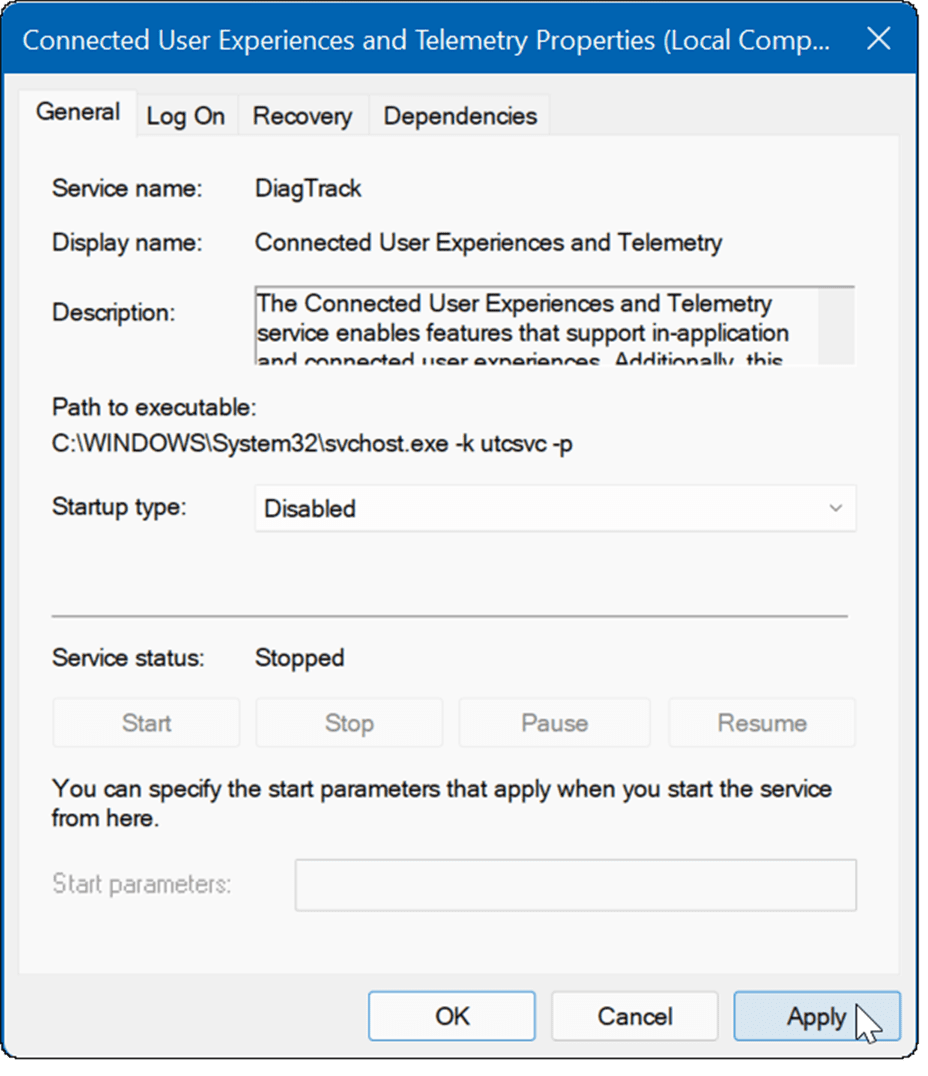
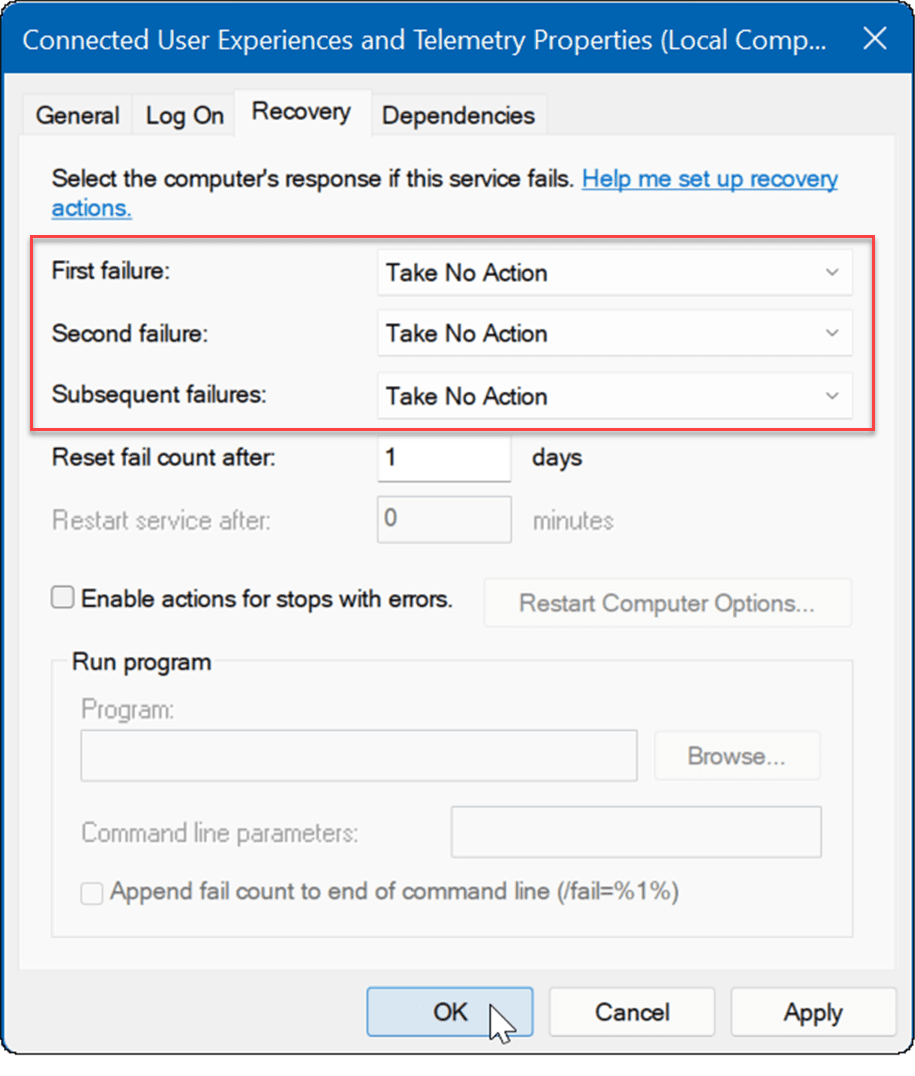
Tjänsten är nu inaktiverad och du behöver inte oroa dig för att den ska köras igen när du startar om din dator.
Kontrollera om det finns skadlig programvara
En annan viktig och kanske den första sak att kontrollera efter är virus eller annan skadlig kod. Windows Security (tidigare Windows Defender) är inbyggt och söker igenom ditt system efter skadlig programvara i realtid. Men det kanske inte fångar allt.
Du kan köra en virussökning manuellt genom att använda följande steg:
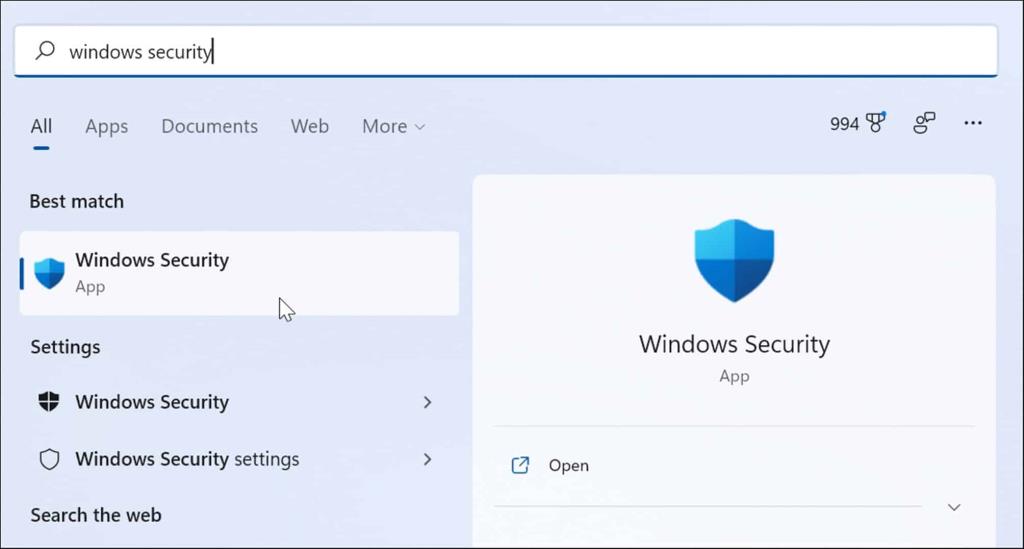
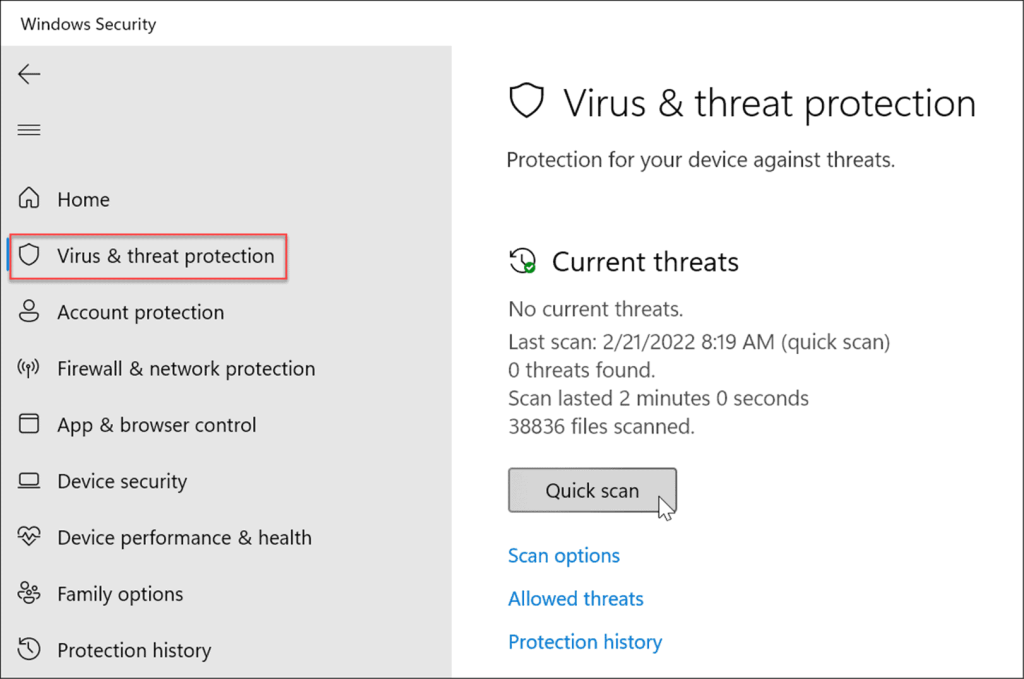
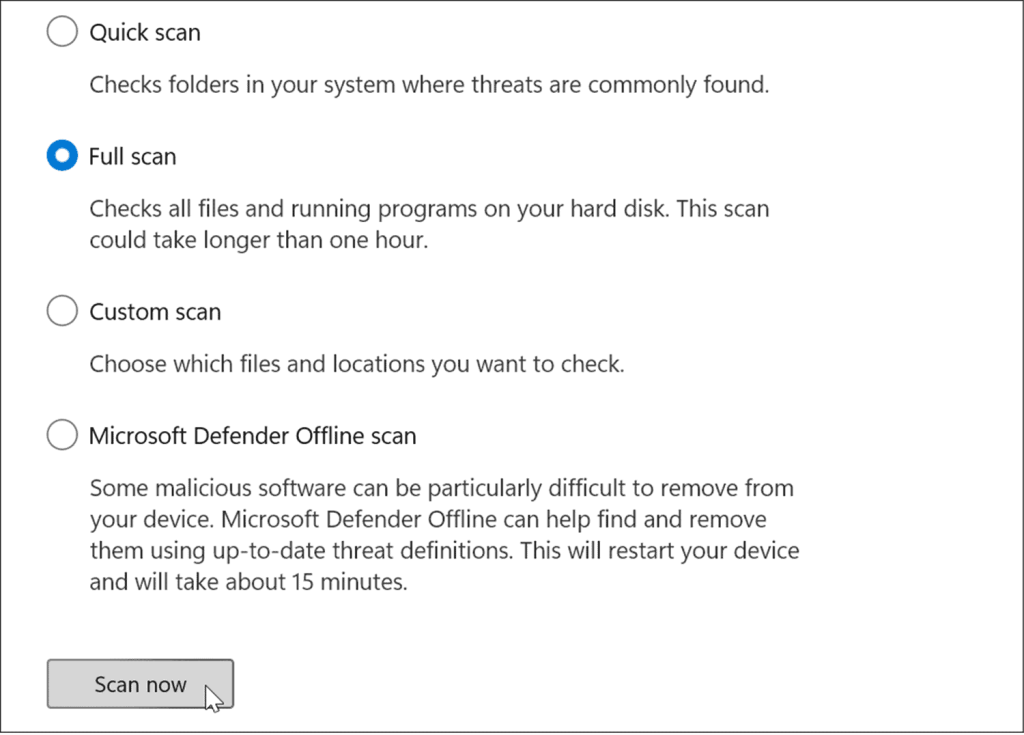
En djupare genomsökning tar längre tid att slutföra, men det är värt att vänta om ditt system är infekterat med envis skadlig programvara. En offlinesökning kräver omstart, så se till att du stänger alla öppna filer innan du börjar.
Det är också viktigt att få en andra åsikt. Kör till exempel en skanning med en pålitlig och gratis säkerhetsapp som Avast eller AVG AntiVirus om du är osäker på någon fil du öppnar.
Kör en SFC och DISM Scan
Saknade eller korrupta filer på Windows kan orsaka hög diskbelastning när din dator försöker kompensera. Lyckligtvis har Windows ett par inbyggda verktyg som hjälper dig att söka efter dåliga filer och ersätta dem med bra.
Gör följande för att köra dessa verktyg:
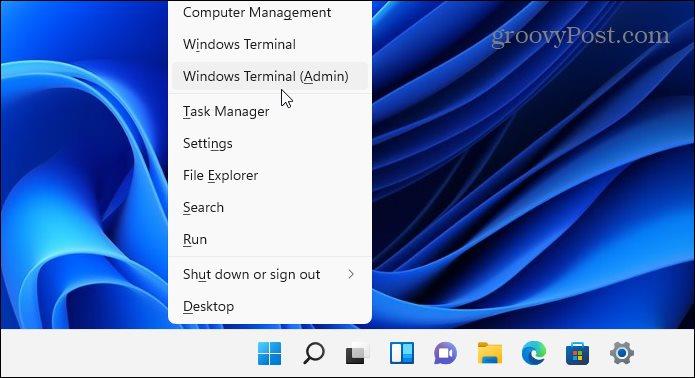
DISM /Online /Cleanup-Image /RestoreHealth
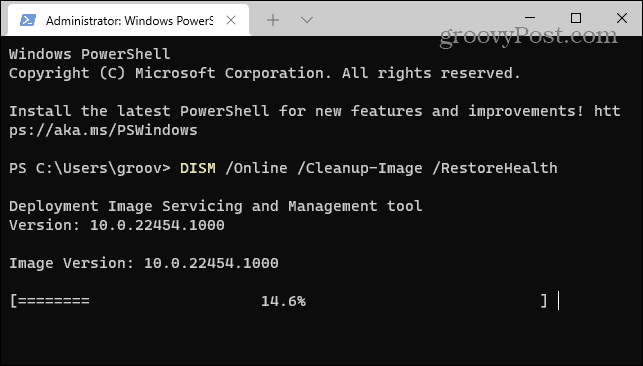
sfc /scannow
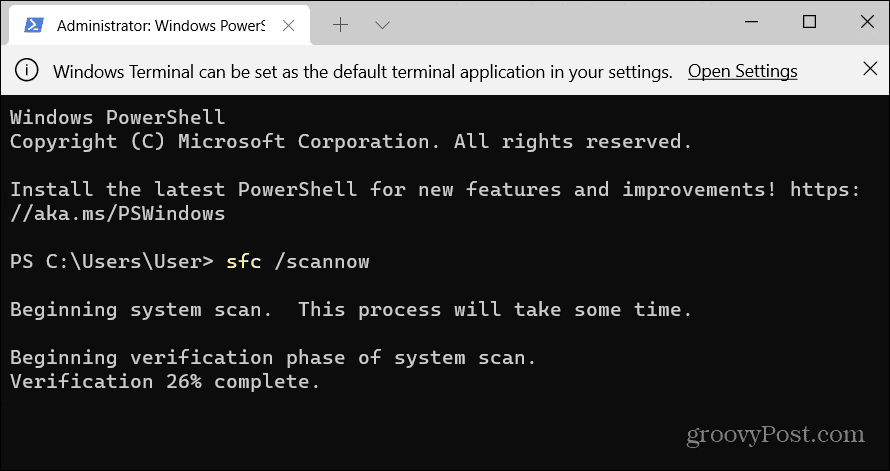
Kontrollera din hårddisk för fel
En annan sak du kan göra för att fixa 100 procent diskanvändning på Windows 11 är att kontrollera disken för fel.
Du kan kontrollera disken för fel genom att använda följande steg:
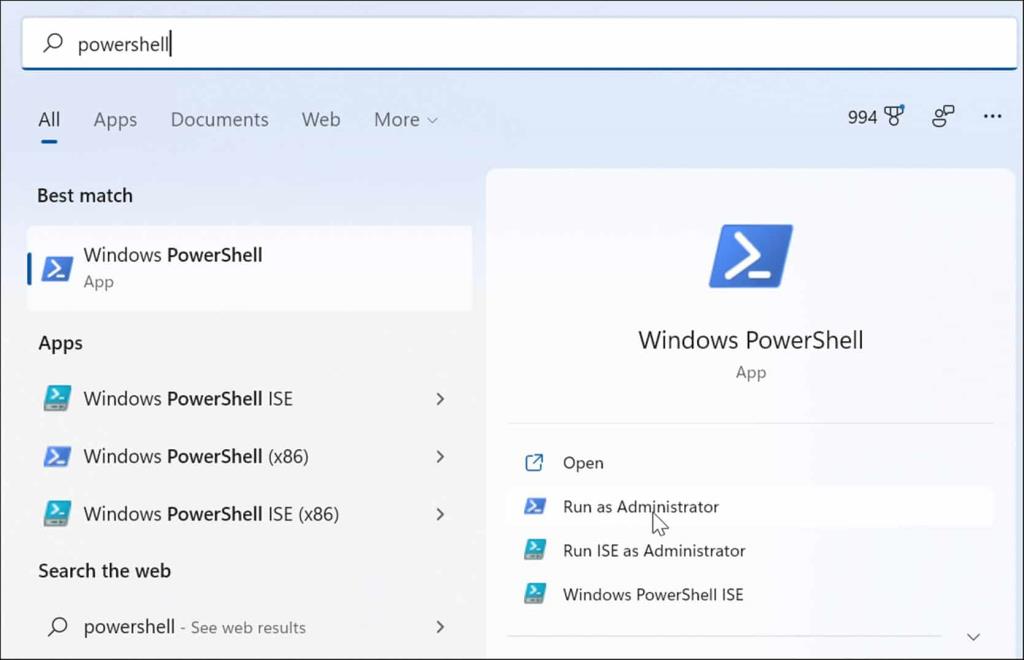
Chkdsk /r /f
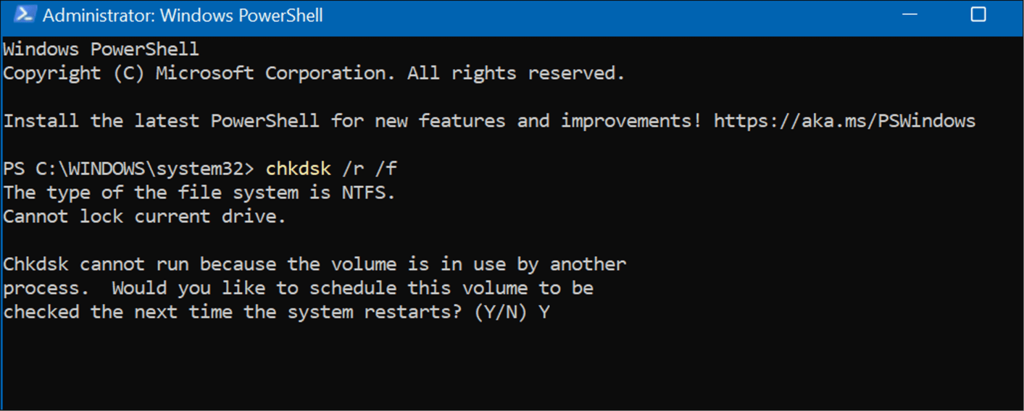
Bättre diskanvändning i Windows 11
Om du ser 100 procent diskanvändning i Windows 11 bör ett av alternativen ovan lösa problemet. Om du inte använder Windows 11 ännu kan du åtgärda problemet på Windows 10 .
Windows 11 har andra inbyggda verktyg för dina enheter som rengöringsrekommendationer . Du kan också konfigurera funktionen Storage Sense för att säkerställa att din enhet fungerar optimalt.
Du kan göra andra saker för att hantera diskutrymme, som att automatiskt tömma papperskorgen . Du kanske vill göra hanteringen av flera enheter enklare genom att ändra en enhetsbeteckning också.
Får felmeddelande om utskrift på ditt Windows 10-system, följ sedan korrigeringarna i artikeln och få din skrivare på rätt spår...
Du kan enkelt besöka dina möten igen om du spelar in dem. Så här spelar du in en Microsoft Teams-inspelning för ditt nästa möte.
När du öppnar en fil eller klickar på en länk väljer din Android-enhet en standardapp för att öppna den. Du kan återställa dina standardappar på Android med den här guiden.
FIXAT: Entitlement.diagnostics.office.com certifikatfel
För att ta reda på de bästa spelsajterna som inte blockeras av skolor, läs artikeln och välj den bästa oblockerade spelwebbplatsen för skolor, högskolor och verk
Om du står inför problemet med skrivaren i feltillstånd på Windows 10 PC och inte vet hur du ska hantera det, följ dessa lösningar för att fixa det.
Om du undrar hur du säkerhetskopierar din Chromebook, så hjälper vi dig. Läs mer om vad som säkerhetskopieras automatiskt och vad som inte görs här
Vill du fixa Xbox-appen öppnas inte i Windows 10, följ sedan korrigeringarna som Aktivera Xbox-appen från tjänster, återställ Xbox-appen, Återställ Xbox-apppaketet och andra.
Om du har ett Logitech-tangentbord och -mus kommer du att se den här processen köras. Det är inte skadlig programvara, men det är inte en viktig körbar fil för Windows OS.
Läs artikeln för att lära dig hur du fixar Java Update-fel 1603 i Windows 10, prova korrigeringarna en efter en och fixa fel 1603 enkelt ...




![FIXAT: Skrivare i feltillstånd [HP, Canon, Epson, Zebra & Brother] FIXAT: Skrivare i feltillstånd [HP, Canon, Epson, Zebra & Brother]](https://img2.luckytemplates.com/resources1/images2/image-1874-0408150757336.png)

![Så här fixar du att Xbox-appen inte öppnas i Windows 10 [SNABBGUIDE] Så här fixar du att Xbox-appen inte öppnas i Windows 10 [SNABBGUIDE]](https://img2.luckytemplates.com/resources1/images2/image-7896-0408150400865.png)

