[100% löst] Hur åtgärdar jag meddelandet Fel vid utskrift i Windows 10?
![[100% löst] Hur åtgärdar jag meddelandet Fel vid utskrift i Windows 10? [100% löst] Hur åtgärdar jag meddelandet Fel vid utskrift i Windows 10?](https://img2.luckytemplates.com/resources1/images2/image-9322-0408150406327.png)
Får felmeddelande om utskrift på ditt Windows 10-system, följ sedan korrigeringarna i artikeln och få din skrivare på rätt spår...
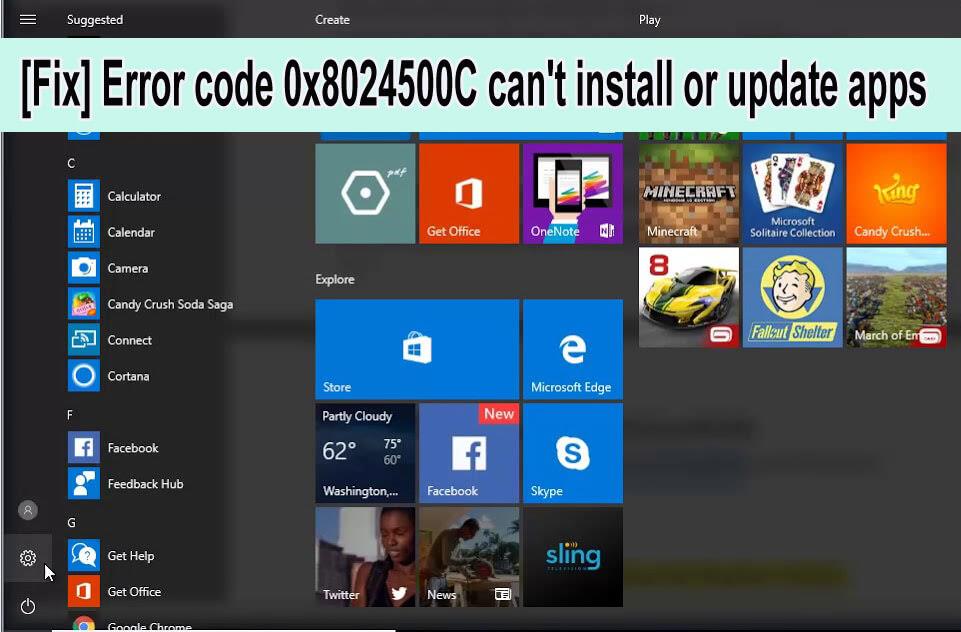
Får du fel 0x8024500C när du installerar eller uppdaterar appar från Windows App Store?
Om JA , då är du på rätt plats, i den här bloggen kommer du att lära dig om de olika orsakerna och hur du fixar Windows Store Error Code 0x8024500C.
Windows App Store-felkoden 0x8024500C visas vanligtvis efter uppdatering av Windows 10-systemet till Creators Update eller Anniversary Update .
När användaren efter uppdatering försöker installera en app från Windows Store får de felkod 0x8024500C . Du kan komma åt App Store, men du kan inte ladda ner appar eller installera dem.
Komplett felmeddelande 0x8024500C:
Försök igen
Något gick fel.
Felkoden är 0x8024500C, om du skulle behöva den.
Tja, tid till annan hittas användare som rapporterar om olika fel när de installerar appar från Windows Store i Windows 10. Tillsammans med Windows-uppdateringen visas den här felkoden också när användaren installerar appar från tredje part .
Några andra orsaker som kan utlösa det här felmeddelandet är: skadade eller infekterade registerposter , inkompatibla Windows Store-uppdateringar, felaktig Windows Store-cache, proxyserverfel och mer.
Så för att bli av med 0x8024500C-felet och installera appar från Windows App Store utan något fel, bör du tillämpa nedanstående metoder en efter en.
Så här fixar du Windows 10 App Store Code 0x8024500c
#1: Rensa Windows Store Cache
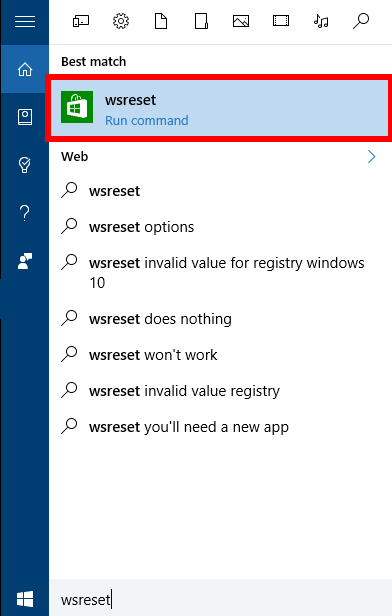
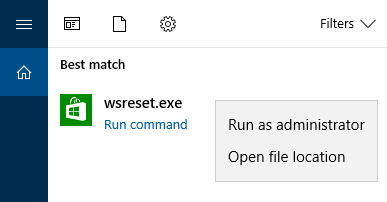
#2: Inaktivera proxyanslutning
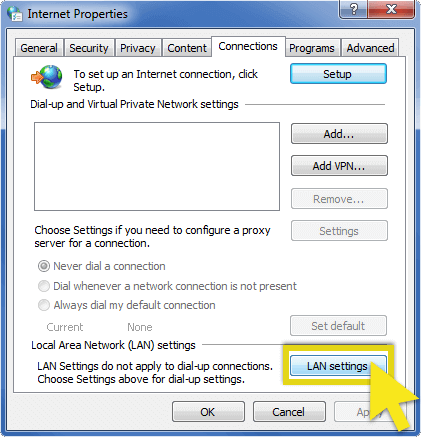
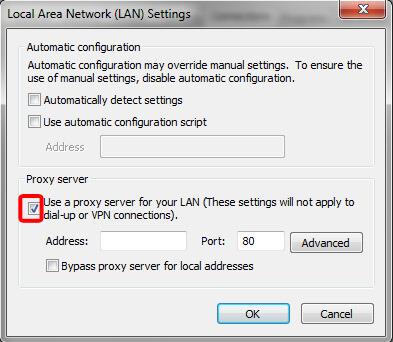
Kontrollera nu om Windows Update-felet 0x8024500c är fixat eller inte.
#3: Se till att systemets datum och tid är korrekt
Ibland kan felet uppstå på grund av fel system tid och datum. Så det rekommenderas att ställa in systemets tid och datum korrekt. Du bör först synkronisera tid och datum med Internet och automatiskt identifiera din tidszon.
#4: Installera om Windows Store
Om de ovan angivna korrigeringarna inte kommer att fungera för dig kan ominstallation av Windows Store-cachen fungera för dig att fixa Windows 10 0x8024500c felkod.
Följ stegen för att göra det:
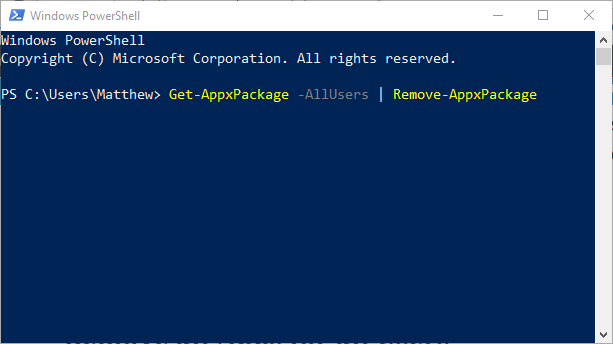
OBS: Ersätt nu PackageFullName med Windows Store-paketnamnet (som tidigare kopierats av dig).
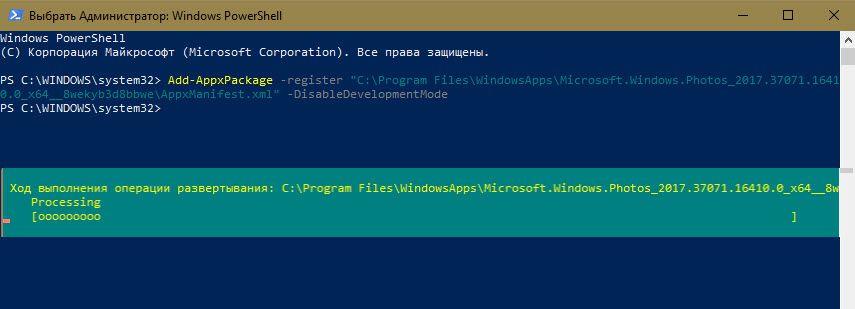
#5: Kör App Felsökare.
Denna inbyggda Windows 10-felsökare kan automatiskt lösa alla problem. Via den här felsökaren kan du enkelt fixa felaktiga appinställningar som inkluderar udda skärmupplösning och felaktiga säkerhets- eller kontoinställningar.
Följ de angivna stegen:
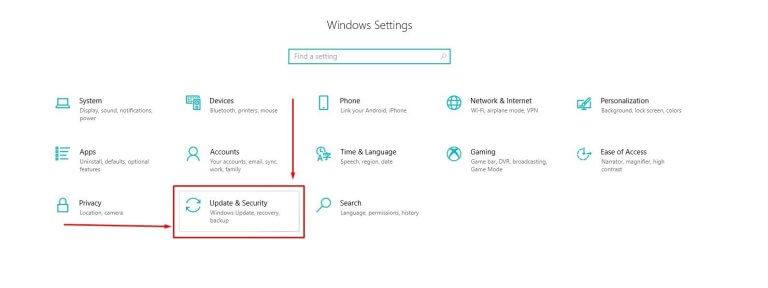
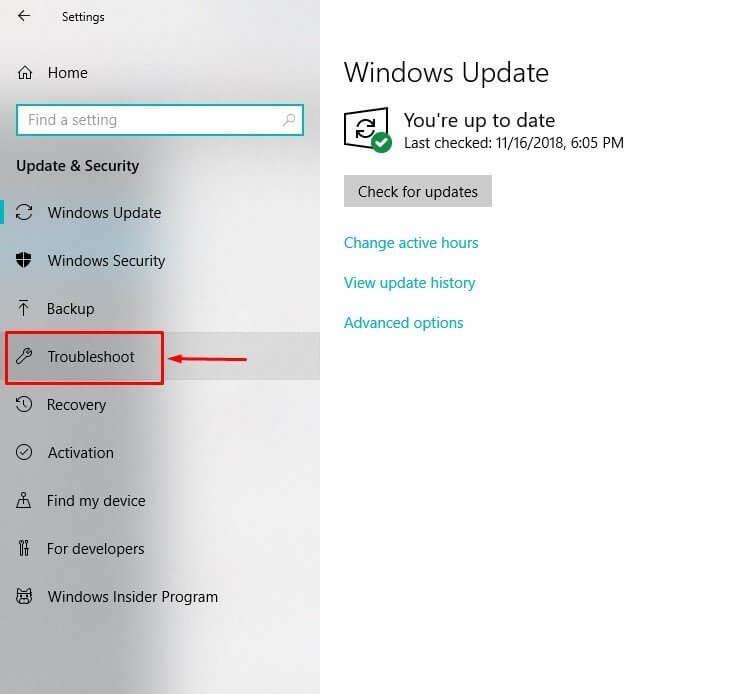
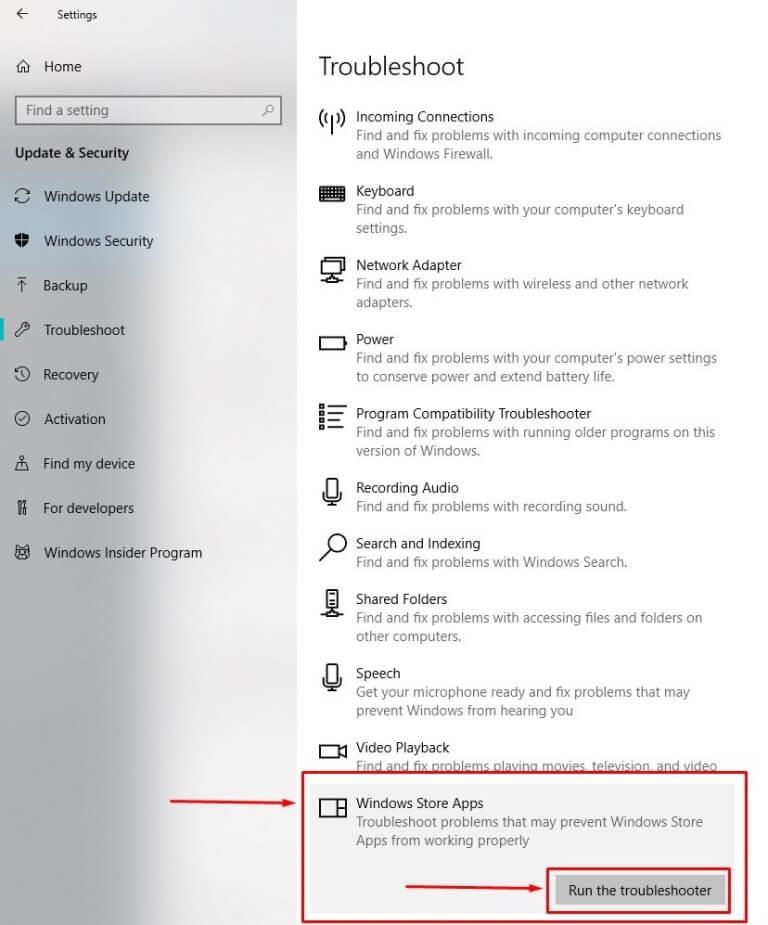
Slutligen, starta om ditt Windows-system och kontrollera om felkoden 0x8024500c i Windows Store
#6: Använd DISM-verktyget
Jag hoppas nu att Windows Store -felkoden 0x8024500c är fixad, men om du fortfarande får felet, skanna ditt system med det automatiska reparationsverktyget.
Bästa och enkla lösningen för att fixa Windows Store-fel 0x8024500c
I många fall kommer de manuella lösningarna inte att fungera för dig att fixa Windows-uppdateringsfel eller problem, så i det här fallet kan du köra PC Repair Tool , detta är ett avancerat reparationsverktyg som bara genom att skanna en gång upptäcker och fixar olika Windows-problem och fel.
Det här automatiska verktyget är enkelt att använda och du behöver ingen professionell skicklighet för att använda det. Helt enkelt, ladda ner, installera och kör. Det kommer automatiskt att fixa alla typer av problem som DLL-fel, registerfel, drivrutinsproblem, etc. och även optimera prestanda för Windows PC/laptop.
Skaffa PC-reparationsverktyget för att fixa Windows Store-felkod 0x8024500c
Slutsats
Så det här handlar om hur man fixar Windows Store-felkod 0x8024500c . Jag gjorde mitt bästa för att dela med mig av möjliga fungerande lösningar.
Använd de givna lösningarna en efter en noggrant och kontrollera vilken som fungerar för dig.
Men om du inte är en teknisk person eller har problem med att använda manuella lösningar behöver du bara ladda ner och installera PC Repair Tool för att enkelt fixa Windows Update 0x8024500c-felet .
Också om du har några frågor, förslag på kommentarer, skriv till oss.
Lycka till..!
För att fixa Windows Update-fel 0x8024500c kan du också kontrollera statusen för alla Windows Update-tjänster.
Nu, här är handledningen.
Efter det, starta om datorn och kontrollera om Windows Update-felet 0x8024500c är löst.
Som vi har nämnt i avsnittet ovan kan du också stöta på felkoden 0x8024500c när du uppdaterar Windows Store-appar.
Nu, i följande avsnitt, kommer vi att visa dig hur du löser Windows Store-felet 0x8024500c.
Får felmeddelande om utskrift på ditt Windows 10-system, följ sedan korrigeringarna i artikeln och få din skrivare på rätt spår...
Du kan enkelt besöka dina möten igen om du spelar in dem. Så här spelar du in en Microsoft Teams-inspelning för ditt nästa möte.
När du öppnar en fil eller klickar på en länk väljer din Android-enhet en standardapp för att öppna den. Du kan återställa dina standardappar på Android med den här guiden.
FIXAT: Entitlement.diagnostics.office.com certifikatfel
För att ta reda på de bästa spelsajterna som inte blockeras av skolor, läs artikeln och välj den bästa oblockerade spelwebbplatsen för skolor, högskolor och verk
Om du står inför problemet med skrivaren i feltillstånd på Windows 10 PC och inte vet hur du ska hantera det, följ dessa lösningar för att fixa det.
Om du undrar hur du säkerhetskopierar din Chromebook, så hjälper vi dig. Läs mer om vad som säkerhetskopieras automatiskt och vad som inte görs här
Vill du fixa Xbox-appen öppnas inte i Windows 10, följ sedan korrigeringarna som Aktivera Xbox-appen från tjänster, återställ Xbox-appen, Återställ Xbox-apppaketet och andra.
Om du har ett Logitech-tangentbord och -mus kommer du att se den här processen köras. Det är inte skadlig programvara, men det är inte en viktig körbar fil för Windows OS.
Läs artikeln för att lära dig hur du fixar Java Update-fel 1603 i Windows 10, prova korrigeringarna en efter en och fixa fel 1603 enkelt ...




![FIXAT: Skrivare i feltillstånd [HP, Canon, Epson, Zebra & Brother] FIXAT: Skrivare i feltillstånd [HP, Canon, Epson, Zebra & Brother]](https://img2.luckytemplates.com/resources1/images2/image-1874-0408150757336.png)

![Så här fixar du att Xbox-appen inte öppnas i Windows 10 [SNABBGUIDE] Så här fixar du att Xbox-appen inte öppnas i Windows 10 [SNABBGUIDE]](https://img2.luckytemplates.com/resources1/images2/image-7896-0408150400865.png)

