Skärmdelning på Google Meet är en av de viktigaste funktionerna i denna onlineutbildningsapplikation. Men Google Meet-skärmdelningsfel uppstår också ofta, vilket orsakar avbrott i användningen, vilket orsakar obehag för användarna.
Google Meet-fel i allmänhet har lösningar. Liksom andra fel kan vi åtgärda skärmdelningsfel på Google Meet på många olika sätt. Nedan kommer EU.LuckyTemplates att guida dig hur du åtgärdar skärmdelningsfelet i Google Meet när du använder det så att onlineinlärningen kan vara så smidig och effektiv som möjligt.
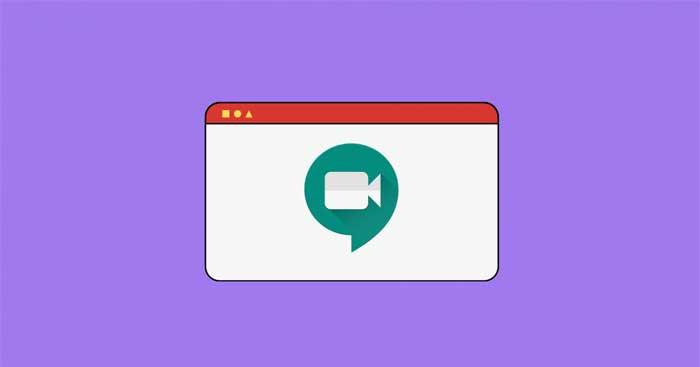
- Google Meet
- Google Meet för Android
- Google Meet för iOS
Det finns många problem som uppstår när du använder Google Meet. Ibland slutar studier och möten, så du måste förutse Google Meet-fel för att snabbt åtgärda dem. Ett av de vanligaste problemen är felet att inte kunna dela skärmen på Google Meet, vilket snabbt kan åtgärdas om du följer EU.LuckyTemplatess instruktioner för att åtgärda Google Meet-fel nedan:
Åtgärda problem med skärmdelning på Google Meet
Är det möjligt att ge skärmdelningsbehörigheter i Google Meet?
Det första vi måste förstå är om personen som deltar har fått skärmdelningstillstånd på Google Meet eller inte? Om inte, ge snabbt behörigheter om du är ägare till mötesrummet.
Till skillnad från Zoom och Teams finns det inget protokoll som kräver att mötesägaren ger behörighet till andra användare i mötet. Alla som vill presentera i en onlinesession kan göra det genom att klicka på knappen Presentera nu som visas nedan.
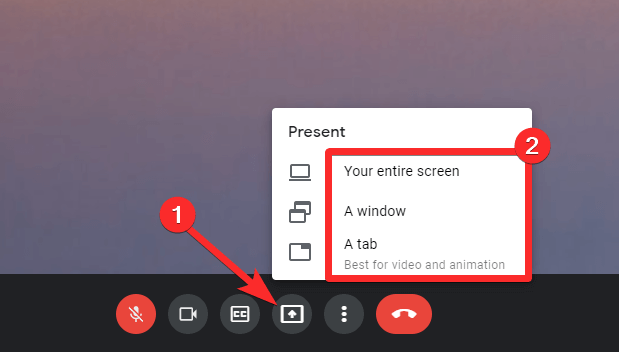
Om du som mötesvärd vill ställa in behörigheter är det bäst att tydligt ange det genom chattfunktionen. Du kan till och med använda funktionen för att höja handen som ett sätt att be om skärmdelningstillstånd om du använder ett Google Workspace-konto.
Om du inte kan presentera innehåll som mötesvärd kan orsaken bero på en konflikt med enheten eller webbläsaren du använder. Du kan åtgärda problemet genom att ändra eller redigera deras inställningar.
Så här åtgärdar du felet att inte kunna dela skärm på Google Meet
Kontrollera webbläsaren
I allmänhet är inte webbläsaren grundorsaken till detta problem. Det är dock fortfarande möjligt att webbläsaren är föråldrad eller att du inte har auktoriserat webbläsaren du använder för att köra Google Meet, så du måste kontrollera varje specifik webbläsare du använder enligt instruktionerna ovan. här nere:
Google Chrome
De flesta Google Meet-fel du stöter på i Chrome beror på att du inte har uppdaterat webbläsaren. Så här uppdaterar du Chrome: Gå till Inställningar > Om Chrome > Starta om .
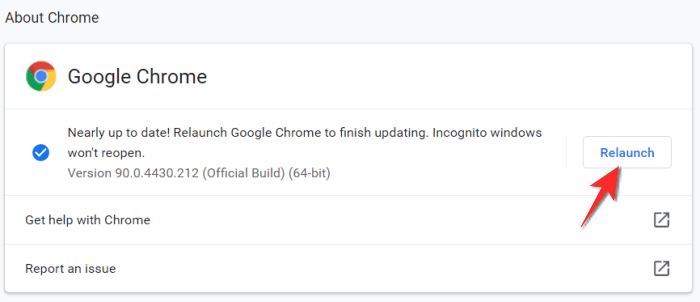
Mozilla Firefox
MacBook-användare stöter ofta på Google Meet-fel i Firefox. Den bästa lösningen är att ge skärmdelningsbehörigheter för webbläsaren enligt följande:
Öppna ett möte på Google Meet > Gå till sessionen > Högerklicka var som helst på skärmen och klicka på Info om videosidan som visas i menyn. Du kommer att se fyra flikar visas, klicka på Behörigheter .
Hitta platsen för alternativet Dela skärmen , markera alternativet Använd standard . Om det här alternativet redan är markerat, avmarkera det och markera det sedan igen.
Du har beviljat Firefox skärmdelningstillstånd. Du kommer dock att få ett popup-meddelande som ber om skärmdelningstillstånd och klicka sedan på Tillåt .
Microsoft Edge
Skärmdelningsfel på Google Meet i Microsoft Edge beror också ofta på att webbläsaren inte uppdateras. Du behöver bara uppdatera Microsoft Edge enligt följande: gå till Inställningar > Om Microsoft Edge > klicka på Starta om . Det är gjort.
Uppdatera webbläsaren
Detta är ett ganska effektivt sätt att fixa GG Meet-fel i många fall, och skärmdelningsproblem är inget undantag. Stäng bara och öppna webbläsaren igen eller tryck helt enkelt på F5- tangenten för att återställa webbläsaren till standardinställningarna. Oroa dig inte, den här åtgärden kommer fortfarande att bevara alla personliga inställningar du har valt från bokmärken, lösenord, cookies och nedladdningshistorik. I huvudsak kommer webbåtkomst, widgets och andra anpassningar att tas bort.
Kontrollera systeminställningarna
På Mac
Om metoden ovan inte åtgärdar Google Meet-skärmdelningsfelet på Mozilla Firefox, kontrollera systeminställningarna enligt följande: Öppna Systeminställningar eller klicka på Apple -ikonen i menyraden och välj sedan Systeminställningar .
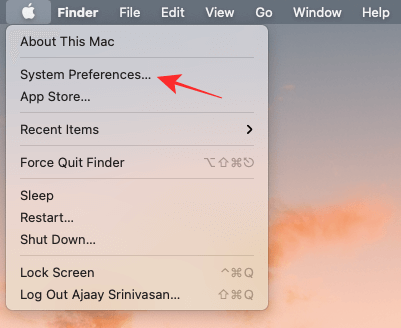
I Systeminställningar väljer du Säkerhet och sekretess .
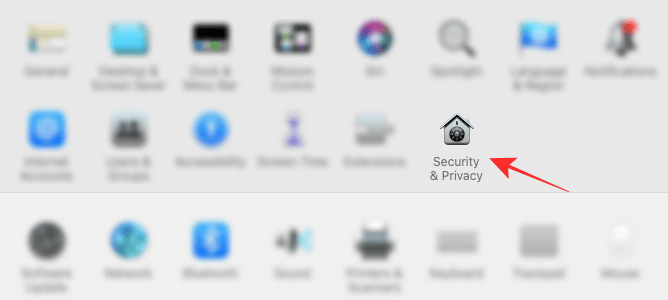
Om låsikonen i det nedre vänstra hörnet är låst måste du låsa upp den för att ändra behörigheter. Klicka här på låsikonen och ange sedan din Macs lösenord/PIN.
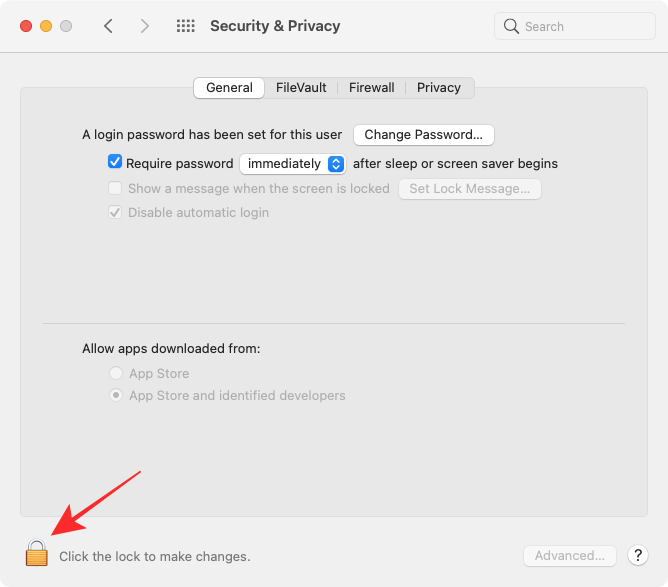
Klicka på fliken Sekretess högst upp och panelen öppnas till vänster på skärmen, klicka på Skärminspelning .
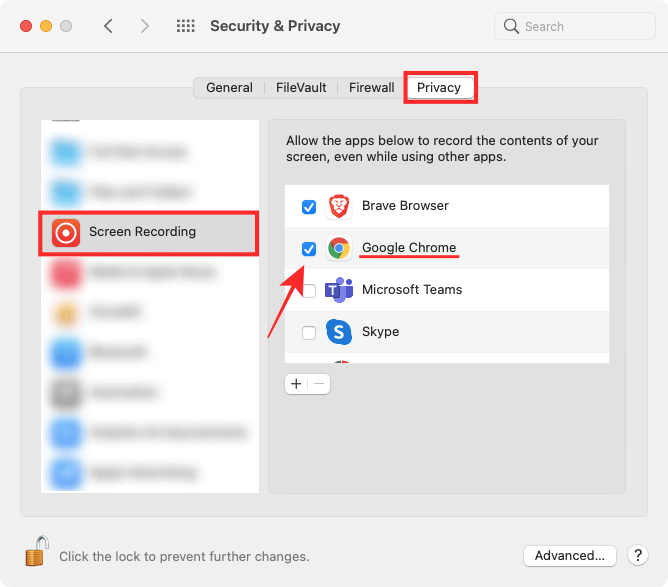
Markera rutan bredvid webbläsarprogrammet som du vill aktivera skärmdelning för. Stäng sedan webbläsaren och öppna den igen.
I telefon
Precis som på skrivbordet kan du också dela din skärm på Google Meet från din telefon. Även om det inte finns några ytterligare behörigheter att bevilja i Inställningar på iOS eller Android, kommer du att uppmanas att dela din skärm direkt efter att du har tryckt på Dela skärm .
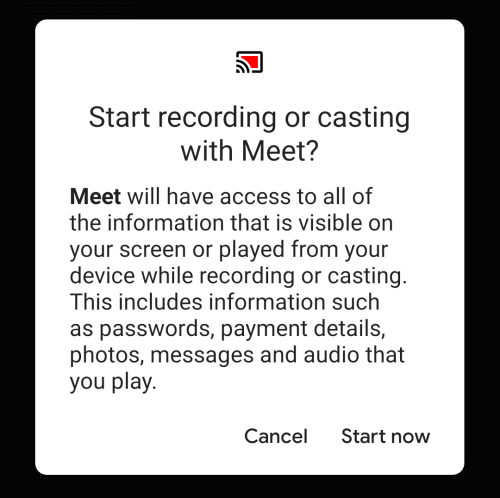
Om du inte kan dela din skärm på din telefon, se till att uppdatera Meet- appen från Play Store för Android och App Store för Apple-enheter. Om du fortfarande inte kan dela din skärm efter att du har uppdaterat programmet, avinstallera det och installera om det.
På Windows 10
Inställningar för skärminspelning i Windows 10 måste göras i videosamtalsappen/webbläsaren du använder. Om felet uppstår, försök att avinstallera och installera om Google Meet för att se om problemet är löst.
Kontrollera kamerainställningarna
Kamerafel kan också hindra dig från att dela din skärm på Google Meet. Du kan lösa det här problemet genom att justera vissa inställningar i din webbläsare, Google Meet-appen och systemet. Dubbelkolla i princip:
- Se till att din kamera fungerar och kan ansluta till systemet. Testa att öppna appen Kamera för att se om kameraenheten fungerar.
- Om det finns flera kameror anslutna till datorn, se till att huvudkameran fortfarande används.
- Om du använder Google Meet på din telefon, se till att du har den senaste appen installerad.
Kontrollera antivirusprogrammet
Vissa antivirusprogram innehåller en webbskyddsfunktion som automatiskt kan blockera kameraåtkomst från oautentiserade eller tredjepartskällor. Så när du försöker dela din skärm på Meet men misslyckas, prova att kolla antivirusprogram också.
Till exempel, på Kasperskys antivirusprogram, gå till Inställningar > Skydd > Webbskydd . Klicka på Blockera åtkomst till webbkamera för alla program och avmarkera det här alternativet. Ett popup-fönster med en lista över blockerade applikationer visas. Ta bort din webbläsare från listan.
Dessutom kan tillfällig inaktivering av antivirusprogram hjälpa dig att avgöra om felet orsakas av säkerhetsprogramvara.
Testa dessutom att komma åt Google Meet från en annan webbläsare. Webbläsarrelaterade problem kan behöva åtgärdas av utvecklaren, så du kan behöva vänta lite längre.
Ovan är hur du åtgärdar felet att inte kunna dela skärmen på Google Meet . Hoppas artikeln är användbar för dig.
Vanliga frågor om skärmdelningsfel på Google Meet
Hur fixar jag blåskärmsfel på Google Meet?
Om du ser en blå skärm när du använder Google Meet, stäng av maskinvaruacceleration i Google Chrome. Dessutom behöver du också uppdatera grafikdrivrutinen.
Hur ser jag vem som är i Google Meet när jag delar min skärm?
Om du inte har en andra skärm, ladda ner Dualless webbläsartillägg för Google Chrome. Det hjälper dig att dela upp webbläsarfönstret i två delar. På så sätt kan du använda ett fönster för att presentera innehåll, det andra för att se vad folk gör på Meet.
Hur "fryser" man kameran på Google Meet?
Installera Visual Effects-tillägget för Google Meet. Håll muspekaren över den nya panelen i Google Meet och välj Frys för att placera en stillbildskameraram.

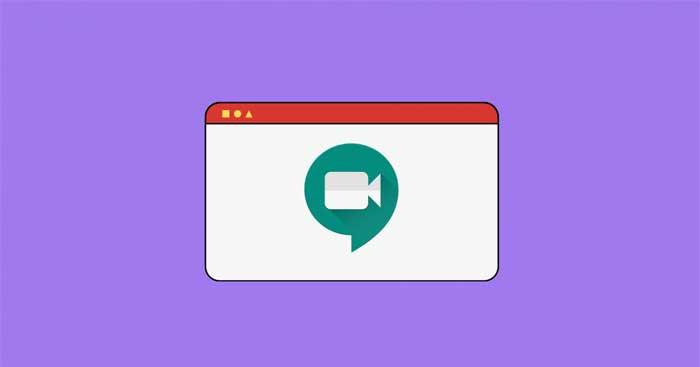
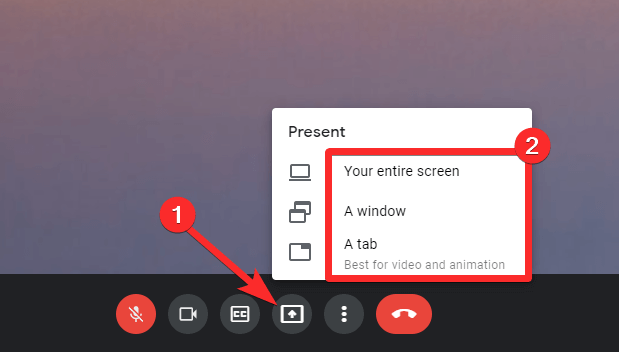
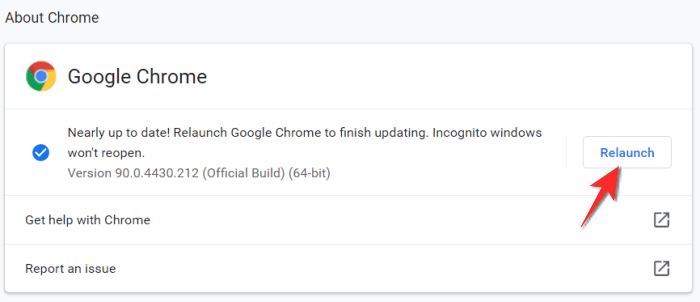
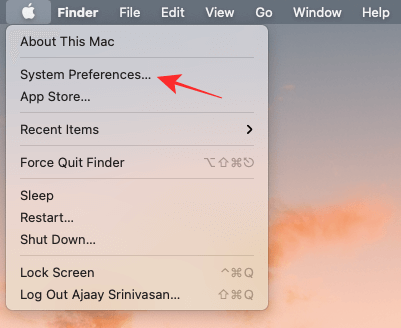
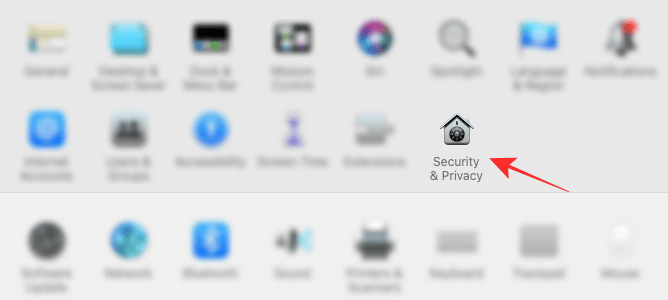
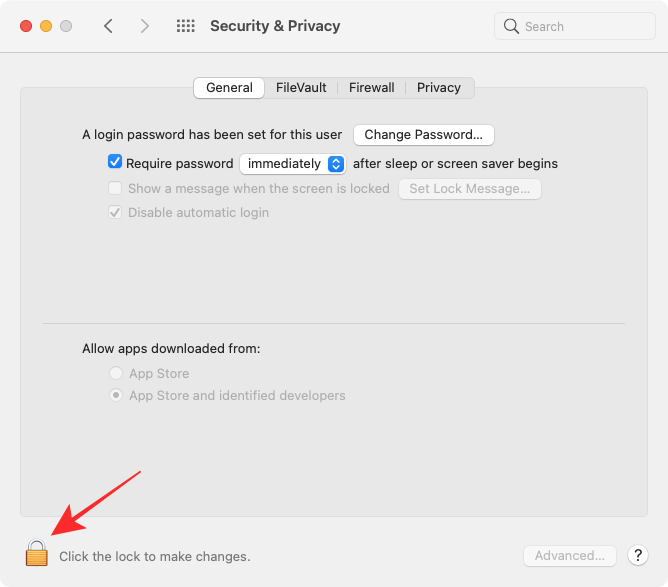
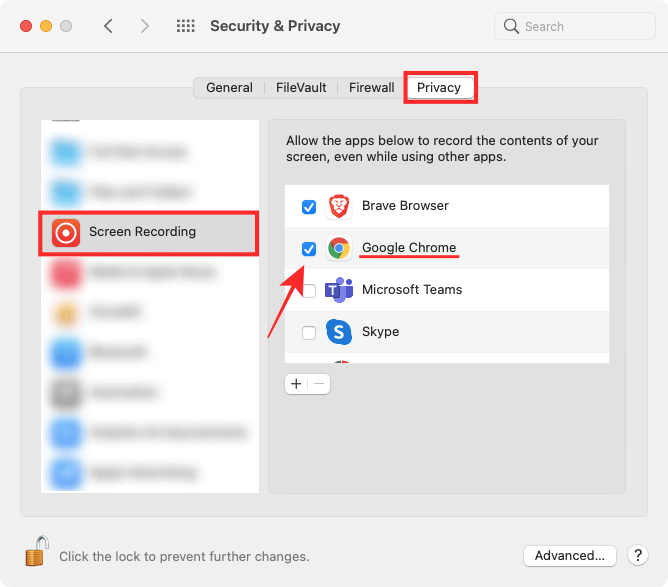
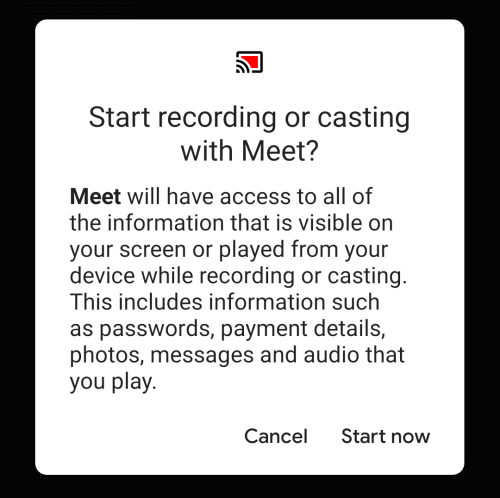



![[100% löst] Hur åtgärdar jag meddelandet Fel vid utskrift i Windows 10? [100% löst] Hur åtgärdar jag meddelandet Fel vid utskrift i Windows 10?](https://img2.luckytemplates.com/resources1/images2/image-9322-0408150406327.png)




![FIXAT: Skrivare i feltillstånd [HP, Canon, Epson, Zebra & Brother] FIXAT: Skrivare i feltillstånd [HP, Canon, Epson, Zebra & Brother]](https://img2.luckytemplates.com/resources1/images2/image-1874-0408150757336.png)