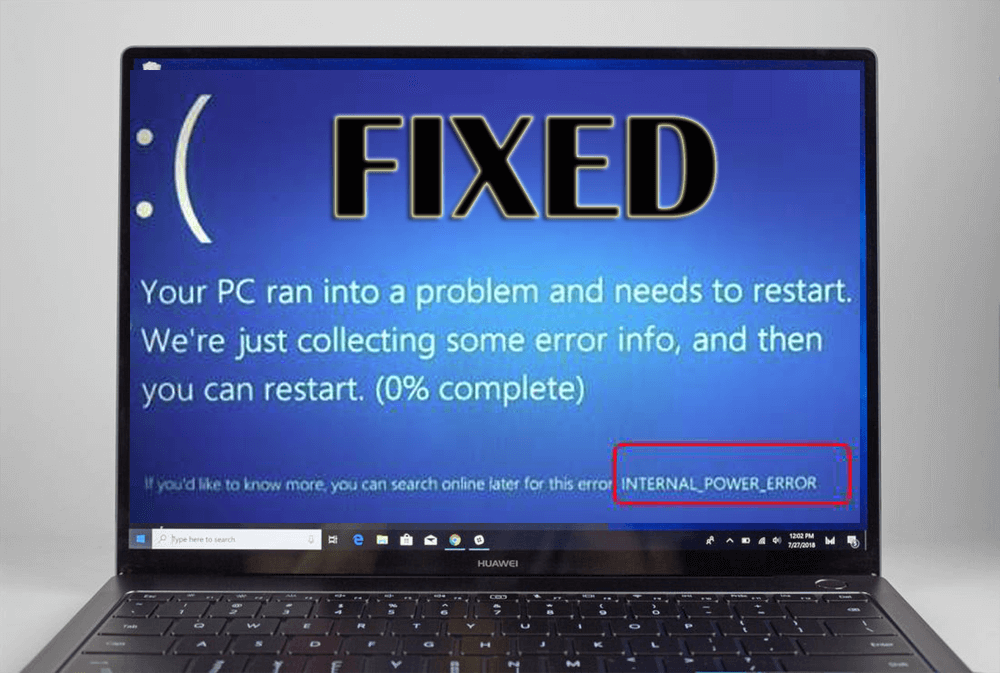
Blue screen of death och Internal_power_error error är ett mycket vanligt fel som visas på Windows-operativsystemet som har ett AMD-grafikkort.
Om du har uppgraderat din Windows 10 från Windows 7 eller Windows 8.1, när Windows 10 startar och nådde skrivbordsskärmen visar den ett meddelande som säger " Din dator har stött på ett problem och måste starta om . Vi samlar bara in lite felinformation och sedan startar vi om åt dig. ”
Detta meddelande kommer tillsammans med ett felmeddelande som visar varför datorn måste startas om. Internal_power_error har en felkod 0x000000a0. På grund av problem med drivrutiner, mjukvara eller hårdvara visas detta fel.
Om du vill övervinna det här felet, gå igenom den här artikeln, där du kommer över felsökningslösningarna som hjälper dig att enkelt fixa detta interna strömfel på blå skärm.
Vissa Blue Screen Internal_Power_Error
- "INTERNAL_POWER_ERROR"-felet visas och systemet startar om automatiskt.
- "STOPP Error 0xA0: INTERNAL_POWER_ERROR" visas.
- Du kommer att se ett felmeddelande "Ett problem har upptäckts och Windows har stängts av för att förhindra skada på din dator. Problemet verkar orsakas av följande fil:"
- PC kraschar ofta med fel 0xA0 när ett program körs.
- “INTERNAL_POWER_ERROR buggkontrollen har ett värde på 0x000000A0. Denna buggkontroll indikerar att strömpolicyhanteraren upplevde ett allvarligt fel." dyker upp.
- Windows svar mycket långsamt på mus- eller tangentbordsinmatning.
- Din dator "fryser" med jämna mellanrum i några sekunder åt gången.
Hur fixar jag Internal_Power_Error i Windows 10?
Det finns många sätt genom vilka du kan lösa det interna BSOD-strömfelet i Windows 10. Några av lösningarna nämns nedan som hjälper dig att felsöka 0x000000a0 -felet.
Innehållsförteckning
Fix 1: Uppdatera drivrutiner
BSOD-fel kan ofta orsakas antingen på grund av inkompatibla drivrutiner eller föråldrade. Så det föreslås att du uppdaterar alla dina drivrutiner på ditt Windows-system.
Du kan också uppdatera dina drivrutiner manuellt genom att följa stegen nedan:
- Tryck på Windows- tangenten
- Skriv Enhetshanteraren och tryck på enter-tangenten
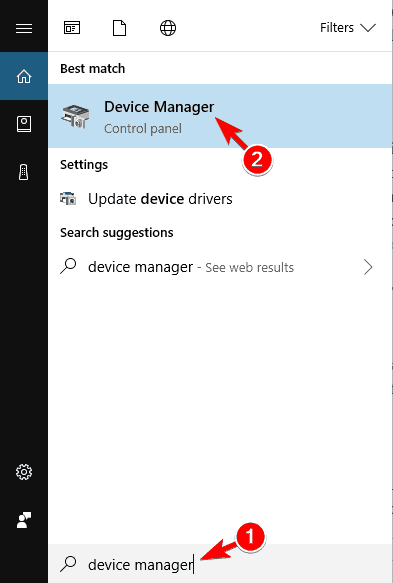
- I enhetshanteraren väljer du den enhet som behöver uppdateras och utökar dess kategori
- Högerklicka på drivrutinen och välj uppdatera drivrutinen
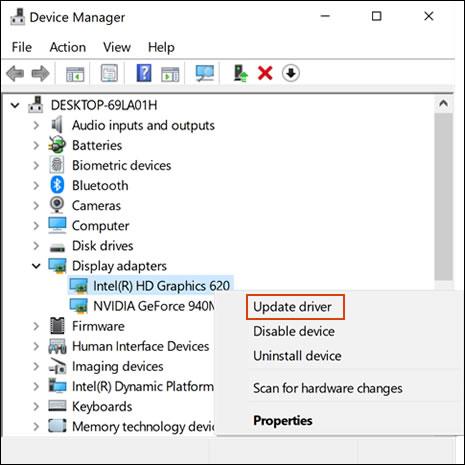
- I nästa fönster klickar du på sök automatiskt efter uppdaterad drivrutinsprogramvara
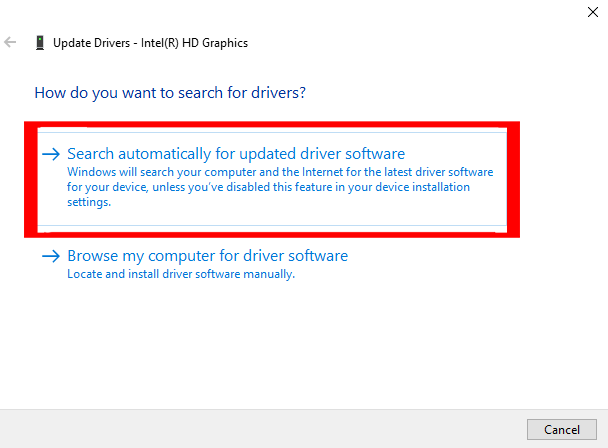
Detta kommer att börja söka efter drivrutiner för uppdateringen och den laddas ner automatiskt. Om du inte vill uppdatera drivrutiner manuellt, besök antingen Microsofts officiella webbplats eller prova Driver Easy .
Verktyget kommer att uppdatera drivrutinerna samt åtgärda andra drivrutinsrelaterade problem automatiskt.
Få drivrutin enkelt att uppdatera drivrutinerna med lätthet
Fix 2: Öka storleken på vilolägesfilen
Fel 0x000000a0 kan också uppstå på grund av den lilla storleken på filen i viloläge. Du kan lösa Windows 10 internal_power_error genom att öka filstorleken.
Följ stegen för att göra det:
- Tryck på Windows- tangenten
- Skriv cmd , högerklicka på den och välj kör som administratör
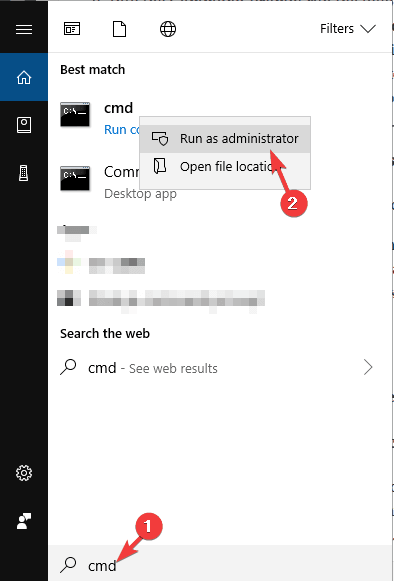
- I kommandotolken skriver du kommandot nedan och trycker på enter-tangenten
powercfg /hibernate /storlek 100
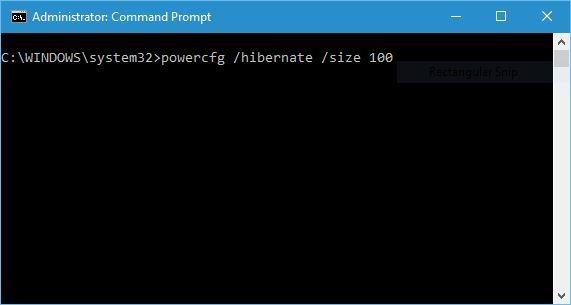
Standardstorleken för vilolägesfilen är inställd på 75 %, vilket ibland inte räcker, ställ därför in filstorleken på 100 % genom att följa stegen ovan.
Försök nu att köra ett program och kontrollera om du möter felkoden 0x000000a0 på din Windows-skärm eller inte.
Fix 3: Återställ dina drivrutiner
Om uppdatering av drivrutinerna inte hjälper till att lösa internal_power_error 0x000000a0, försök sedan återställa drivrutinerna till deras tidigaste tillstånd.
Följ stegen för att återställa förare till deras tidigare tillstånd:
- Klicka på Windows- ikonen
- Skriv Enhetshanteraren och tryck på enter-tangenten.
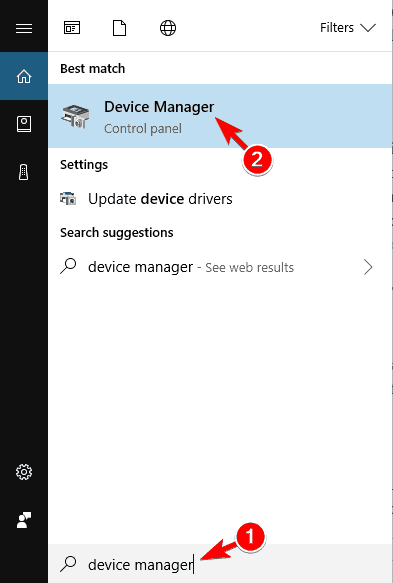
- I fönstren för enhetshanteraren väljer du den enhet som du vill rulla tillbaka och utökar dess kategori
- Högerklicka på enheten och välj Egenskaper .
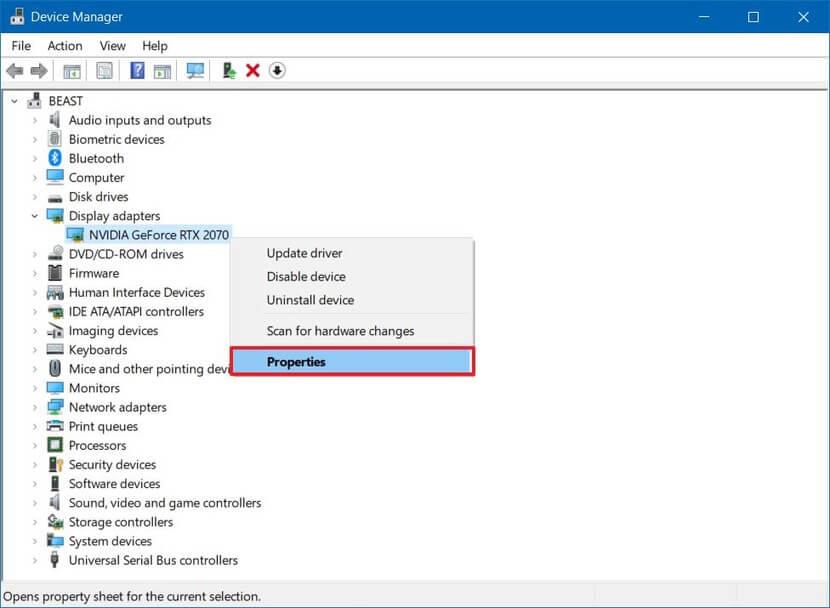
- Välj fliken Driver .
- Klicka på Återställ drivrutin
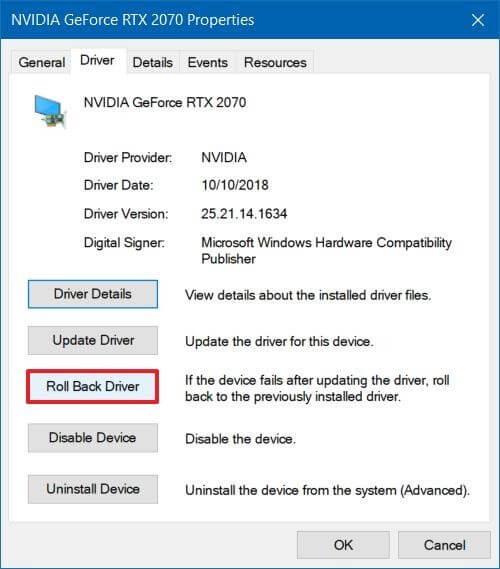
- Välj anledningen till att du återgår
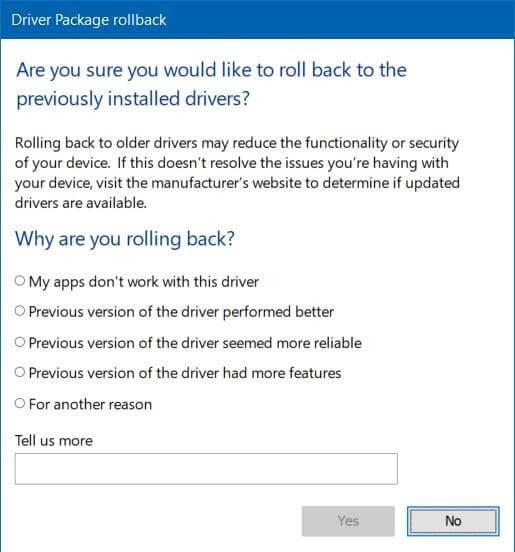
- Klicka på Ja
- Starta om din dator.
Efter att stegen ovan har slutförts kommer din enhet att avinstalleras och återställas i sin tidigare version. Detta tar bort det interna strömfelet blå skärm från Windows.
Fix 4: Utför SFC Scan
Internal_Power_Error 0x000000a0 kan också visas på grund av skadade eller korrupta systemfiler . Så det rekommenderas att köra en SFC-skanning för att åtgärda detta fel.
Här är stegen för att göra det:
- Tryck på Windows- tangenten
- Skriv cmd , högerklicka på den och välj kör som administratör
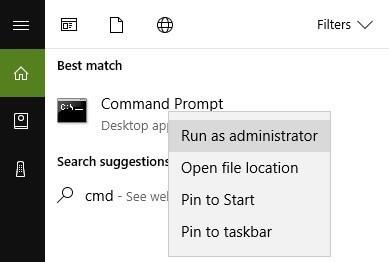
- I kommandotolksfönstret skriver du sfc/scannow och trycker på enter-tangenten
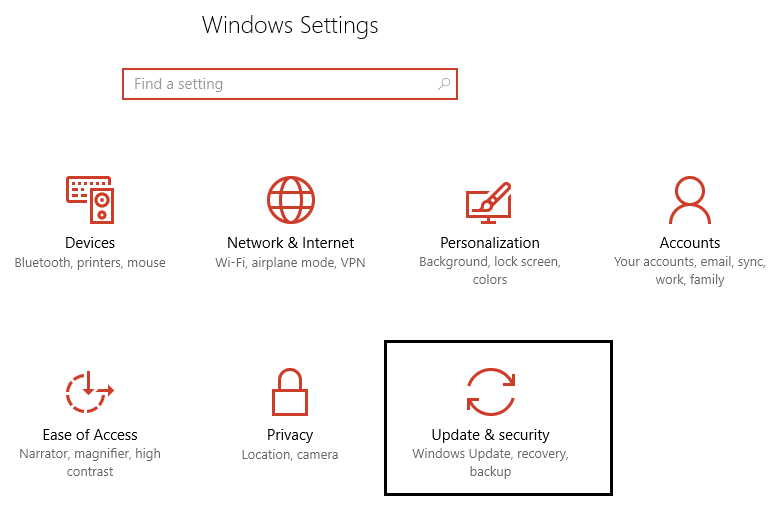
Vänta tills skanningsprocessen är klar och starta sedan om datorn. Ovanstående kommando reparerar de skadade filerna och löser det interna BSOD-strömfelet .
Fix 5: Kontrollera hårddisken för korruption
Internt strömfel blå skärm 0x000000a0 kan också visas på Windows på grund av korruption i hårddisken. Kontrollera därför din hårddisk för korruption och lös detta fel.
Här är stegen för att kontrollera hårddisken:
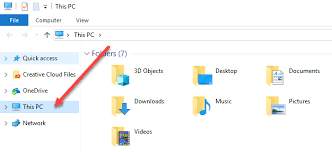
- Högerklicka på C: enhet och välj egenskaper
- Klicka på fliken Verktyg
- Under Felkontroll klickar du på knappen Kontrollera
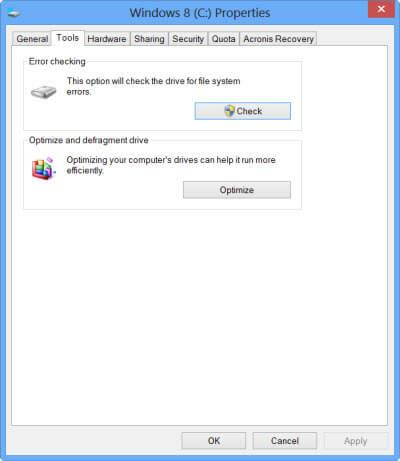
- Klicka på skanna enhet och vänta på att processen ska slutföras
Ovanstående steg kommer att kontrollera enheten och fixar det interna strömfelet i Windows 10 med lätthet.
Fix 6: Kör Diskrensning
Om ditt system har några skräpfiler kan det också leda till internal_power_error . Kör diskrensning för att rensa skräpfiler och lösa felet 0x000000a0.
Följ stegen för att köra diskrensning:
- Klicka på den här datorn och öppna den
- Högerklicka på C: enhet och välj egenskaper
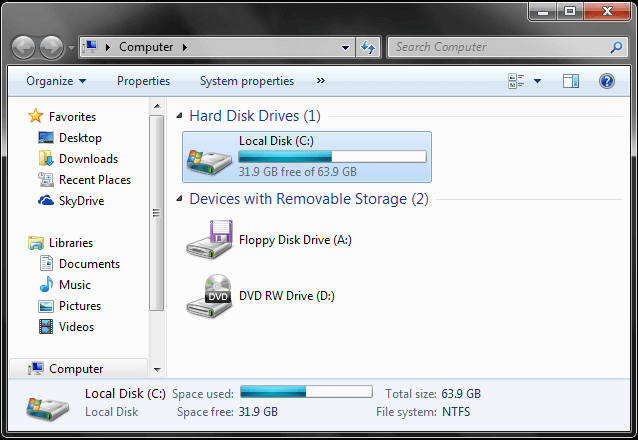
- Klicka på fliken Allmänt och klicka sedan på knappen Diskrensning
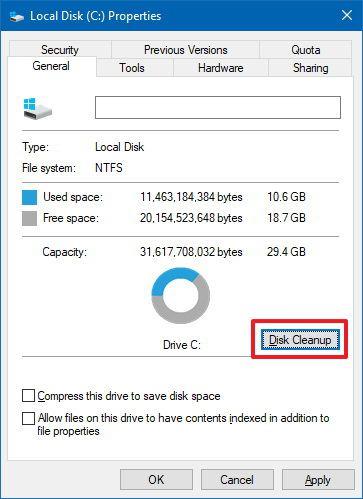
- Klicka nu på knappen Rensa systemfiler
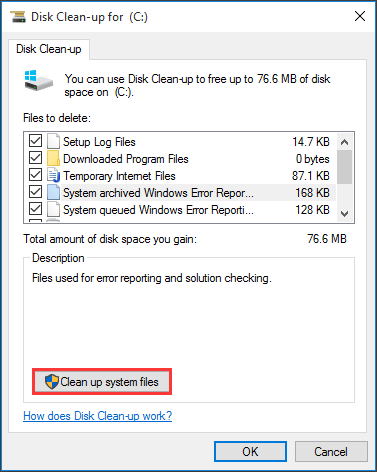
- Markera allt du vill rengöra och klicka på OK
Vänta tills rengöringsprocessen är klar och starta sedan om datorn. Felkoden 0x000000a0 kommer att försvinna från din Windows.
Fix 7: Kör Windows Memory Diagnostics Tool
Window Memory Diagnostics Tool är den inbyggda minnestestmjukvaran från Microsoft, med hjälp av denna inbyggda app kan du testa ditt systemminne för alla typer av fel i Windows Vista, Windows 7, Windows 8 eller 8.1 och Windows 10.
- Först och främst öppna kördialogrutan, tryck på Windows + R- tangenten samtidigt för att öppna körkommandot. Skriv " Mdsched" i körfönstret och tryck sedan på enter.
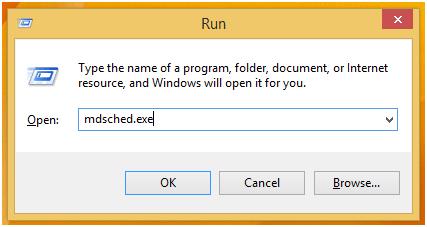
- Du kommer att se fönstret Windows Memory Diagnostics Tool med två alternativ att välja:
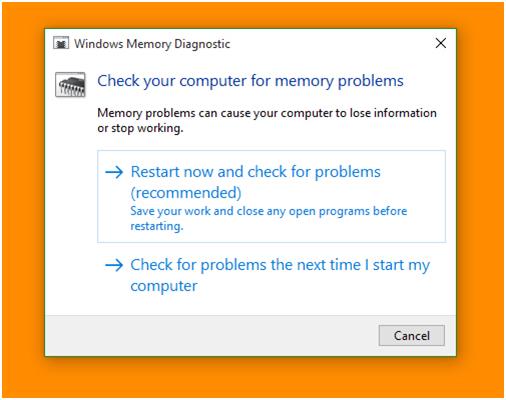
- Välj valfritt alternativ som passar dina förutsättningar och precis efter när dina Windows startar kommer du att kunna se din skärm så här:
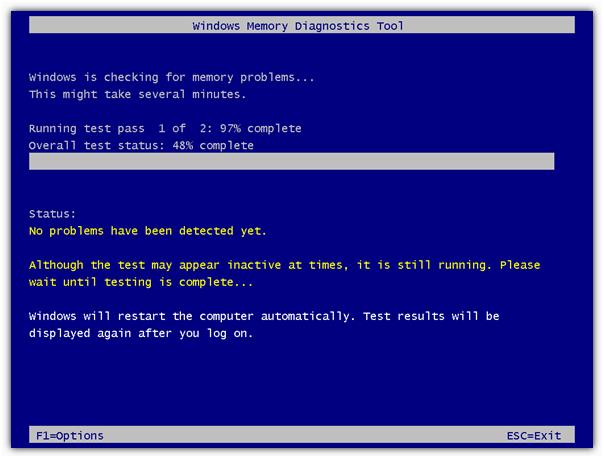
När Windows diagnostikprocessen är klar kommer det interna BSOD-strömfelet inte längre att visas på Windows.
Fix 8: Skanna din dator efter virus
Blåskärmsfel kan också komma på din dator om ditt system är infekterat med virus, skadlig programvara eller annan skadlig aktivitet. Därför rekommenderas det att skanna din dator för att ta bort virus, skadlig programvara, adware , etc. och göra din dator virusfri.
Prova Spyhunter för att skanna din dator och ta bort alla skadliga program utan krångel.
Få Spyhunter för att enkelt ta bort Viru och andra skadliga program
Enkelt sätt att lösa Internal_Power_Error
Om du har svårt att utföra ovanstående manuella korrigeringar, så är här ett enkelt sätt att lösa 0x000000a0-felet. Prova PC Repair Tool .
Detta verktyg hjälper till att lösa olika fel som BSOD, register, DLL, uppdatering, spel, applikation och många andra. Den reparerar också skadade eller otillgängliga systemfiler, förhindrar skadlig programvara eller virus från PC och mycket mer.
Du behöver bara ladda ner det här verktyget och det kommer att skanna din dator, upptäcka felet och åtgärda dem automatiskt utan krångel och förbättrar din dators prestanda.
Skaffa PC Repair Tool för att fixa Internal_Power_Error
Slutsats
Det är allt ... Jag har tillhandahållit lösningarna som hjälper dig att övervinna Internal_Power_Error 0x000000a0 .
Använd lösningarna efter varandra och se vilken som passar för att lösa problemet. Om ifall ingen av korrigeringarna fungerar, gå med det enkla sättet ovan.
Det förväntas att du gillade den här artikeln och den visar sig vara informativ för att lösa BSOD-fel och dina andra frågor.
Bonus: Stäng av all AMD-process
AMD-katalysatorns kontrollpanel orsakar ibland det här felet, så om du kan starta upp i systemet dödar/inaktiverar du snabbt alla AMD-tjänster. När du är klar kontrollerar du om din dator stöter på INTERNAL_POWER_ERROR igen.
Så här gör du.
- Tryck på Windows-tangenten + R för KÖR-rutan och skriv sedan taskmgr för att öppna Aktivitetshanteraren.
- Om AMD-programvaran laddas snabbt och leder dig till BSOD, öppna aktivitetshanteraren genom att trycka på Ctrl+Alt+Delete och välj Aktivitetshanteraren.
- Leta efter någon AMD-process, högerklicka på avsluta den.
Efter att ha inaktiverat alla AMD-tjänster som körs i bakgrunden kan du kontrollera att felet fortfarande stöter på och orsakar dödsskärmen. Problemet ses mestadels med grafikdrivrutin om du använder någon annan drivrutin bör du också stoppa deras tjänster.

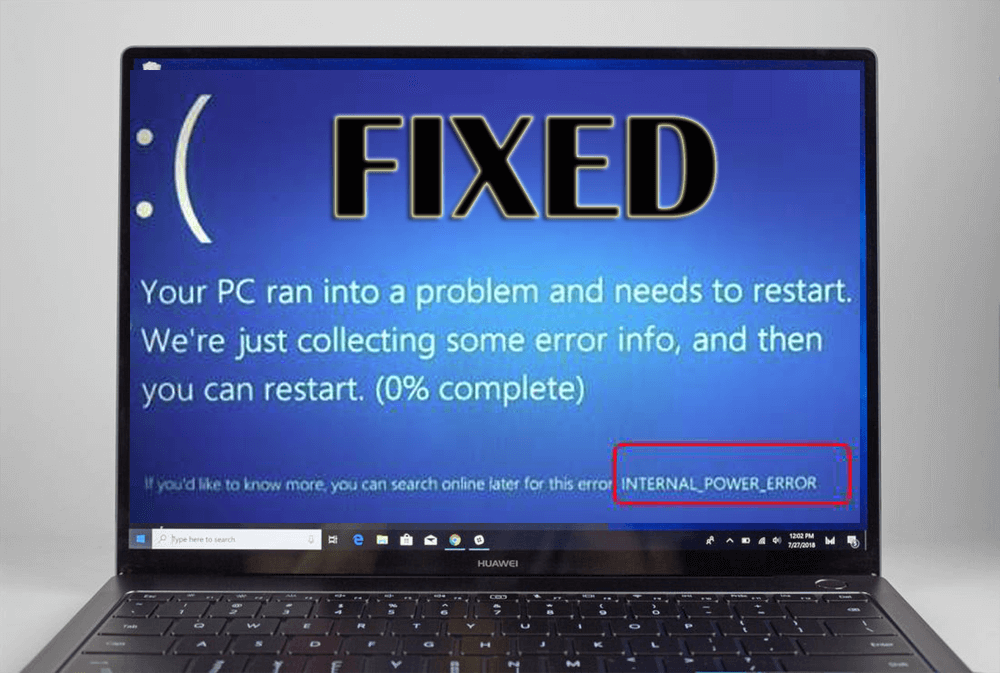
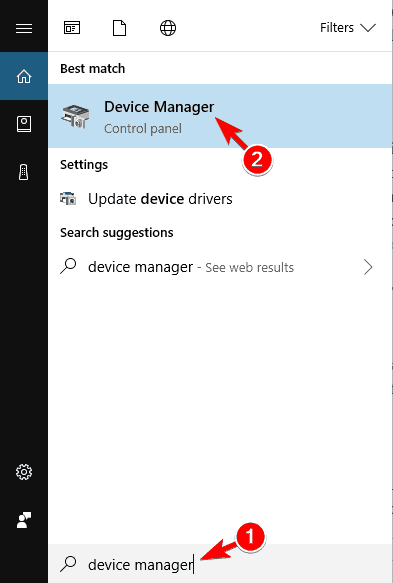
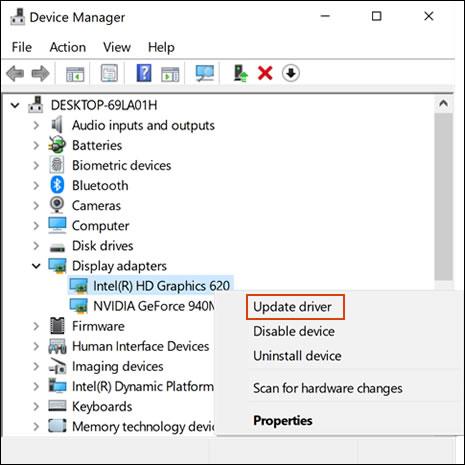
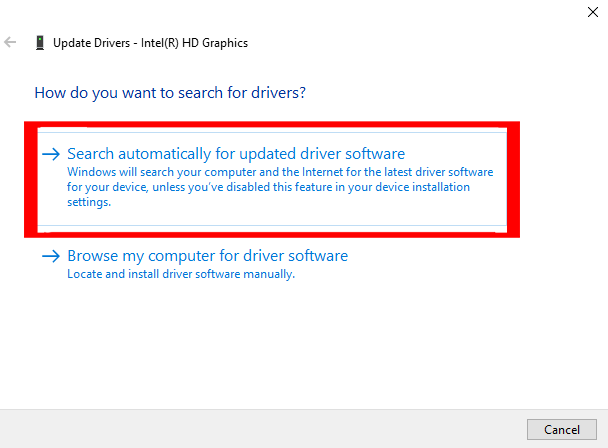
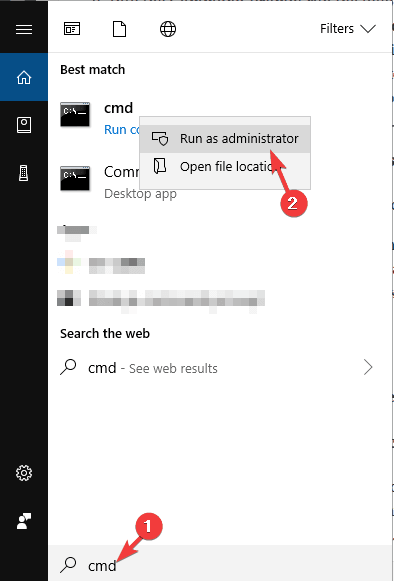
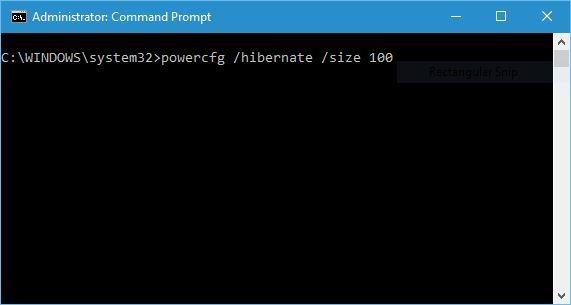
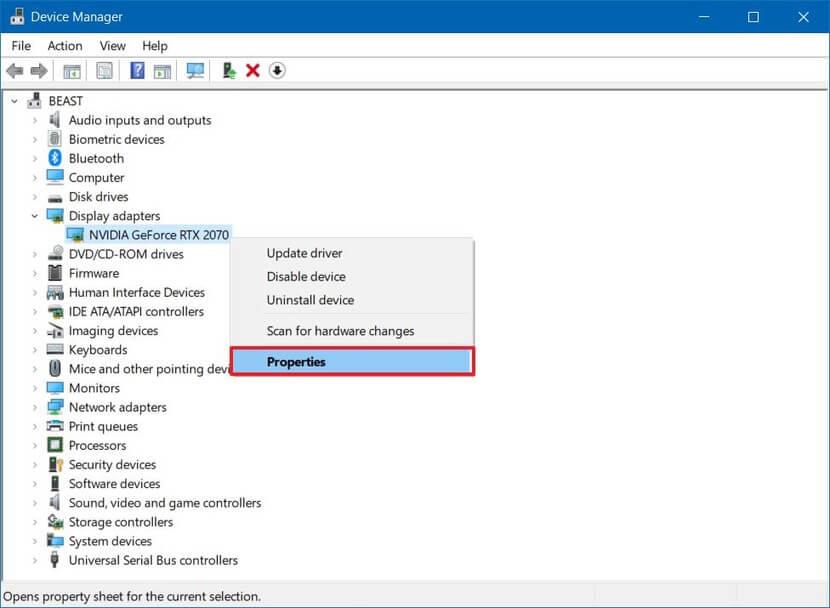
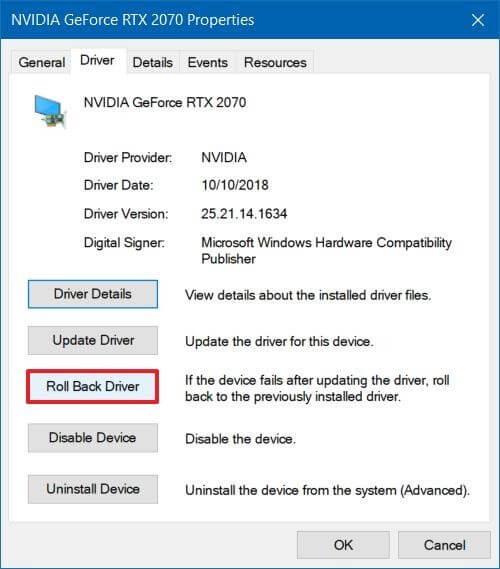
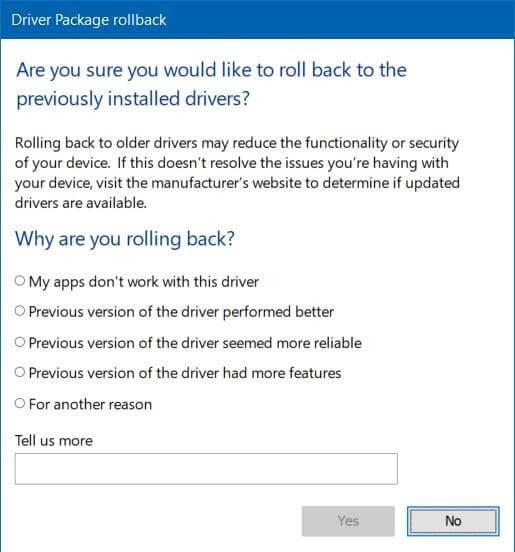
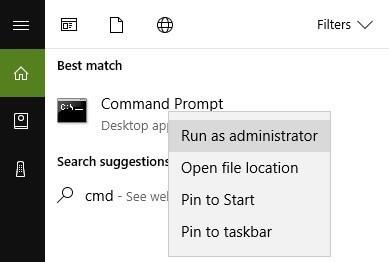
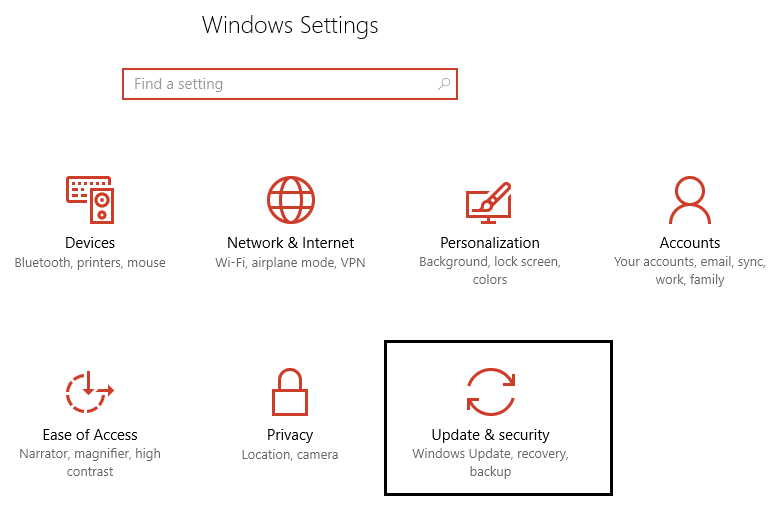
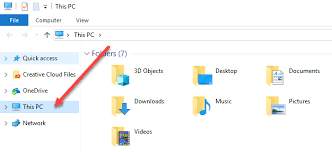
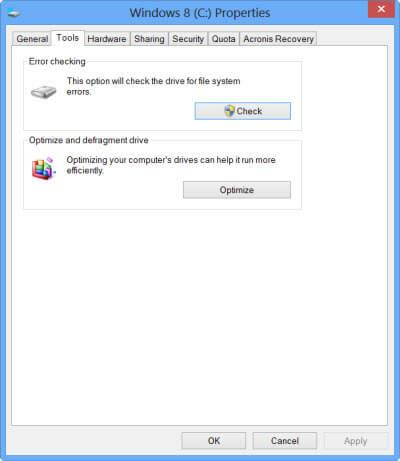
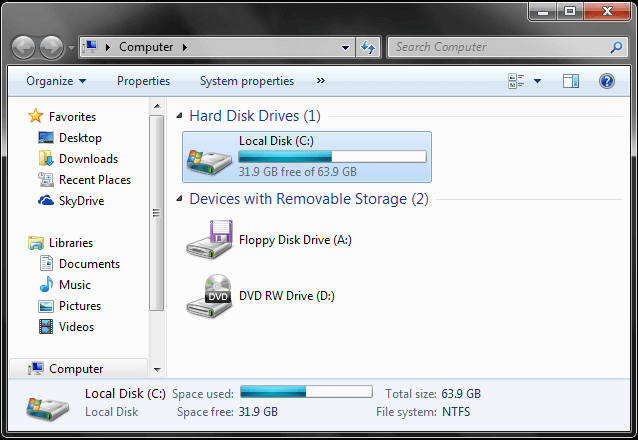
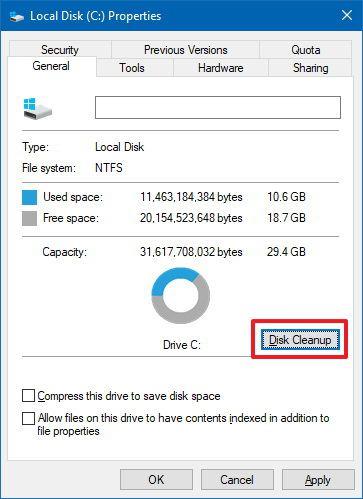
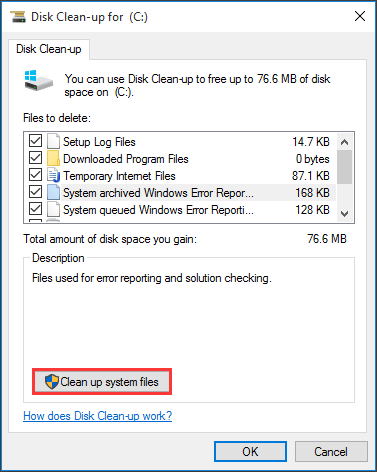
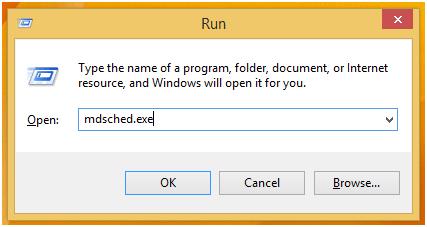
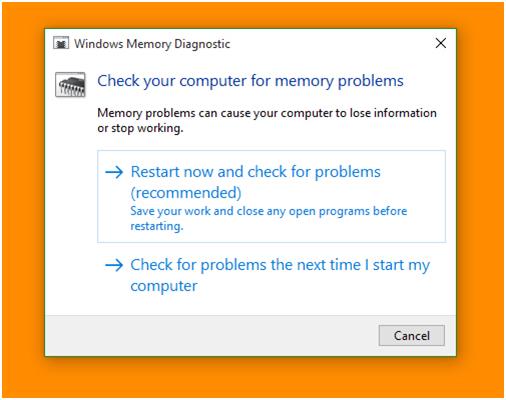
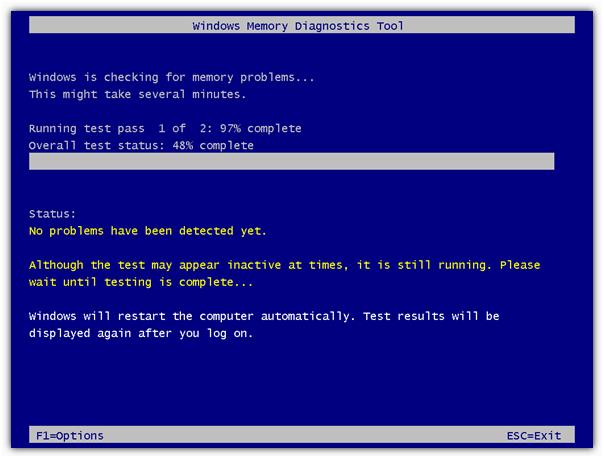



![[100% löst] Hur åtgärdar jag meddelandet Fel vid utskrift i Windows 10? [100% löst] Hur åtgärdar jag meddelandet Fel vid utskrift i Windows 10?](https://img2.luckytemplates.com/resources1/images2/image-9322-0408150406327.png)




![FIXAT: Skrivare i feltillstånd [HP, Canon, Epson, Zebra & Brother] FIXAT: Skrivare i feltillstånd [HP, Canon, Epson, Zebra & Brother]](https://img2.luckytemplates.com/resources1/images2/image-1874-0408150757336.png)