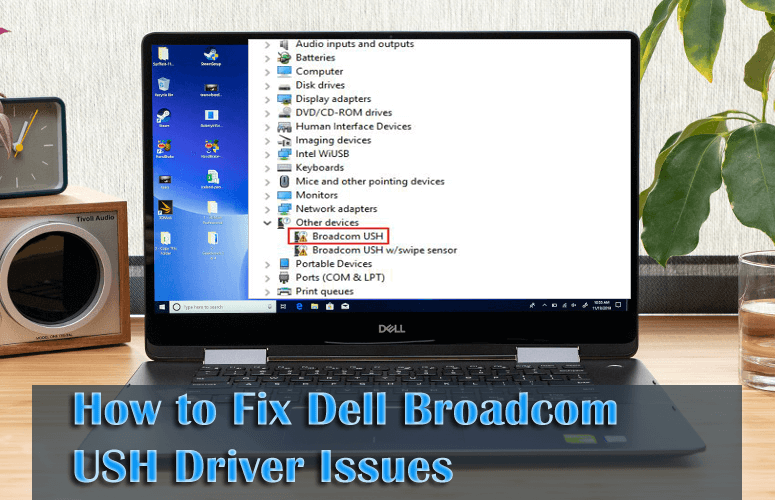
Lider din dator eller bärbara dator av Dell Broadcom USH Driver- problem så är du på rätt plats, den här handledningen innehåller den kompletta guiden för att enkelt fixa Dell Broadcom USH- drivrutinsfel?
Broadcom USH är även känd som Broadcom Unified Security Hub, en gul markering efter "Broadcom USH" visar att ditt system lider av Broadcom USH-drivrutinsproblemet .
Oroa dig inte, för du kan enkelt fixa DELL Broadcom USH- drivrutinproblemet genom att följa de givna lösningarna en efter en.
Så här åtgärdar du DELL Broadcom USH-drivrutinsproblem
Fix 1: Ladda ner och installera drivrutinen från Dell
Använd stegen nedan för att ladda ner och installera nödvändiga drivrutiner från Dell. Innan du startar den här processen, rekommenderas det att du noterar modellen på din dator/laptop och Windows-versionen som är installerad på din PC.
1: Öppna Dells sida för nedladdning av drivrutiner .
2: Gå till nedladdningssidan och klicka på visa produkter under " Bläddra efter en produkt".
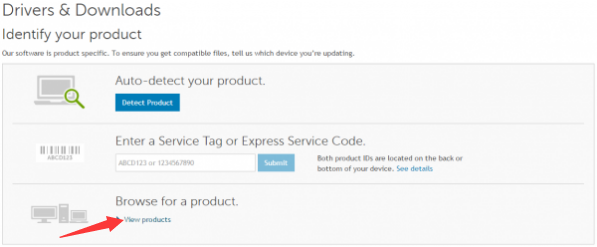
3: Följ bara instruktionerna på skärmen för att välja din produkt.
4 : Gå till avsnittet Drivrutiner och nedladdningar och klicka på fliken Hitta det själv och ändra operativsystemet till det specifika operativsystem som du använder för närvarande.
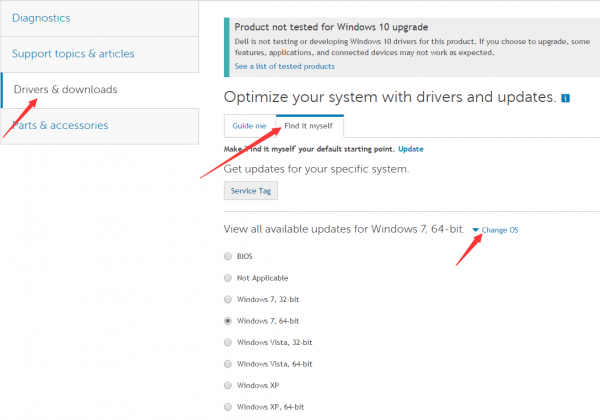
5: Här ser du en lista med drivrutiner. Du hittar drivrutinen för Broadcom USH-enhet under kategorin Säkerhet , som kallas Dell ControlVault Driver . Ladda ner den senaste versionen.
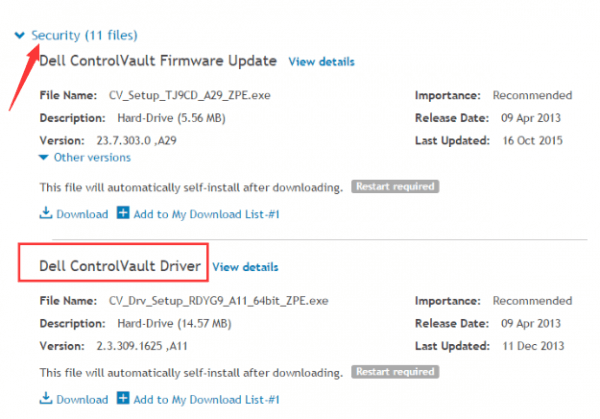
6: När nedladdningsprocessen är klar, dubbelklicka helt enkelt på den nedladdade filen och följ instruktionerna för att installera drivrutinen.
Ladda ner Broadcom USH-drivrutin:
Tja, du kan också ladda ner DELL Broadcom USH-drivrutinen från Dells officiella webbplats: http://downloads.dell.com/Security/Dell_ControlVault_A08_R308494.exe
Fix 2: Uppdatera drivrutinerna automatiskt
Tja, om du inte kan uppdatera Broadcom USH-drivrutinen manuellt kör du Driver Easy för att uppdatera drivrutinerna automatiskt. Detta är ett avancerat drivrutinsuppdateringsverktyg som bara genom att köra en gång skannar, upptäcker och uppdaterar drivrutinerna automatiskt. Fixa också vanliga drivrutinsproblem och fel automatiskt.
Få Driver Enkelt att uppdatera drivrutinerna automatiskt.
Slutsats:
Tja, det uppskattas nu att ditt Dell Broadcom USH-drivrutinproblem är löst. Om den manuella lösningen inte fungerar för dig kör du den automatiska Driver Easy för att uppdatera och fixa drivrutinsrelaterade problem och fel enkelt.
Trots detta är det också viktigt att underhålla din PC/laptop och hålla den frisk och felfri. nedan kolla in några av de effektiva tipsen som fungerar för dig för att enkelt optimera Windows PC-prestanda.
Topp 10 tips för att optimera din Windows PC-prestanda
1: Håll ditt antivirus- och anti-malware-program uppdaterat
Ett föråldrat antivirus- eller antimalwareprogram är helt värdelöst, så det är viktigt att uppdatera säkerhetsprogrammen med de senaste uppdateringarna efter ett fast tidsintervall. Ett uppdaterat antivirus- eller antimalware-verktyg kan skydda din dator från alla typer av skadlig infektion.
2: Ta bort registerskräpfiler
En enorm registerdatabas kan påverka systemets prestanda; det är en av de känsliga databaserna som lätt påverkas på grund av felaktig avinstallation av programmet, infektion av datavirus, rootkits, trojaner, oförskämd datoravstängning och mer. Så genom att hålla registerdatabasen frisk kan du förbättra din dators prestanda.
3: Rengör temporära internetfiler
Webbläsaren kan spåra all vår aktivitet och även spara viktig information på ett sätt som ger snabb service. Men denna information eller temporära filer kan sakta ner hastigheten på vilken dator som helst när de blir enorma. Så att det rekommenderas att ta bort alla temporära internetfiler från din webbläsare.
4: Defragmentera hårddiskar
Hårddiskdefragmentering är en av de bästa metoderna för att öka systemets prestanda; genom detta kan du också förbättra kopiera/klistra in processen för enorma data på PC:ns hårddisk. Du kan göra detta med hjälp av ett inbyggt verktyg som finns i alla versioner av Windows OS.
5: Kontrollera disken för fel
Ibland på grund av interna eller externa orsaker, blir hårddisken felaktig eller full av fel. För att verifiera systemets hårddisk för alla typer av fel är det nödvändigt att skanna den. Du kan använda kontrolldiskverktyget för att skanna din dators hårddisk, detta är ett inbyggt verktyg från Microsoft. För att köra det här verktyget måste du köra ett kommando chkdsk på kommandotolken . Via detta kommando kan du skanna PC:s eller bärbara dators hårddisk helt och kontrollera att eventuella fel finns eller inte.
6: Ta bort oanvända eller oönskade applikationer
Att installera stora mängder program kan påverka din dators hastighet och sakta ner processen. Så det rekommenderas att ta bort eller avinstallera oanvända program från din dator/laptop. Men var försiktig när du avinstallerar oanvänd applikation eftersom att ta bort användbar en kommer att skada dina data.
7: Ta bort det onödiga programmet från startlistan
De program som finns under startlistan körs automatiskt när användaren startar sin dator eller bärbara dator, några av dem är viktiga men en del program ansluter sig automatiskt till startlistan. Ta bort onödiga applikationer från startlistan för att öka starttiden.
8: Rensa temporära filer från Windows-systemet
Skräpfiler och mappar kan konsumera diskutrymme och även påverka PC-hastigheten, så det rekommenderas att ta bort oönskade eller skräpfiler/mappar från datorn. Genom att göra detta kan du förbättra diskutrymmet tillsammans med systemets prestanda.
9: Bekräfta att systemets hårdvara är tillräcklig
Kontrollera att all hårdvara som är ansluten till ditt system fungerar korrekt eller inte eftersom felaktig hårdvara kan påverka systemets aktivitet eller process. Korrekt hårdvara stöder Windows-operativsystemet utan några fel.
10: Gör systemets skrivbord rent och rent
Ett packat skrivbord kan försena eller sakta ner din process, det beror på att alla föremål som finns på skrivbordet förbrukar systemminnet. Så befria skrivbordet från onödiga föremål om du vill ha ett perfekt och felfritt system.

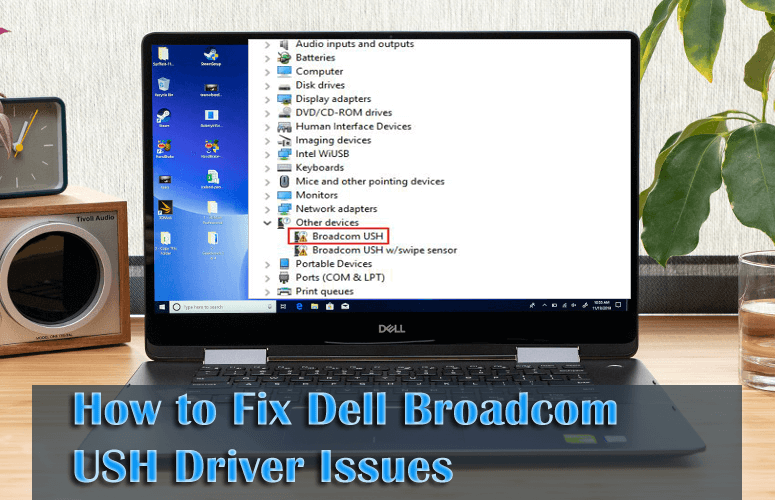
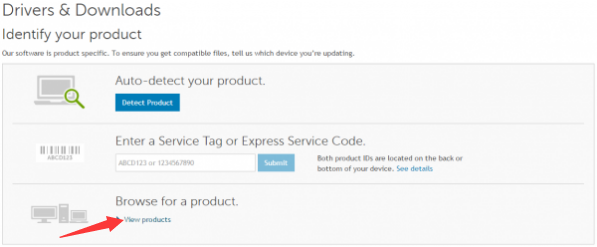
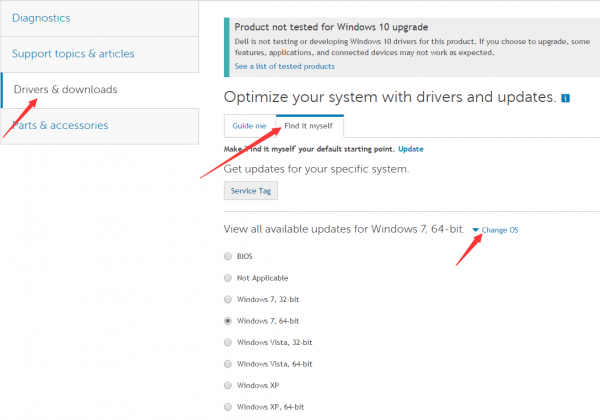
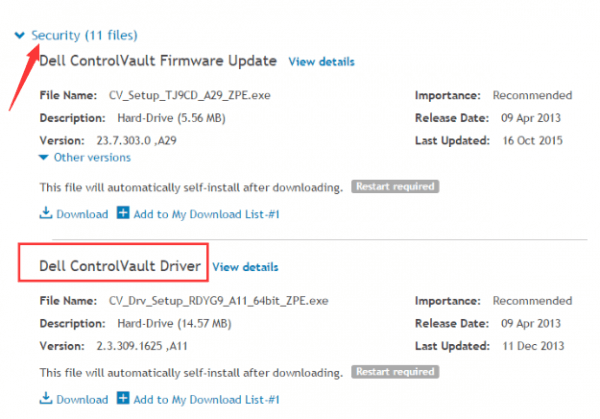



![[100% löst] Hur åtgärdar jag meddelandet Fel vid utskrift i Windows 10? [100% löst] Hur åtgärdar jag meddelandet Fel vid utskrift i Windows 10?](https://img2.luckytemplates.com/resources1/images2/image-9322-0408150406327.png)




![FIXAT: Skrivare i feltillstånd [HP, Canon, Epson, Zebra & Brother] FIXAT: Skrivare i feltillstånd [HP, Canon, Epson, Zebra & Brother]](https://img2.luckytemplates.com/resources1/images2/image-1874-0408150757336.png)