Även om det i grunden är ganska enkelt, kan det ibland vara svårt att anpassa sig till Chrome OS. Speciellt om du flyttade från Windows, där funktioner som papperskorgen finns i 30+ år. Du kanske frågar dig själv vart hamnar raderade filer på Chromebook? Hur återställer jag raderade filer på min Chromebook ? För att slita plåstret: de är borta. Om du inte har aktiverat papperskorgen. Vi förklarar allt nedan.
Vart hamnar raderade filer på Chromebook?
Till skillnad från Windows, Linux eller macOS erbjuder Chrome OS inte en papperskorg eller papperskorg för lokal lagring. Den här plattformen drar sig starkt mot onlinelagring och det är där den erbjuder ett alternativ för att återställa raderade filer. I Google Drive och Google Photos. Om du använder Google Drive som standardfilhanterare på din Chromebook kan du enkelt hitta papperskorgen.
Så för att svara på din fråga: du kan inte återställa raderade filer i Chromebook som standard. Google lovade en sorts papperskorg, men för närvarande får vi det inte inbyggt. Om du tar bort något från lokal lagring kan du inte återställa det.
Men det är inte slutet på det. Grejen med Chrome OS är, åtminstone enligt min erfarenhet, den roliga (eller faktiska avancerade funktionaliteten) börjar först när du bestämmer dig för att blanda dig i flaggor.
Dessa experimentella funktioner kan ge några intressanta egenheter till den vanliga Chrome-webbläsaren på Android eller skrivbord. Innan de bakas in med stabila versioner. Men på Chromebooks är flaggor livsförändrare.
I det här fallet kommer vi att titta på flaggan för papperskorgen som, som namnet antyder, aktiverar en papperskorg i filer. Så nästa gång du tar bort några filer från det lokala, interna minnet, kommer de att ligga kvar i papperskorgen. En kort Google-sökning visar att Google lovade att integrera denna grundläggande funktion för flera år sedan, men den är fortfarande gömd i Flags.
Följ dessa instruktioner för att aktivera papperskorgen på din Chromebook:
- Öppna Chrome på din Chromebook.
- Skriv chrome://flags i adressfältet .
- Sök efter en flagga som heter Enable Files Trash .
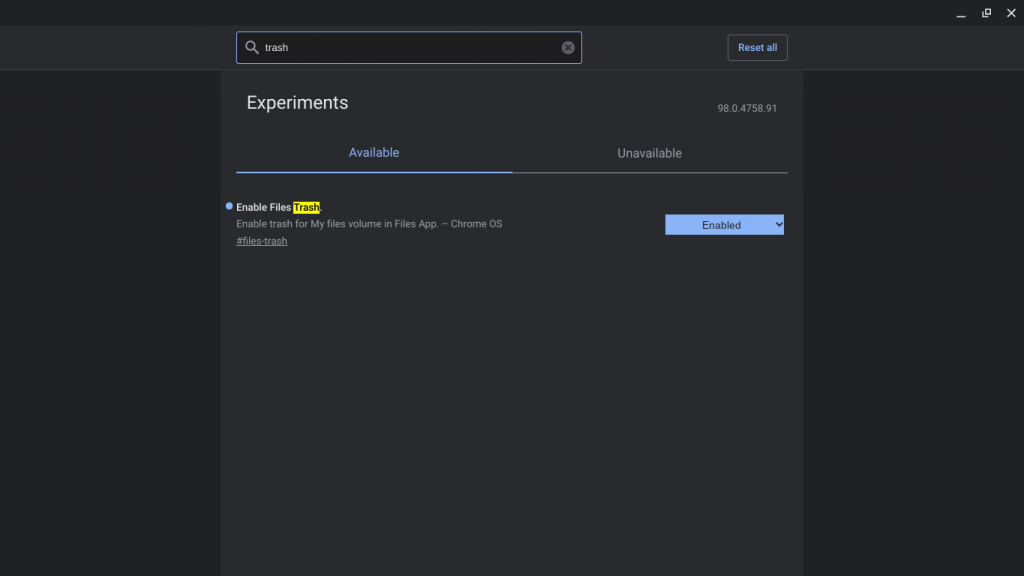
- Aktivera flaggan och starta om din Chromebook när du uppmanas.
- Öppna filer och du bör se papperskorgen i den vänstra rutan.
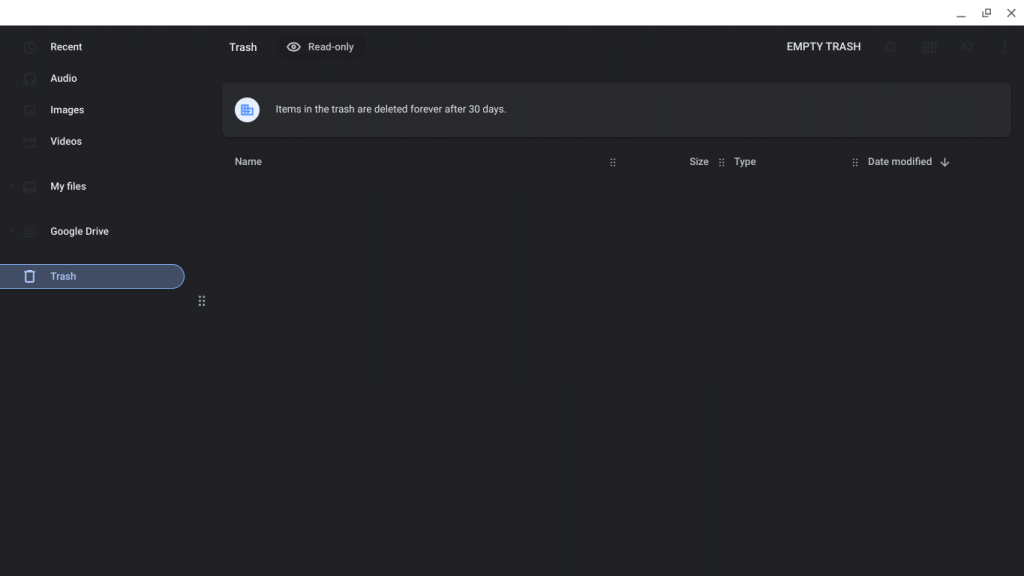
Tänk på att borttagna filer automatiskt raderas permanent efter 30 dagar. Från och med nu kommer varje fil du tar bort från nedladdningar eller andra mappar som lagras lokalt att förvaras i papperskorgen. Därifrån kan du återställa filer eller ta bort dem permanent.
Och på det sättet kan vi avsluta den här artikeln. Tyvärr kommer du inte att kunna återställa filer som du raderade tidigare. Tack för att du läser och dela dina tankar med oss i kommentarsfältet nedan. Vi ser fram emot att höra av dig.
Använda säkerhetskopiering och synkronisering:
Om du har Google Backup & Sync aktiverat på din Chromebook är det möjligt att återställa filer från en tidigare version.
Den här funktionen finns i Inställningar > Hantera ditt Google-konto > Data och anpassning > Säkerhetskopieringar.
Här kan du se en lista över alla säkerhetskopior som är kopplade till ditt konto och välja vilken du vill återställa.
Använda ett filåterställningsprogram:
Om ingen av ovanstående metoder fungerar kan det vara nödvändigt att använda ett professionellt filåterställningsprogram.
Dessa program skannar din hårddisk efter raderade filer och kan ofta hämta dem i ett acceptabelt skick.
Populära tredjepartsalternativ inkluderar Recuva och Disk Drill, som båda är tillgängliga på Chrome Web Store.

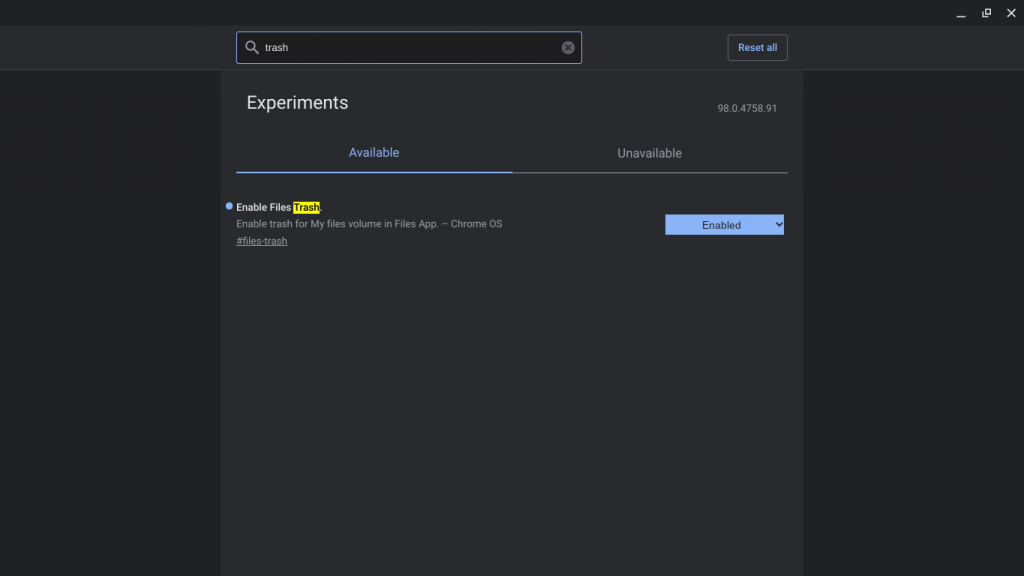
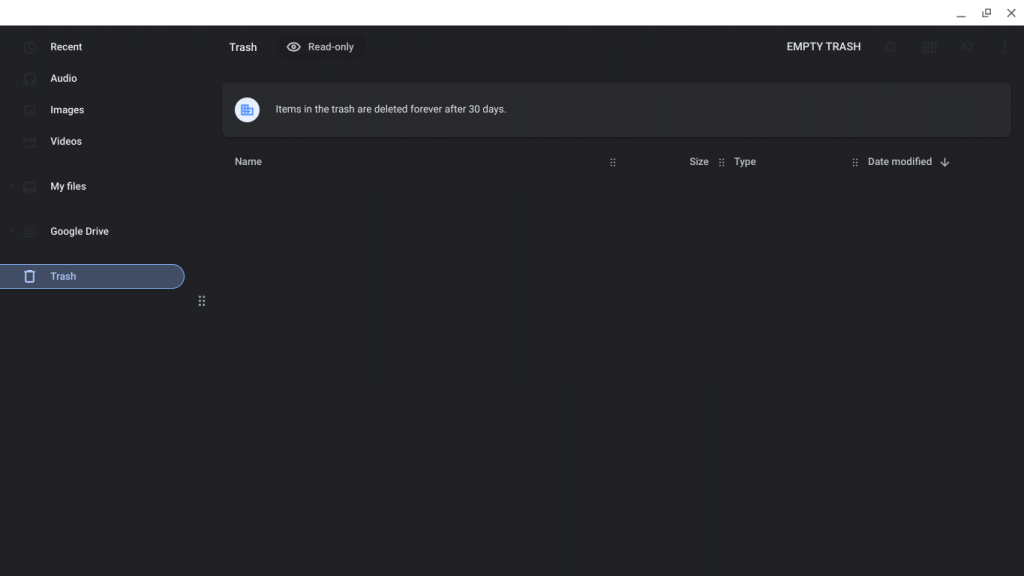



![[100% löst] Hur åtgärdar jag meddelandet Fel vid utskrift i Windows 10? [100% löst] Hur åtgärdar jag meddelandet Fel vid utskrift i Windows 10?](https://img2.luckytemplates.com/resources1/images2/image-9322-0408150406327.png)




![FIXAT: Skrivare i feltillstånd [HP, Canon, Epson, Zebra & Brother] FIXAT: Skrivare i feltillstånd [HP, Canon, Epson, Zebra & Brother]](https://img2.luckytemplates.com/resources1/images2/image-1874-0408150757336.png)