[100% löst] Hur åtgärdar jag meddelandet Fel vid utskrift i Windows 10?
![[100% löst] Hur åtgärdar jag meddelandet Fel vid utskrift i Windows 10? [100% löst] Hur åtgärdar jag meddelandet Fel vid utskrift i Windows 10?](https://img2.luckytemplates.com/resources1/images2/image-9322-0408150406327.png)
Får felmeddelande om utskrift på ditt Windows 10-system, följ sedan korrigeringarna i artikeln och få din skrivare på rätt spår...
Det är enkelt att ändra standardkontot för Google för Google Kalender, Gmail och andra Google-tjänster. Det är viktigt om du använder flera Google-konton i webbläsaren Chrome.
Det är också enkelt att växla mellan Google-konton i webbläsaren Chrome. Men om du använder ett konto oftare än andra, kanske du vill ändra ditt standardkonto i Google till det.
Så här ändrar du standardkonto för Google
Tricket att ställa in standardkontot för Google i Chrome är att förstå hur standardkontot väljs i första hand. Det finns inte någon inställning begravd i ditt Google-konto som låter dig välja detta. Istället använder Google det ursprungliga kontot du använde för att logga in som "standard" Google-konto.
Så här beskriver Google "standardkontot" på deras supportsida .
I många fall är ditt standardkonto det du loggade in med först. På mobila enheter kan ditt standardkonto variera beroende på enhetens operativsystem och vilka appar du använder.
Det första steget för att åtgärda detta är att logga ut från vilket konto du för närvarande använder i Chrome.
1. Gå till Google.com och välj profilbilden uppe till höger på Googles söksida.
2. Välj Logga ut för att logga ut från det Google-kontot.
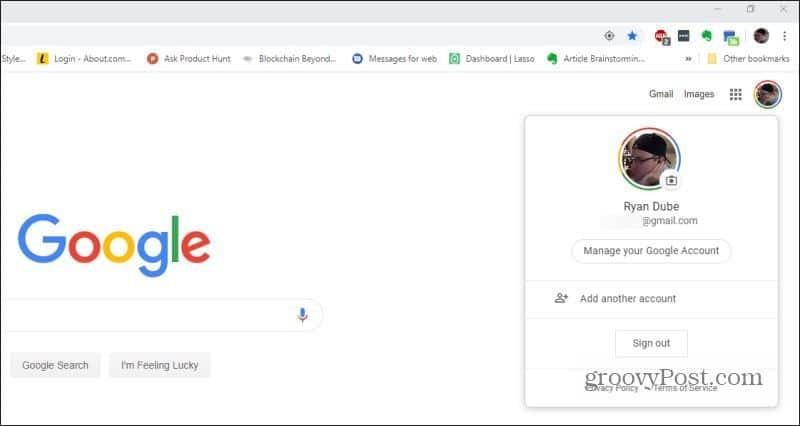
3. Nu när du inte är inloggad på några Google-konton kan du logga in på ditt första konto. Detta kommer att vara standardkontot för Google. Välj Logga in uppe till höger på Googles söksida för att göra detta.
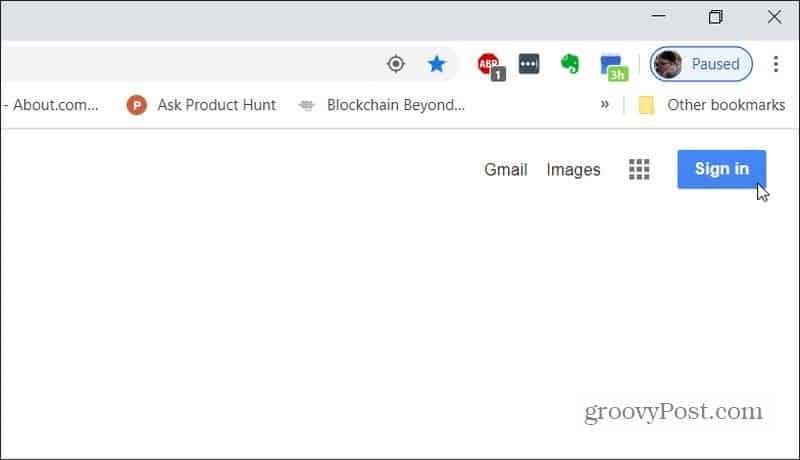
4. Nu vill du välja eller lägga till ditt standardkonto för Google. Om du aldrig har loggat in på det tidigare måste du välja Använd ett annat konto . Annars väljer du kontot.
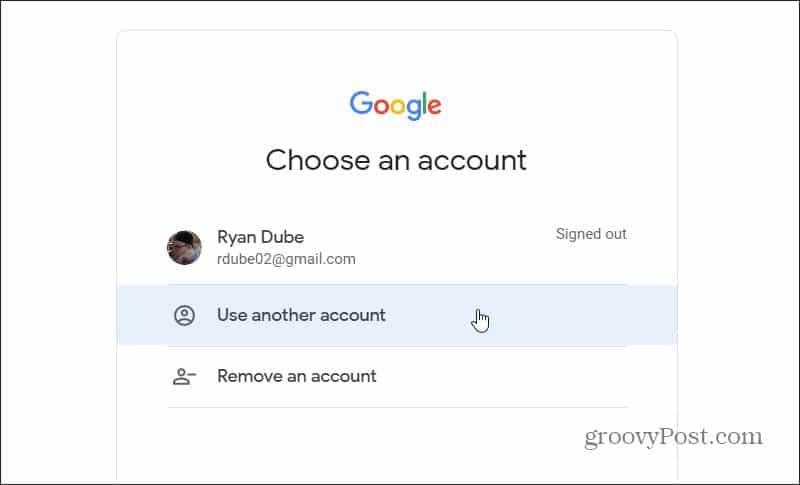
5. När du har loggat in kommer du att se standardprofilbilden för det nya kontot.
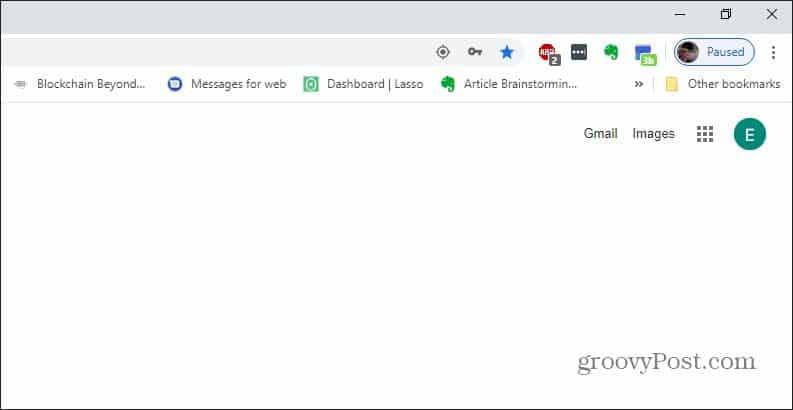
Det här kontot är nu ditt standardkonto för Google för alla Google-tjänster du använder, som Gmail eller Google Kalender.
Använda flera Google-konton
Om du vill kan du logga in på ett sekundärt konto genom att välja profilbilden igen och välja det andra kontot.
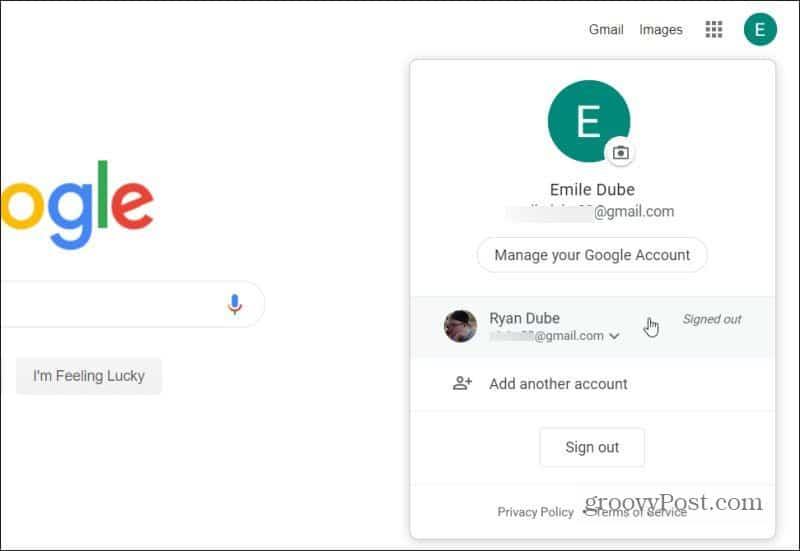
När du väl har loggat in på det andra Google-kontot förblir det ursprungliga kontot du loggade in på standardkontot. Du kan se detta om de väljer profilbilden igen. Du kommer att se att du är inloggad på det andra Google-kontot, men det första kontot du loggade in på visar "Standard" till höger.
Det betyder att du är inloggad på det andra Google-kontot för den aktuella Google-appen du använder (i det här fallet Google Sök).
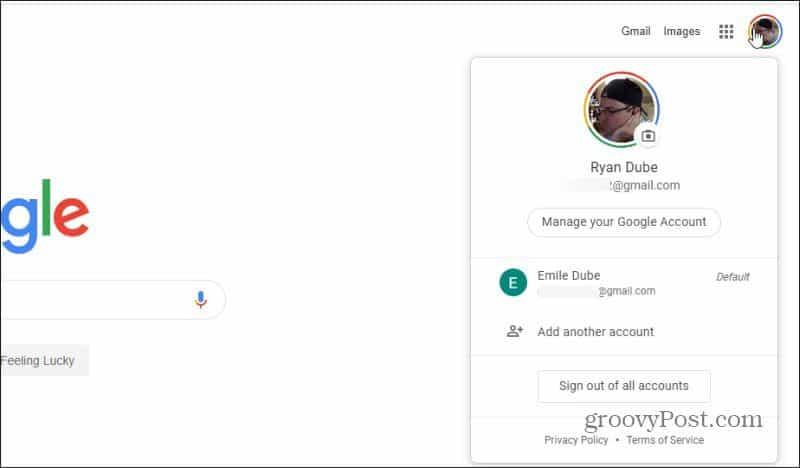
Men om du öppnar en ny flik och besöker en annan Google-tjänst som Gmail eller Google Kalender, kommer du att se att den fortfarande använder standardkontot för Google.
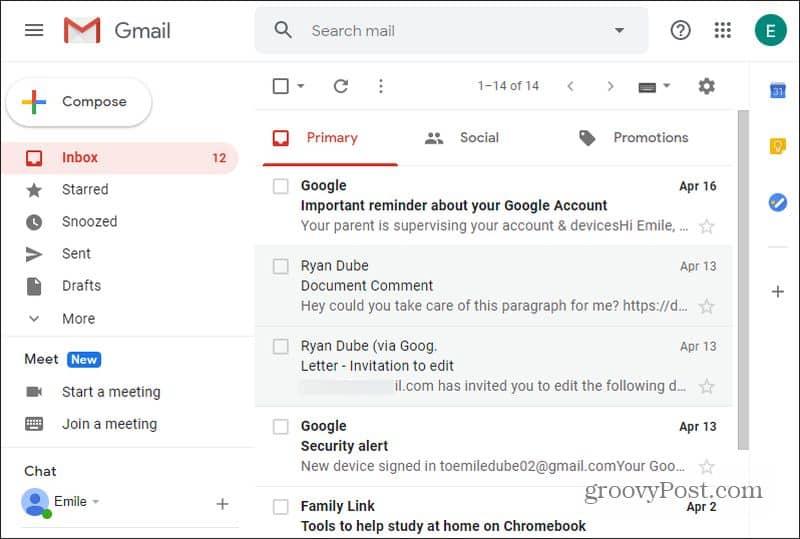
Detta är användbart när de flesta av Googles tjänster du använder finns under ett Google-konto och du sällan använder det andra kontot förutom ett fåtal tjänster.
Du kan ändra Google-konton som detta på Android- eller iOS-enheter också.
Använda Google Chrome för att hantera flera konton
Det är mycket vanligare att människor använder olika Google-konton för olika ändamål. Och de måste använda alla sina Google-tjänster på sitt konto.
Att använda Googles "standardanvändare"-metod i föregående avsnitt kan bli ett krångel. Istället är det bättre att använda Google Chromes flera profilfunktioner.
För att komma igång med detta, öppna din webbläsare och välj profilbilden i menyraden högst upp i Google Chrome-fönstret.
Här har du olika alternativ;
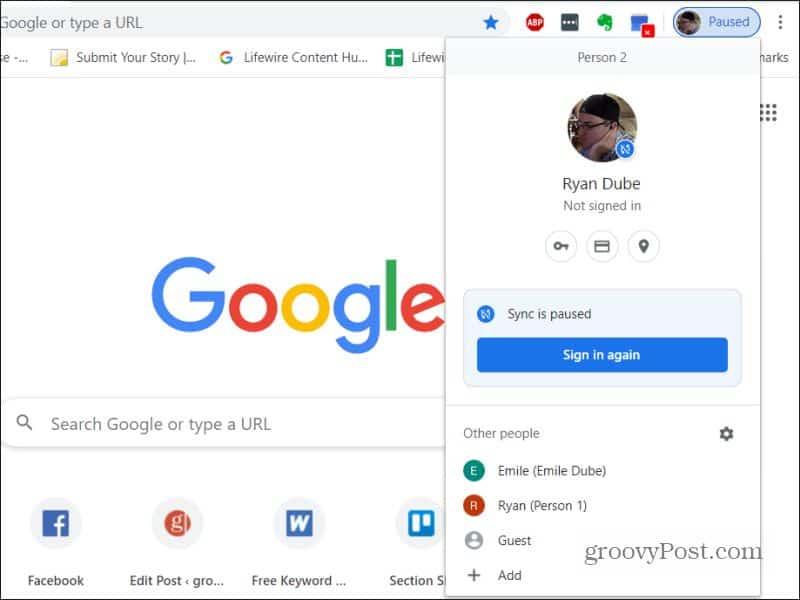
3. Välj Lägg till för att lägga till ett nytt Google-konto i din Chrome-webbläsare. När du gör detta kan du tilldela kontot en unik profilbild så att du känner igen den.
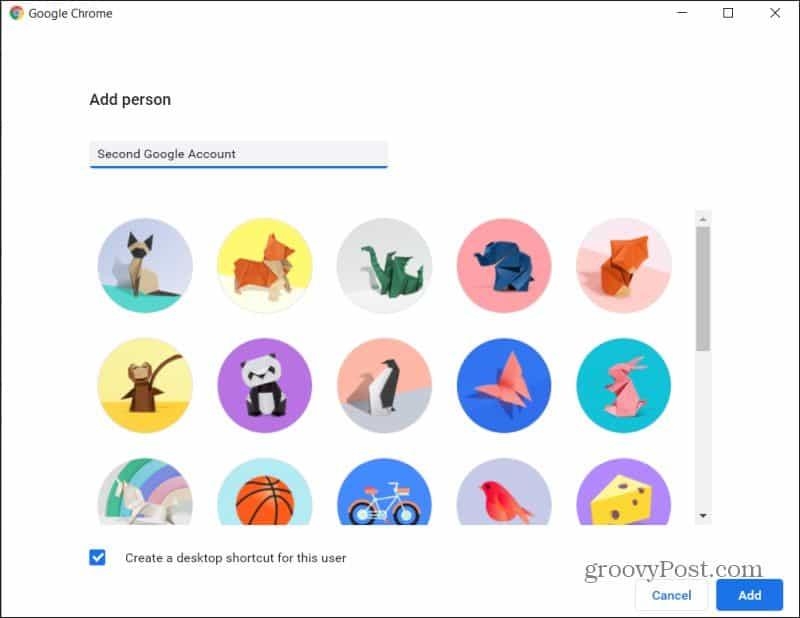
4. Om du väljer ett av de befintliga kontona öppnas ett helt nytt Chrome-webbläsarfönster inloggat på det andra Google-kontot.
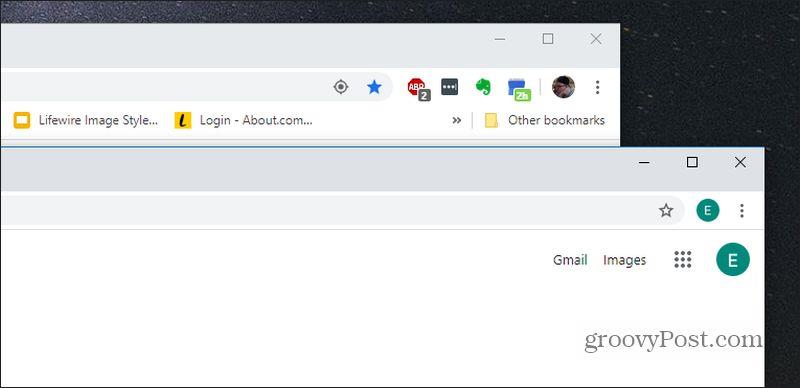
Det är också enkelt att ta bort något av dessa konton från webbläsaren Google Chrome .
Summering
Detta är det mest effektiva sättet att använda flera Google-konton. Det låter dig använda två eller flera Google Chrome-fönster, inloggade på ett av dina Google-konton som standard i det webbläsarfönstret.
Det betyder att du inte behöver oroa dig för att ständigt byta mellan konton när du använder olika Google-tjänster i den webbläsaren.
Chrome är inte den enda webbläsaren som låter dig logga in på flera Google-konton. Andra webbläsare erbjuder också denna funktion.
Tänk på att du kan hålla din Chrome-webbläsaraktivitet och loggar synkroniserade på alla enheter också.
Får felmeddelande om utskrift på ditt Windows 10-system, följ sedan korrigeringarna i artikeln och få din skrivare på rätt spår...
Du kan enkelt besöka dina möten igen om du spelar in dem. Så här spelar du in en Microsoft Teams-inspelning för ditt nästa möte.
När du öppnar en fil eller klickar på en länk väljer din Android-enhet en standardapp för att öppna den. Du kan återställa dina standardappar på Android med den här guiden.
FIXAT: Entitlement.diagnostics.office.com certifikatfel
För att ta reda på de bästa spelsajterna som inte blockeras av skolor, läs artikeln och välj den bästa oblockerade spelwebbplatsen för skolor, högskolor och verk
Om du står inför problemet med skrivaren i feltillstånd på Windows 10 PC och inte vet hur du ska hantera det, följ dessa lösningar för att fixa det.
Om du undrar hur du säkerhetskopierar din Chromebook, så hjälper vi dig. Läs mer om vad som säkerhetskopieras automatiskt och vad som inte görs här
Vill du fixa Xbox-appen öppnas inte i Windows 10, följ sedan korrigeringarna som Aktivera Xbox-appen från tjänster, återställ Xbox-appen, Återställ Xbox-apppaketet och andra.
Om du har ett Logitech-tangentbord och -mus kommer du att se den här processen köras. Det är inte skadlig programvara, men det är inte en viktig körbar fil för Windows OS.
Läs artikeln för att lära dig hur du fixar Java Update-fel 1603 i Windows 10, prova korrigeringarna en efter en och fixa fel 1603 enkelt ...




![FIXAT: Skrivare i feltillstånd [HP, Canon, Epson, Zebra & Brother] FIXAT: Skrivare i feltillstånd [HP, Canon, Epson, Zebra & Brother]](https://img2.luckytemplates.com/resources1/images2/image-1874-0408150757336.png)

![Så här fixar du att Xbox-appen inte öppnas i Windows 10 [SNABBGUIDE] Så här fixar du att Xbox-appen inte öppnas i Windows 10 [SNABBGUIDE]](https://img2.luckytemplates.com/resources1/images2/image-7896-0408150400865.png)

