Med funktionen Samlingar i Microsoft Edge kan du spara artiklar och annat webbinnehåll för att läsa senare. Det liknar att spara flikar från den äldre Edge. Det liknar också tredjepartstjänster som Pocket .
Samlingsfunktionen är tillgänglig i betaversionerna av Edge men har ännu inte dykt upp i den stabila versionen. Det coola är dock att du kan aktivera det i den stabila konstruktionen. Så här aktiverar och använder du funktionen Samlingar.
Uppdatering: Collections är nu en funktion i den stabila versionen av Microsoft Edge
Du ska inte behöva gå igenom stegen nedan för att konfigurera samlingsfunktionen längre. Det är nu tillgängligt i den stabila versionen (version 91 när detta skrivs). Starta Edge och du bör se en "Samlingar" -knapp i det övre högra hörnet av verktygsfältet. Klicka på det.
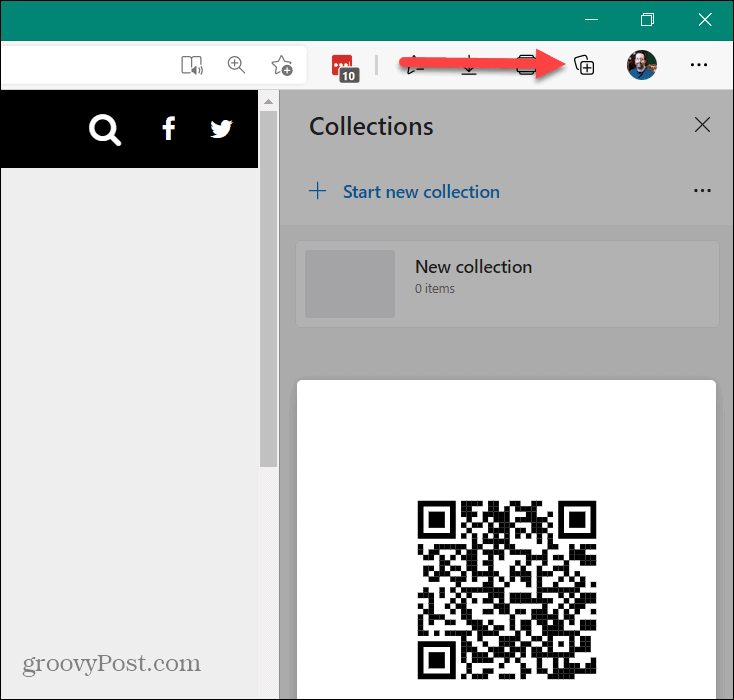
Första gången du startar den ser du en QR-kod för att skanna efter mobilsynkronisering. Du kan sedan börja använda funktionen Samlingar. För mer om det, läs vår artikel om hur du använder samlingar i Microsoft Edge .
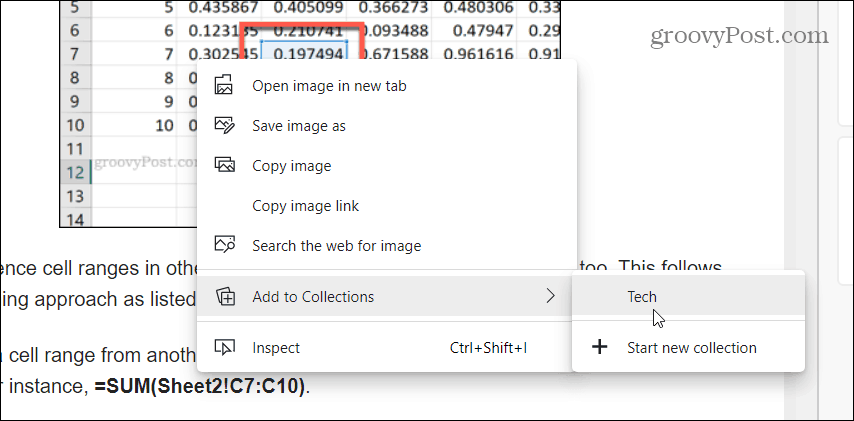
Aktivera samlingar i Microsoft Edge
Det första du behöver göra är att skapa en genväg på skrivbordet för Edge. Du har förmodligen en genväg på skrivbordet när du installerade den nya webbläsaren.
Men om inte kan du trycka på Windows-tangenten, hitta Microsoft Edge listad under dina appar och dra den till skrivbordet.
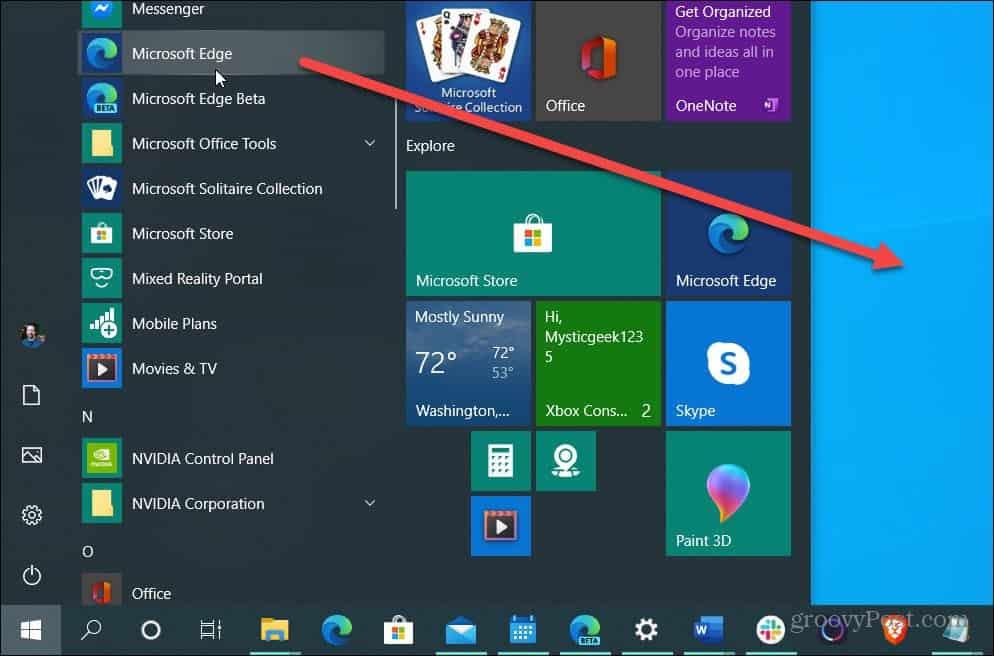
Nu när du har skapat en genväg på skrivbordet är det dags att lägga till kodraden som aktiverar den. Högerklicka på genvägen du skapade och välj Egenskaper > Genväg .
Skriv sedan in följande direkt efter "msede.exe"-posten i fältet Mål och klicka på OK . För att vara tydlig behöver du ett blanksteg mellan "msede.exe" och koden.
--enable-features=msEdgeCollections
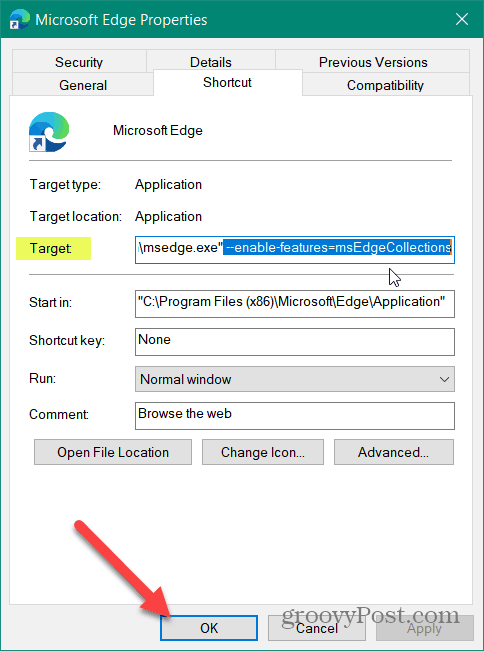
Det är allt. När du har skrivit in koden, starta skrivbordsikonen, och du kommer nu att aktivera funktionen Samlingar. Du vet att det är framgångsrikt när du startar det och ser knappen Samlingar i det övre högra hörnet av skärmen. Den visas bredvid din användarprofilikon. Klicka på den så kan du börja använda funktionen Samlingar.
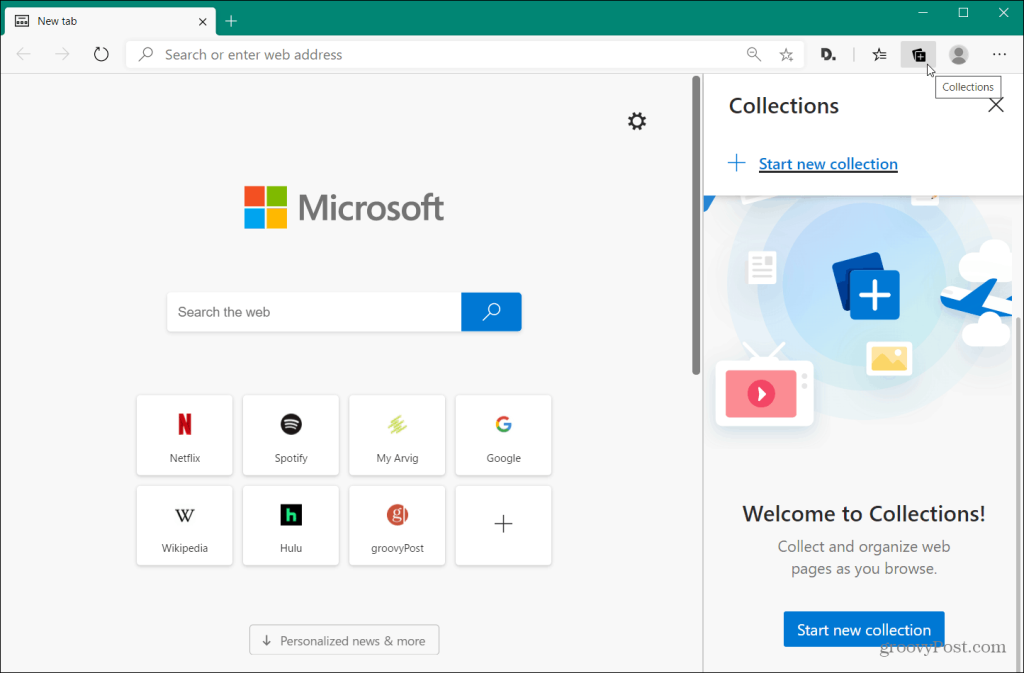
Summering
Observera att samlingsfunktionen officiellt kommer till den stabila versionen av Microsoft Edge. Efter att den har gått igenom testfasen kommer den att rullas ut till användarna och du behöver inte rigga genvägen på skrivbordet. Men om du vill stanna kvar på den stabila versionen av Edge kan du aktivera funktionen Samlingar.
När du har aktiverat det, kolla in hur du använder samlingar i Microsoft Edge .
Kom ihåg att nya Microsoft Edge är byggd med Chromium och är verkligen plattformsoberoende. Den är tillgänglig för Windows 7,8,10. macOS, Android och iOS. En Linux-version av webbläsaren finns också på däck och bör rullas ut senare i år.
Om du inte har det ännu, kolla in vår artikel om hur du installerar Microsoft Edge . När du har installerat det är en av de första sakerna du vill göra att lägga till dina favorittillägg för Google Chrome .

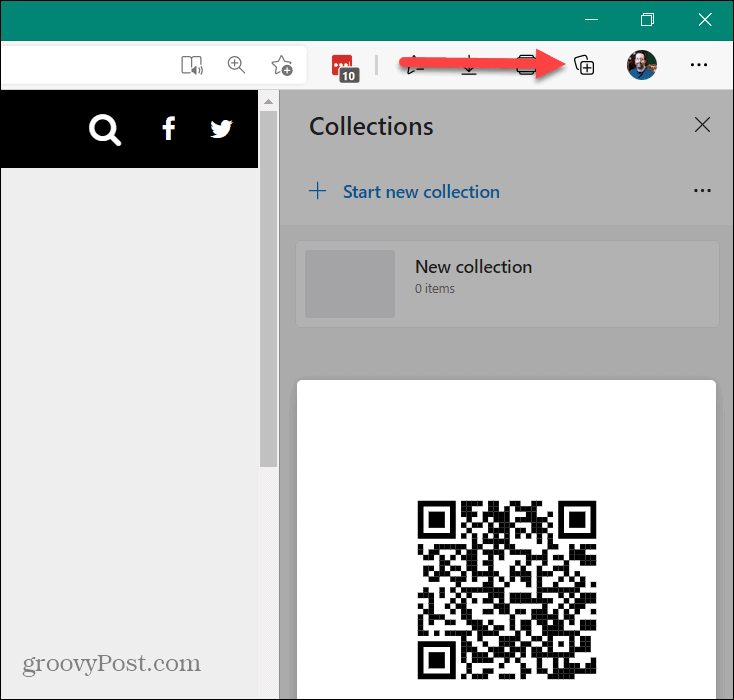
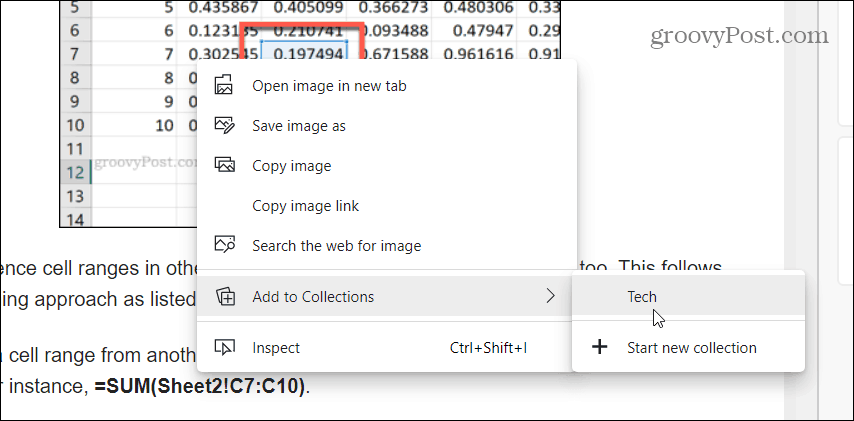
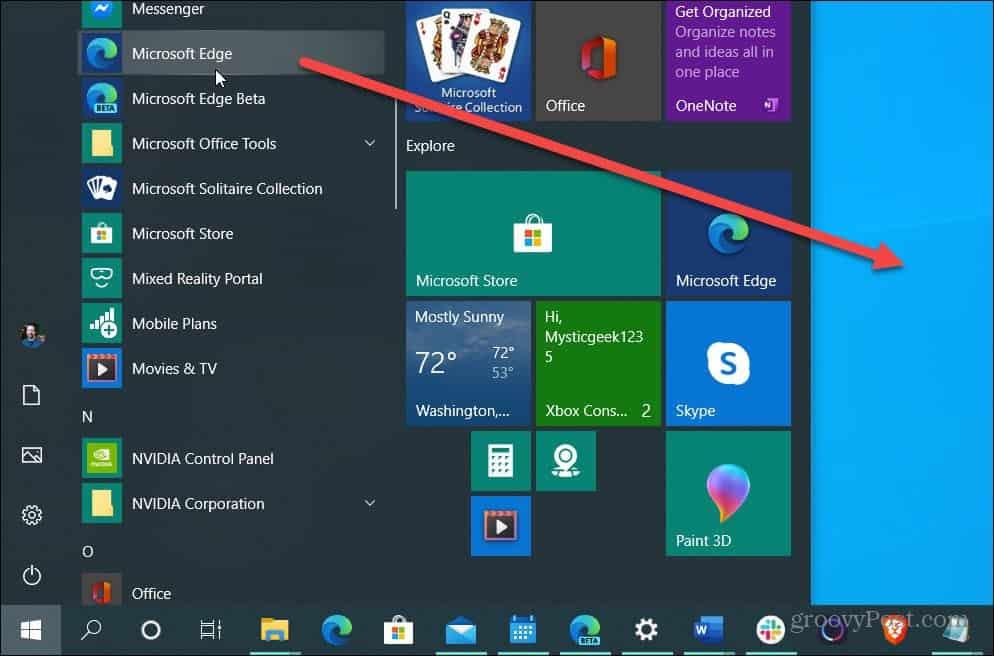
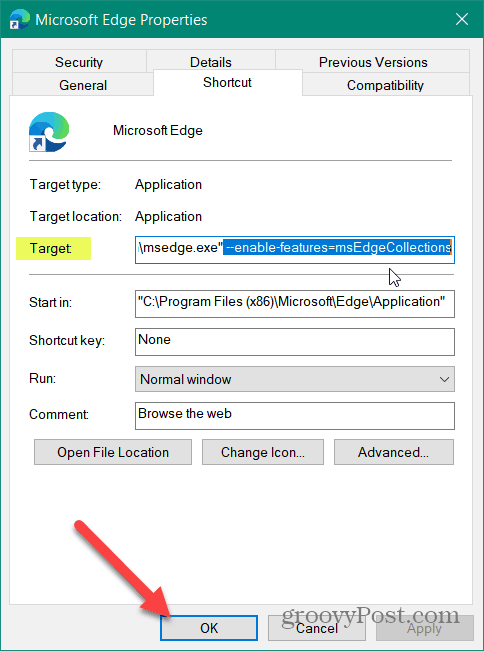
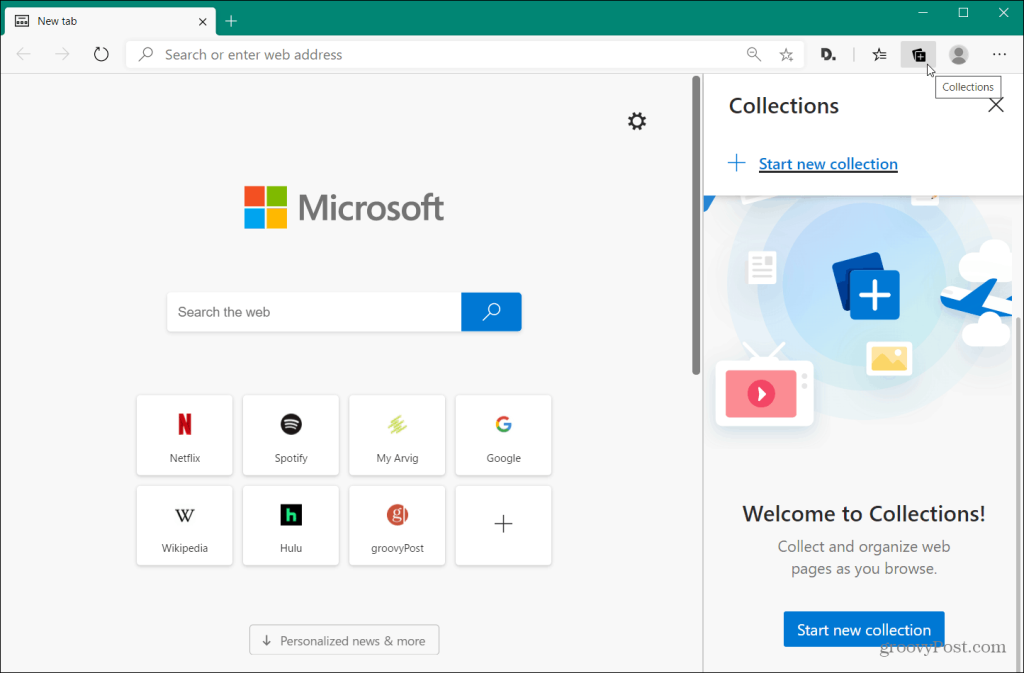



![[100% löst] Hur åtgärdar jag meddelandet Fel vid utskrift i Windows 10? [100% löst] Hur åtgärdar jag meddelandet Fel vid utskrift i Windows 10?](https://img2.luckytemplates.com/resources1/images2/image-9322-0408150406327.png)




![FIXAT: Skrivare i feltillstånd [HP, Canon, Epson, Zebra & Brother] FIXAT: Skrivare i feltillstånd [HP, Canon, Epson, Zebra & Brother]](https://img2.luckytemplates.com/resources1/images2/image-1874-0408150757336.png)