På Windows 11 kan det finnas tillfällen då äldre program och appar inte kan köras. Dessa äldre appar kan kräva äldre versioner av .NET Framework för att fungera, en uppsättning programbibliotek som utvecklare använder för att skapa Windows-appar och -tjänster.
I många fall kan din app installeras, men den startar inte. Du kan se ett meddelande om att .NET Framework 2.0 krävs (till exempel). Andra gånger kommer appen inte att öppnas alls, och du vet inte varför.
Även om du kör appen i kompatibilitetsläge kan du behöva installera rätt version av .NET Framework. Så här aktiverar du .NET Framework 3.5, 3.0 och 2.0 i Windows 11.
Så här aktiverar du .NET Framework 2.0 och 3.5 i Windows 11
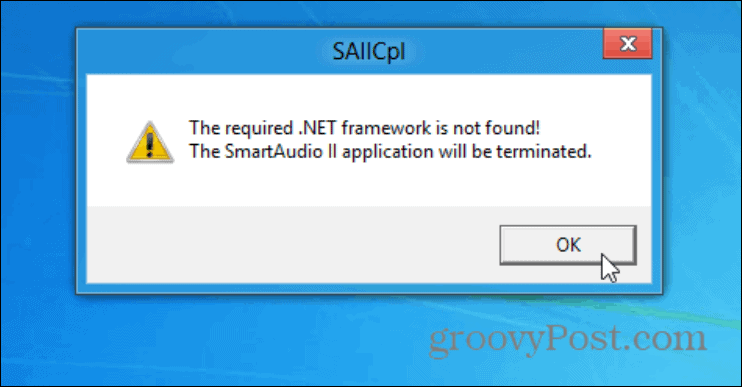
Här är ett exempel på ett program som behöver .NET Framework 3.5 för att köras på Windows.
Det finns ett par olika sätt att aktivera .NET Framework på din Windows 11-dator, men vi ska titta på det enklaste först.
För att starta, tryck på Start-knappen i Aktivitetsfältet eller tryck på Windows-tangenten på ditt tangentbord för att öppna Start-menyn. I Start-menyn skriver du: optionalfeatures och klickar på det översta resultatet.
Obs! Se till att du skriver valfria funktioner som ett ord utan mellanslag. Klicka inte på Valfria funktioner (med mellanslag), eftersom det här är något helt annat.
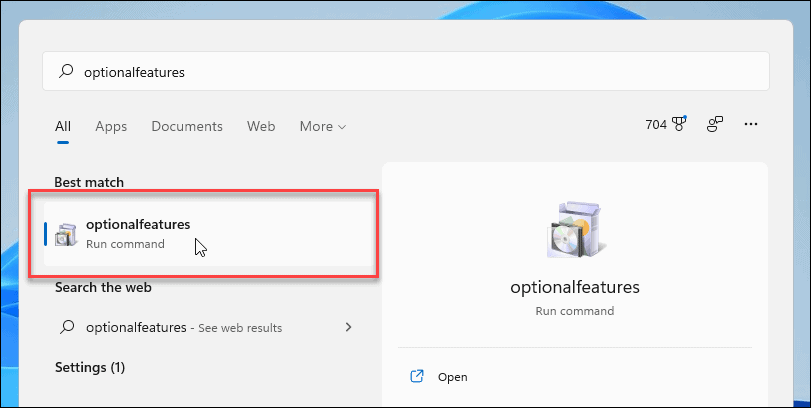
Efter att ha klickat på optionalfeatures öppnas fönstret för Windows - funktionsinställningar. Det är här du kan slå på eller stänga av olika funktioner på din Windows 11-dator.
Från listan, klicka för att aktivera " .NET Framework (inkluderar .NET 2.0 och 3.0) " och klicka sedan på OK .
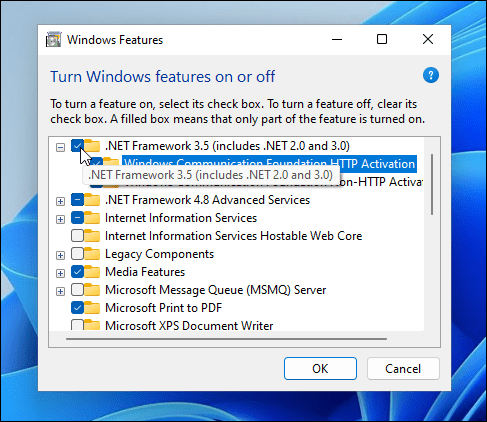
Därefter dyker en skärm upp som visar att Windows behöver ladda ner filer från Windows Update för att slutföra processen. Klicka på Låt Windows Update ladda ner filerna så att du kan börja.
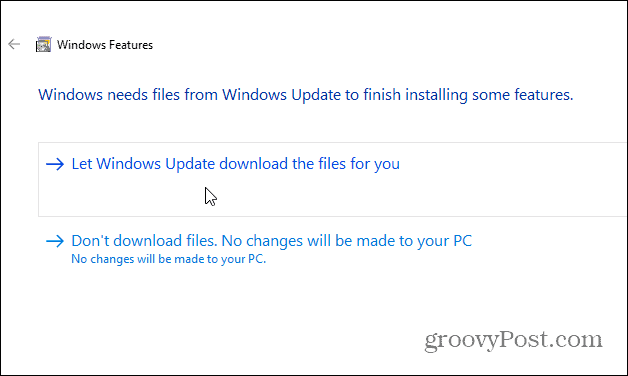
Du kommer att se en förloppsindikator visas medan de nödvändiga komponenterna laddas ner och installeras. Ge tid för detta att slutföras.
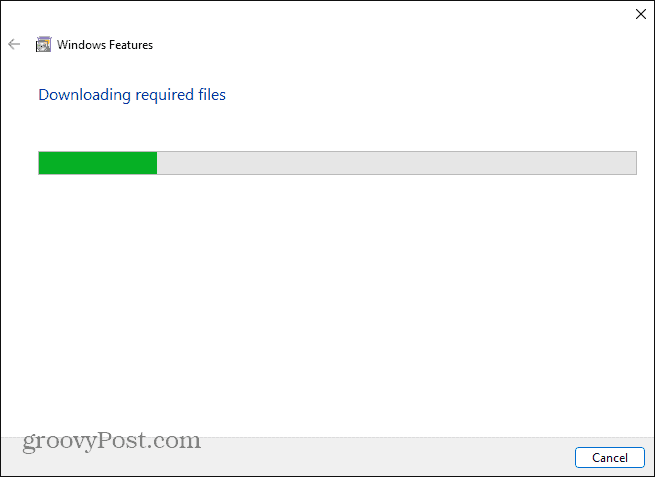
När Windows har installerat .NET Framework kommer du att se ett bekräftelsemeddelande (som visas på skärmdumpen nedan).
Klicka på knappen Stäng för att avsluta. Du borde inte behöva starta om din dator, men du kanske vill, för säkerhets skull.
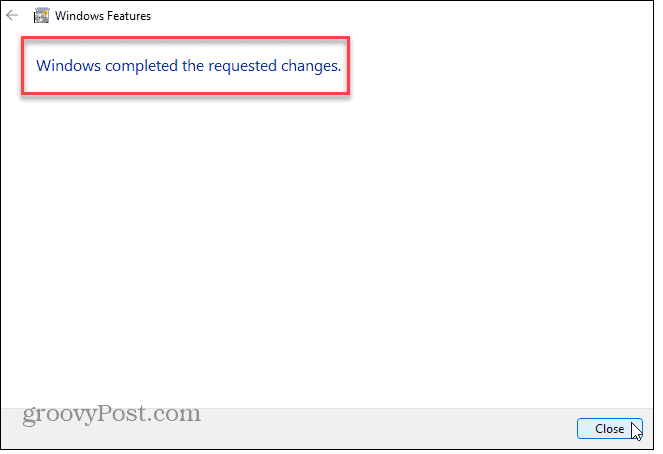
Använd Kontrollpanelen för att installera .NET Framework
Om stegen ovan inte fungerar kan du använda den klassiska kontrollpanelen för att aktivera .NET Framework på din PC.
För att göra detta, tryck på Windows-tangenten på ditt tangentbord eller tryck på Start-knappen i aktivitetsfältet. I Start-menyn skriver du: cpl innan du klickar på det övre resultatet på Kontrollpanelen .
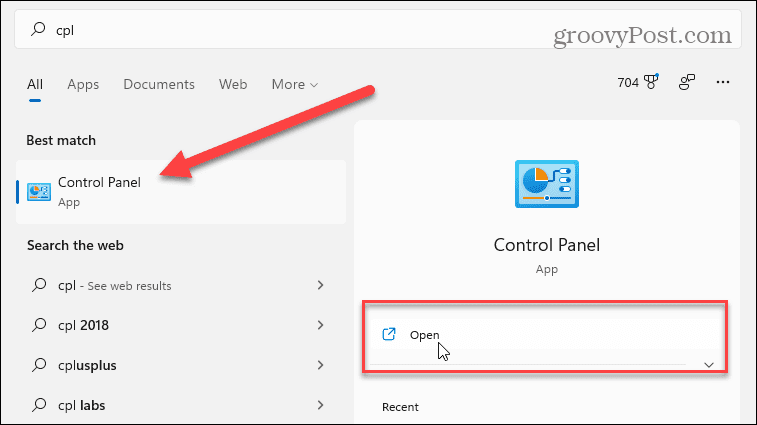
Bläddra ner i fönstret Kontrollpanelen och klicka på Program och funktioner .
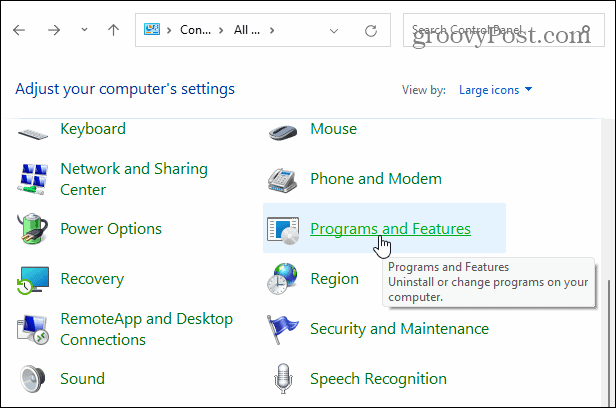
Klicka sedan på Slå på eller av Windows-funktioner till vänster.
Detta öppnar samma Windows- funktionsdialogruta, där du kan aktivera eller inaktivera Windows-funktioner.
Klicka på kryssrutan " .NET Framework 3.5 (inkluderar .NET 2.0 och 3.0) ", klicka sedan på OK och följ instruktionerna på skärmen.
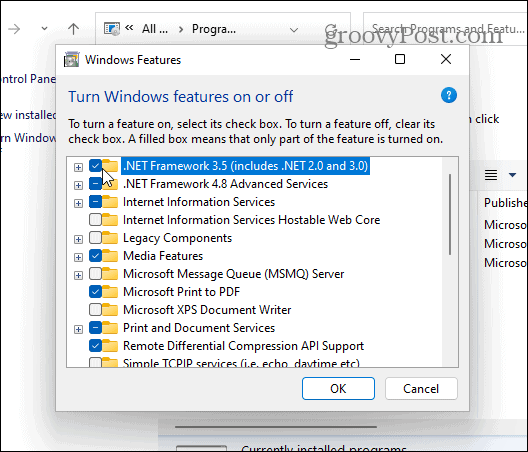
Använda äldre appar på Windows 11
Att aktivera äldre versioner av .NET Framework på Windows 11 är en enkel process – så länge du vet var du ska leta. När du har följt stegen ovan kan du börja använda äldre appar på din PC utan att byta till en äldre version av Windows .
För mer om Windows 11, kolla in vår artikel om att avinstallera appar eller hur du döljer "Mest använda" appar på Start-menyn . Och om du använder Windows 10, ta en titt på att aktivera .NET Framework på Windows 10 eller 8.1 .

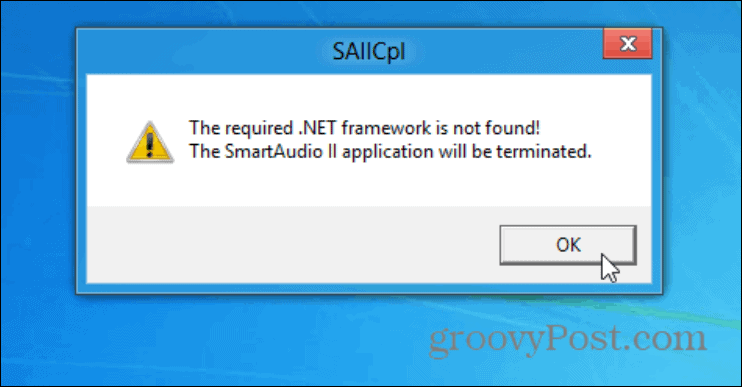
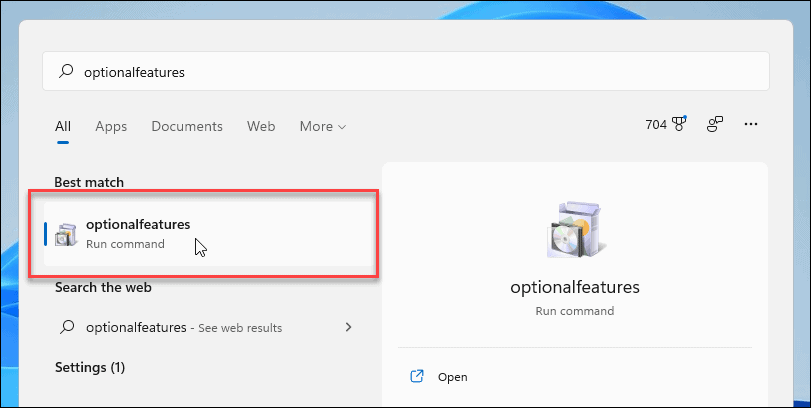
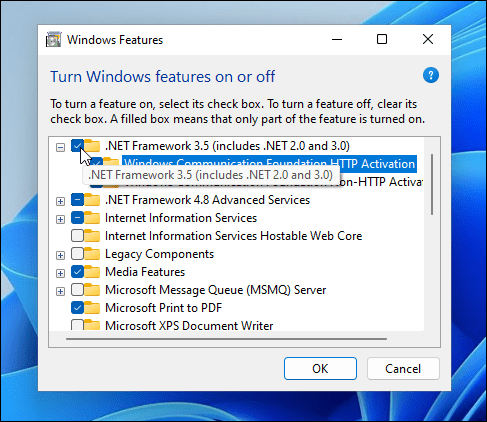
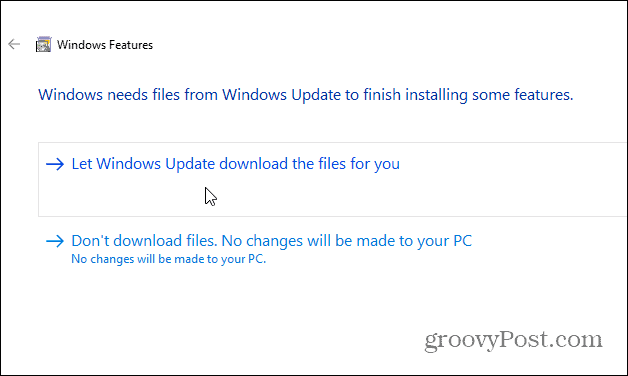
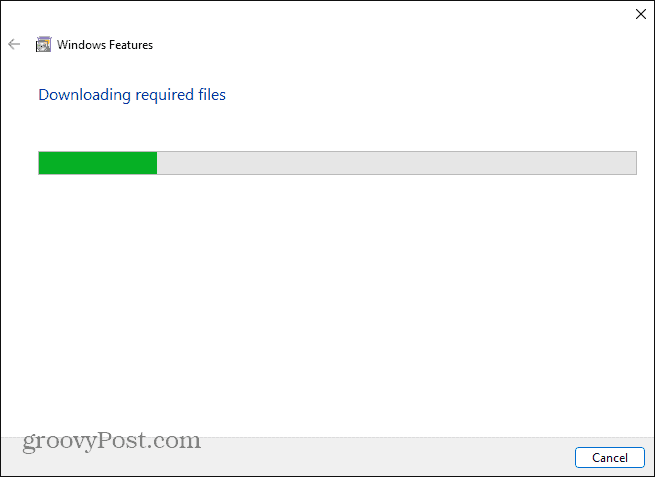
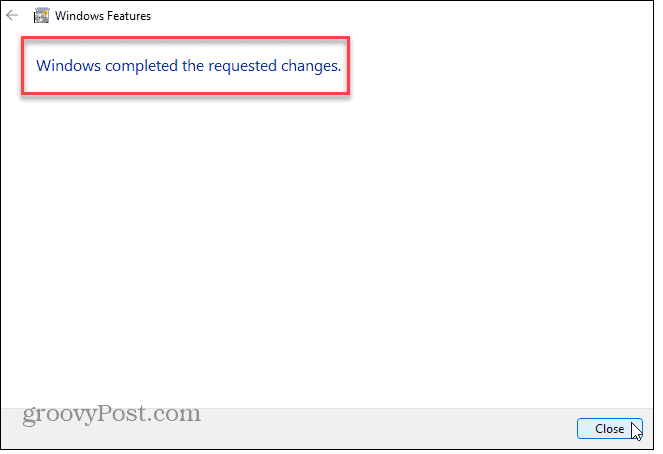
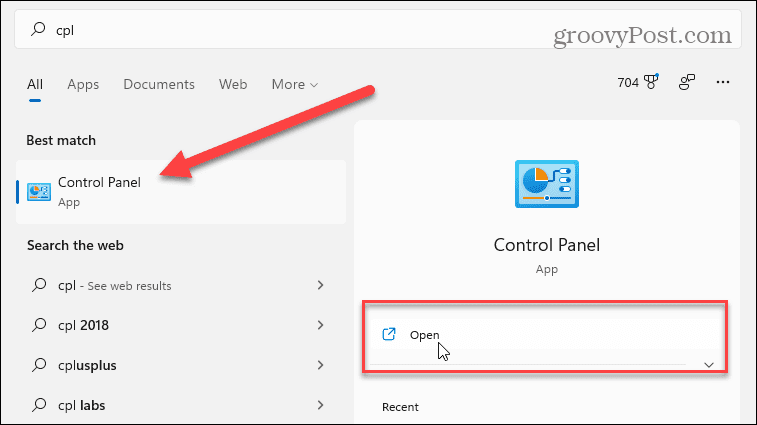
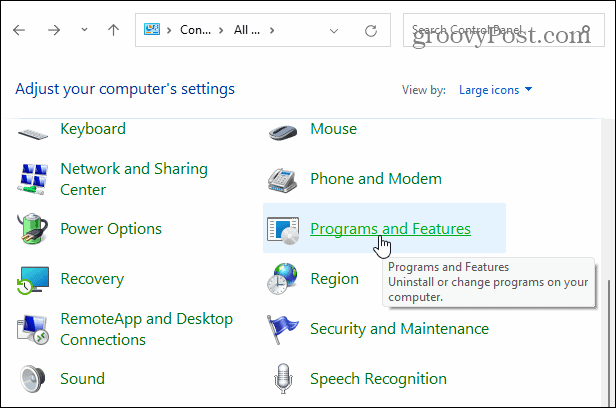
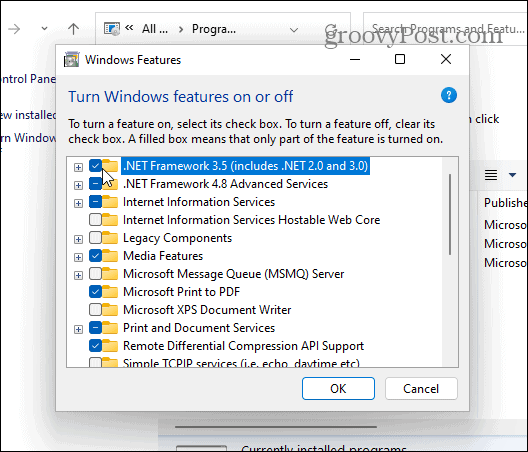



![[100% löst] Hur åtgärdar jag meddelandet Fel vid utskrift i Windows 10? [100% löst] Hur åtgärdar jag meddelandet Fel vid utskrift i Windows 10?](https://img2.luckytemplates.com/resources1/images2/image-9322-0408150406327.png)




![FIXAT: Skrivare i feltillstånd [HP, Canon, Epson, Zebra & Brother] FIXAT: Skrivare i feltillstånd [HP, Canon, Epson, Zebra & Brother]](https://img2.luckytemplates.com/resources1/images2/image-1874-0408150757336.png)