Det är ganska enkelt att rensa all lokal data från Chrome och rensa allt, men vad händer om du behöver ett mer nyanserat tillvägagångssätt? Navigera bara till Inställningar > Appar > Alla appar > Chrome > Lagring > Hantera data och rensa all data. Eller, på din dator, tryck på Ctrl + Skift + Delete för att öppna fönstret Rensa webbläsardata. Inte precis subtilt. Vissa användare undrade om de kan rensa cacheminnet för en specifik webbplats på Google Chrome istället för att rensa data för alla webbplatser. Ja, du kan och vi förklarar hur du gör det på handhållna enheter och datorer nedan.
Innehållsförteckning:
- Rensa cacheminne för en specifik webbplats på Chrome för Android
- Rensa cacheminne för en specifik webbplats på Chrome för skrivbordet
- Återställ webbplatsbehörigheter i Chrome
Kan du rensa cookies för en webbplats i Chrome?
Du kan rensa cookies för en webbplats i Chrome från hänglåsmenyn i adressfältet. Eller så kan du öppna webbplatsinställningar och hantera alla webbplatser i din historik. Både när det gäller deras cookies/cachad data och behörigheter.
1. Rensa cacheminne för en specifik webbplats på Chrome för Android och iOS
Du kan rensa den allmänna cacheminnet som Chrome fick från alla webbplatser eller, precis som på skrivbordet, rensa cacheminnet och ta bort behörigheter för enskilda webbplatser. Du kan göra det i webbplatsinställningar eller från adressfältet. Om du vill hantera cookies i allmänhet kan du också göra det i webbplatsinställningarna.
Så här rensar du cacheminnet (cookies) från vissa webbplatser i Chrome för Android/iOS:
- Öppna Chrome och navigera till webbplatsen från vilken du vill rensa cachade data/cookies.
- Tryck på hänglåsikonen i adressfältet och välj Cookies .
- Tryck på papperskorgen och bekräfta för att ta bort cacheminnet och cookies för den specifika webbplatsen.
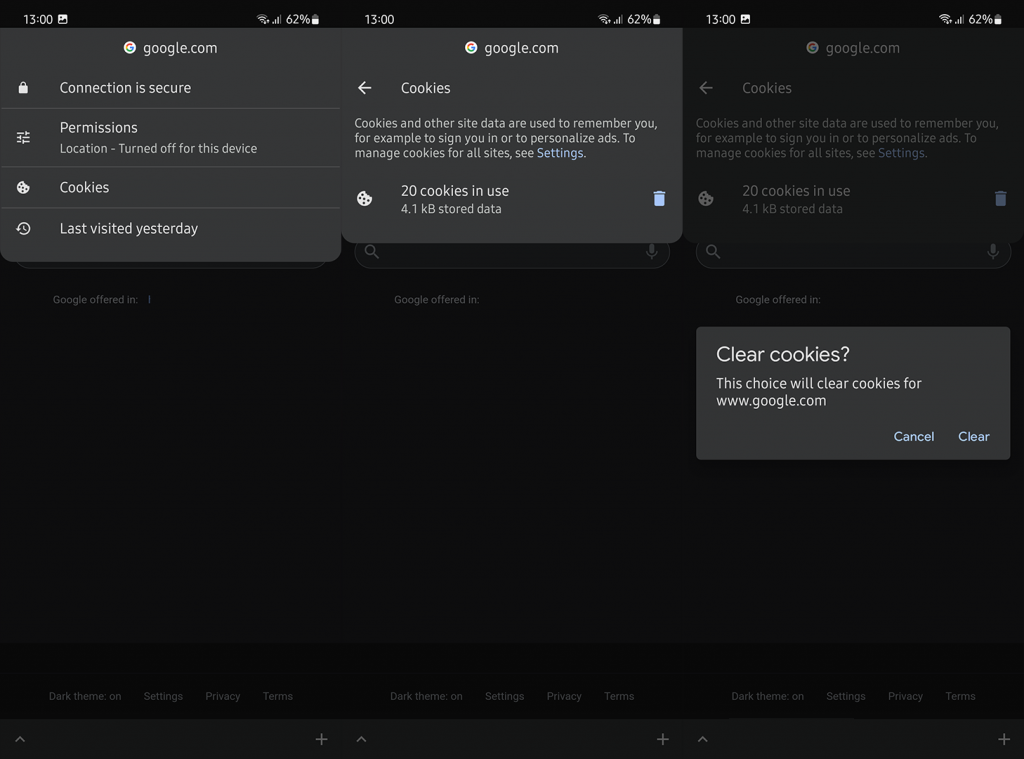
- Alternativt kan du öppna Chrome > menyn med tre punkter > Inställningar .
- Välj Webbplatsinställningar .
- Tryck på Alla webbplatser .
- Sök efter webbplatsen och öppna den.
- Tryck på papperskorgen för att radera lagrad data.
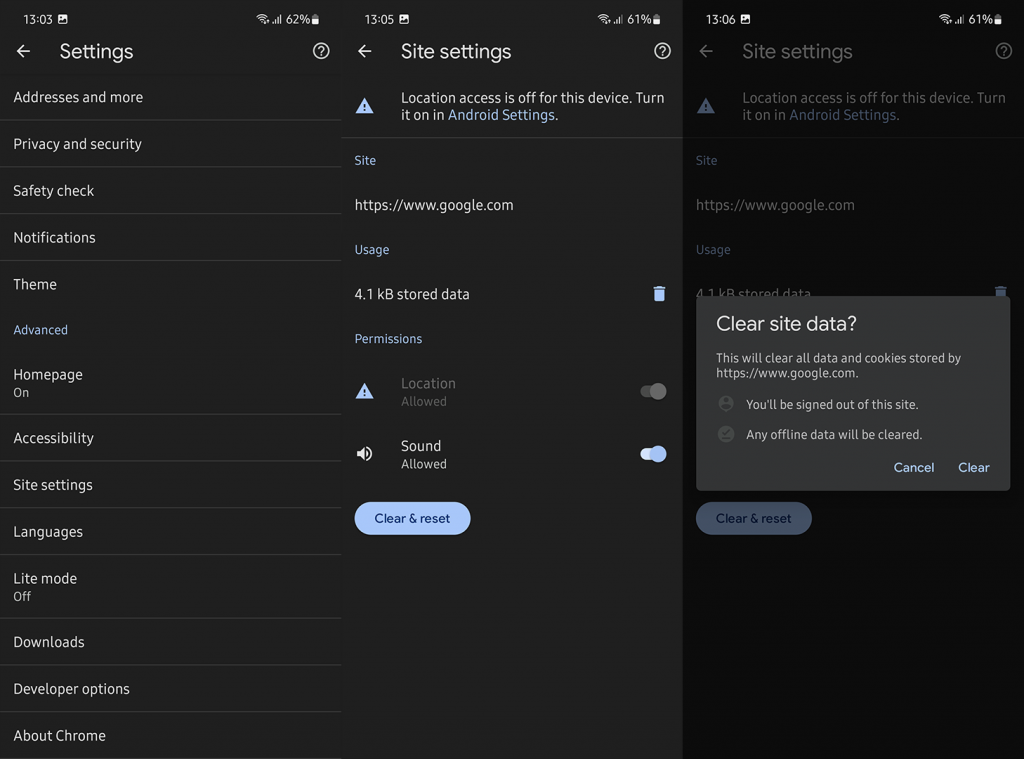
2. Rensa cacheminnet för en specifik webbplats i Chrome för skrivbordet
Proceduren är ganska lik om inte densamma på Chrome för skrivbordet. Kräver bara några fler steg men erbjuder ett mer detaljerat tillvägagångssätt. Tänk på att, precis som på Android, kommer rensning av cookies/cachad data från en specifik webbplats att logga ut från den webbplatsen och ändra hur du interagerar med webbplatsen.
Så här rensar du cacheminnet för en specifik webbplats på Chrome för skrivbordet:
- Öppna Chrome på din PC.
- Öppna webbplatsen för vilken du vill rensa cookies och cachad data.
- Tryck på hänglåsikonen och öppna Cookies . Ta bort enskilda cookies från listan.
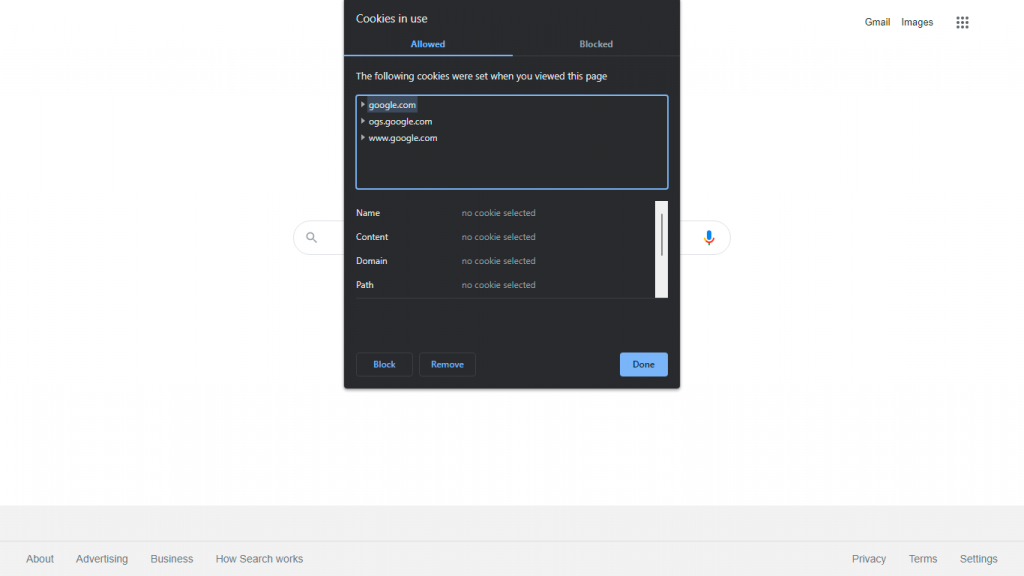
- Alternativt kan du klicka på hänglåsikonen i adressfältet och välja Webbplatsinställningar .
- Under Användning bör du se antalet cookies och mängden data som används. Tryck på Rensa data för att ta bort alla.
Efter det kan du ladda om webbplatsen och leta efter ändringar om du upplevde några problem. Om inte kan du försöka återställa behörigheter.
3. Återställ webbplatsbehörigheter i Chrome
På liknande sätt kan du återställa webbplatsbehörigheter i Chrome . Många webbplatser kräver olika behörigheter för olika funktioner. Kamera- och mikrofonåtkomst, plats eller aviseringar är förmodligen de vanligaste. Du kan förhandsgranska nödvändiga behörigheter och växla dem PÅ eller AV i avsnittet Behörigheter i hänglåsmenyn i adressfältet. Om du vill se listan över alla behörigheter måste du öppna webbplatsinställningarna.
Så här återställer du webbplatsbehörigheter i Chrome:
- Öppna Chrome > menyn med tre punkter > Webbplatsinställningar . På skrivbordet hittar du det under avsnittet Säkerhet och sekretess.
- Sök efter och öppna webbplatsen du vill kontrollera behörigheter för.
- Återställ alla behörigheter eller välj manuellt för varje enskild behörighet mellan Fråga (standard), Tillåt eller Blockera .
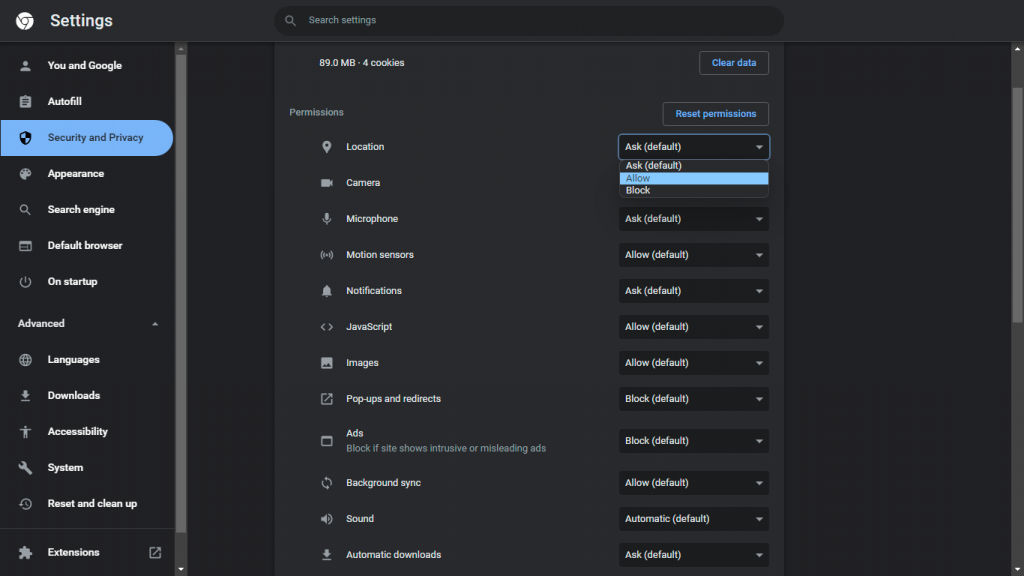
Och på det sättet kan vi avsluta den här artikeln. Tack för att du läser och glöm inte att dela dina tankar, frågor eller förslag med oss. Kommentarsektionen finns precis nedan och vi ser fram emot att höra från dig.

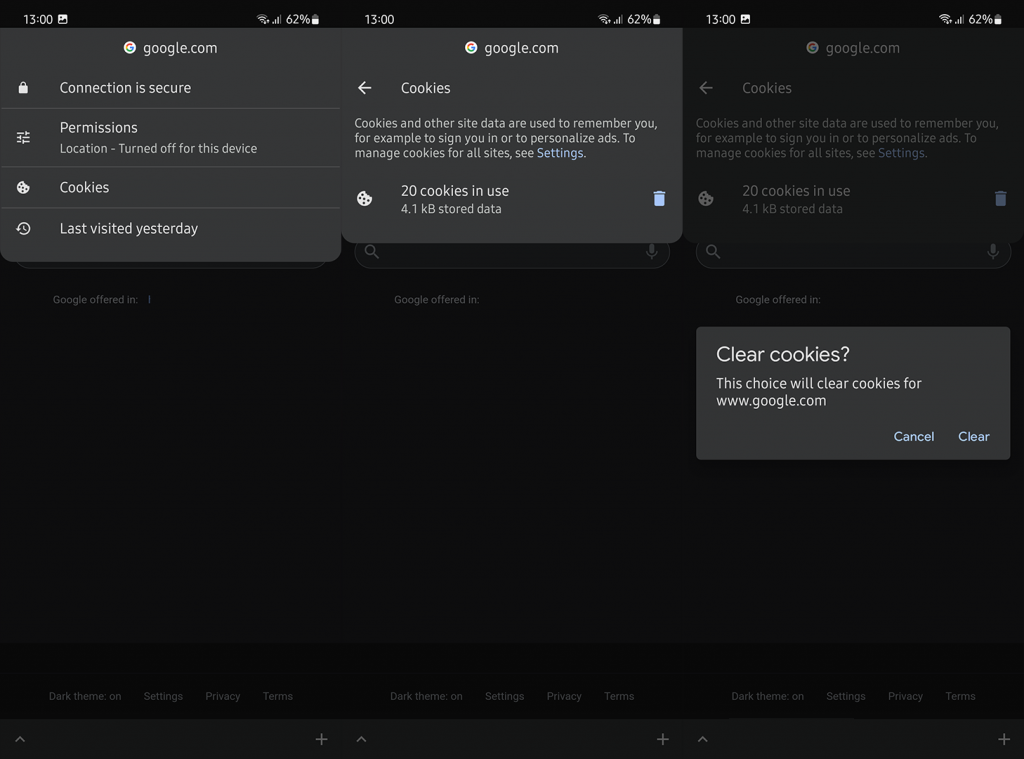
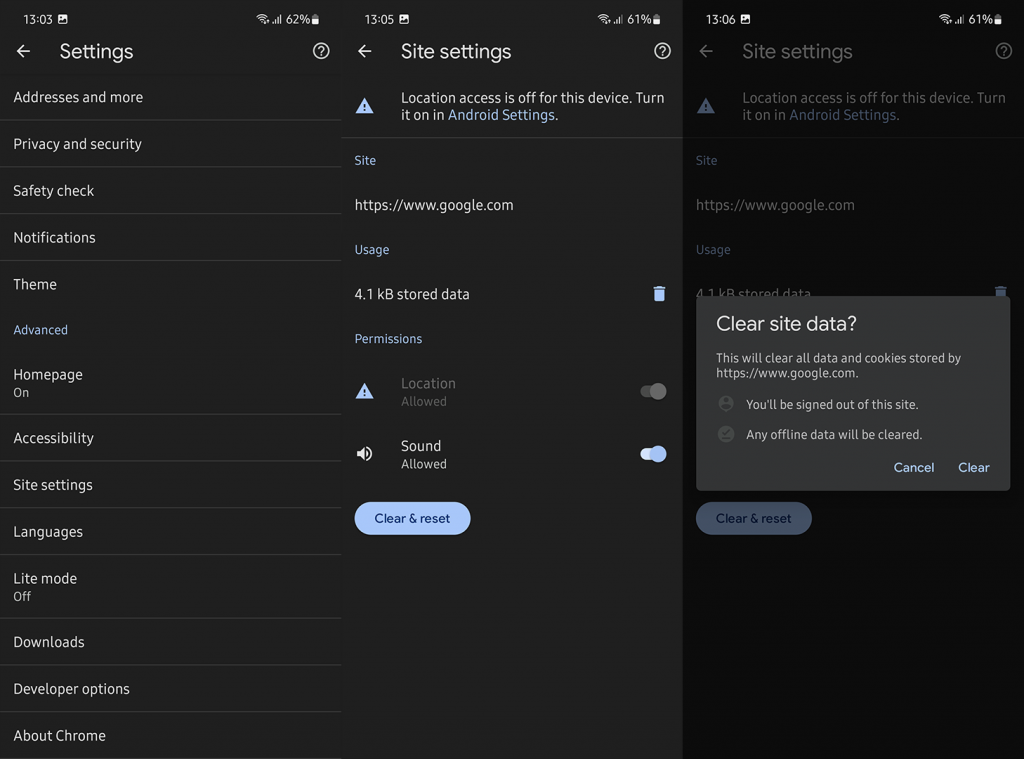
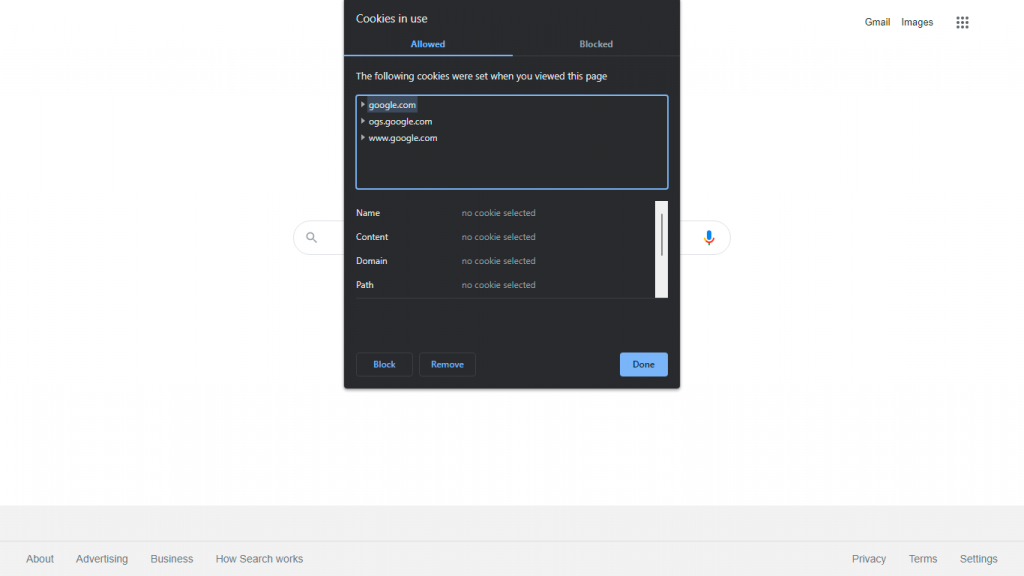
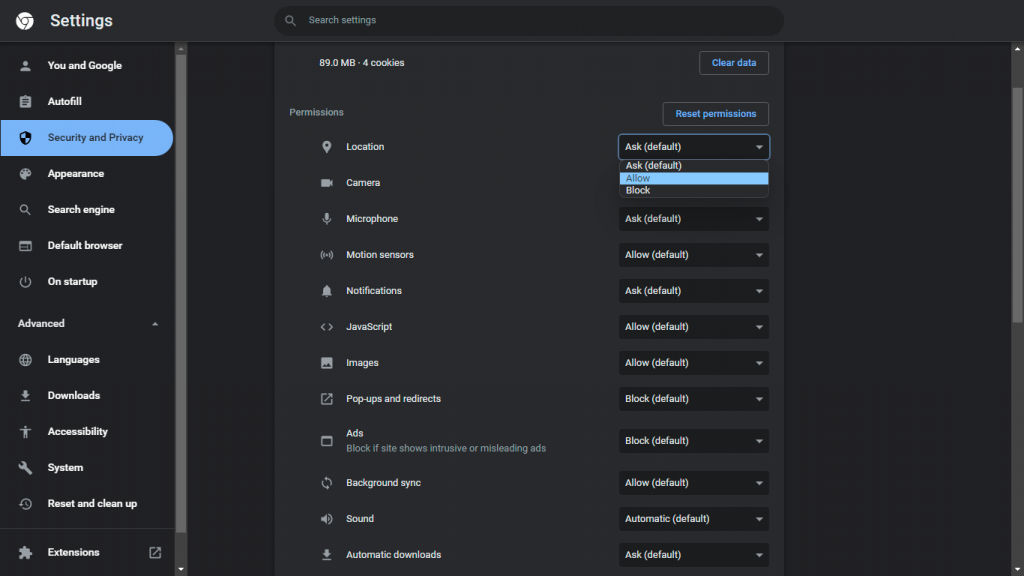



![[100% löst] Hur åtgärdar jag meddelandet Fel vid utskrift i Windows 10? [100% löst] Hur åtgärdar jag meddelandet Fel vid utskrift i Windows 10?](https://img2.luckytemplates.com/resources1/images2/image-9322-0408150406327.png)




![FIXAT: Skrivare i feltillstånd [HP, Canon, Epson, Zebra & Brother] FIXAT: Skrivare i feltillstånd [HP, Canon, Epson, Zebra & Brother]](https://img2.luckytemplates.com/resources1/images2/image-1874-0408150757336.png)