Vill du redigera ditt porträtt i retrostil? Så se hur man gör vintageporträttbilder i Photoshop nedan.

Förbereda
Du behöver två grundläggande element:
- Huvudfoto - Porträtt är den vanligaste typen av vintagefoto.
- Textur eller mönster , kan innehålla 2 eller fler motiv - Denna faktor är viktig. Du behöver 2 mörka och 2 ljusgrå texturfiler. De måste vara praktiskt taget omättade eller innehålla mycket små mängder färg.
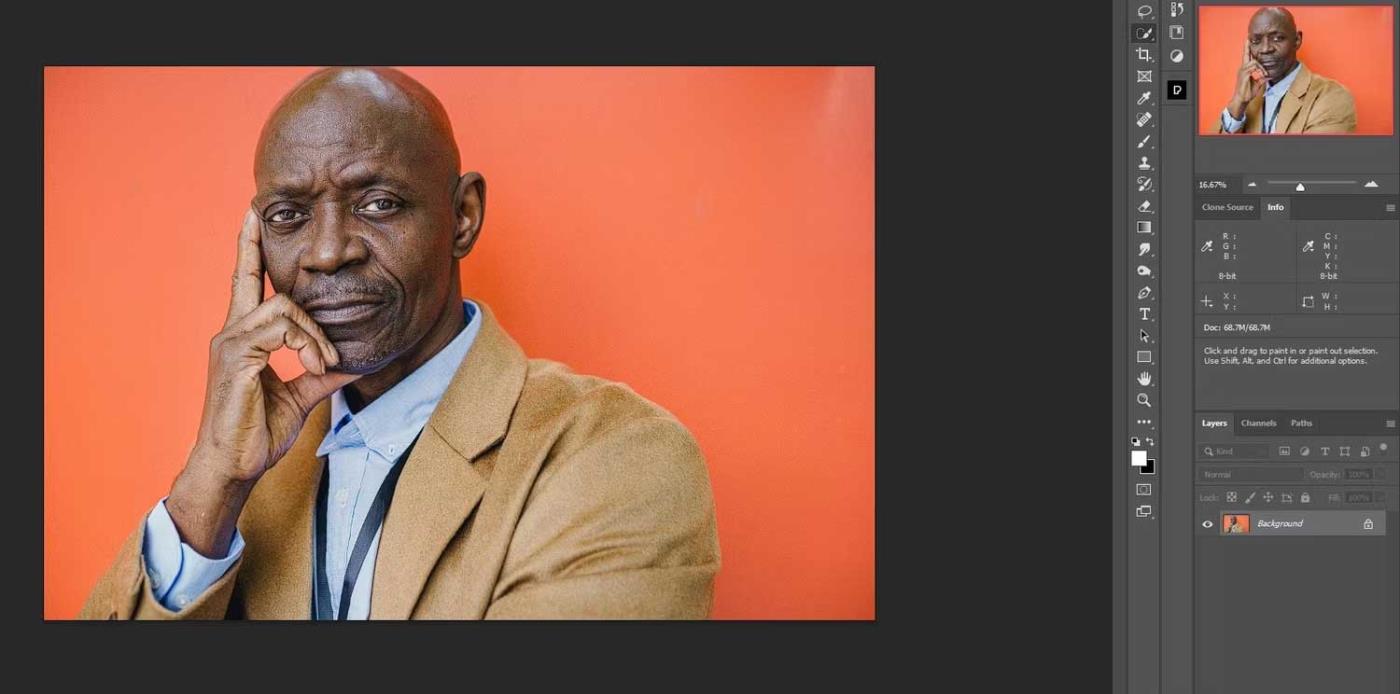
Instruktioner för att göra vintage porträttbilder i Photoshop
Steg 1: Skapa Photoshop-dokument
Det första steget är att skapa fotobakgrunden. Börja med att skapa en solid färg för bakgrunden och infoga huvudporträttet. När du har slutfört alla steg kan du gå tillbaka och infoga alla porträttbilder.
1. Gå till Arkiv > Ny eller tryck på Ctrl + N .
2. I exemplet i artikeln anger du värdena: Bredd 4000 , Höjd 2000 och Upplösning 300 , lämna resten som standardinställningar. Tryck sedan på Skapa .
3. Skapa ett färgjusteringslager genom att klicka på dess ikon i det nedre högra hörnet av Photoshop .
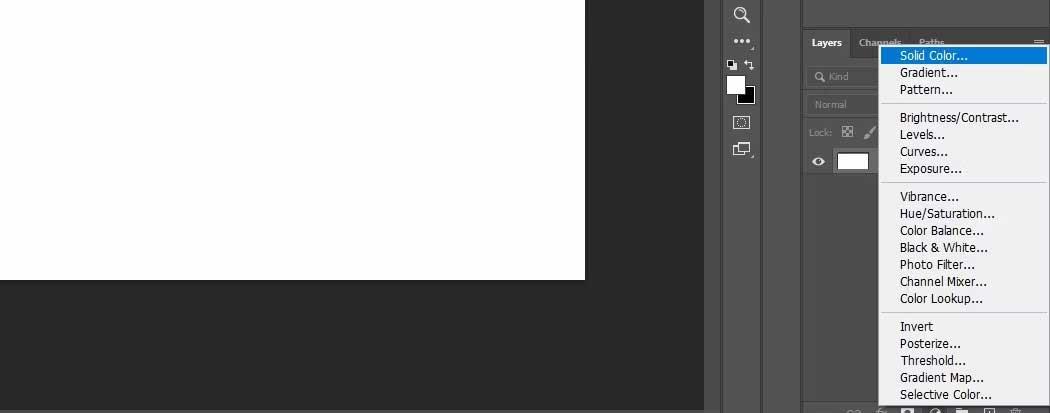
4. I rutan Färgväljare väljer du en färg som liknar den som redan har valts. De två behöver inte vara identiska. Du kan ändra färgen senare. Klicka på OK .
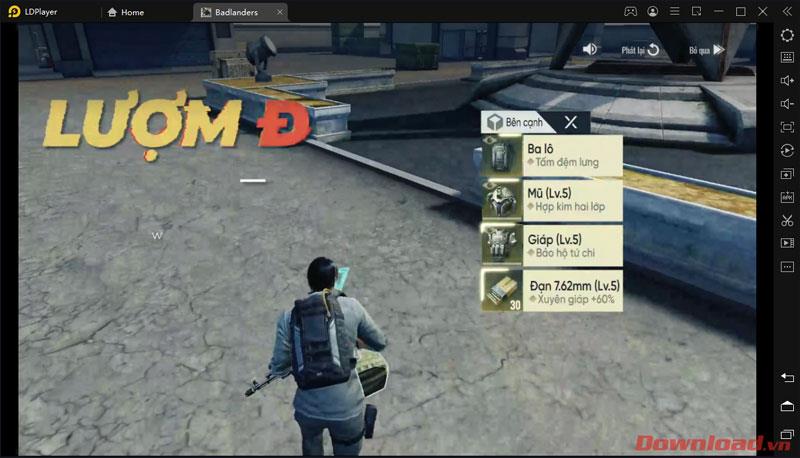
5. Dra och släpp bakgrundslagret i papperskorgen.
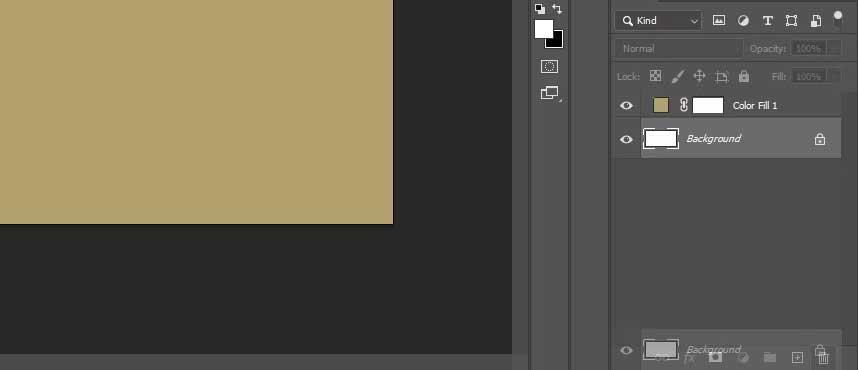
6. Dubbelklicka på färgfyllningsskiktet och byt namn på det till BG .
7. Skapa ett nytt tomt lager genom att klicka på ikonen i det nedre högra hörnet.
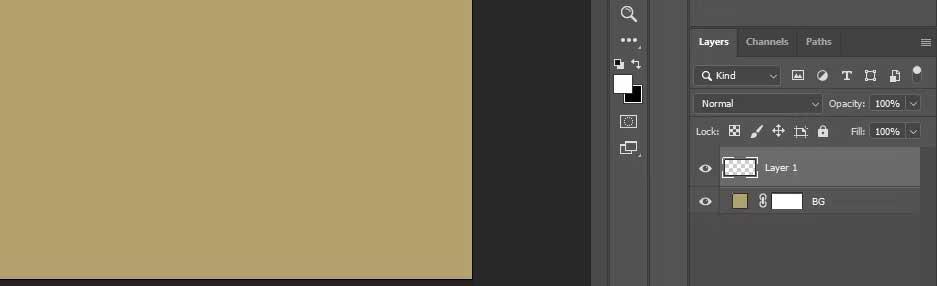
8. Dubbelklicka på lagret och döp det till Porträtt .
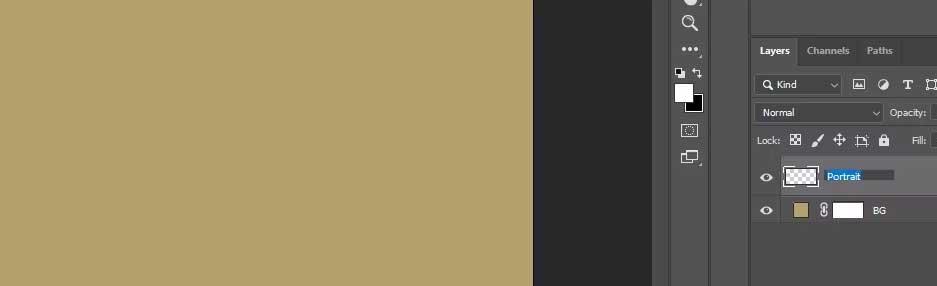
9. Högerklicka på porträttlagret och välj Konvertera till smart objekt .
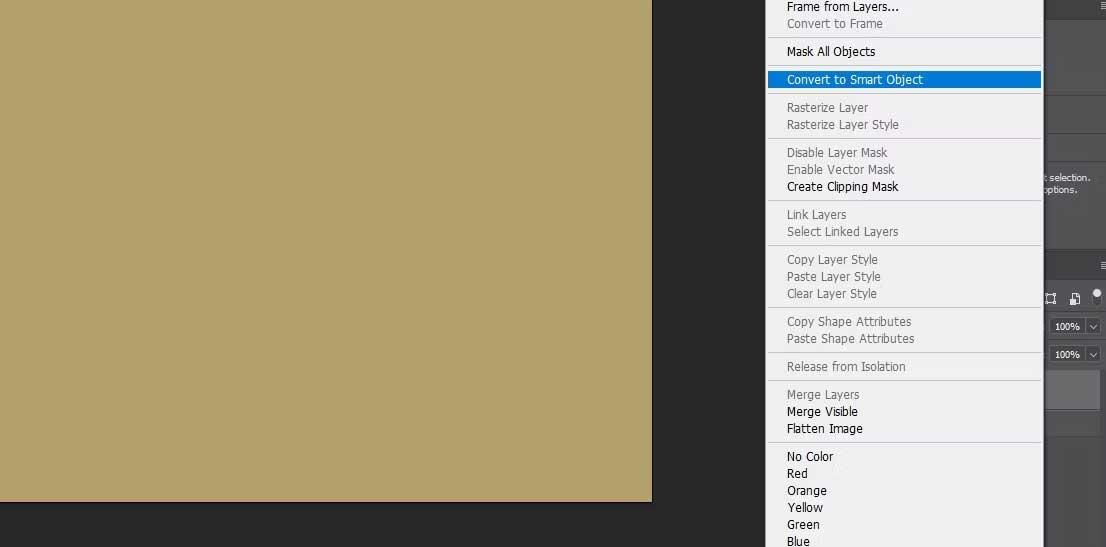
10. Högerklicka på lagret Porträtt igen och välj Redigera innehåll .
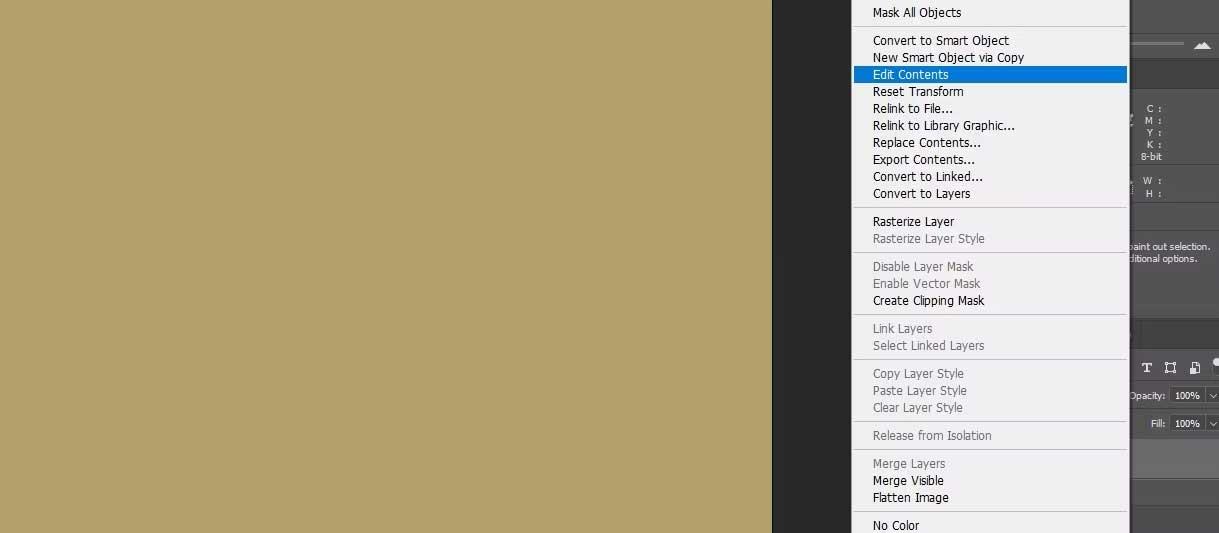
11. Dra och släpp porträttbildfilen i porträttdokumentet.
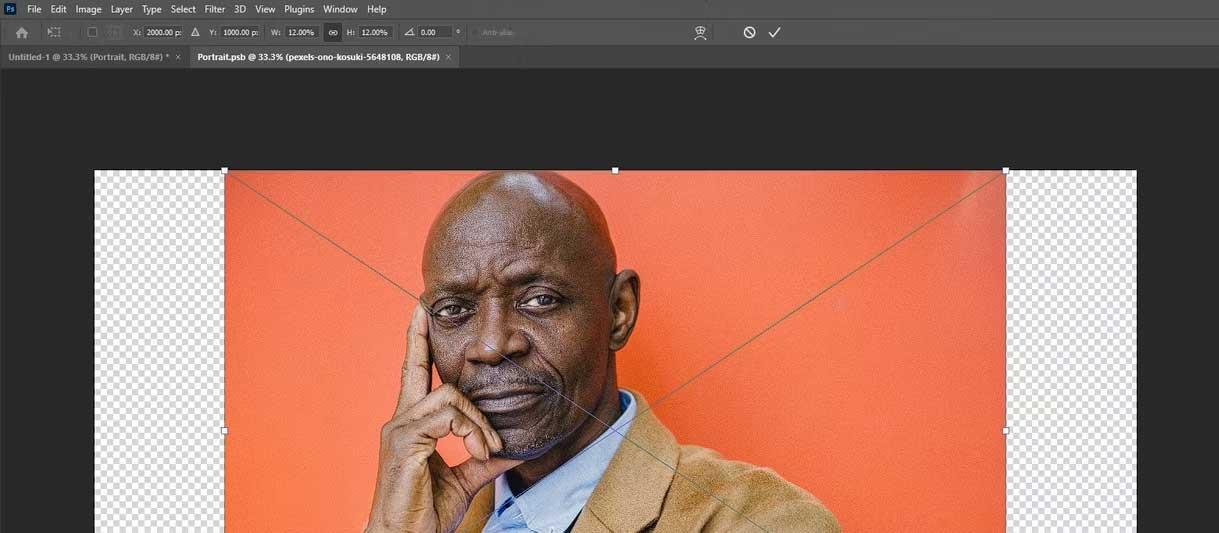
12. Skift + Klicka och dra de 4 joysticks tills porträttet placeras snyggt som bilden visar. Tryck sedan på Enter eller bock .
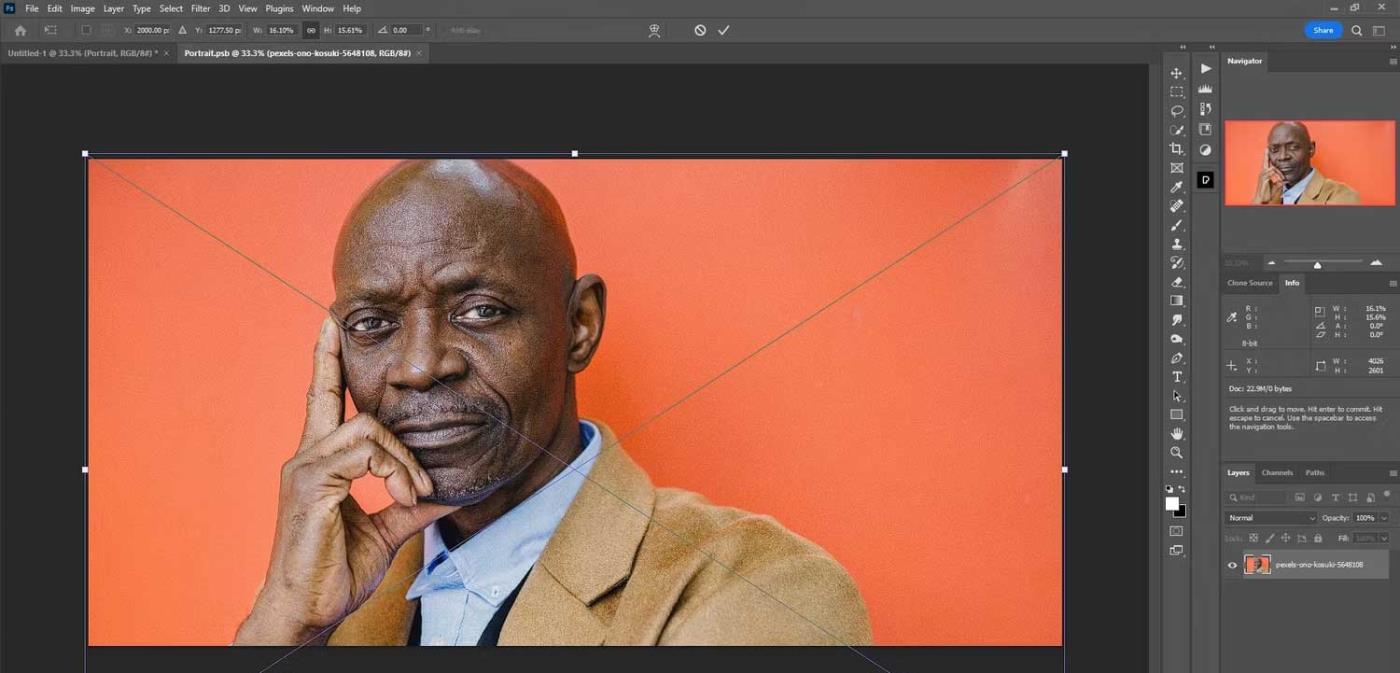
13. Stäng porträttfilen genom att klicka på X . Välj sedan Ja för att spara filen. Dokumentet stängs och du kommer att återgå till originalfilen med porträttet som nu är ett smart objekt .
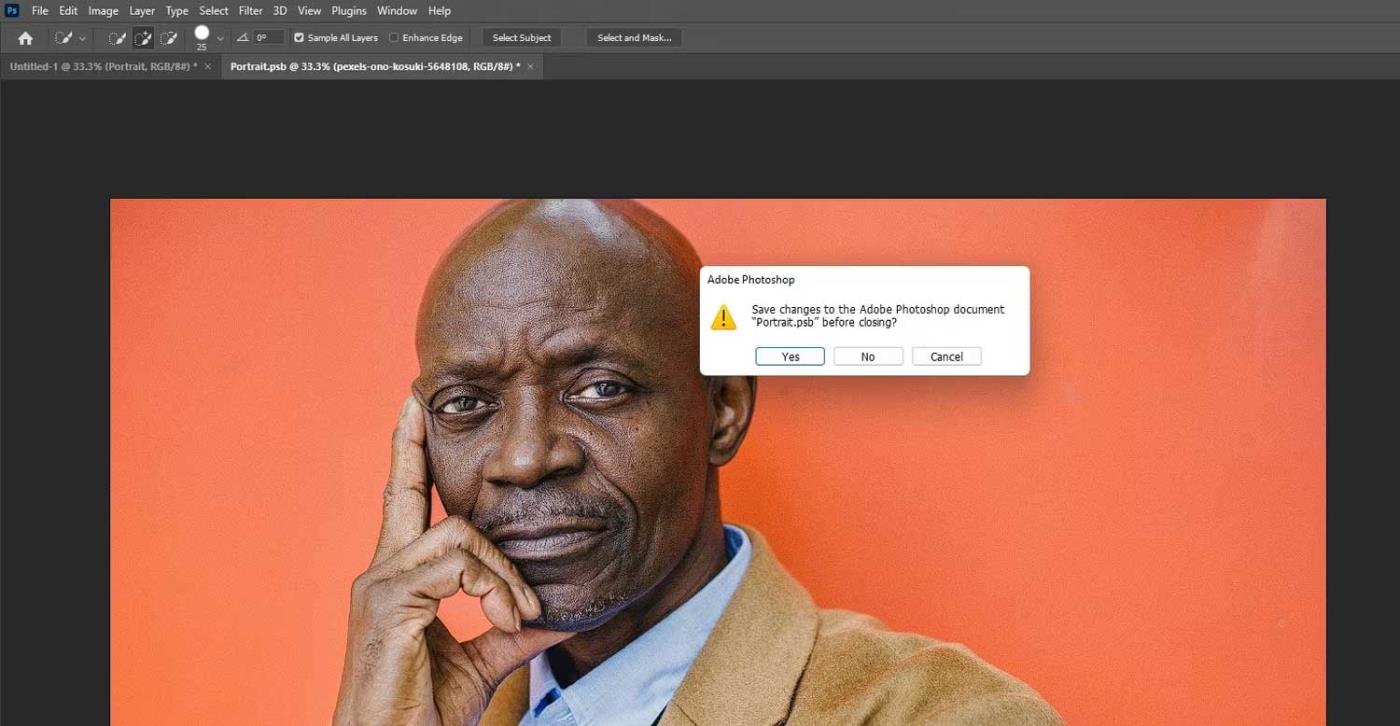
Steg 2: Justera porträttfoton
Först måste du ta bort all färg från porträttfotot. Lägg sedan till brus via verktyget Smart Sharpen, vilket ger bilden ett vintageutseende. Lägg sedan till en överlagring i porträttlagret för att förbereda för texturering av bilden.
1. Med porträttlagret markerat, gå till Bild > Justeringar > Nyans/mättnad .
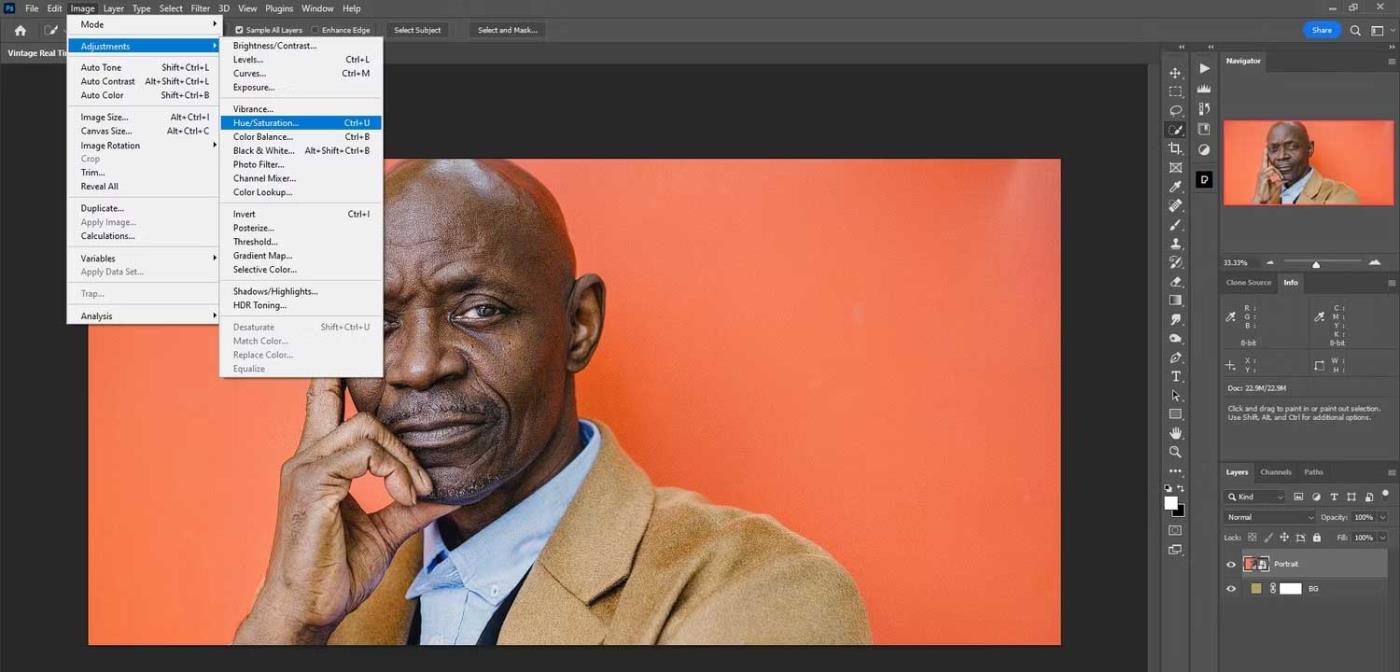
2. Ändra mättnadsvärdet till -100 . Klicka på OK .
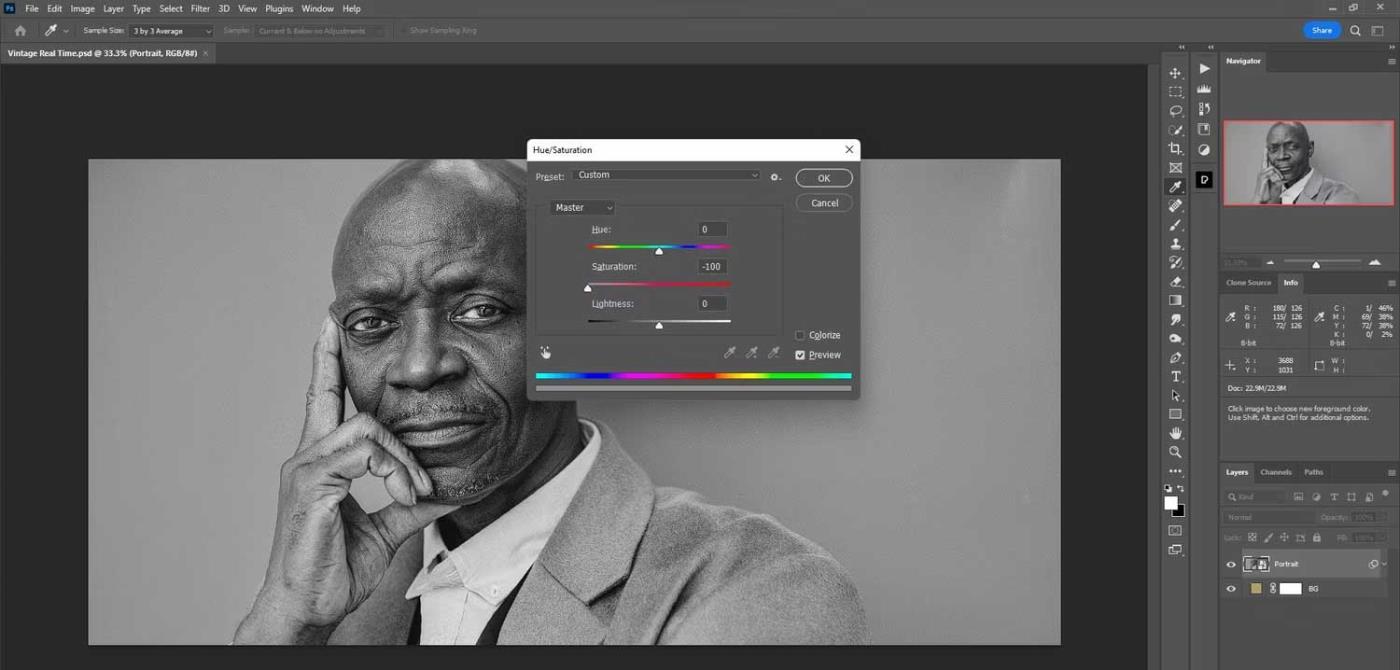
3. Gå till Filter > Sharpen > Smart Sharpen .
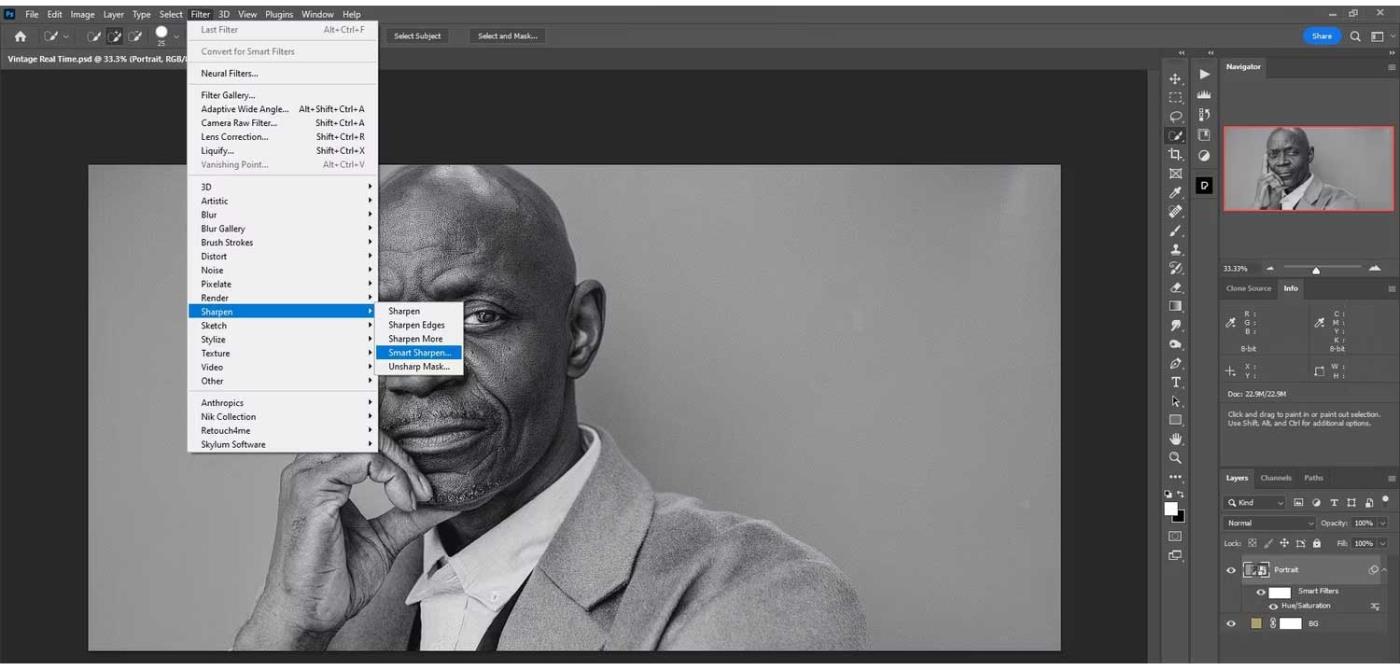
4. Ändra värdet i Smart Sharpen-panelen enligt följande: Belopp 100% ; Radie 5 ; Minska brus 0 % . Klicka på OK .
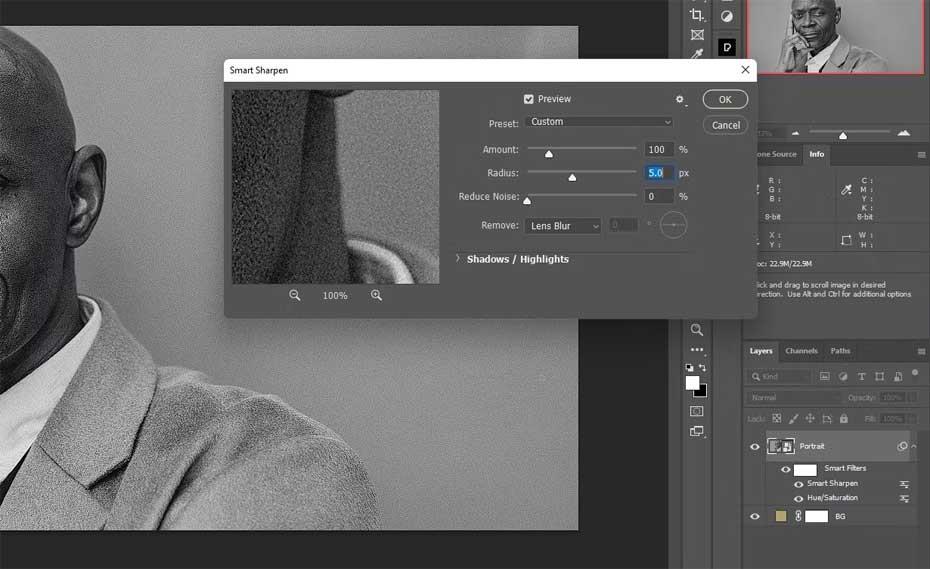
5. Med porträttlagret markerat klickar du på maskikonen i det nedre hörnet i Photoshop för att skapa en mask på porträttlagret .
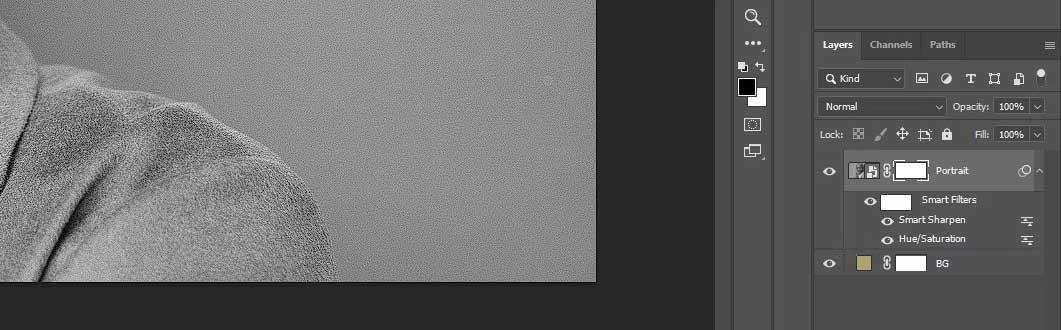
Steg 3: Lägg till textur
I det här exemplet har filnamnen ändrats i enlighet med användningsordningen. Du behöver bara dubbelklicka på varje textur och byta namn på dem. Observera att artikeln använder samma textur två gånger (Texture as Layer liknar Texture 1).
1. Öppna det gråa lagret nedan. Filnamnet är Texture as Layer .
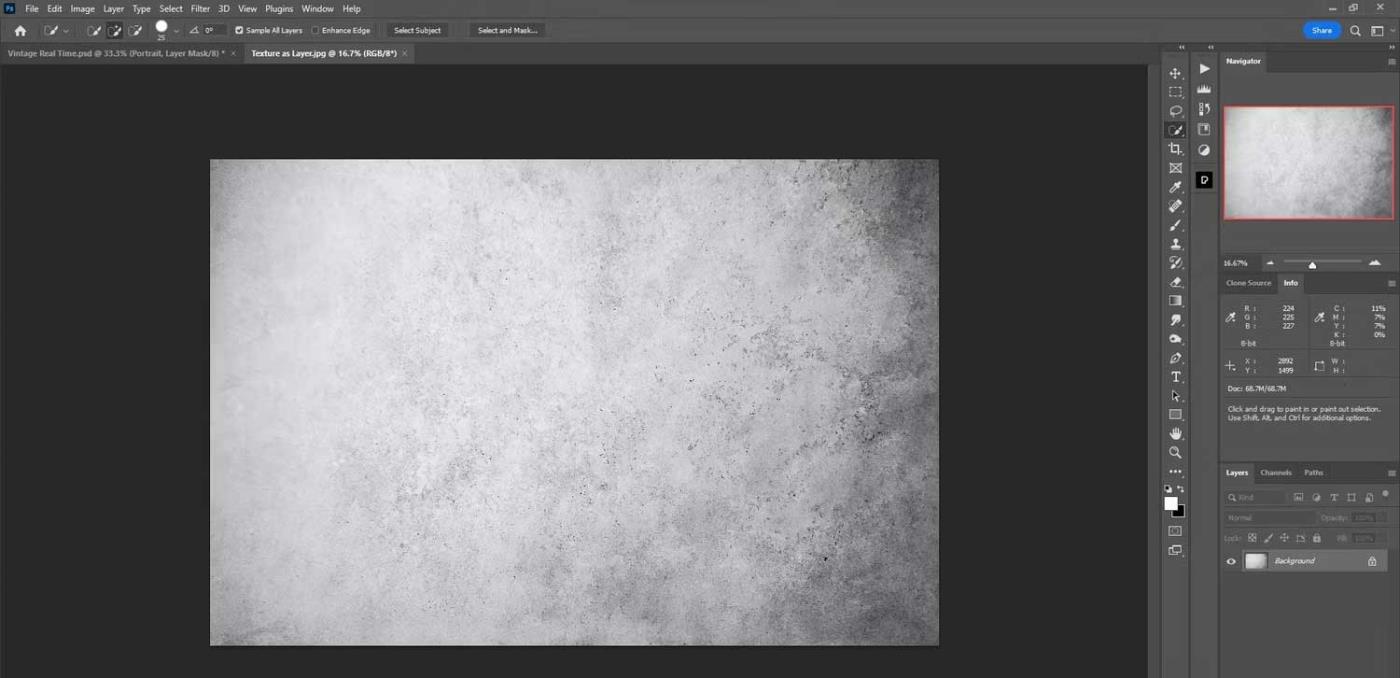
2. Tryck på Ctrl + A för att välja fotot och Ctrl + C för att kopiera det till urklipp.
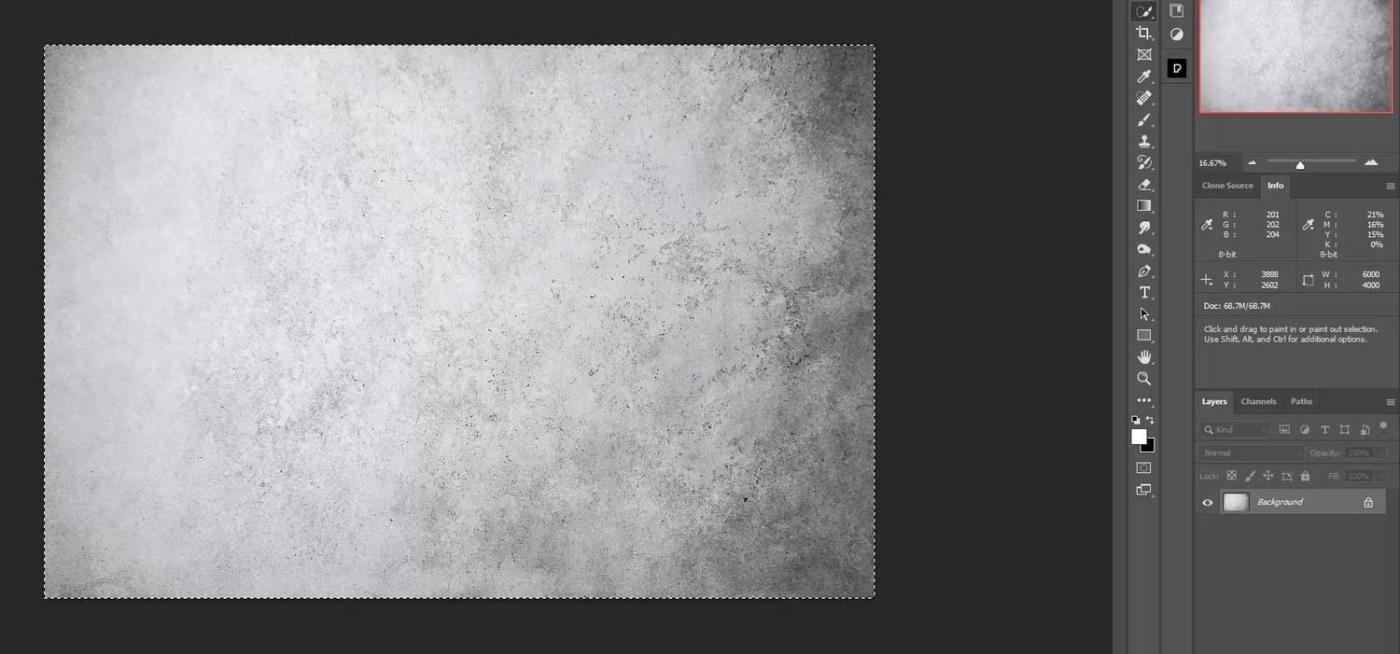
3. Återgå till originalfilen. Tryck på Alt + vänsterklicka på lagermasken Porträtt.
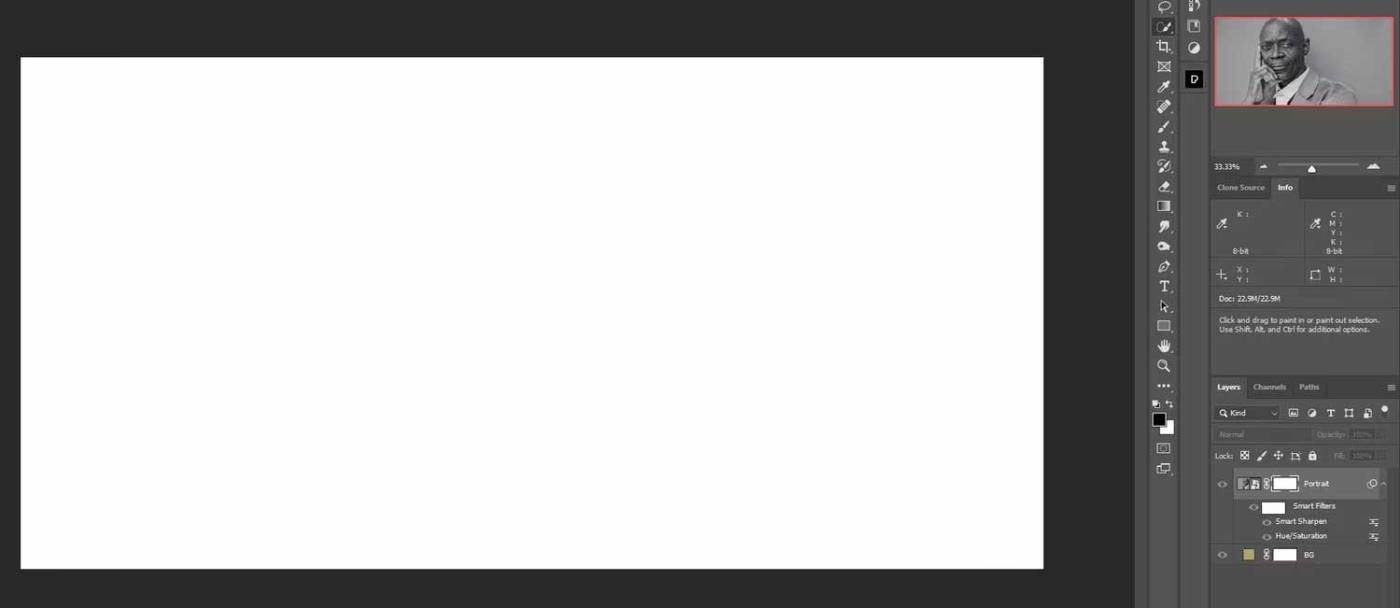
4. Tryck på Ctrl + V för att klistra in texturen i masken.
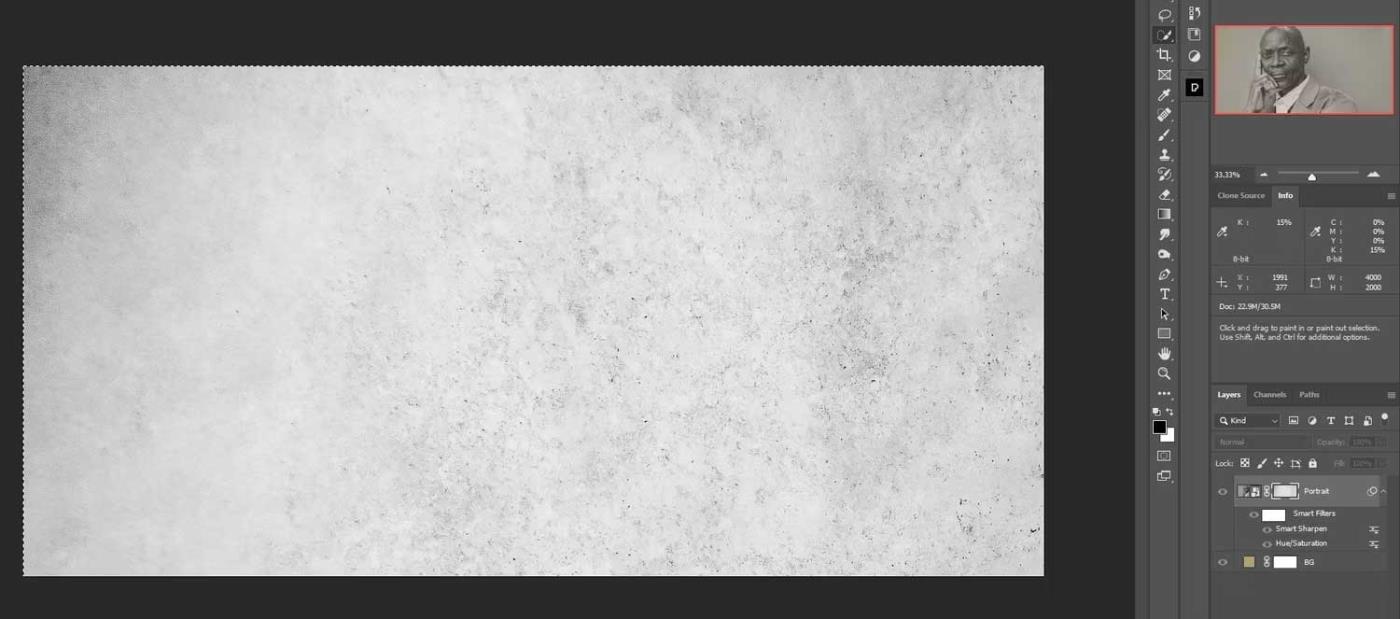
5. Tryck på Ctrl + D för att avmarkera överlägget.
6. Klicka på porträttlagret (inte masken) för att se bilden som vanligt.
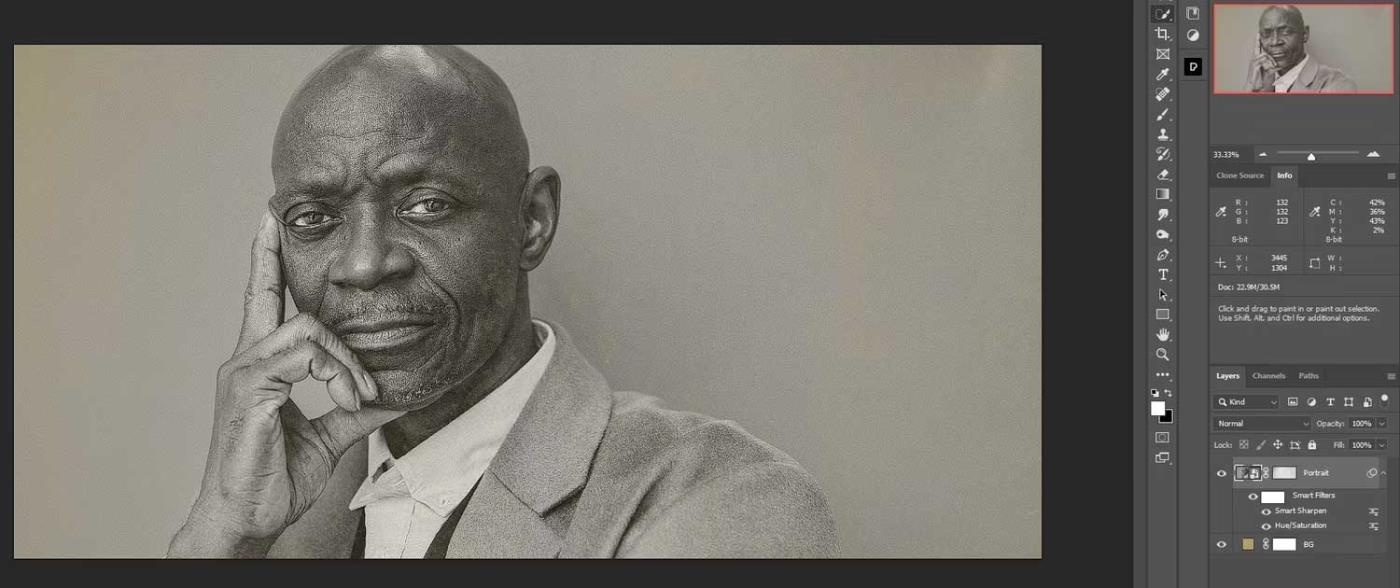
7. Importera Texture 1 till Photoshop som ett lager. Följ stegen för att kopiera filer enligt anvisningarna ovan.
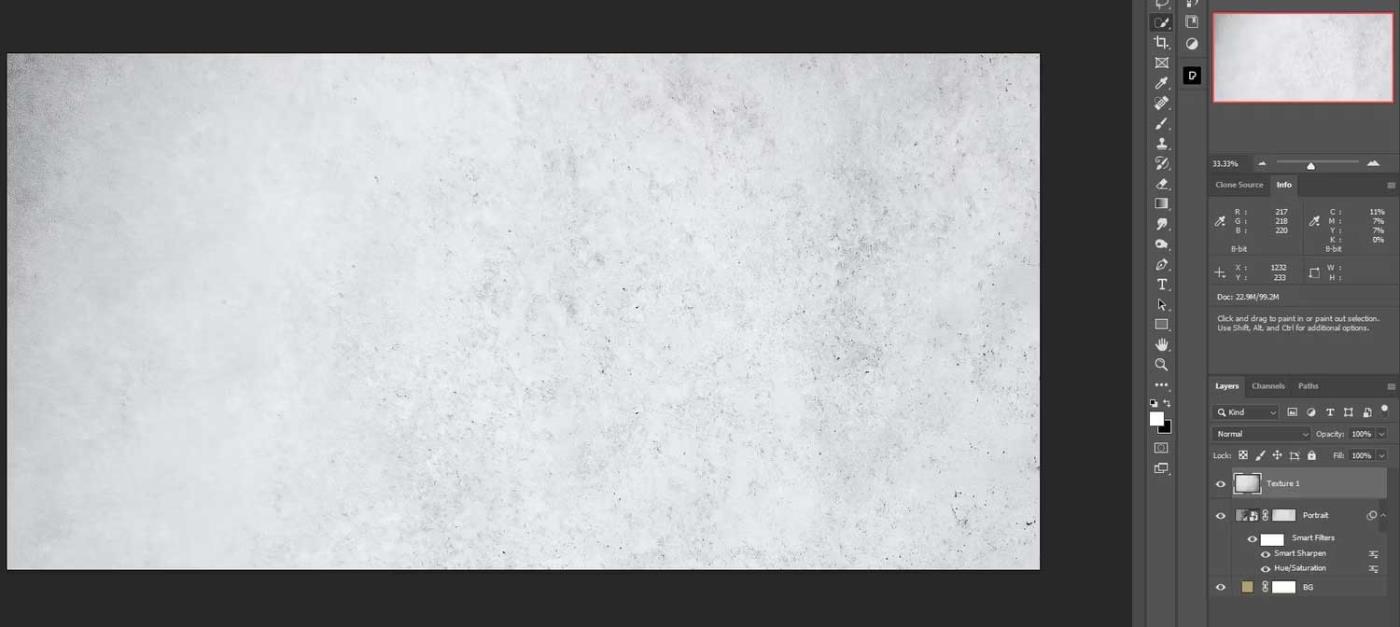
8. Ändra blandningsläget till Överlägg.
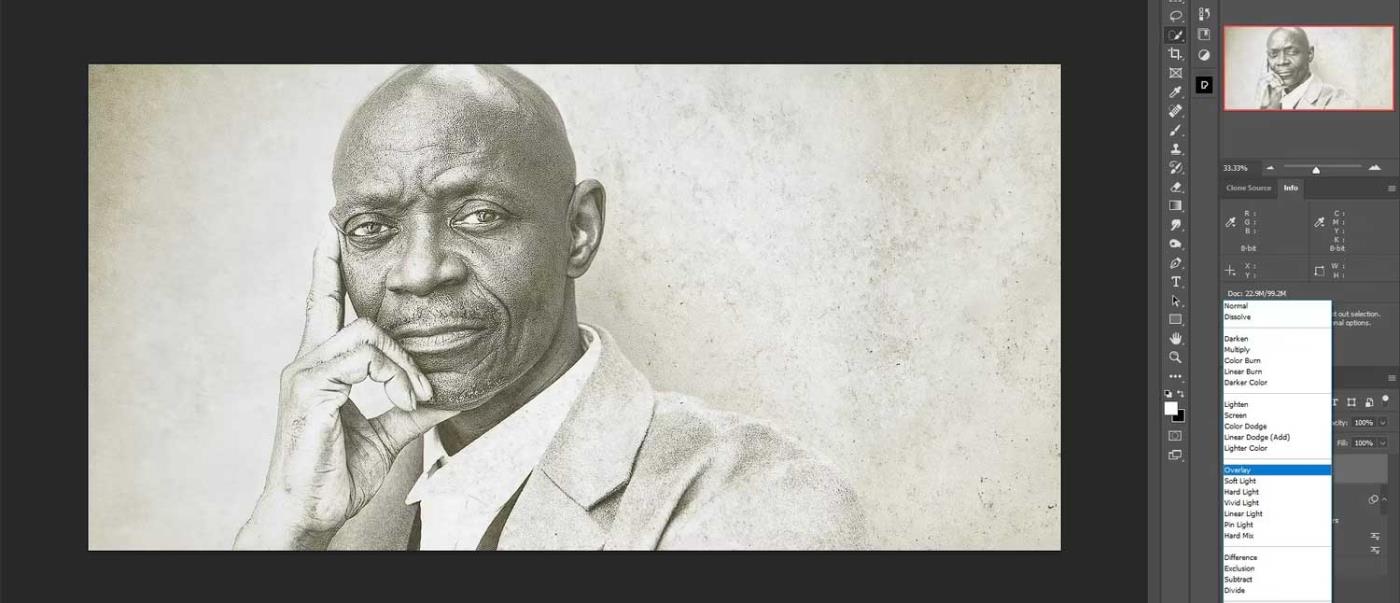
9. Minska opaciteten för lager Textur 1: Opacitet till 85 %.
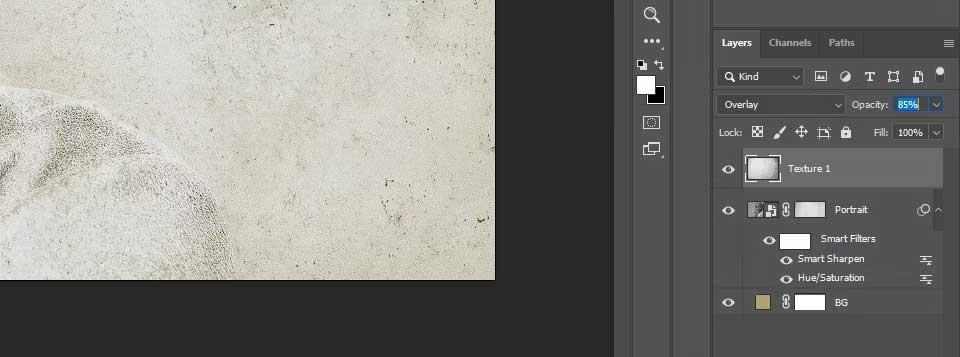
10. Lägg till textur 2 (grå struktur) i lagerstapeln.
11. Ändra blandningsläget till Överlägg.
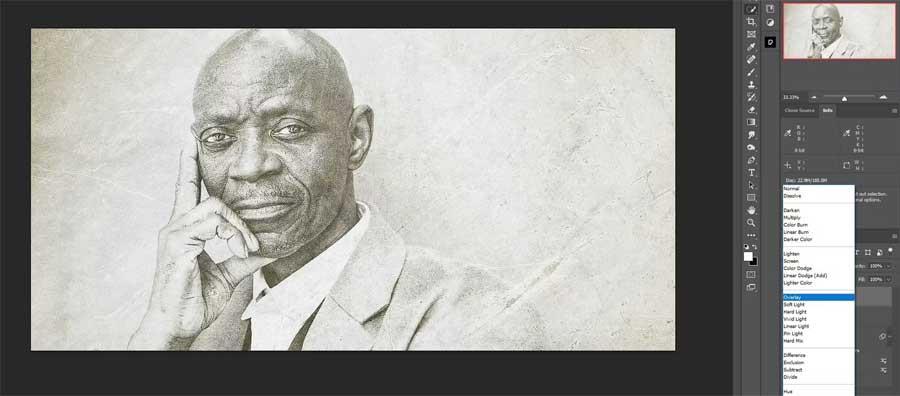
12. Minska opaciteten för textur 2 : till 60 % .
13. Ange Texture 3 i lagerstapeln.
14. Ställ in blandningsläget på Ljusare .
15. Minska opaciteten för Texture 3 -lagret till 50 % .
16. Vid denna tidpunkt kan mannens ansikte vara förvrängt. Tryck på Ctrl + T för transformeringsverktyget och flytta lagret som visas nedan .
17. Ange Texture 4 i lagerstapeln.
18. Ändra blandningsläget till Skärm .
19. Välj lager Texturer 4 och vänsterklicka på Texture 1 för att välja alla texturlager.
20. Tryck på Ctrl + G för att gruppera lagren i en mapp som heter Textures .
Steg 4: Lager färger
I det sista steget kommer vi att skapa ett kurvlager och stapla Hue/Saturation-skiktet tillsammans med de två Color Lookup-panelerna. Resultatet blir en helt vintageeffekt för fotot.
- Med mappen Textures markerad skapar du ett kurvjusteringslager .
- Till exempel vill du stänga av svart och minska vitt. Använd justeringsikonen för att skapa samma effekt.
- Skapa ett lager för justering av nyans/mättnad .
- Minska mättnaden till -50 .
- Skapa en Color Lookup- tabell .
- Välj Teal Orange Plus Contract från rullgardinsmenyn.
- Ändra lageropacitet till 25 % .
- Skapa en Color Lookup- tabell .
- Välj Candlelight Cube från rullgardinsmenyn.
- Minska opaciteten till 75 % .
- Som du gjorde tidigare, gruppera de senaste 4 justeringslagren i en mapp (välj lagret och tryck på Ctrl + G), döp om det till Färggradering.
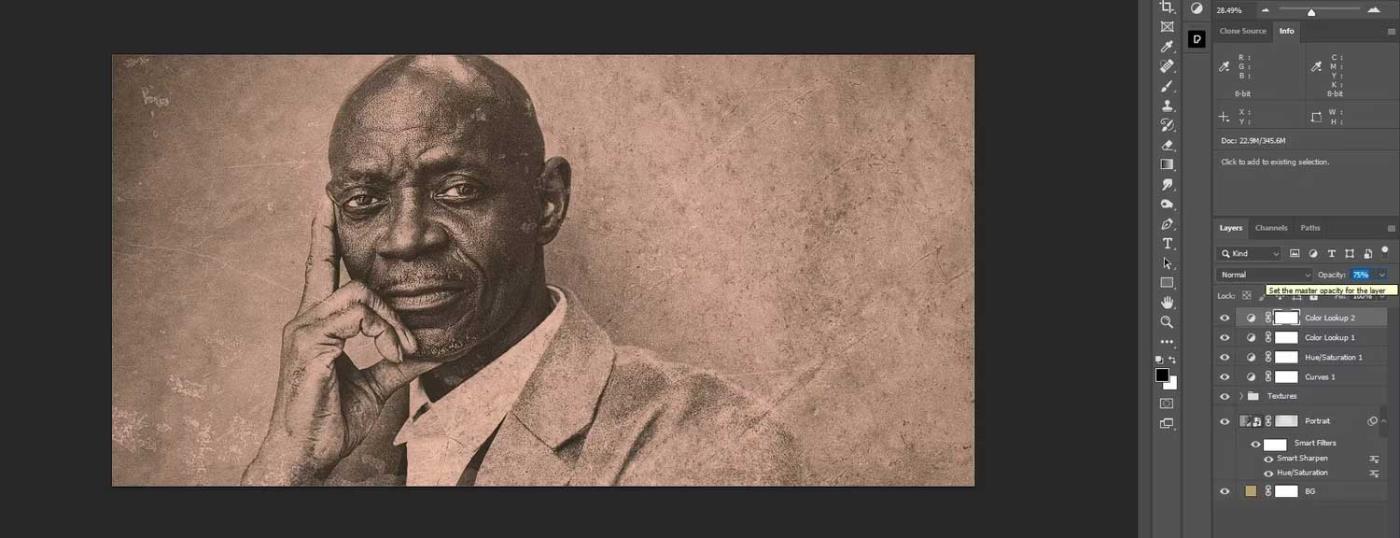
Se till att spara och namnge din fil så att du kan återanvända alla justeringar du har gjort.
Genom att följa metoden ovan kan du infoga vilken bild som helst i lagerstapeln och den konverterar automatiskt bilden till vintagestil. Allt du behöver göra är att gå till porträttlagret och dubbelklicka på det. När den har öppnats klistrar du bara in en annan bild i den, raderar den gamla bilden, stäng sedan filen och sparar.
Här är ytterligare ett foto som lagts till i porträttlagret:
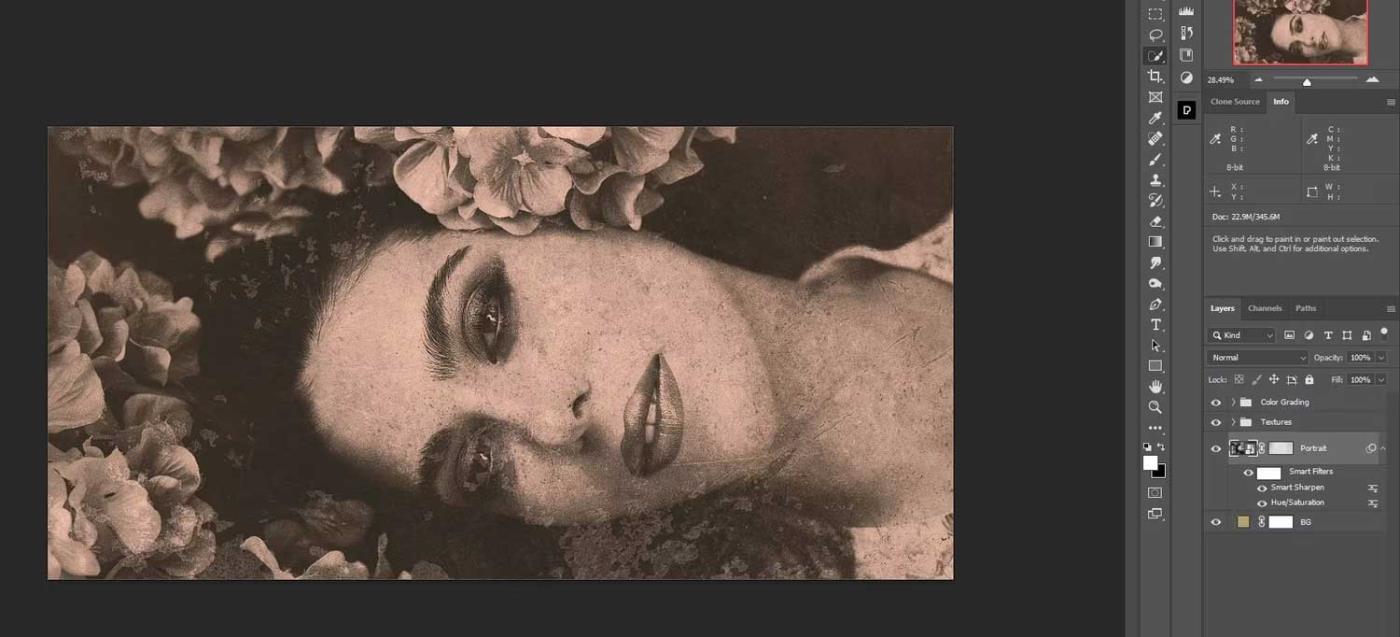
Ovan är hur man skapar vintageeffekter för porträttfoton i Photoshop . Hoppas artikeln är användbar för dig.


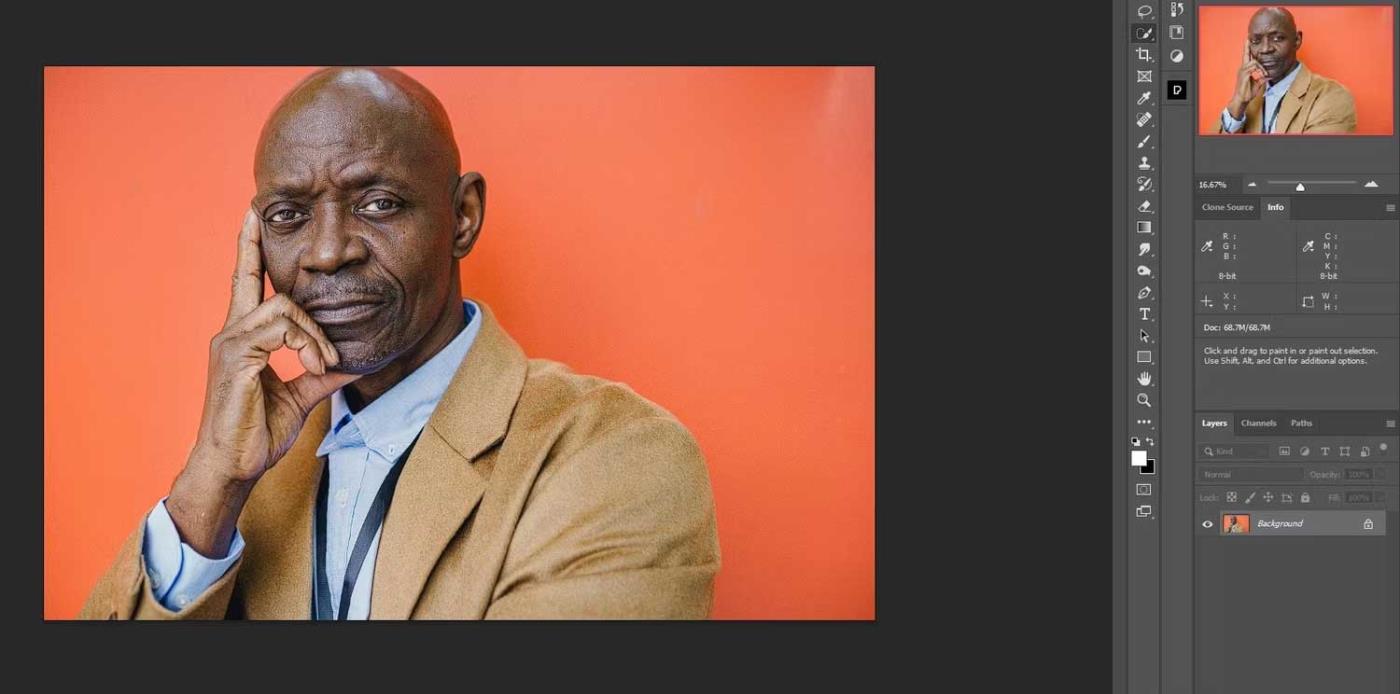
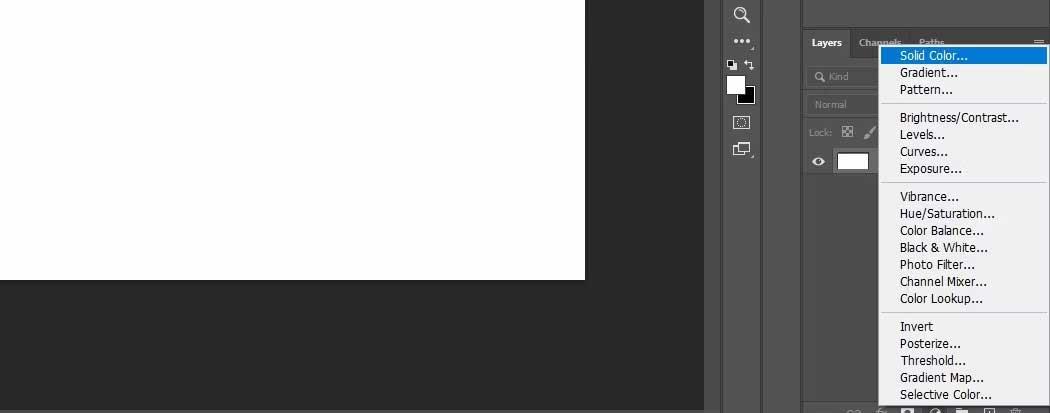
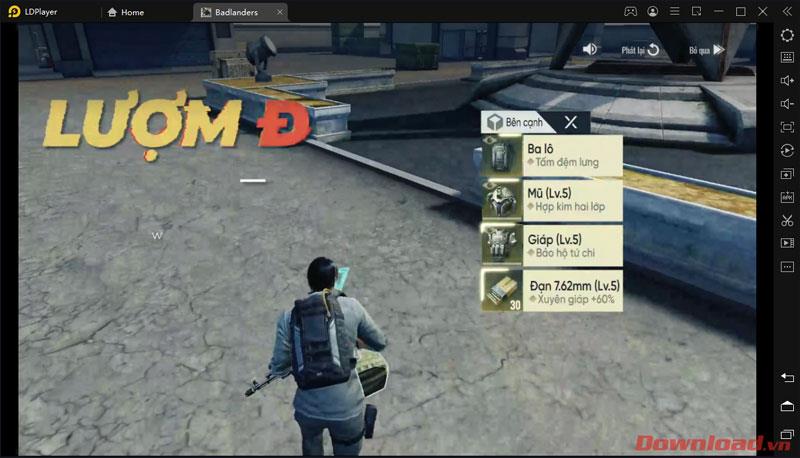
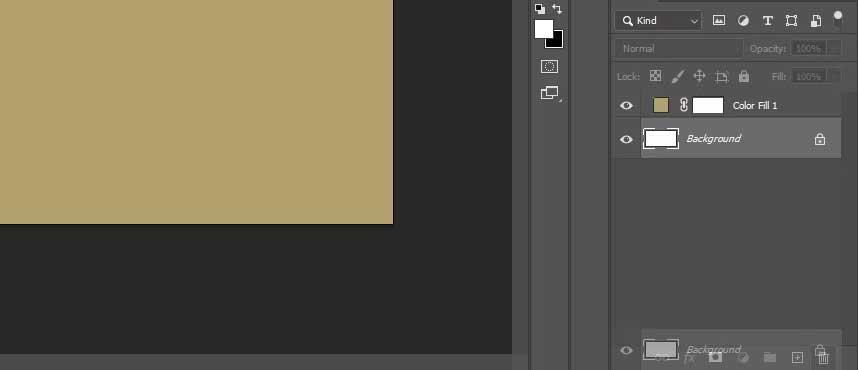
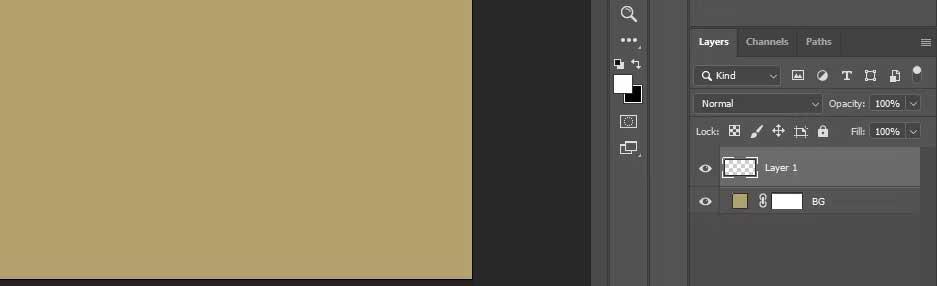
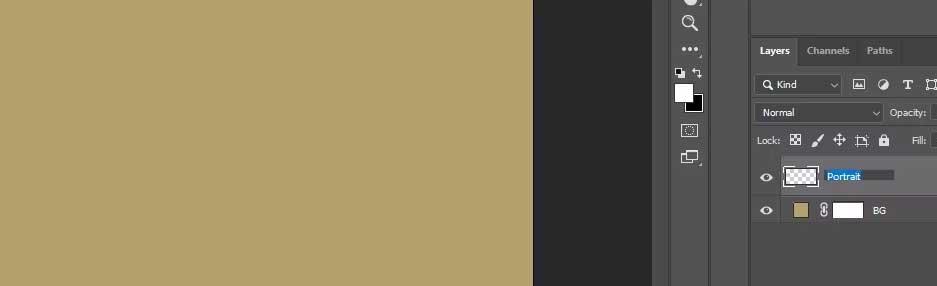
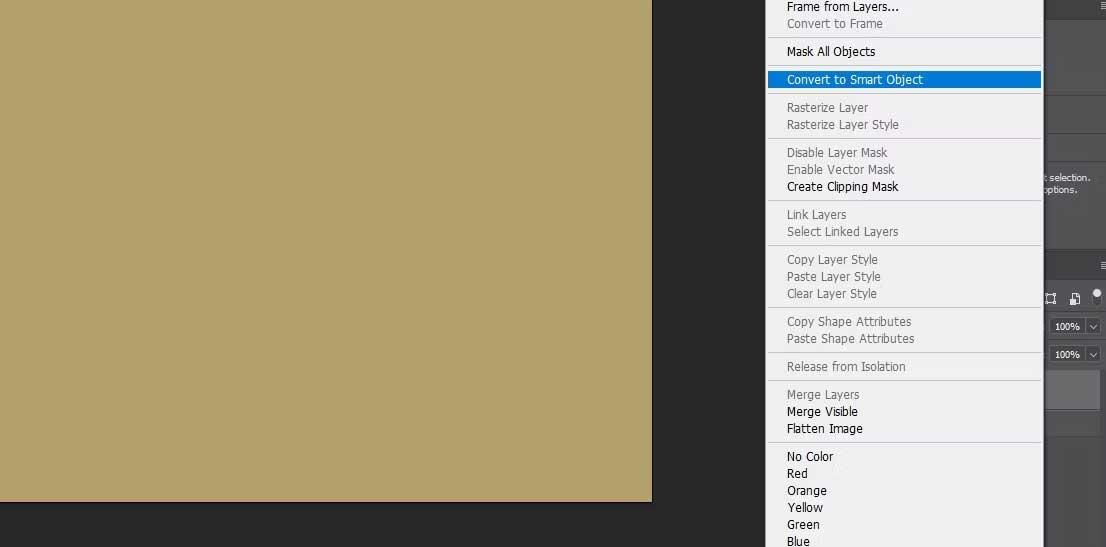
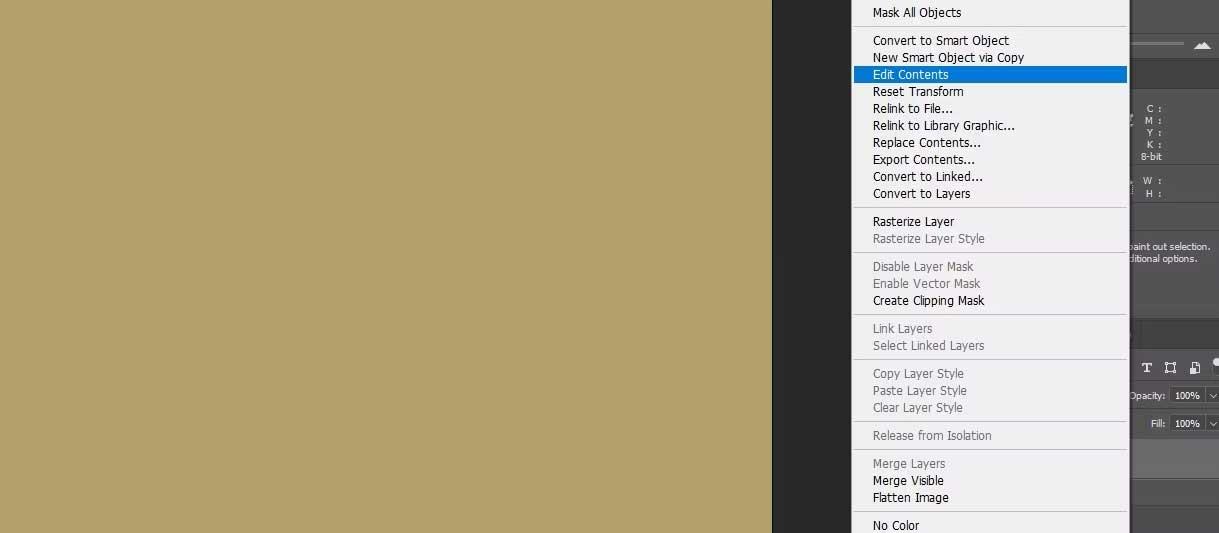
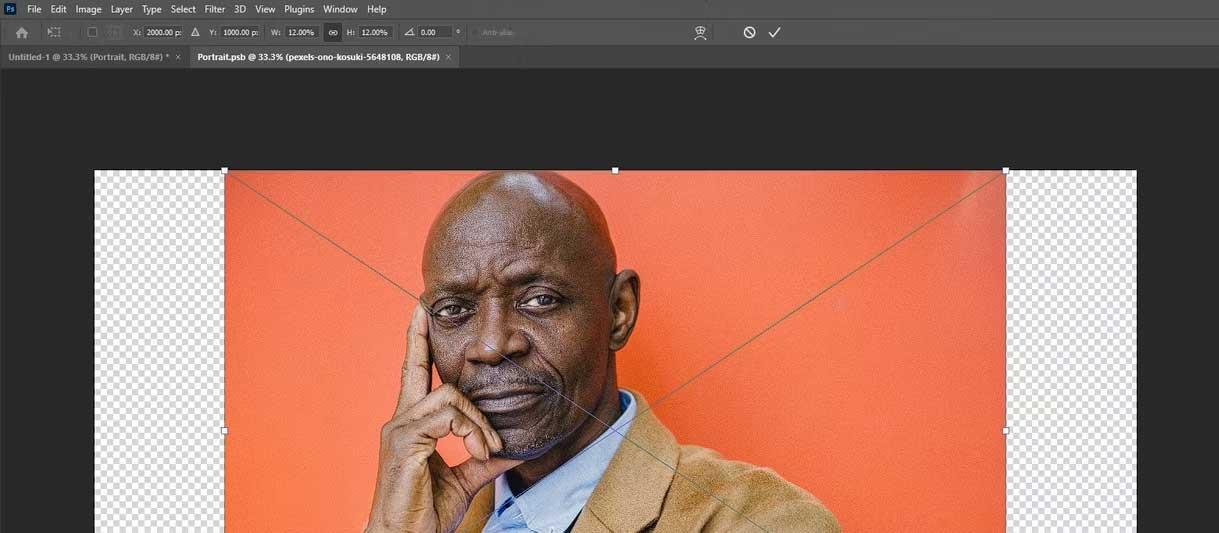
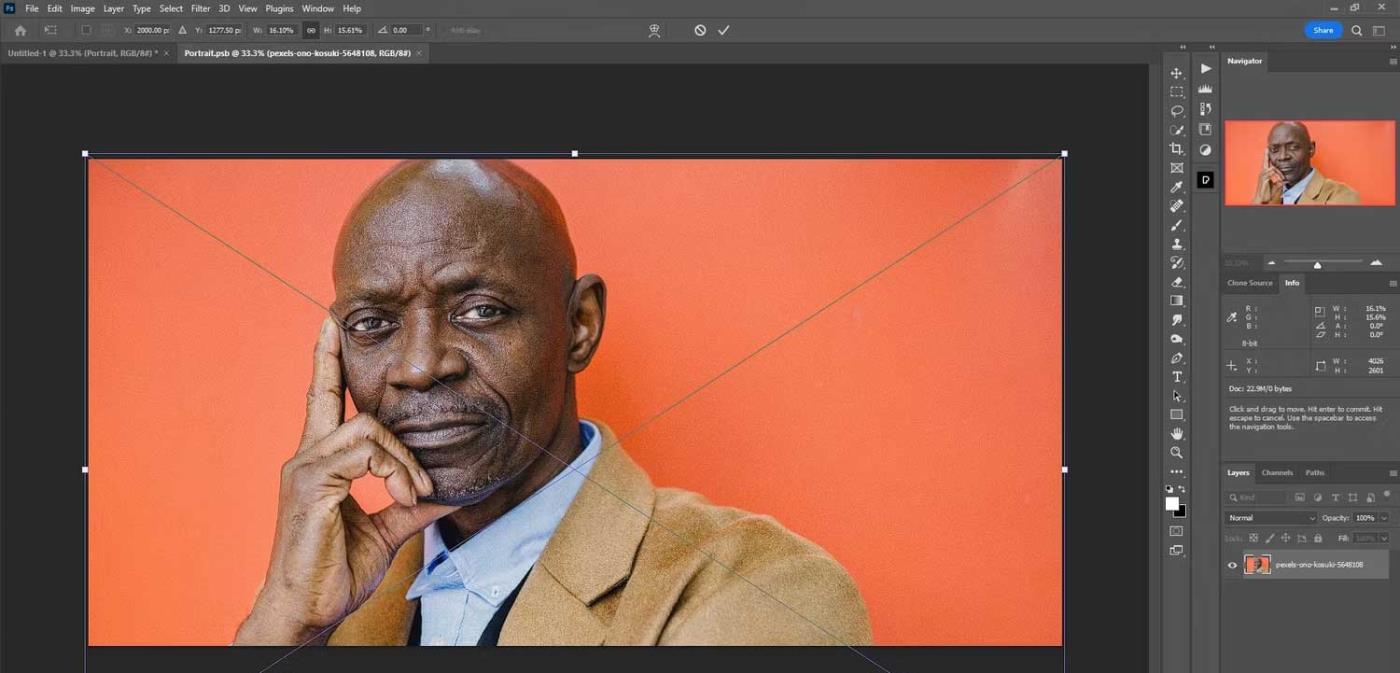
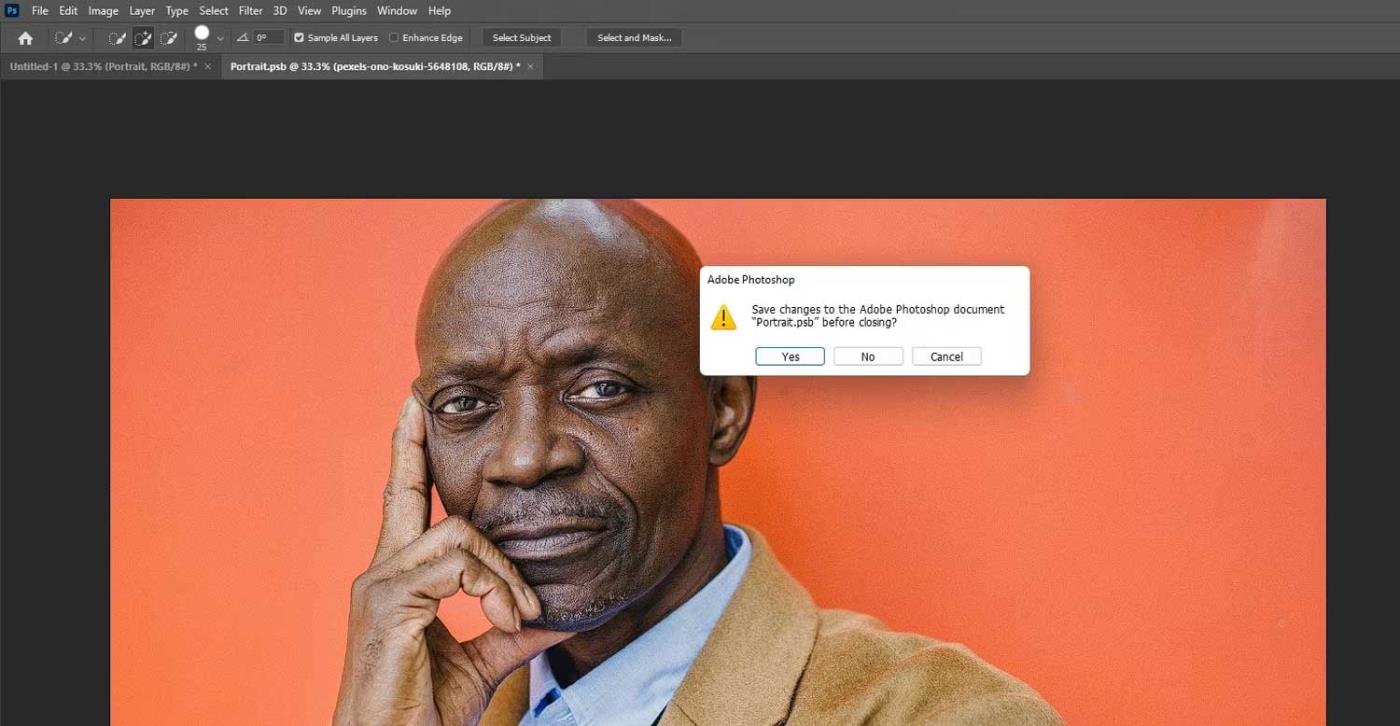
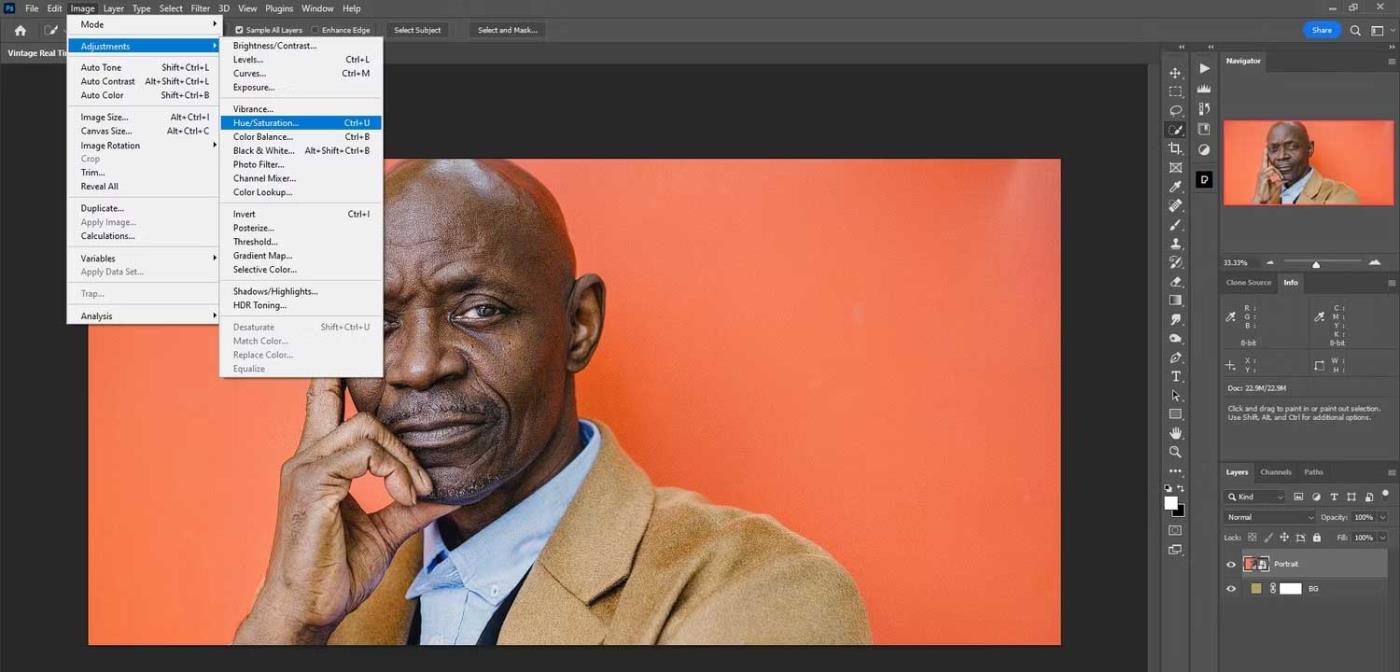
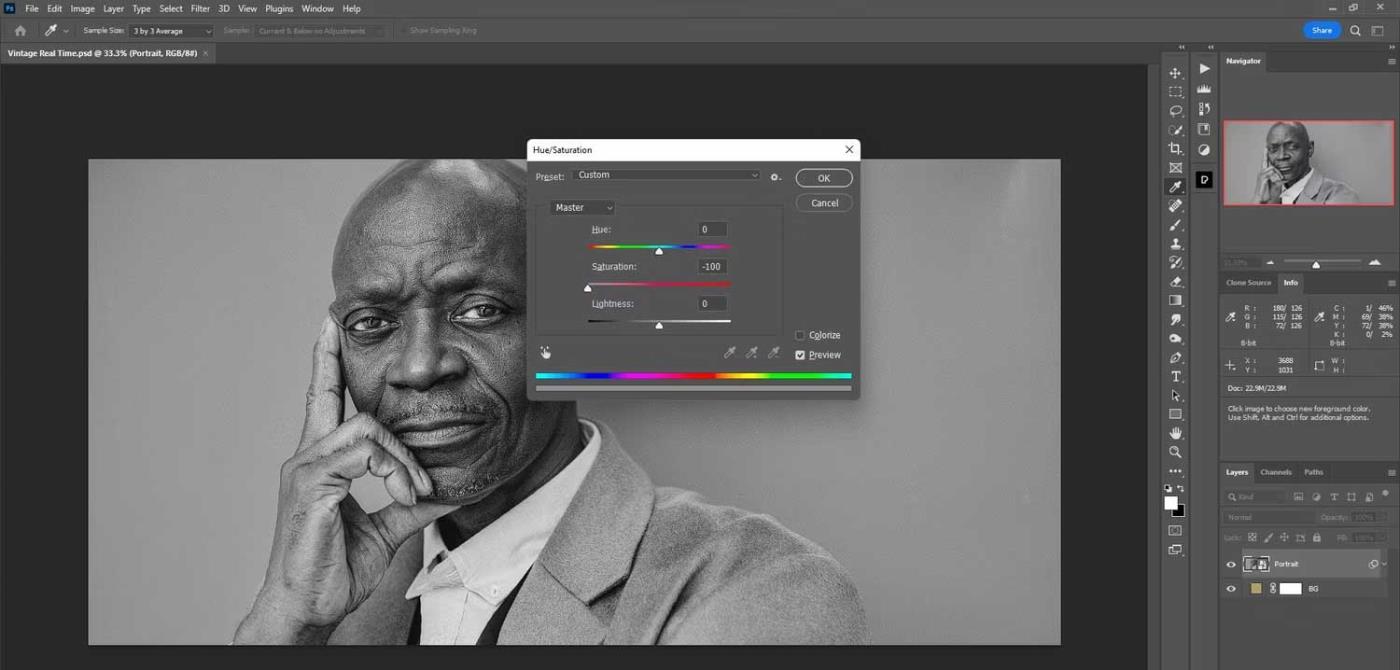
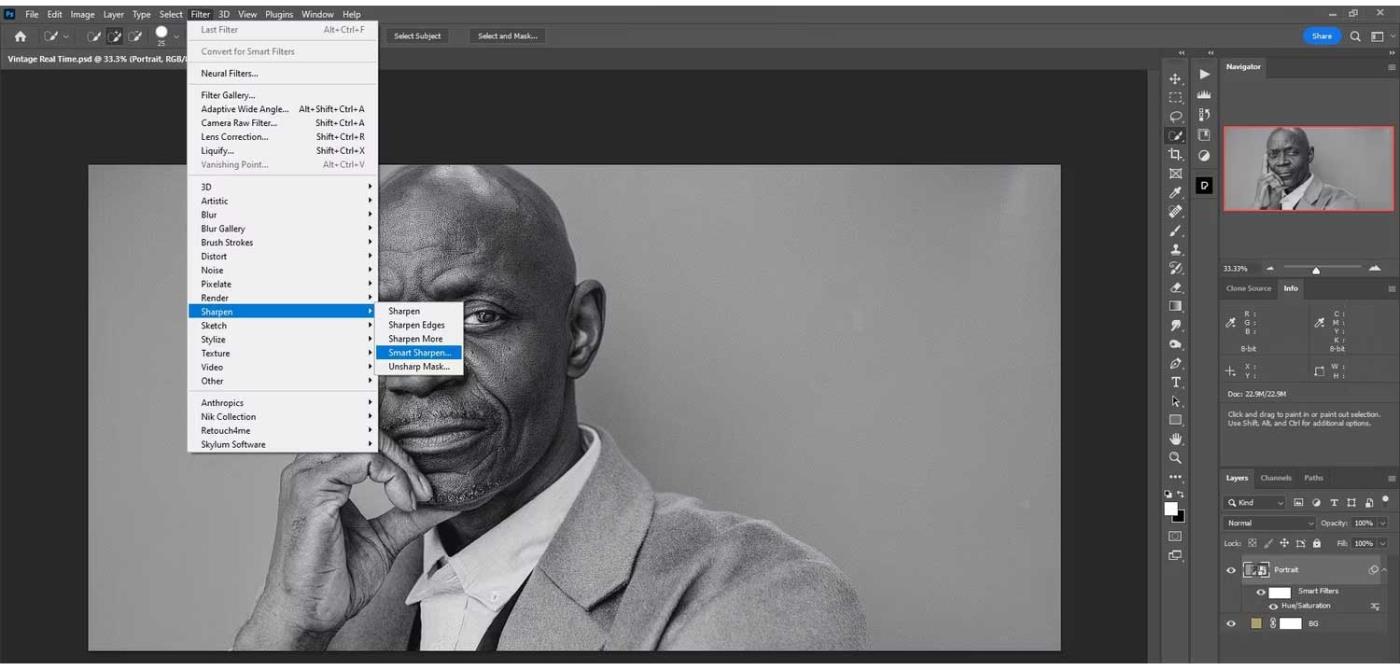
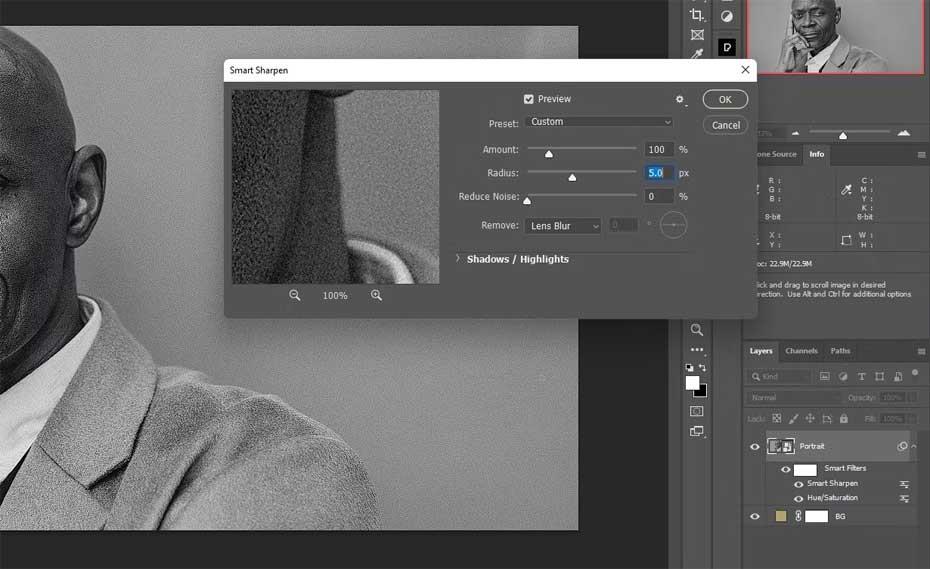
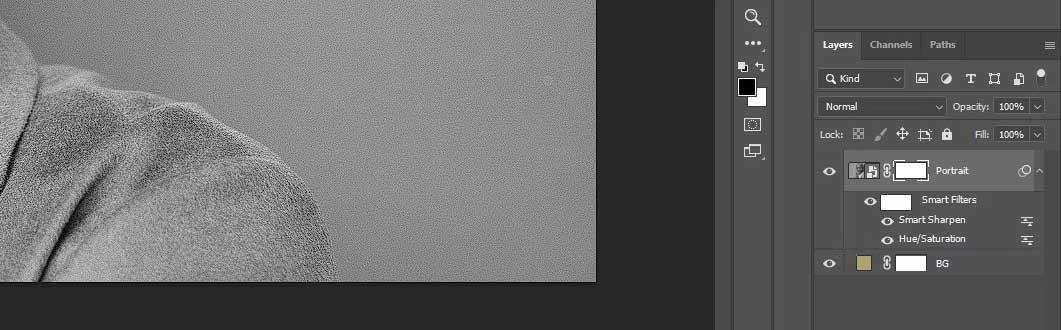
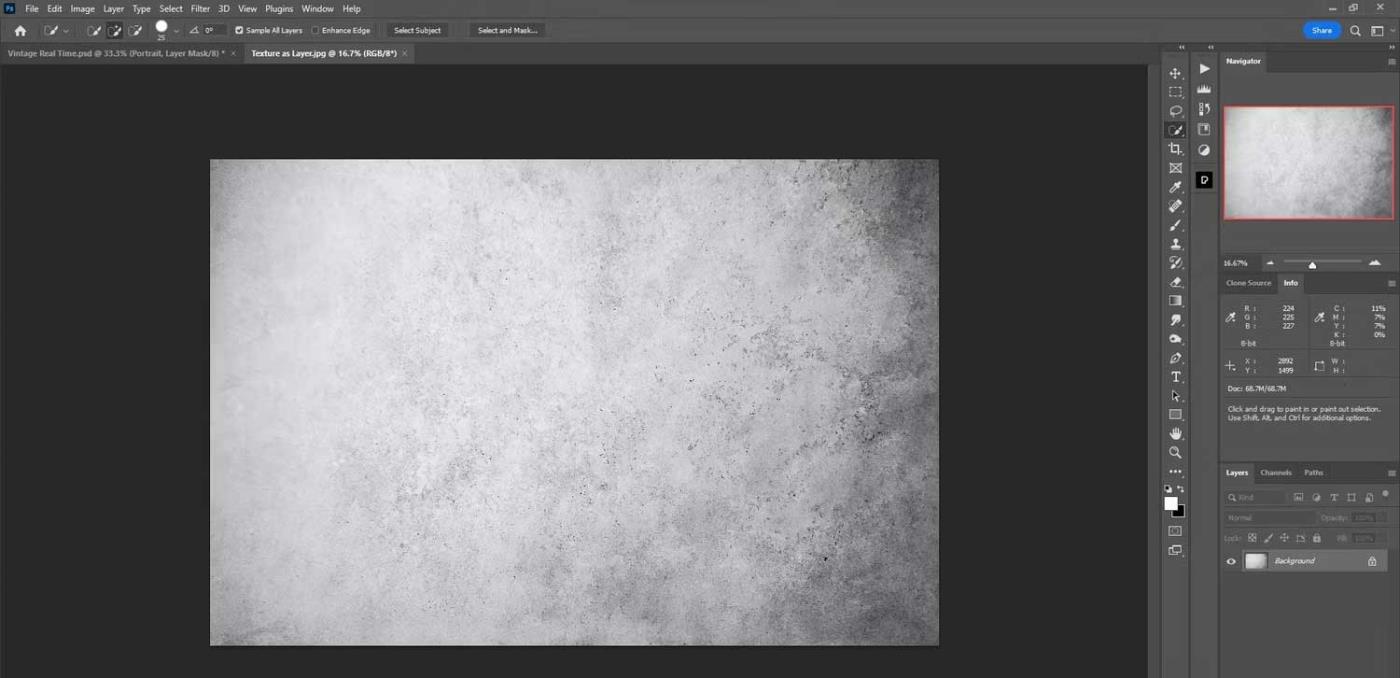
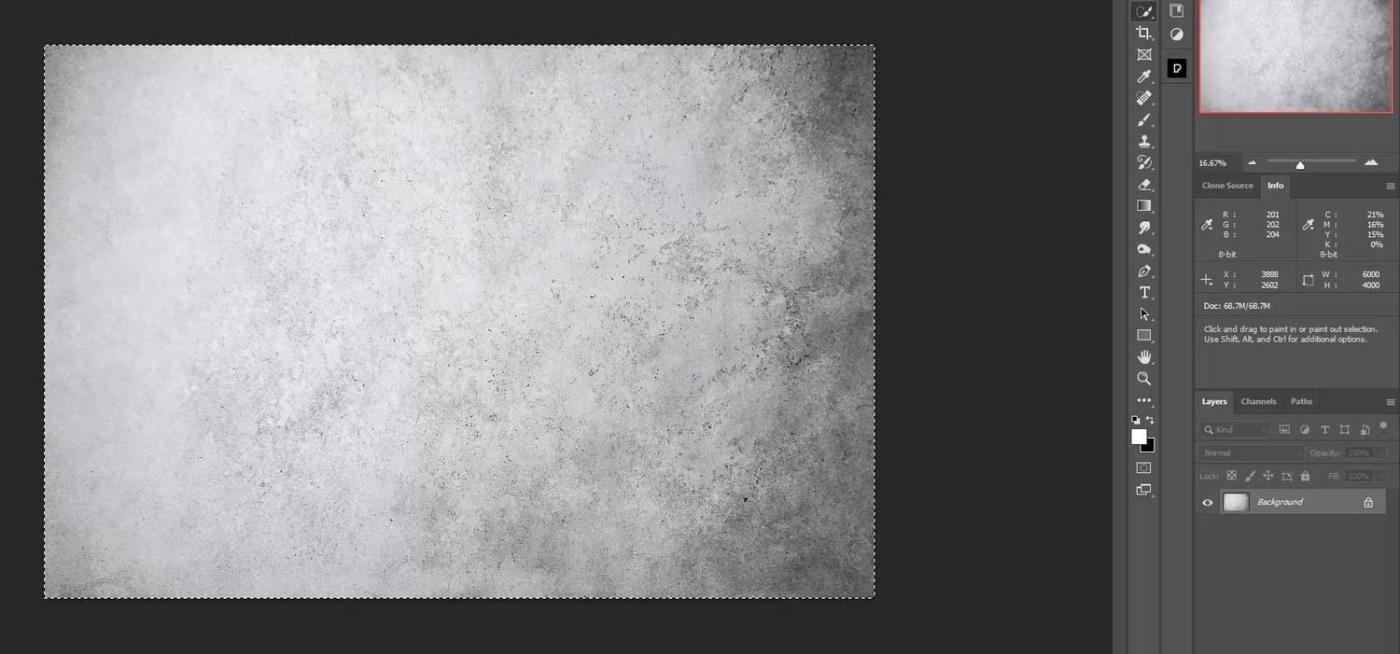
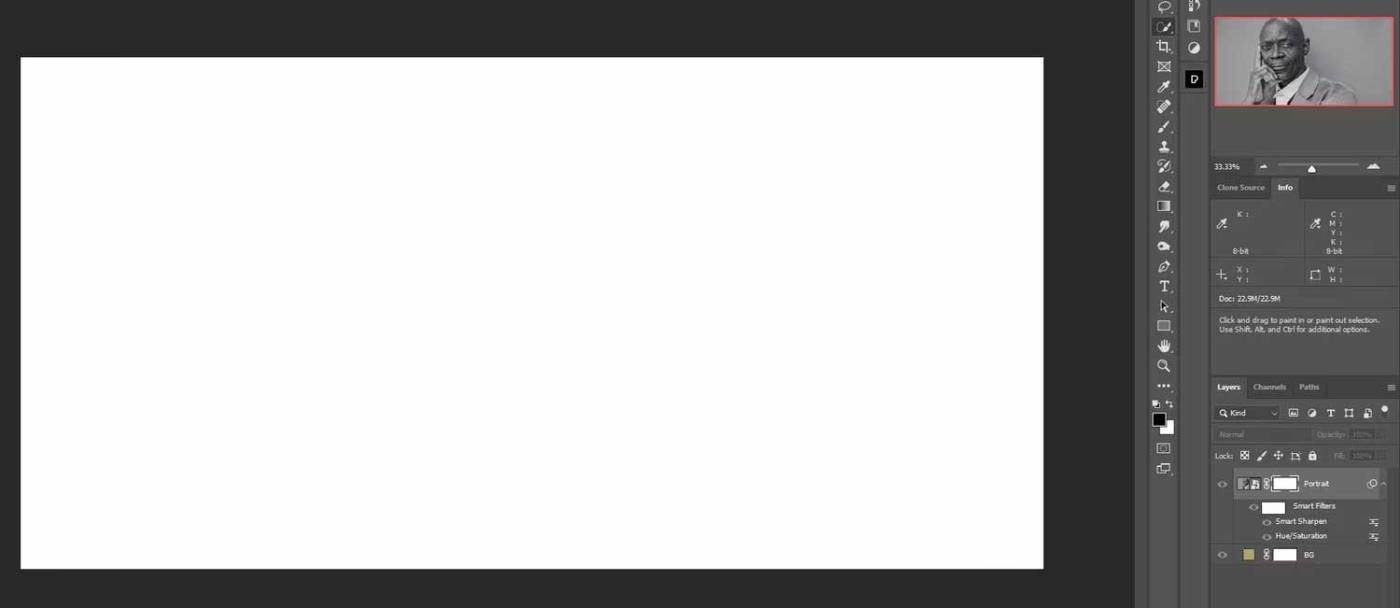
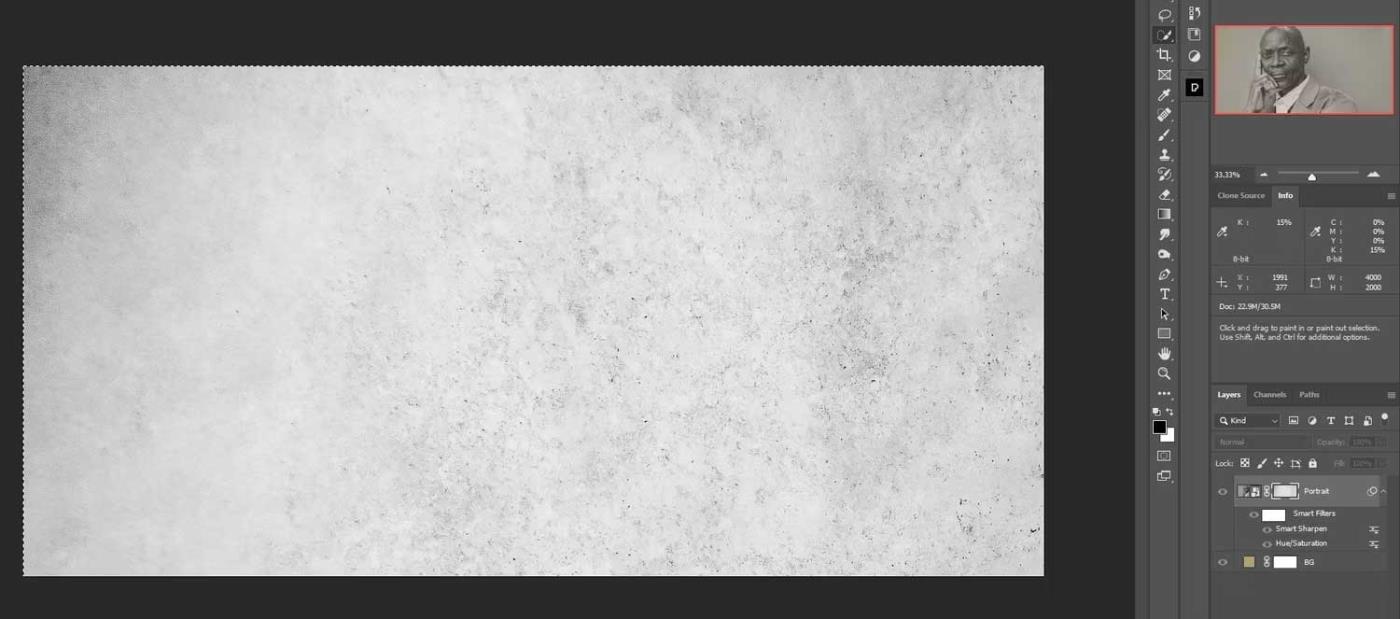
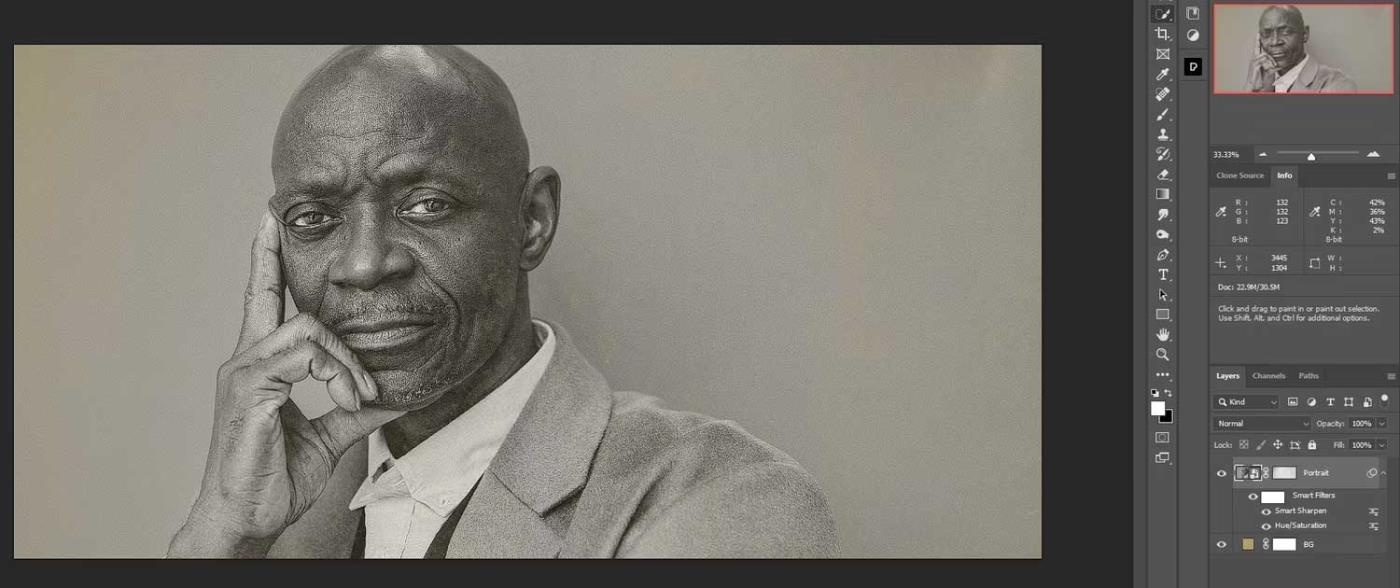
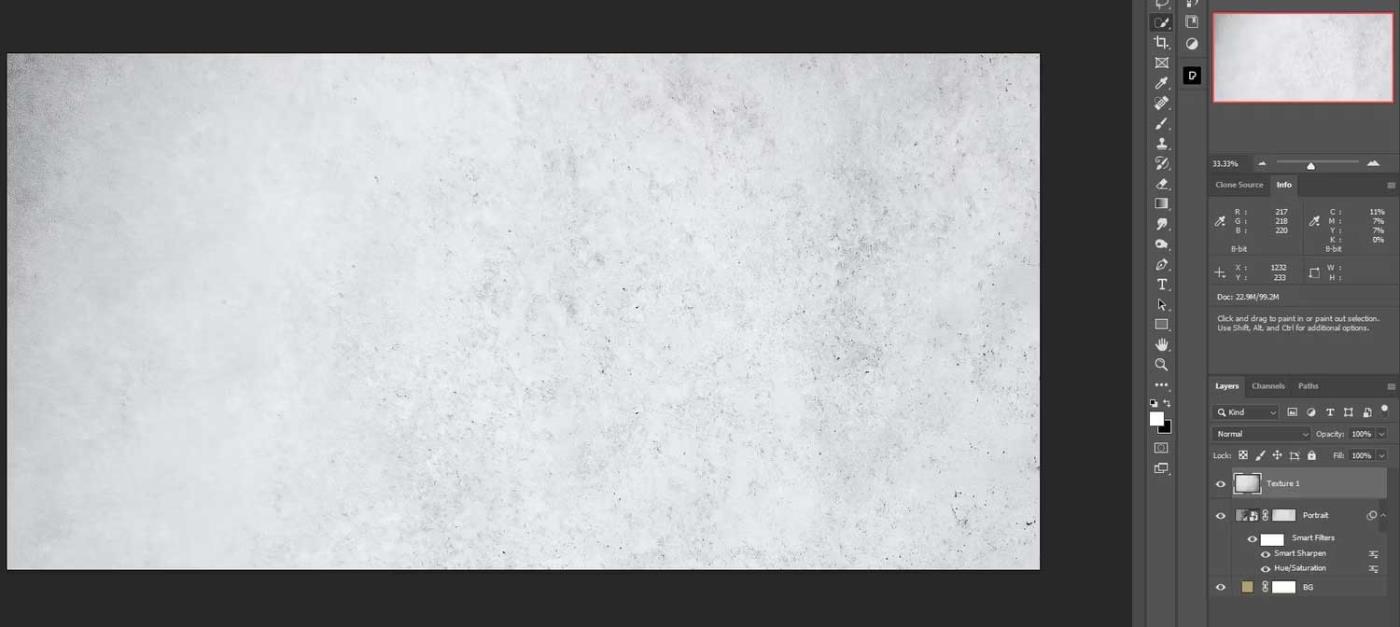
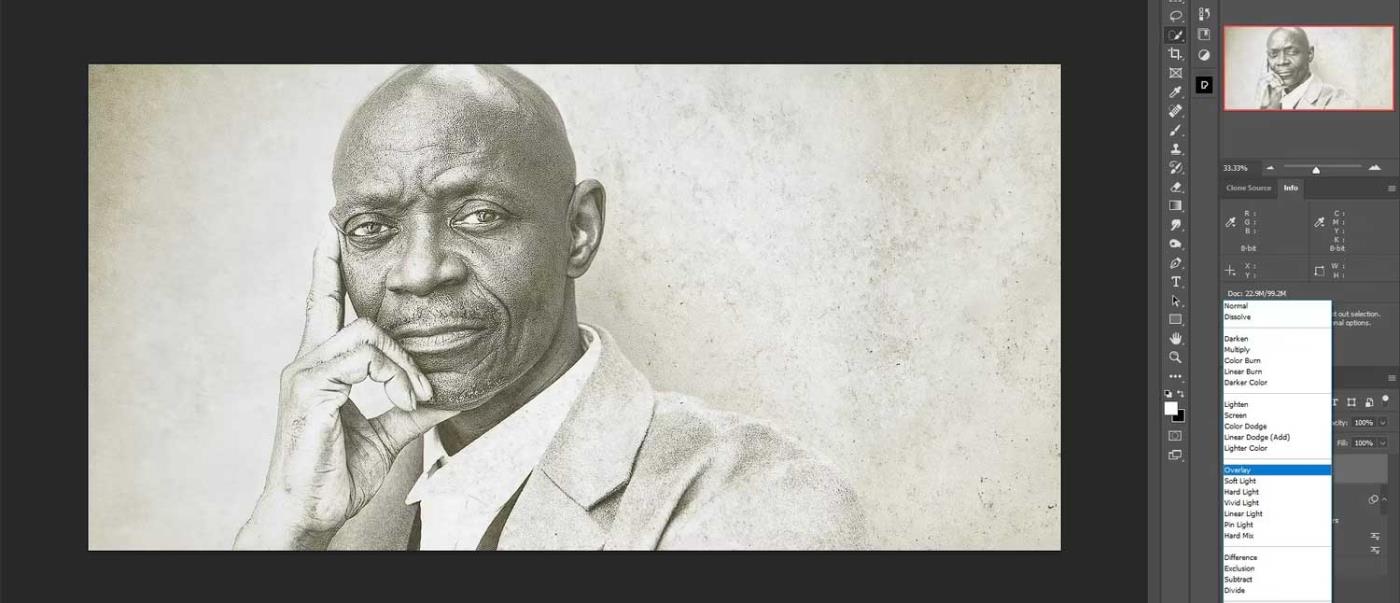
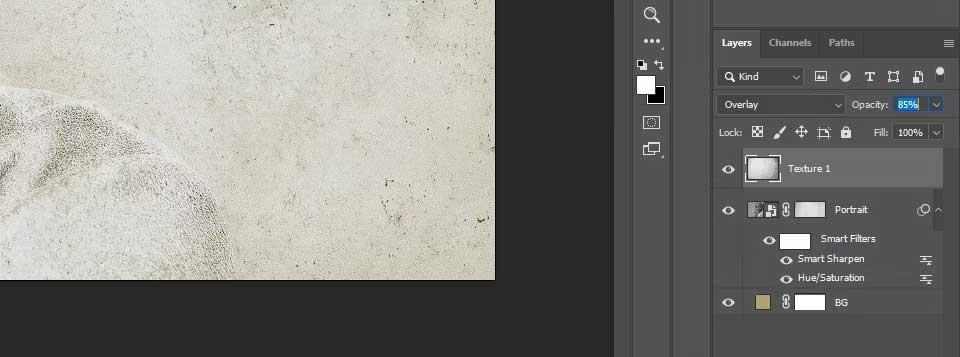
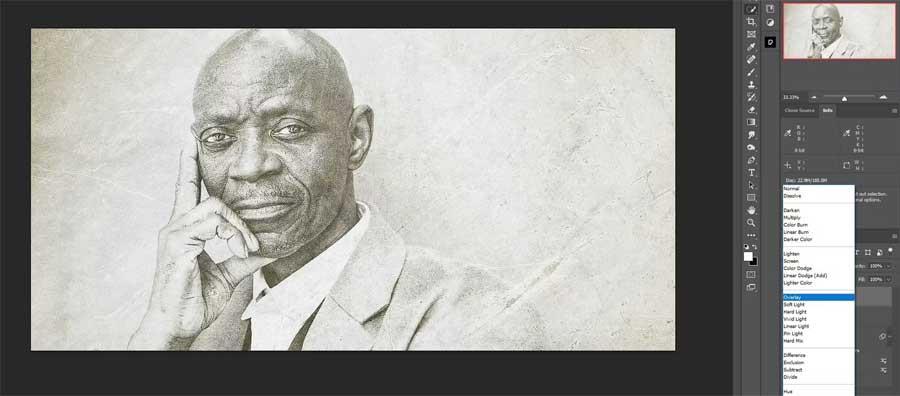
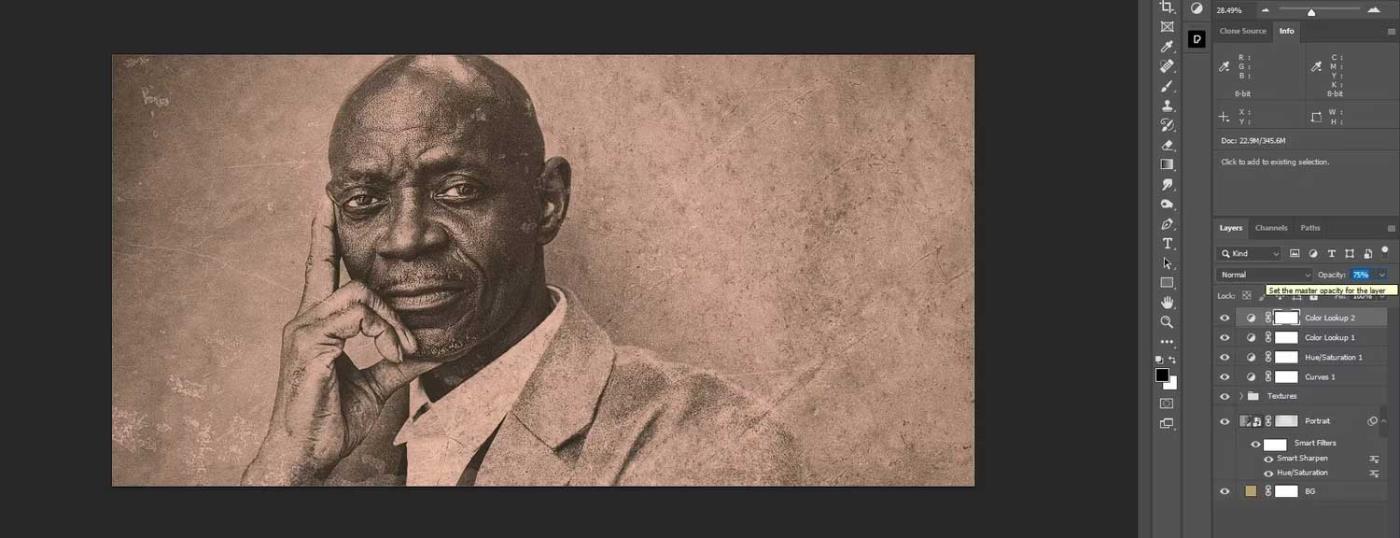
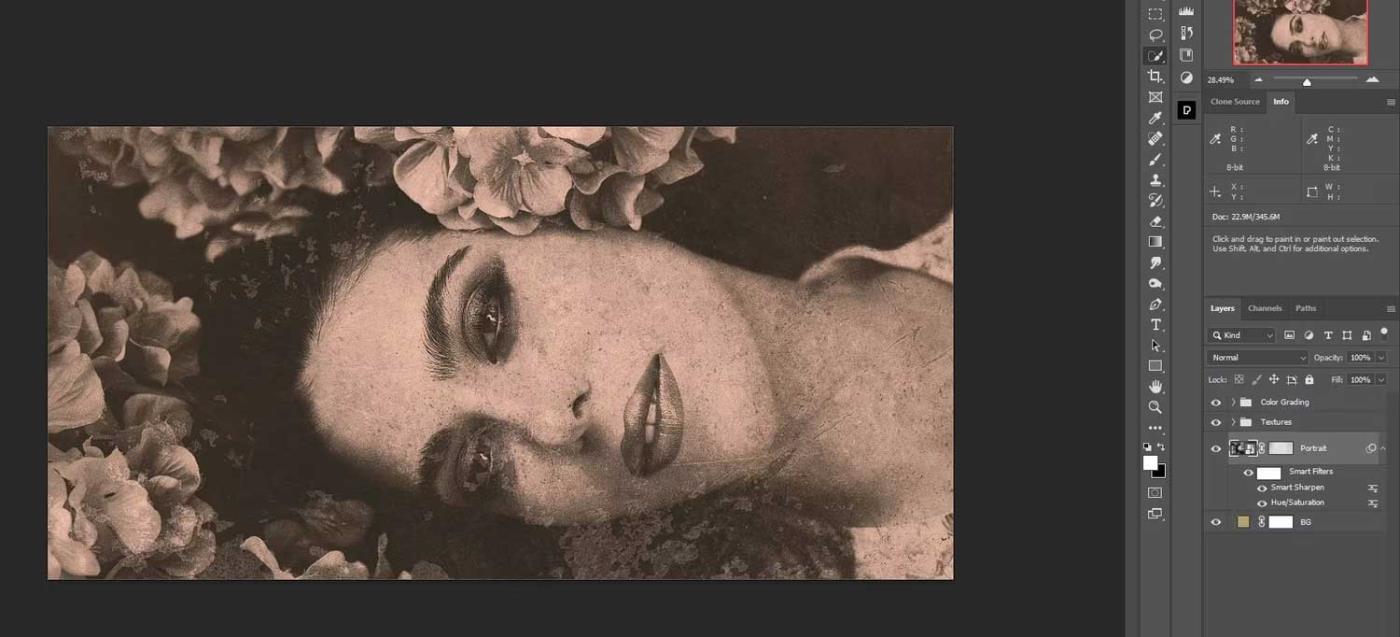



![[100% löst] Hur åtgärdar jag meddelandet Fel vid utskrift i Windows 10? [100% löst] Hur åtgärdar jag meddelandet Fel vid utskrift i Windows 10?](https://img2.luckytemplates.com/resources1/images2/image-9322-0408150406327.png)




![FIXAT: Skrivare i feltillstånd [HP, Canon, Epson, Zebra & Brother] FIXAT: Skrivare i feltillstånd [HP, Canon, Epson, Zebra & Brother]](https://img2.luckytemplates.com/resources1/images2/image-1874-0408150757336.png)