[100% löst] Hur åtgärdar jag meddelandet Fel vid utskrift i Windows 10?
![[100% löst] Hur åtgärdar jag meddelandet Fel vid utskrift i Windows 10? [100% löst] Hur åtgärdar jag meddelandet Fel vid utskrift i Windows 10?](https://img2.luckytemplates.com/resources1/images2/image-9322-0408150406327.png)
Får felmeddelande om utskrift på ditt Windows 10-system, följ sedan korrigeringarna i artikeln och få din skrivare på rätt spår...
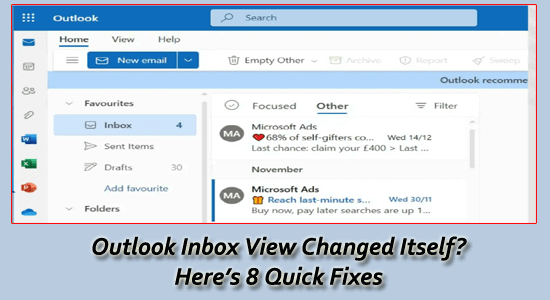
Om din Outlook-inkorg plötsligt har ändrats med en obekant layout med ojämn mappfördelning, otrådade e-postmeddelanden och felplacerade sorteringsinställningar, måste ditt system stå inför en Outlook-inkorgsvy som ändrats av sig själv .
Problemet med att ändra Outlooks inkorgsvy uppstår på grund av en föråldrad Outlook-app eller någon form av intern korruption.
Om du undrar, hur får jag tillbaka min Outlook-inkorg till normal vy, så i den här artikeln kommer du att lära känna felsökningslösningarna för att lösa problemet.
För att reparera skadade Windows-systemfiler rekommenderar vi Advanced System Repair:
Denna programvara är din enda lösning för att fixa Windows-fel, skydda dig från skadlig programvara, rensa skräp och optimera din dator för maximal prestanda i tre enkla steg:
Varför ändras min Outlook-inkorgsvy?
Här är några skäl som bidrar till problemet med att ändra Outlook-vyn.
Bortsett från dessa kommer den tillfälliga cachen i konflikt med Outlook-appen och orsakar problem. Ändå kan du åtgärda problemet genom att följa nedanstående lösningar.
Snabb lösning:
Innan du provar de nedan nämnda lösningarna, följ dessa snabba och effektiva steg för att åtgärda problemet.
1: Starta om Outlook-appen – Allra först föreslås att du startar om din applikation och sedan startar om Outlook-applikationen.
2: Stäng bakgrundsprogrammet – Om det inte fungerar att starta om Outlook-programmet, stäng av programmet som körs i bakgrunden via Aktivitetshanteraren.
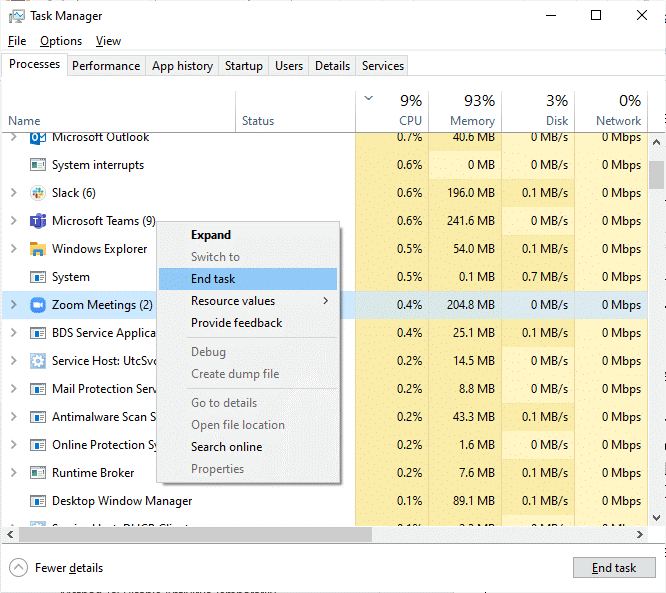
Kontrollera nu om Outlooks inkorgsvy ändrade sig problemet är löst eller följ nedanstående steg.
Hur fixar jag Outlook Inbox View som har ändrats?
Innehållsförteckning
Växla
Lösning 1: Återställ till äldre vy med hjälp av ikonen Återställ
Om inkorgsvyn för Outlook återställs, kommer standardinställningarna och layouten att återställas på din dator. Denna återställningsvy kommer att eliminera alla oönskade eller oavsiktliga ändringar som orsakade detta problem.

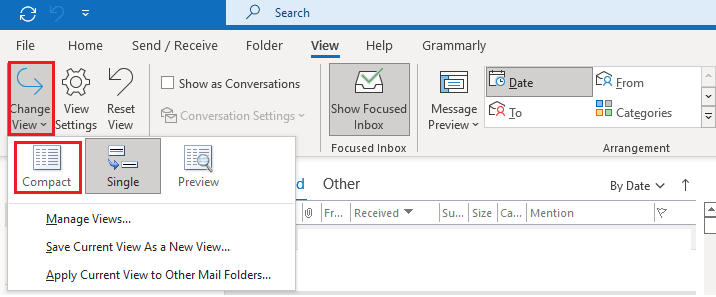
Lösning 2: Återställ Outlook View via Kör kommando
Om den första lösningen inte hjälpte dig att lösa problemet med ändrat Outlook-vy kan du återställa alla anpassade vyer och Outlook-visningsinställningar i appen med hjälp av Kör-kommandot enligt instruktionerna nedan.
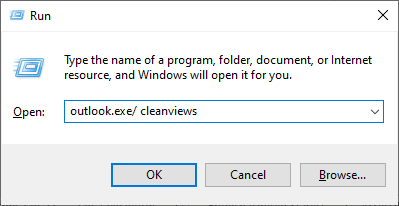
Lösning 3: Kör Outlook i felsäkert läge och inaktivera plugins och tillägg
Tillägg hjälper din app att förbättra dess funktionalitet, men om de inte hanteras på rätt sätt kan du stöta på problem som det vi diskuterar nu. När du lägger till ett nytt tillägg i din Outlook-app kommer det att läggas till i listan över installerade tillägg. De kan komma i konflikt med appinställningarna genom att ändra skärminställningarna.
Följ dessa steg för att visa plugins och tillägg i Outlook-appen.
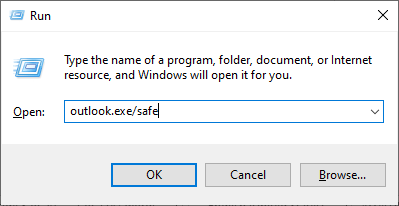
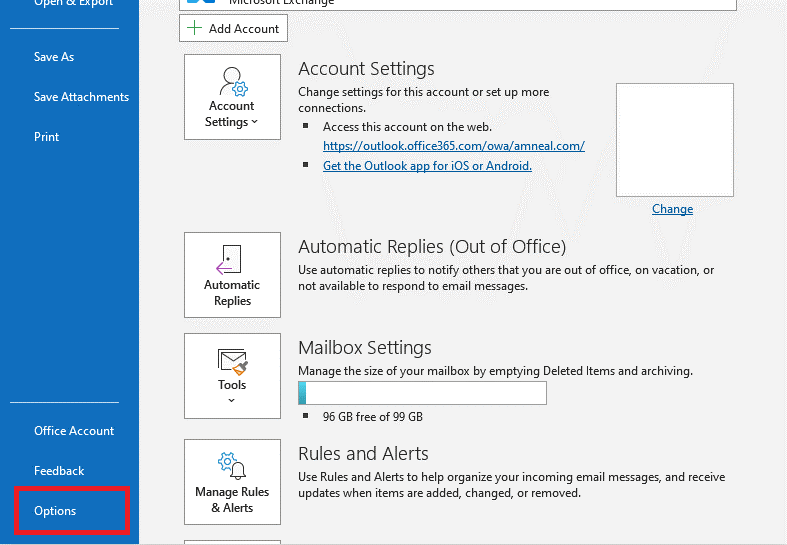
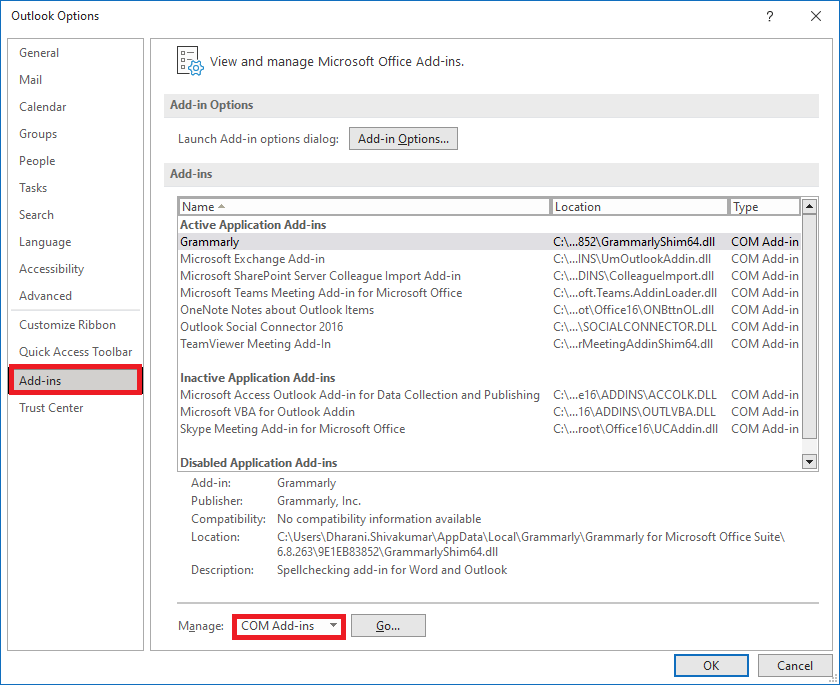
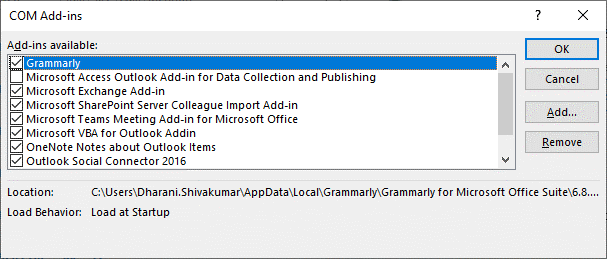
Lösning 4: Uppdatera Outlook-appen
När du installerar Outlook-appuppdateringarna kommer alla oväntade buggar och befintliga problem associerade med appen att lösas genom att återställa standardinställningarna för appen.
Följ dessa instruktioner för att uppdatera Outlook-appen på din Windows-dator.
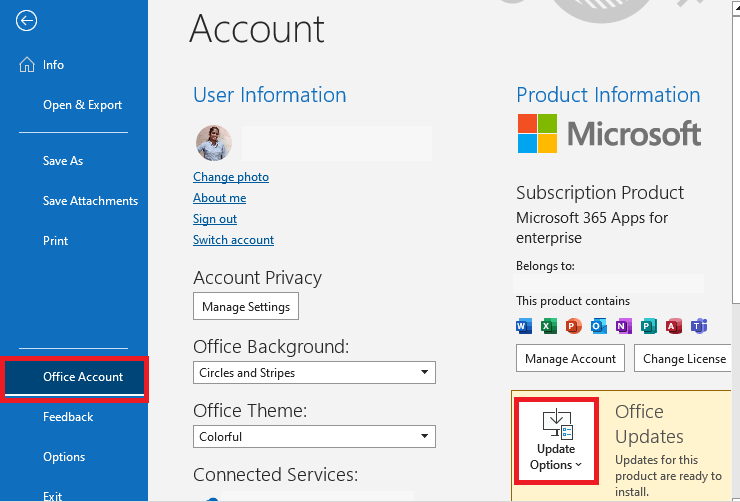
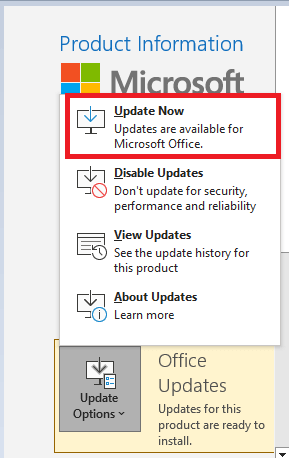
Läs också: [Löst] Hur man fixar att Outlook inte öppnas i Windows 10?
Lösning 5: Reparera MS Outlook
Om det finns några programvarufel eller felkonfigurerade filer som orsakar problemet med att Outlooks inkorg har ändrats, kommer reparationer av Outlook att återställa inställningarna till standard och lösa de underliggande problemen som är förknippade med det.
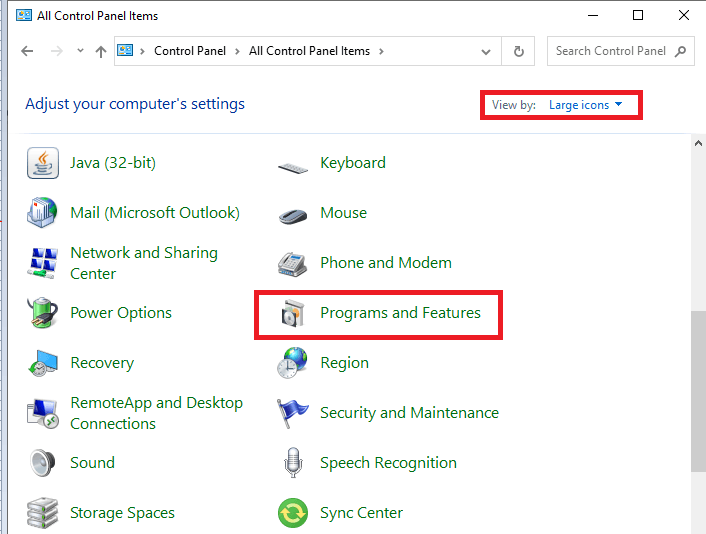
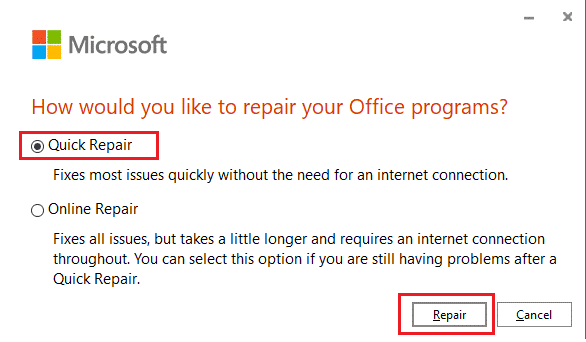
Lösning 6: Lägg till Outlook-konto igen
Om du lägger till Outlook-kontot igen uppdateras kontoinställningarna och konfigurationerna som åtgärdar de potentiella felen eller felkonfigurationerna som orsakar Outlook-vyns ändrade problem.
Följ dessa steg för att lägga till ditt Outlook-konto igen.
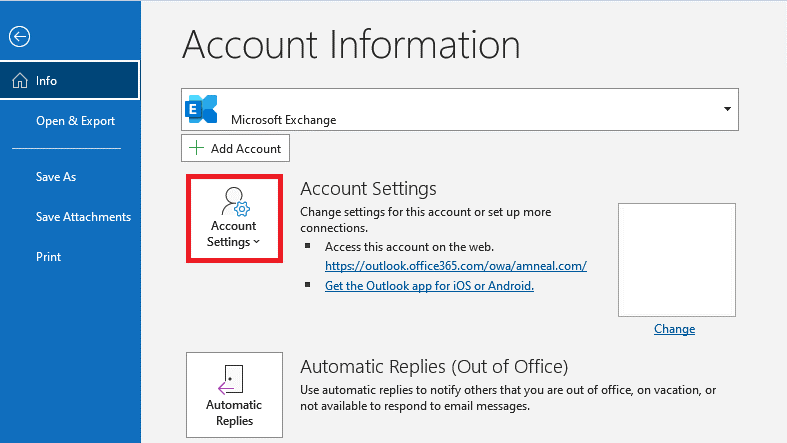
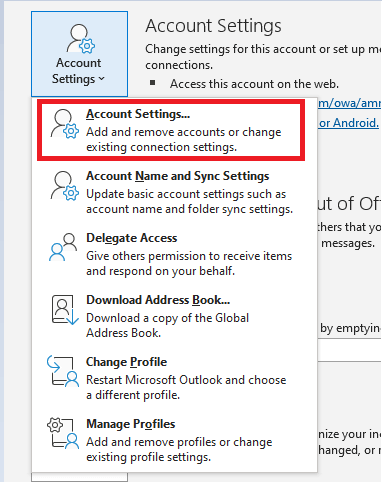
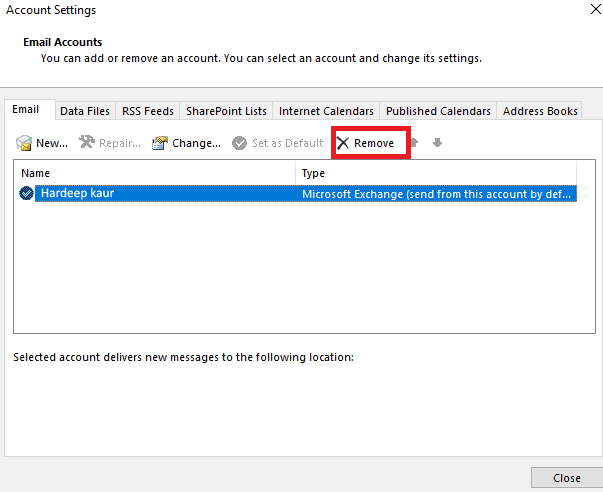
Lösning 7: Lägg till konto i ny profil
Ändrad Outlook-vy kan fixas genom att lägga till ditt Outlook-konto i en ny profil. Detta hjälper till att lösa eventuella problem associerade med din profil som orsakar problem.
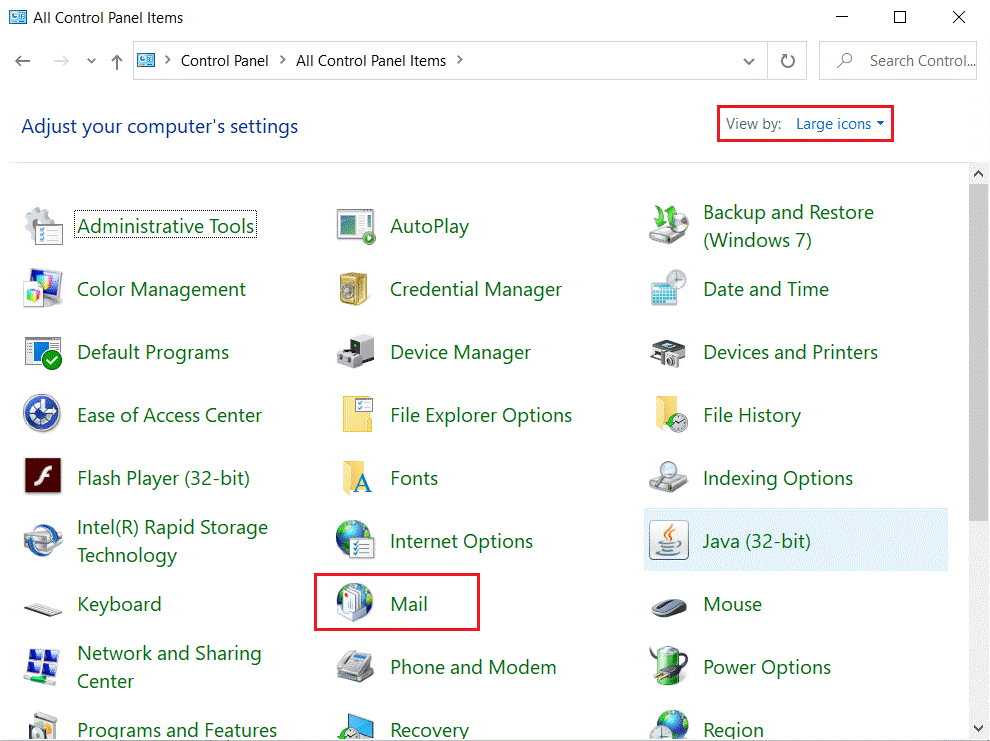
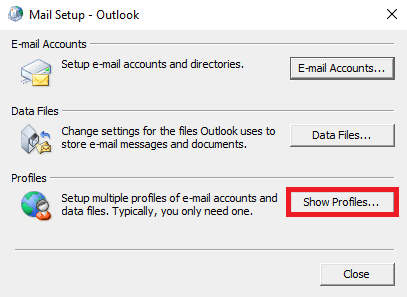
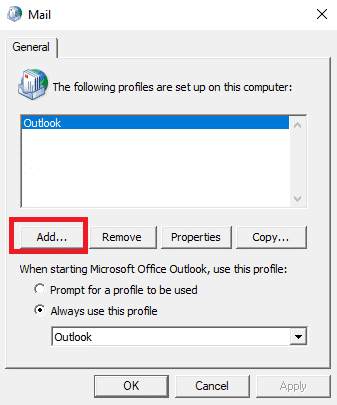
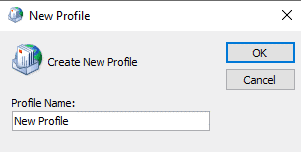
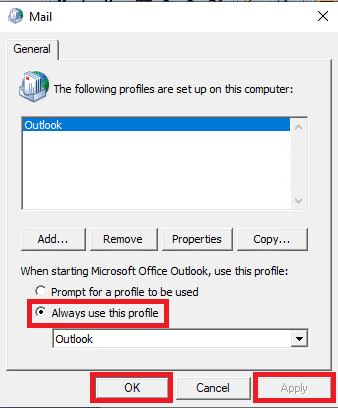
Lösning 8: Skapa ny Outlook-profil
Om ingen av de ovan angivna lösningarna fungerar för dig är den sista lösningen du behöver prova att skapa en ny Outlook-profil. Detta kommer att säkerställa att din e-post körs korrekt utan några problem med layoutändringar.
Följ dessa steg för att skapa en ny Outlook-profil på din Windows-dator.
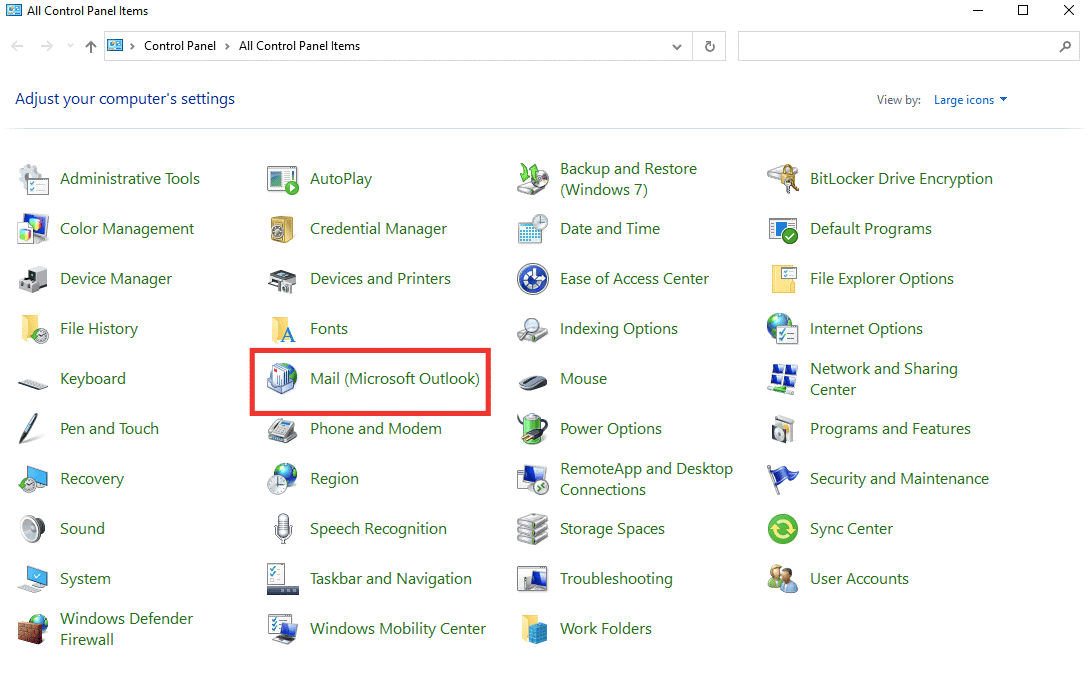
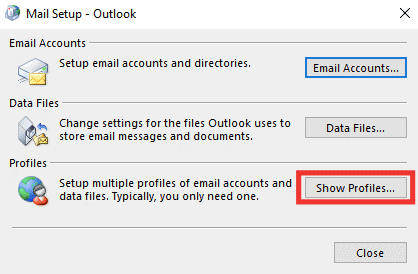
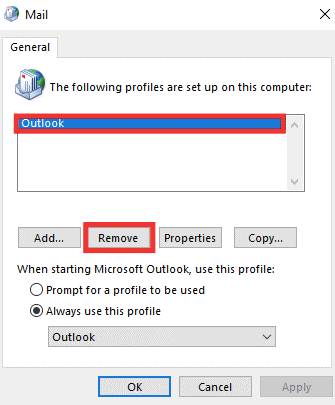
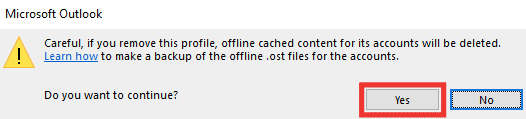
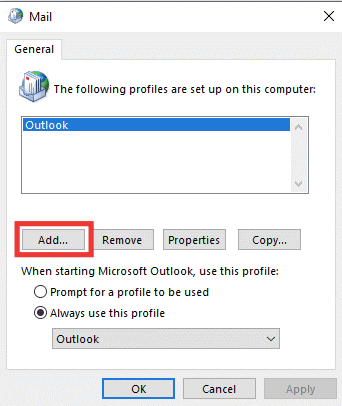
Rekommenderad lösning för att fixa olika Windows PC-fel
Om ingen av de ovan givna lösningarna fungerar för dig är det värt att skanna ditt system med Detta är ett avancerat reparationsverktyg som, bara genom att skanna en gång, upptäcker och fixar olika datorrelaterade problem och fel.
Med detta kan du också fixa olika PC-relaterade problem som DLL-fel , registerkorruption , blåskärmsfel, programfel och mer.
Det åtgärdar inte bara fel och problem utan förbättrar också prestandan för din dator, vilket gör att den fungerar smidigt som en ny.
Slutord
Så det här handlar om Outlooks inkorgsförändringar. Följ lösningarna som ges en efter en för att lära dig hur du ändrar Outlook-vyn till standardproblem.
Se till att följa de lösningar som ges noggrant. Jag hoppas att artikeln fungerar för dig för att lösa ett ändrat problem med Outlook inkorgsvy.
Lycka till!
Får felmeddelande om utskrift på ditt Windows 10-system, följ sedan korrigeringarna i artikeln och få din skrivare på rätt spår...
Du kan enkelt besöka dina möten igen om du spelar in dem. Så här spelar du in en Microsoft Teams-inspelning för ditt nästa möte.
När du öppnar en fil eller klickar på en länk väljer din Android-enhet en standardapp för att öppna den. Du kan återställa dina standardappar på Android med den här guiden.
FIXAT: Entitlement.diagnostics.office.com certifikatfel
För att ta reda på de bästa spelsajterna som inte blockeras av skolor, läs artikeln och välj den bästa oblockerade spelwebbplatsen för skolor, högskolor och verk
Om du står inför problemet med skrivaren i feltillstånd på Windows 10 PC och inte vet hur du ska hantera det, följ dessa lösningar för att fixa det.
Om du undrar hur du säkerhetskopierar din Chromebook, så hjälper vi dig. Läs mer om vad som säkerhetskopieras automatiskt och vad som inte görs här
Vill du fixa Xbox-appen öppnas inte i Windows 10, följ sedan korrigeringarna som Aktivera Xbox-appen från tjänster, återställ Xbox-appen, Återställ Xbox-apppaketet och andra.
Om du har ett Logitech-tangentbord och -mus kommer du att se den här processen köras. Det är inte skadlig programvara, men det är inte en viktig körbar fil för Windows OS.
Läs artikeln för att lära dig hur du fixar Java Update-fel 1603 i Windows 10, prova korrigeringarna en efter en och fixa fel 1603 enkelt ...




![FIXAT: Skrivare i feltillstånd [HP, Canon, Epson, Zebra & Brother] FIXAT: Skrivare i feltillstånd [HP, Canon, Epson, Zebra & Brother]](https://img2.luckytemplates.com/resources1/images2/image-1874-0408150757336.png)

![Så här fixar du att Xbox-appen inte öppnas i Windows 10 [SNABBGUIDE] Så här fixar du att Xbox-appen inte öppnas i Windows 10 [SNABBGUIDE]](https://img2.luckytemplates.com/resources1/images2/image-7896-0408150400865.png)

