Tillämplighet: Word 365, 2019, 2016; Windows och MAC OS X operativsystem.
Här är en fråga från en läsare:
Jag är lärare och använder vanligtvis Word 2019 för att skriva mina dokument. Jag behöver ofta ändra teckensnitt och storlek på mina dokumentstycken. Finns det något sätt att automatisera mitt arbete med makron, så att jag kan ändra mitt dokumentstycke med ett enda klick? Jag är säker på att detta kommer att spara mig ett par timmar per vecka, som jag gärna investerar i andra uppgifter.
Tack för din fråga. Den viktigaste fördelen med makron är att de låter dig automatisera dina uppgifter i Microsoft Office-program. Makron kan antingen spelas in eller kodas manuellt med Visual Basic for Applications (VBA). Word levererar en makroinspelare som låter dig utveckla automatiseringsskript utan kodning. Om du precis har börjat med automatisering kan detta vara en tillräckligt bra lösning. Som sagt, med lite VBA-kunskap kan du skriva effektiva och kraftfulla makron.
Aktiverar utvecklarfliken i Word
Om du inte ser fliken Utvecklare i ditt Microsoft Word-band måste du konfigurera din makroutvecklingsmiljö.
- Öppna ett nytt Word-dokument. Om du skulle vilja arbeta med en befintlig fil, se till att du har en kopia för säkerhetskopiering innan du gör några ändringar.
- Gå nu vidare och gör utvecklarmenyn synlig i menyfliksområdet .
Spela in ett ordmakro – ett praktiskt exempel
- Klicka nu på den nyligen tillagda fliken Utvecklare .
- Gå till Kodknappgruppen .
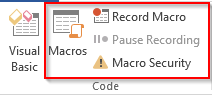
- Tryck på knappen Spela in makro för att anropa funktionen för makroinspelare.
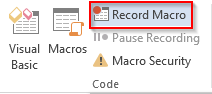
- Definiera ett meningsfullt namn för ditt makro. Obs: Eftersom namnet du anger kommer att användas i den automatiskt skapade VBA-koden, se till att inga blanksteg finns i makronamnet.
- Obs: Även om det är möjligt att tilldela makron till knappar kör vi för enkelhets skull makron manuellt via fliken Visa eller utvecklarflikarna.
- Utför den sekvens av steg du vill spela in. I det här fallet kommer du att spela in följande steg:
- Välj ett specifikt stycke i ditt dokument.
- Gå till fliken Hem .
- Ställ in typsnittet på Times New Roman.
- Ställ in teckenstorleken till 16.
- Centrera din text genom att trycka på Ctrl +E.
- När du är klar, gå tillbaka till fliken Utvecklare och tryck på Stoppa inspelning .
- Låt oss nu ta en titt på den automatiskt genererade VBA-koden. Tryck på Makron och markera sedan AutoFormat Macro och tryck Redigera .

Spara ditt arbete i en Word Macro-aktiverad mall
- Tryck på Arkiv och sedan på Spara som .
- I dialogrutan Spara som till höger bestämmer du var du sparar och ange ett meningsfullt namn till din arbetsbok.

- Välj Word Macro Enabled Document som din dokumenttyp. Obs! Ditt Word-dokument kommer att sparas med suffixet .docm.
- Tryck på Spara -knappen.
Kör ditt makro
- Öppna ditt Word-dokument.
- Välj det stycke du vill formatera automatiskt. Bara som ett exempel, här är stycket jag valde:

- Gå till fliken Visa .
- Tryck på knappen Makron .
- Välj ditt AutoFormat- makro
- Tryck Kör – detta kommer att tillämpa makrot på det valda stycket.
- Voi'la, fint resultat!

Tilldela ditt makro till knappar eller kortkommandon
Obs: Detta är ett valfritt steg som bör försökas efter att du har följt handledningen för makroinspelning ovan.
OK, hittills har vi fått våra makrogrunder att fungera. Nu är det dags att förbättra vår Macro-användbarhet lite i Word-dokumentet. Låt mig visa dig hur du kan associera ditt makro med en snabbåtkomstknapp, så att du kan starta det lättare.
- Högerklicka på menyfliksområdet och välj Anpassa verktygsfältet för snabbåtkomst.
- Dialogrutan Ordalternativ kommer upp.
- I rullgardinsmenyn Välj kommandon från väljer du Makron.
- Markera ditt makro och tryck på knappen Lägg till>> för att lägga till en genväg till ditt makro i verktygsfältet Snabbåtkomst .

- Tryck på knappen Ändra... för att definiera en lämplig ikon för ditt makro.
- Definiera ett visningsnamn för din knapp.
- Tryck på OK .
- Nu kan du starta ditt makro från verktygsfältet Snabbåtkomst, precis ovanför menyfliksområdet.

Obs: Du kan associera ditt Word-makro inte bara med snabbåtkomstknappar utan också med kommandoknappar inbäddade i ditt dokument och specifika anpassade kortkommandon.
Skapa Word-makron med VBA
Med några enkla Visual Basic for Applications-kodningsfärdigheter kan vi redigera makron och skriva program för att automatisera olika typer av arbeten med VBA.
Bortsett från Notera: FYI – vissa av Microsoft Office-applikationerna, som Powerpoint och Outlook, har inte inbyggda makroinspelare. Därför är det obligatoriskt att skriva VBA för att skriva Powerpoint-makron och automatisera Outlook.
- För att redigera ett makro, klicka på fliken Utvecklare och välj Makron i kodalternativet.
- Klicka på makrot och välj Redigera .
- Visual Basic for applications-redigeraren öppnas.
- Låt oss anta att vi manuellt vill redigera makrot som vi spelade in i föregående steg, så att Word inte bara ställer in storlek, teckensnitt och justering av stycket, utan även färgen.
- Att ställa in färgen på en sektion uppnås med följande VBA-kommando:
[kod] Selection.Font.Color [/code]
- I vårt fall vill vi ställa in den till en slumpmässig blå färg, så vi lägger till följande utdrag till vårt Inspelade makro:
[kod] Selection.Font.Color = 16737792[/code]
- Så här ska din VBA-kod se ut:

- I VBA Editor trycker du på Arkiv och sedan på Spara .
- Tillbaka till ditt dokument, kör ditt makro på ett stycke och observera teckensnittets färgförändring.

Användbart Word Macro-exempel du kan skriva
Sedan den här handledningen publicerades har många läsare bett om mer djupgående exempel på Word-makron. Den här listan täcker de vanligaste uppgifterna du kan automatisera med Visual Basic i Word. Nu kör vi:
Skapa och spara nytt dokument
Sub CreateNewDoc()
'This small snippet first creates a new document, then it checks whether a document with the same name already exists before saving.
Dim myDoc As New Document
Dim filePath As String
'Modify your file path as needed
filePath = "C:\MyNewDoc.docx"
Set myDoc = Documents.Add
With myDoc
If Dir(filePath) = "" Then
.SaveAs2 (filePath)
Else
'You have already an existing document
MsgBox ("Please use a different file name")
End If
End With
myDoc.Close SaveChanges:=wdPromptToSaveChanges
End Sub
Obs! När du skapar nya dokument kan du ange vilken mall (.dotm/.dotx-filer) du vill använda. Mallar lagras vanligtvis på: C:\Users\\AppData\Roaming\Microsoft\Templates
Documents.Add Template:=<your_template_folder>
Öppna ett Word-dokument med VBA
Sub OpenDoc()
'This code checks whether your document exists and then opens it
filePath = "C:\MyNewDoc.docx"
If Dir(filePath) = "" Then
MsgBox ("file doesn't exist")
Else
Documents.Open (filePath)
End If
End Sub
Stänga ett/alla öppna dokument
Sub CloseDoc()
'This code closes a specific document
filePath = "C:\MyNewDoc.docx"
Documents(filePath).Close SaveChanges:=wdPromptToSaveChanges
End Sub
Sub CloseAllDocs()
'This code closes all opened documents in your computer
Documents.Close SaveChanges:=wdPromptToSaveChanges
End Sub
Spara Word som PDF
Så här automatiserar du enkelt sparandet av Word-dokument som PDF-filer.
Sub SaveAsPdf()
'This code saves a word document in a PDF format
FileName = Left(CStr(ActiveDocument.Name), Len(CStr(ActiveDocument.Name)) - 5)
ActiveDocument.SaveAs2 FileName:="c:\" + FileName + ".pdf", FileFormat:=wdFormatPDF
End Sub
Infogar sidhuvud och sidfot
Den här koden anger sidhuvudet och sidfoten på ditt Word-dokuments första sida.
Sub InsertHeaderFooterFirstPage()
Dim myDoc As Document
Dim headerText As String
Dim footerText As String
Set myDoc = ActiveDocument
'Replace the header and footer text as needed
headerText = "This document was written by you"
footerText = "All rights reserved to you"
With myDoc.Sections(1)
'We first ensure that we can set different header and footer texts
.PageSetup.DifferentFirstPageHeaderFooter = True
'Setting the header and footer texts
.Headers(wdHeaderFooterFirstPage).Range.Text = headerText
.Footers(wdHeaderFooterFirstPage).Range.Text = footerText
End With
End Sub
Ytterligare Word-makroidéer
Här är några fler idéer som vi kommer att lägga upp i den kommande framtiden.
- Sök och ersätt (exekveringsmetod)
- Infoga ett stycke (före och efter ett urval)
- Utskrift av dokument programmässigt
- Arbeta med tabeller
Detta avslutar vår tutorial för idag. Som du nyss såg finns det mycket att göra med Word-makroinspelaren och VBA-makron i Word. Om du letar efter mer specifik hjälp som går utöver räckvidden för denna handledning, vänligen kontakta oss via vårt kontaktformulär .

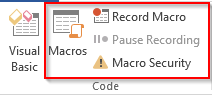
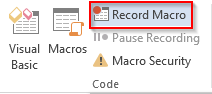











![[100% löst] Hur åtgärdar jag meddelandet Fel vid utskrift i Windows 10? [100% löst] Hur åtgärdar jag meddelandet Fel vid utskrift i Windows 10?](https://img2.luckytemplates.com/resources1/images2/image-9322-0408150406327.png)




![FIXAT: Skrivare i feltillstånd [HP, Canon, Epson, Zebra & Brother] FIXAT: Skrivare i feltillstånd [HP, Canon, Epson, Zebra & Brother]](https://img2.luckytemplates.com/resources1/images2/image-1874-0408150757336.png)