[100% löst] Hur åtgärdar jag meddelandet Fel vid utskrift i Windows 10?
![[100% löst] Hur åtgärdar jag meddelandet Fel vid utskrift i Windows 10? [100% löst] Hur åtgärdar jag meddelandet Fel vid utskrift i Windows 10?](https://img2.luckytemplates.com/resources1/images2/image-9322-0408150406327.png)
Får felmeddelande om utskrift på ditt Windows 10-system, följ sedan korrigeringarna i artikeln och få din skrivare på rätt spår...
Med vissa uppgraderingar kan Google Drive innehålla upp till 5 TB av din data som du kan visa eller redigera. Men om du vill ladda ner en stor fil och lagra den lokalt kommer du förmodligen att få uppmaningen "Nedladdningsstorlek kräver Wi-Fi" på Google Drive. Om du verkligen har bråttom och har tillräckligt med mobildata för att få filen, se till att följa stegen nedan för att tvinga Drive att använda mobildata när du laddar ner stora filer.
Innehållsförteckning:
Har Google Drive en gräns för nedladdningsstorlek?
1. Kontrollera Drive-inställningarna
Som standard begränsar Google Drive nedladdning och uppladdning av data till Wi-Fi så du måste aktivera obegränsad data för att ladda ner stora filer. Du kan göra det i Drive-inställningarna. Det säger sig självt att detta inte rekommenderas om du har en begränsad dataplan, men du skulle förmodligen inte leta efter sätt att övervinna detta om du gjorde det.
Så här aktiverar du nedladdning via mobildata i Google Drive:
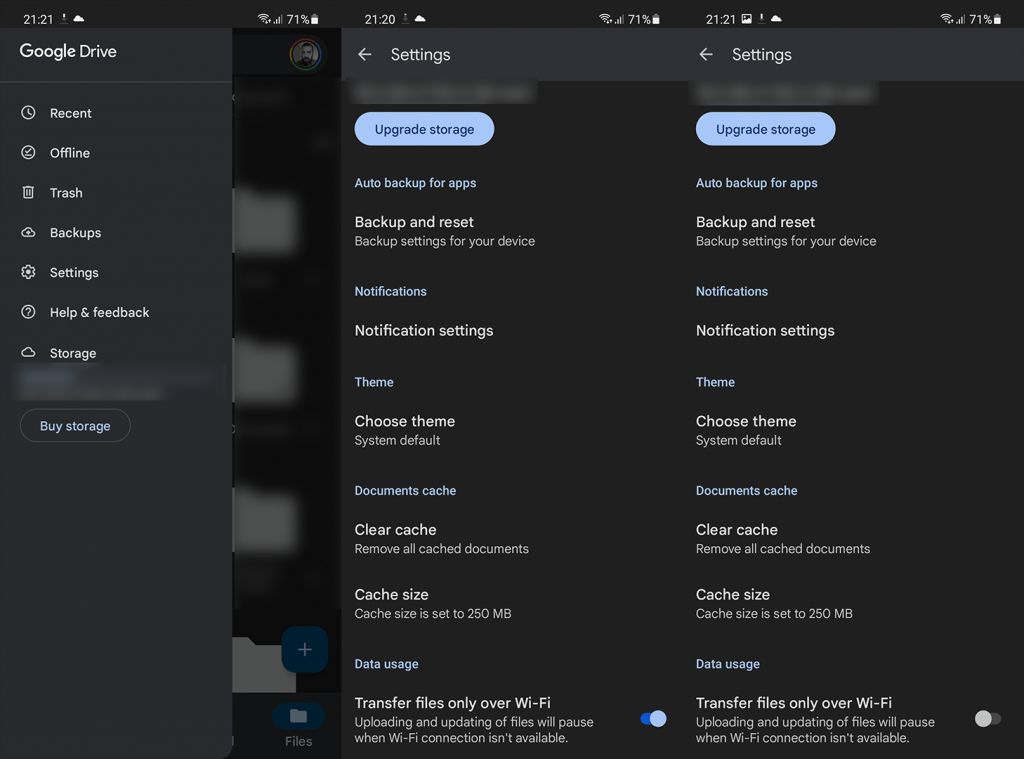
Å andra sidan, om "Nedladdningsstorlek kräver Wi-Fi" visas i Google Drive när du är på Wi-Fi, finns det en chans att du ställer in ditt Wi-Fi-nätverk som mätt. Det du kan göra är att navigera till Systeminställningar > Anslutningar > Wi-Fi och öppna inställningarna för ditt Wi-Fi-nätverk. Väl där ställer du in nätverket som Behandla som obegränsat.
2. Inaktivera Databesparing
En annan sak du bör kontrollera är den systemomfattande dataspararen. När den är aktiverad kan den blockera nedladdningar av stora filer på din Android-enhet. Oavsett vilken app som används. Så vad du behöver göra i det här scenariot är att inaktivera Datasaver , åtminstone tillfälligt.
Så här inaktiverar du Databesparing på din Android:
De exakta stegen kan variera men du kan alltid bara öppna Inställningar och söka efter Datasparare i sökfältet.
3. Kopiera filen till din Google Drive
Nu gäller den här för dem som ville ladda ner en stor delad fil men de får antingen ovannämnda uppmaning eller får ett meddelande om nedladdningskvoten (för Google Drive är detta 750 GB per dag). Vad du kan göra i det här scenariot är att bara kopiera filen till din Google Drive och ladda ner den därifrån. Uppenbarligen, eftersom alla Google Drive-filer från alla användare finns på samma servrar, kommer detta inte att kännas igen som en nedladdning.
En snygg lösning som vi lärde oss från Drive-användare från Reddit så beröm till dem. För att kopiera en delad fil, välj bara den och välj Gör en kopia från kontextmenyn. Spara den på din Drive så att du kan ladda ner den senare.
4. Nöj dig med Wi-Fi
Slutligen, om det inte finns någon annan väg runt det, kanske du bara behöver nöja dig med Wi-Fi och ladda ner filen när det finns Wi-Fi tillgängligt. Det händer sällan men Google Drive kan fela och det är inte främmande för problem på serversidan.
Tack för att du läser vad som förhoppningsvis var en användbar läsning. Om du har några frågor eller förslag, dela dem gärna med oss i kommentarsfältet nedan. Din feedback är mer än välkommen.
Google Drive låter dig ladda ner flera filer samtidigt genom att placera alla dina valda filer i ett ZIP-arkiv. Om denna ZIP-arkivnedladdning misslyckas, överväg att ladda ner dina filer en i taget.
För att göra det, gå till din Google Drive-mapp, högerklicka på en fil och välj "Ladda ner".
Du måste upprepa det steget för varje fil du vill spara på din enhet.
Även om den här metoden kanske inte är bekväm om du försöker ladda ner flera filer, är det åtminstone en användbar lösning medan ditt Drive-nedladdningsproblem kvarstår.
En möjlig anledning till att du inte kan ladda ner dina Google Drive-filer är att din webbläsares tillägg orsakar störningar. Du kan ha installerat tillägg som påverkar hur din webbläsare laddar ner filer, vilket leder till en misslyckad nedladdning.
Innan du stänger av eller tar bort dina tillägg, verifiera ett tilläggsproblem genom att använda ett inkognitofönster i din webbläsare. Det här fönstret isolerar dina installerade tillägg, vilket innebär att det inte startar dessa tillägg när du är i ett inkognitofönster, vilket låter dig kontrollera om dessa objekt är boven.
Det är väldigt enkelt att öppna ett inkognitofönster i Chrome, Firefox och Edge. När du har gjort det, försök att ladda ner filen och se om det fungerar. Om det gör det är det troligen dina tillägg som är boven. Du kan aktivera ett tillägg åt gången i din Chrome-, Firefox- eller Edge-webbläsare för att hitta den skyldige och sedan ta bort tillägget från din webbläsare.
Om du använder en nedladdningshanterare för att spara filer från internet, stäng av appen och se om din nedladdning av Google Drive-filer fungerar. Det är möjligt att din nedladdningshanterare har ett problem som gör att dina Drive-nedladdningar misslyckas.
I de flesta fall kan du inaktivera din nedladdningshanterare-app genom att stänga appen. Om det inte fungerar och din app dyker upp när du startar en filnedladdning, tvinga appen att stängas på din Windows- eller Mac-maskin.
Om det löser problemet är det din nedladdningshanterare-app som är boven. I det här fallet, avinstallera den appen och ta en alternativ app för att spara filer från webben.
Får felmeddelande om utskrift på ditt Windows 10-system, följ sedan korrigeringarna i artikeln och få din skrivare på rätt spår...
Du kan enkelt besöka dina möten igen om du spelar in dem. Så här spelar du in en Microsoft Teams-inspelning för ditt nästa möte.
När du öppnar en fil eller klickar på en länk väljer din Android-enhet en standardapp för att öppna den. Du kan återställa dina standardappar på Android med den här guiden.
FIXAT: Entitlement.diagnostics.office.com certifikatfel
För att ta reda på de bästa spelsajterna som inte blockeras av skolor, läs artikeln och välj den bästa oblockerade spelwebbplatsen för skolor, högskolor och verk
Om du står inför problemet med skrivaren i feltillstånd på Windows 10 PC och inte vet hur du ska hantera det, följ dessa lösningar för att fixa det.
Om du undrar hur du säkerhetskopierar din Chromebook, så hjälper vi dig. Läs mer om vad som säkerhetskopieras automatiskt och vad som inte görs här
Vill du fixa Xbox-appen öppnas inte i Windows 10, följ sedan korrigeringarna som Aktivera Xbox-appen från tjänster, återställ Xbox-appen, Återställ Xbox-apppaketet och andra.
Om du har ett Logitech-tangentbord och -mus kommer du att se den här processen köras. Det är inte skadlig programvara, men det är inte en viktig körbar fil för Windows OS.
Läs artikeln för att lära dig hur du fixar Java Update-fel 1603 i Windows 10, prova korrigeringarna en efter en och fixa fel 1603 enkelt ...




![FIXAT: Skrivare i feltillstånd [HP, Canon, Epson, Zebra & Brother] FIXAT: Skrivare i feltillstånd [HP, Canon, Epson, Zebra & Brother]](https://img2.luckytemplates.com/resources1/images2/image-1874-0408150757336.png)

![Så här fixar du att Xbox-appen inte öppnas i Windows 10 [SNABBGUIDE] Så här fixar du att Xbox-appen inte öppnas i Windows 10 [SNABBGUIDE]](https://img2.luckytemplates.com/resources1/images2/image-7896-0408150400865.png)

