[100% löst] Hur åtgärdar jag meddelandet Fel vid utskrift i Windows 10?
![[100% löst] Hur åtgärdar jag meddelandet Fel vid utskrift i Windows 10? [100% löst] Hur åtgärdar jag meddelandet Fel vid utskrift i Windows 10?](https://img2.luckytemplates.com/resources1/images2/image-9322-0408150406327.png)
Får felmeddelande om utskrift på ditt Windows 10-system, följ sedan korrigeringarna i artikeln och få din skrivare på rätt spår...
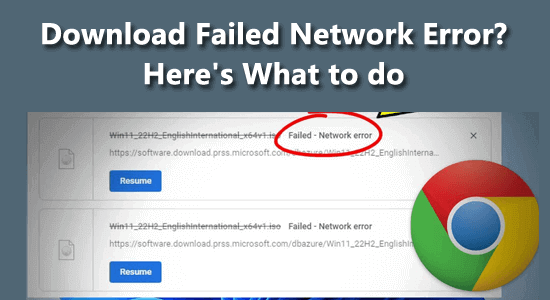
Nätverksfelmeddelandet om nedladdningen misslyckades visas ofta när du försöker ladda ner stora filer och du kan inte ladda ner något på Chrome.
Enligt användarna får de ständigt misslyckade nätverksfelnedladdningar från webbplatsen när de försöker ladda ner något . Detta är riktigt irriterande men som tur är finns det korrigeringar som fungerar för dig att lösa felet och börja ladda ner filen.
Här har vi listat de fungerande lösningarna för att enkelt åtgärda misslyckade nätverksfelnedladdningar på Chrome men först lär oss den vanliga boven som är ansvarig för nedladdningsfelen.
För att reparera skadade Windows-systemfiler rekommenderar vi Advanced System Repair:
Denna programvara är din enda lösning för att fixa Windows-fel, skydda dig från skadlig programvara, rensa skräp och optimera din dator för maximal prestanda i tre enkla steg:
Vad orsakar nedladdning misslyckades nätverksfel?
Hur fixar jag ett misslyckat nätverksfel vid nedladdning på Google Chrome?
Innehållsförteckning
Växla
Lösning 1: Kontrollera din Internetanslutning
Allra först föreslås det att du kontrollerar om din internetanslutning fungerar bra. En dålig eller instabil internetanslutning kommer att avbryta nedladdningsprocessen och resultera i att ständigt misslyckade nätverksfel från webbplatsen när du försöker ladda ner.
Dessutom kan du också starta om din enhet för att lösa alla typer av tekniska fel som kan orsaka felet.
Lösning 2: Rensa webbinformation
Ibland blir webbläsardata, cacheminne och cookies som lagras i din webbläsare skadade och börjar orsaka olika problem, inklusive den misslyckade nätverksfelnedladdningen på Chrome. Så att rensa data föreslås för att lösa felet.
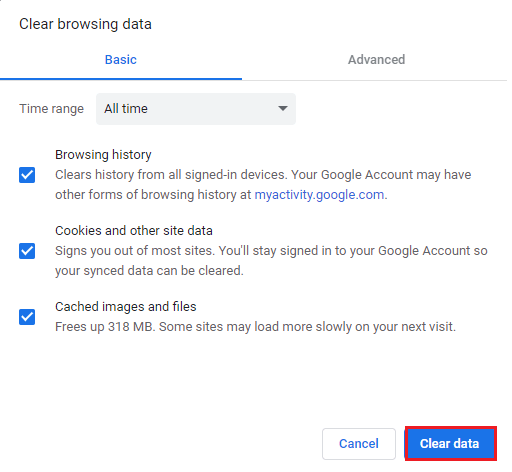
Vänta tills processen är klar för att starta om din Chrome-webbläsare och försök ladda ner filen för att kontrollera om felet åtgärdas.
Läs också: Chrome://net-internals/#dns Rensa värdcache på Chrome
Det tredjepartsinstallerade tillägget kan störa webbläsaren Chrome och hindra den från att fungera korrekt. Så inaktivera tillfälligt tilläggen installerade en efter en för att hitta den skyldige.
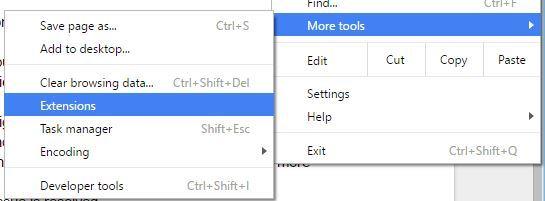
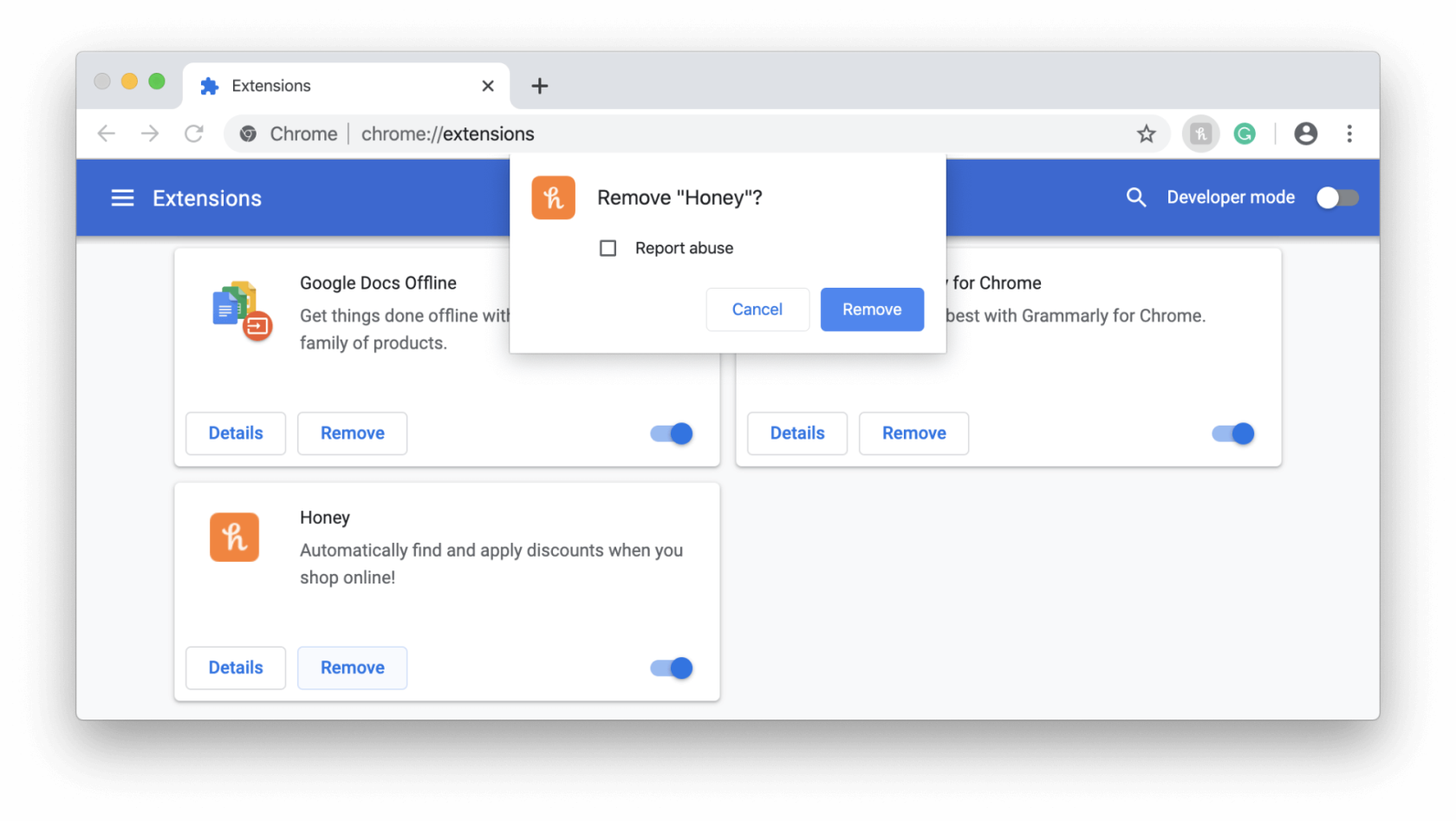 Lösning 4: Inaktivera HTTP/HTTPS-portkontroll på antivirus
Lösning 4: Inaktivera HTTP/HTTPS-portkontroll på antivirus
Tredjeparts antivirusverktyg skannar i onödan av webbplatser som orsakar långsam bearbetning av begärda filer från servrar och som ett resultat stöter du på " Nedladdning misslyckades nätverksfel" i Chrome .
Eftersom problemet uppstår på grund av antivirusverktyget, inaktivera HTTPS- eller portskanningsfunktionen på ditt antivirusprogram från tredje part. För att göra detta, följ dessa steg:
Om du fortfarande ser nätverksfelet för nedladdningen misslyckades på Google Chrome, rekommenderas att återställa webbläsaren Chrome. Detta kommer att återställa webbläsaren till dess standardinställningar genom att återställa några av Chrome-inställningarna och genvägarna, inaktivera de installerade tilläggen samt ta bort cookies och tillfälliga webbplatsdata.
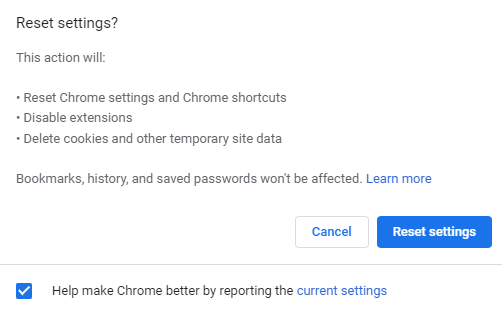
Windows Attachment Manager är en Windows-funktion som fungerar som ett skydd för PC eftersom den skyddar din dator från skadlig programvara och oönskad programvara.
Så om Windows Attachment Manager inte hittar filen som du försöker ladda ner kommer den att blockera nedladdningen och visa detta fel. I det här scenariot måste du göra några ändringar i inställningarna för Windows Attachment Manager.
Ibland hör problemet inte alls till Chrome. Det kan vara din förinställda nedladdningsplats som inte tillåter att filen laddas ned vilket resulterar i ett misslyckat nätverksfel.
När du laddar ner filer på Chrome behåller den filerna i buffertminnet och kopierar dem sedan till standardmappen för nedladdningar. Så chansen är stor att något blockerar dig från att ladda ner filen i nedladdningsmappen.
För att lösa problemet, försök att ändra standardplatsen för nedladdning. För detta måste du göra följande:
Om du fortfarande inte kan ladda ner en fil på Google Chrome och ser nätverksfelet för nedladdningen misslyckades på Windows PC kan problemet bero på de föråldrade nätverksdrivrutinerna. Så kontrollera om nätverksdrivrutinerna är föråldrade och uppdatera dem sedan genom att följa de angivna stegen.
Dessutom kan du också installera verktyget Driver Updater . Detta är ett avancerat verktyg som körs i bakgrunden och uppdaterar systemdrivrutinen automatiskt.
Här i det senaste försöket föreslås det att du installerar om din Chrome-webbläsare. Avinstallera först webbläsaren och installera sedan om den färskt uppdaterade versionen på ditt Windows-operativsystem.
Följ stegen för att göra det:
Du kan också avinstallera Chrome-webbläsaren med avinstallationsprogrammet från tredje part. Detta tar bort programmet utan att lämna några spår eller skräpfiler bakom som kommer i konflikt med programmet när du installerar om det.
Bonustips: Använd alternativ webbläsare
För att övervinna nätverksfelet för nedladdning misslyckades på Chrome föreslås att du provar någon annan webbläsare för att kontrollera om problemet är med filen eller om det är specifikt för Google Chrome.
Om filnedladdningen fungerar i en annan webbläsare är problemet specifikt för Google Chrome, överväg att följa de angivna lösningarna en efter en eller installera om webbläsaren Chrome.
Relaterade frågor:
1: Hur kan jag hindra Chrome från att blockera nedladdningar?
Om du försöker ladda ner något från en misstänkt källa blockerar Chrome din nedladdning. Du kan dock åtgärda det här problemet genom att följa dessa steg
2: Hur kan jag hindra Chrome från att blockera webbplatsen?
Följ dessa steg för att hindra Google Chrome från att blockera webbplatsen:
Bästa och enkla sättet att snabba upp din Windows-dator/laptop
Detta är ett multifunktionellt verktyg som bara genom att skanna en gång upptäcker och fixar olika datorfel, tar bort skadlig programvara och maskinvarufel, förhindrar filförlust och reparerar skadade systemfiler för att påskynda Windows PC-prestanda.
Inte bara detta, utan du kan också fixa andra dödliga PC-fel som BSOD-fel, DLL-fel, reparationsregisterposter, runtime-fel, applikationsfel och många andra . Du behöver bara ladda ner och installera verktyget, viloarbetet görs automatiskt.
Slutsats
Misslyckad nedladdning av nätverksfel på Google Chrome är ett utbrett problem, och lyckligtvis finns det tillräckligt med lösningar som du kan följa för att bli av med detta fel på en Windows-dator.
Jag hoppas att en av korrigeringarna hjälpte dig att komma förbi det nedladdningsmisslyckade nätverksfelet på Chrome och att du kan ladda ner filerna utan att stöta på några fler problem.
Får felmeddelande om utskrift på ditt Windows 10-system, följ sedan korrigeringarna i artikeln och få din skrivare på rätt spår...
Du kan enkelt besöka dina möten igen om du spelar in dem. Så här spelar du in en Microsoft Teams-inspelning för ditt nästa möte.
När du öppnar en fil eller klickar på en länk väljer din Android-enhet en standardapp för att öppna den. Du kan återställa dina standardappar på Android med den här guiden.
FIXAT: Entitlement.diagnostics.office.com certifikatfel
För att ta reda på de bästa spelsajterna som inte blockeras av skolor, läs artikeln och välj den bästa oblockerade spelwebbplatsen för skolor, högskolor och verk
Om du står inför problemet med skrivaren i feltillstånd på Windows 10 PC och inte vet hur du ska hantera det, följ dessa lösningar för att fixa det.
Om du undrar hur du säkerhetskopierar din Chromebook, så hjälper vi dig. Läs mer om vad som säkerhetskopieras automatiskt och vad som inte görs här
Vill du fixa Xbox-appen öppnas inte i Windows 10, följ sedan korrigeringarna som Aktivera Xbox-appen från tjänster, återställ Xbox-appen, Återställ Xbox-apppaketet och andra.
Om du har ett Logitech-tangentbord och -mus kommer du att se den här processen köras. Det är inte skadlig programvara, men det är inte en viktig körbar fil för Windows OS.
Läs artikeln för att lära dig hur du fixar Java Update-fel 1603 i Windows 10, prova korrigeringarna en efter en och fixa fel 1603 enkelt ...




![FIXAT: Skrivare i feltillstånd [HP, Canon, Epson, Zebra & Brother] FIXAT: Skrivare i feltillstånd [HP, Canon, Epson, Zebra & Brother]](https://img2.luckytemplates.com/resources1/images2/image-1874-0408150757336.png)

![Så här fixar du att Xbox-appen inte öppnas i Windows 10 [SNABBGUIDE] Så här fixar du att Xbox-appen inte öppnas i Windows 10 [SNABBGUIDE]](https://img2.luckytemplates.com/resources1/images2/image-7896-0408150400865.png)

