[100% löst] Hur åtgärdar jag meddelandet Fel vid utskrift i Windows 10?
![[100% löst] Hur åtgärdar jag meddelandet Fel vid utskrift i Windows 10? [100% löst] Hur åtgärdar jag meddelandet Fel vid utskrift i Windows 10?](https://img2.luckytemplates.com/resources1/images2/image-9322-0408150406327.png)
Får felmeddelande om utskrift på ditt Windows 10-system, följ sedan korrigeringarna i artikeln och få din skrivare på rätt spår...
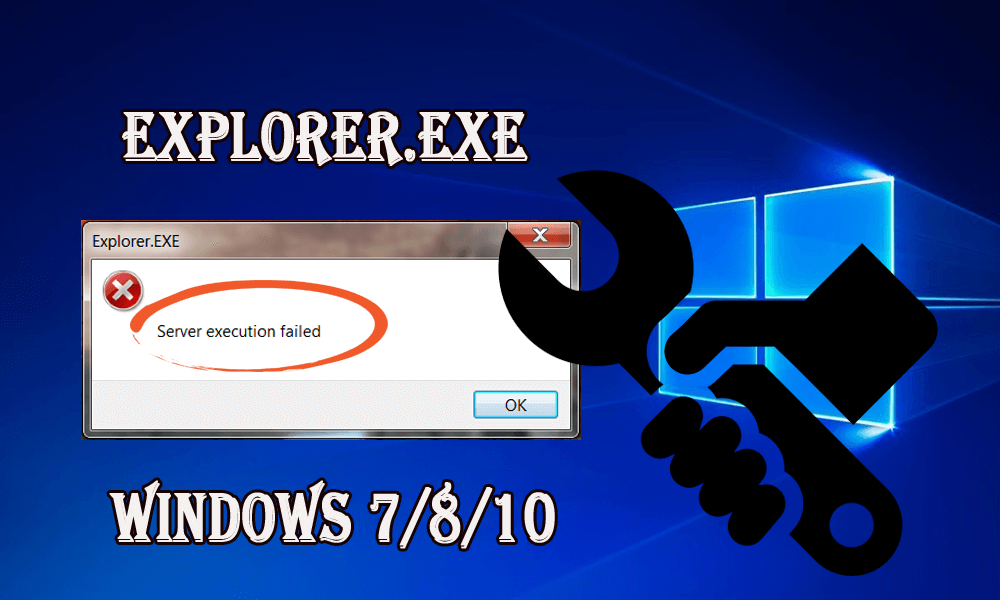
Är du den som stöter på felet Explorer.exe-serverexekveringen misslyckades på Windows 10/8/7. Då är den här artikeln för dig, lär dig den fullständiga informationen om hur du åtgärdar serverexekveringsfelet.
Vanligtvis uppstår felet när Shell-mappens värden saknas eller är felaktiga.
I Windows-system delar File Explorer samma explorer.exe-process för alla Explorer-fönster som Desktop, Aktivitetsfältet och några File Explorer-fönster, alla kommer att dela en gemensam process som kallas explorer.exe .
Därför, när du avslutar samma process från Task Manager, kommer du att upptäcka att skrivbordet och aktivitetsfältet också startas om tillsammans med File Explorer.
Metoder för att åtgärda Explorer.exe Server Execution Failed-fel
Metod 1: Återställ standardinställningar i registerplats
Microsofts kunskapsbasartikel om "Error 1606: Could Not Access Network Location" , det här felmeddelandet inträffar av samma anledning som det här.
Detta kommer att återställa standardinställningarna på följande registerplatser:
HKEY_CURRENT_USER\Software\Microsoft\Windows\CurrentVersion\Explorer\User Shell Folders
HKEY_LOCAL_MACHINE\Software\Microsoft\Windows\CurrentVersion\Explorer\User Shell Folders
Efter att ha kört detta verktyg starta om systemet och bekräfta att lösningen fungerar eller inte.
Metod 2: Ändra värdena manuellt från skalmappens plats
Obs ! Den här metoden inkluderar modifiering av registerdatabasen, så det rekommenderas att du gör en säkerhetskopia av ditt register innan du tillämpar stegen.
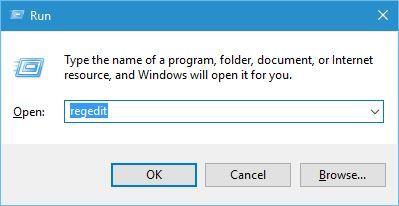
Efter att ha öppnat registerredigerarens fönster, navigera till följande nycklar:
HKEY_CURRENT_USER\Software\Microsoft\Windows\CurrentVersion\Explorer\User Shell Folders
HKEY_LOCAL_MACHINE\Software\Microsoft\Windows\CurrentVersion\Explorer\User Shell Folders
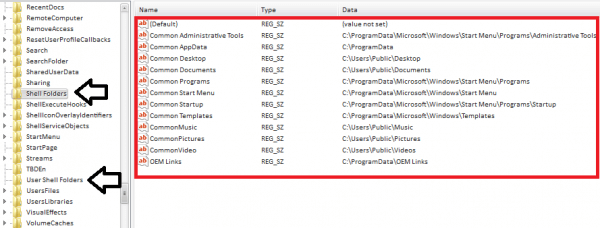
Nedan anges standardvärdena, ändra värdena enligt den givna listan:
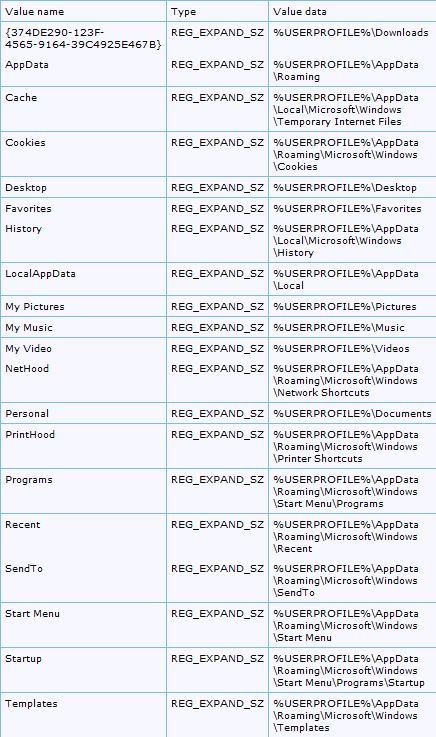
Hoppas detta fungerar för dig att fixa serverexekveringen misslyckades Windows 10-fel.
Metod 3: Ange nytt administratörskonto
Vissa användare bekräftade att felet att körningen av explorer.exe-servern misslyckades åtgärdas genom att logga in på Windows inbyggda administratörskonto.
Följ stegen för att aktivera det inbyggda administratörskontot.
Kontrollera om felet att körningen av explorer.exe-servern misslyckades är åtgärdat eller inte.
Metod 4: Skapa en ny Windows-profil
Om du inte kan lösa problemet efter att ha tillämpat ovanstående metoder, bör du skapa en ny Windows-profil.
Metod 5: Registrera om DLL-filer via kommandotolken
regsvr32.exe jscript.dll
regsvr32.exe vbscript.dll
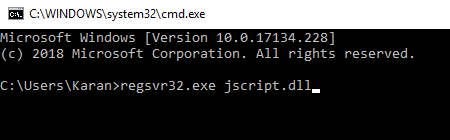
Efter kommandona startar du om systemet och kontrollerar om serverexekveringen misslyckades med explorer.exe är åtgärdat eller inte.
Metod 6: Kör Windows Store App Felsökare
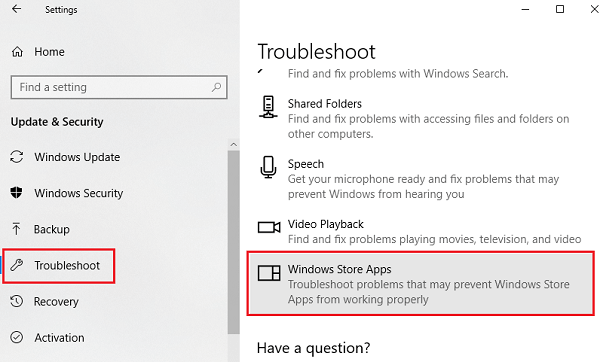
Kontrollera om det misslyckade felet i explorer.exe är löst eller inte.
Metod 7: Ta bort skadade WMP-filer
Det är nödvändigt att bli av med skadade filer som inte fungerar på grund av plötsliga systemavstängningar, dåliga sektorer på hårddisken. Dessa filer kan krascha din applikation och orsaka serverexekveringsfel .
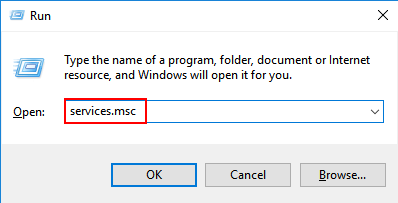
Automatisk lösning för att fixa serverexekveringsfel
Om de ovan diskuterade stegen misslyckas med att fixa det ovan diskuterade EXE-felet, använd i det här fallet det professionella PC-reparationsverktyget . Detta verktyg är mycket effektivt och kan fixa alla typer av exe-fel tillsammans med andra vanliga Windows-problem och fel. Du kan också hantera ett långsamt Windows-system och fixa problem med datorns prestanda.
Skaffa PC Repair Tool för att fixa olika PC-relaterade problem och fel
Slutsats:
Så det här handlar om felet att körningen av explorer.exe-servern misslyckades Windows 7, 8 och 10. Prova de angivna korrigeringarna en efter en för att lösa problemet med misslyckade explorer.exe .
Hoppas den här artikeln hjälpte dig att fixa ditt fel så att du kan arbeta i ditt Windows smidigt.
Om du har några förslag eller frågor angående den här artikeln kan du fråga i kommentarsektionen.
Får felmeddelande om utskrift på ditt Windows 10-system, följ sedan korrigeringarna i artikeln och få din skrivare på rätt spår...
Du kan enkelt besöka dina möten igen om du spelar in dem. Så här spelar du in en Microsoft Teams-inspelning för ditt nästa möte.
När du öppnar en fil eller klickar på en länk väljer din Android-enhet en standardapp för att öppna den. Du kan återställa dina standardappar på Android med den här guiden.
FIXAT: Entitlement.diagnostics.office.com certifikatfel
För att ta reda på de bästa spelsajterna som inte blockeras av skolor, läs artikeln och välj den bästa oblockerade spelwebbplatsen för skolor, högskolor och verk
Om du står inför problemet med skrivaren i feltillstånd på Windows 10 PC och inte vet hur du ska hantera det, följ dessa lösningar för att fixa det.
Om du undrar hur du säkerhetskopierar din Chromebook, så hjälper vi dig. Läs mer om vad som säkerhetskopieras automatiskt och vad som inte görs här
Vill du fixa Xbox-appen öppnas inte i Windows 10, följ sedan korrigeringarna som Aktivera Xbox-appen från tjänster, återställ Xbox-appen, Återställ Xbox-apppaketet och andra.
Om du har ett Logitech-tangentbord och -mus kommer du att se den här processen köras. Det är inte skadlig programvara, men det är inte en viktig körbar fil för Windows OS.
Läs artikeln för att lära dig hur du fixar Java Update-fel 1603 i Windows 10, prova korrigeringarna en efter en och fixa fel 1603 enkelt ...




![FIXAT: Skrivare i feltillstånd [HP, Canon, Epson, Zebra & Brother] FIXAT: Skrivare i feltillstånd [HP, Canon, Epson, Zebra & Brother]](https://img2.luckytemplates.com/resources1/images2/image-1874-0408150757336.png)

![Så här fixar du att Xbox-appen inte öppnas i Windows 10 [SNABBGUIDE] Så här fixar du att Xbox-appen inte öppnas i Windows 10 [SNABBGUIDE]](https://img2.luckytemplates.com/resources1/images2/image-7896-0408150400865.png)

