[100% löst] Hur åtgärdar jag meddelandet Fel vid utskrift i Windows 10?
![[100% löst] Hur åtgärdar jag meddelandet Fel vid utskrift i Windows 10? [100% löst] Hur åtgärdar jag meddelandet Fel vid utskrift i Windows 10?](https://img2.luckytemplates.com/resources1/images2/image-9322-0408150406327.png)
Får felmeddelande om utskrift på ditt Windows 10-system, följ sedan korrigeringarna i artikeln och få din skrivare på rätt spår...
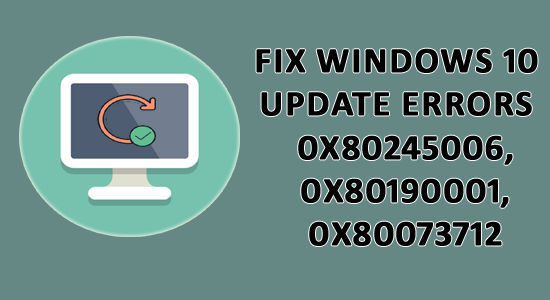
Är du den som har svårt att uppdatera Windows 10 eller installera den senaste uppdateringen på Windows 10?
Då kan den här artikeln hjälpa dig att installera Windows 10-uppdateringen och fixa olika Windows-uppdateringsfel 0x80245006 eller 0x80190001 eller 0x80073712.
Att uppdatera Windows 10 är verkligen viktigt eftersom detta gör Windows-systemet mer stabilt och säkert . Men för det mesta tar det längre tid att installera uppdateringar eller blockeras eller till och med fastnar under uppdateringsprocessen.
Så om du inte heller kan ladda ner Windows 10-uppdateringen, följ nedanstående lösningar en efter en. I den här guiden hade jag täckt de vanligaste Windows 10-uppdateringsfelen 0x80245006/0x80190001/0x80073712.
Felkoderna 0x80190001, 0x80073712 eller 0x80245006 anger att några av uppgraderingsfilerna är skadade, korrupta eller saknas. Ibland orsakar drivrutinsproblemet också uppdateringsfel i Windows 10.
Prova lösningarna som listas här, det spelar ingen roll om du får något av de listade felen.
Lösningarna är perfekta och kommer säkert att fungera för dig för att förhindra felet och installera Windows 10-uppdateringen utan några fel.
Så här åtgärdar du Windows 10-uppdateringsfel – 0x80190001, 0x80073712, 0x80245006
Innan du följer de givna manuella korrigeringarna rekommenderas det att köra PC Repair Tool, detta hjälper dig att fixa Windows-uppdateringsfel och andra Windows-problem också. Med detta kan du också fixa de vanligaste datorproblemen, skadade filer, registerkorruption, även skydda dig mot virusinfektion och annat. Det hjälper dig också att optimera Windows PC-prestanda.
Så det är värt att prova det automatiska reparationsverktyget för att enkelt fixa Windows-felen, eftersom det ibland inte fungerar att följa den manuella lösningen för att fixa Windows-uppdateringsfelen.
Skaffa PC-reparationsverktyget för att fixa Windows 10 Update Errors
Dessutom, om du vill prova de alternativa manuella lösningarna, kolla in dem nedan och prova dem en efter en noggrant.
Innehållsförteckning
Fix 1 – Kör Windows Update Troubleshooter
Windows Update-felsökaren är utformad för att fixa olika Windows-uppdateringsrelaterade fel och problem. Så för att fixa Windows 10-uppdateringsfel 0x80245006 rekommenderas det att köra uppdateringsfelsökaren.
Följ stegen för att köra den:
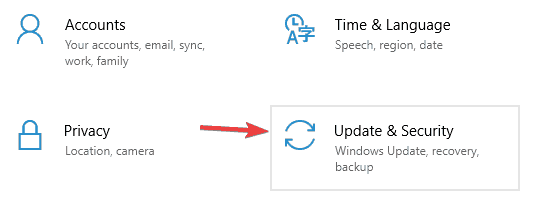
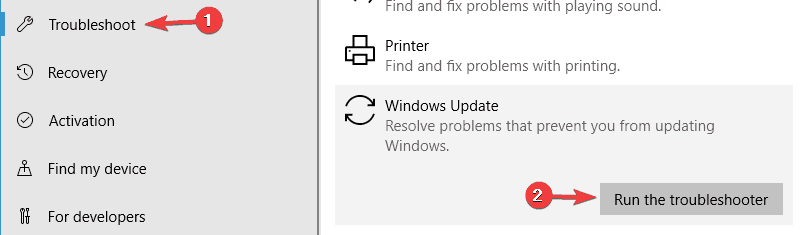
Och när hela uppgiften är klar, försök att installera Windows 10-uppdateringen och kontrollera om felkoden 0x80190001, 0x80073712 eller 0x80245006 är fixad eller inte.
Fix 2 – Reparera skadade systemfiler
En annan vanlig orsak som är ansvarig för Windows-uppdateringsfelet 0x80190001 är att systemfilen är skadad eller skadad. Så kör SFC-skanningen för att reparera systemfilerna.
Följ instruktionerna för att köra den:
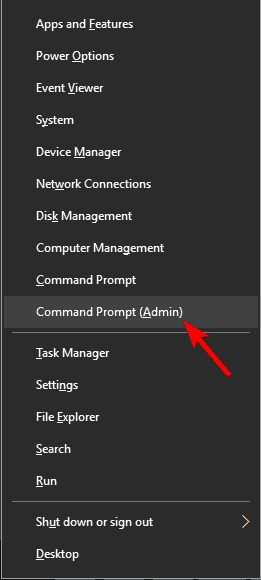

När hela skanningsprocessen är klar, kontrollera om Windows 10-felet 0x80073712 eller 0x80245006 är fixat.
Fix 3 – Kör DISM-kommandot
Om SFC-skanningen inte fungerar för dig kör du kommandot DISM. Med hjälp av kommandot Deployment Image Service and Management (DISM) kan du reparera de skadade Windows 10-systemfilerna och kringgå uppdateringsfelen i Windows 10.
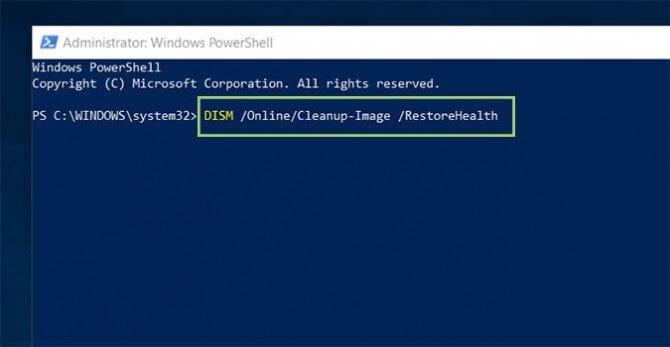
När processen är klar, starta om din dator och kontrollera att Windows 10 maj 2019 uppdateringsfel kommer att åtgärdas eller inte.
Fix 4 – Rensa upp tempo- och skräpfiler
Windows 10 har funktionen Storage Sense som antingen automatiskt rensar temporära filer från PC/laptop eller kan göras manuellt.
Kör det manuellt, skanna igenom lagringen och tillhandahåll en lista över filer som du kan ta bort enligt dina önskemål.
Följ stegen för att rensa nedladdade temporära filer i Windows 10 :
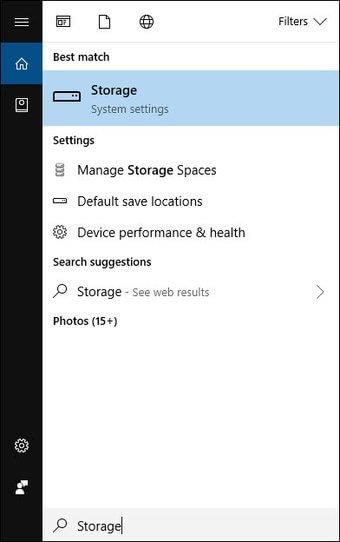
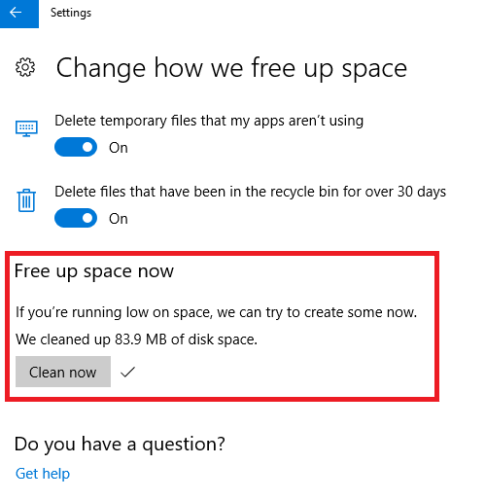
Därefter, efter att ha slutfört > klicka på knappen Sök efter uppdateringar för att fortsätta med uppgraderingen till maj 2019-uppdateringen.
Om detta löser Windows 10-uppdateringsfelet 0x80190001 så bra men om inte, följ nästa lösning.
Fix 5 – Kontrollera att datum och tid är korrekta
Många användare rapporterade att Windows 10-uppdateringsfel 0x80190001, 0x80073712 eller 0x80245006 uppstår på grund av felaktig tid och datum för datorn.
Om du har att göra med samma problem, oroa dig inte, du måste helt enkelt korrigera datum och tid för din dator. Så följ stegen nedan för att korrigera datum och tid på din PC:
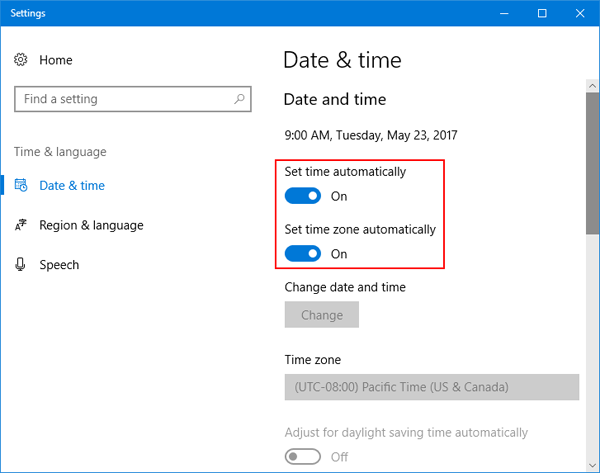
När ditt system startar om, uppdatera din Windows 10 och kontrollerar om uppdateringsfelet 0x80190001 fortfarande visas
Fix 6 – Koppla bort all extern kringutrustning
Ibland kan komplicerade buggar fixas med enkla knep. Här måste du koppla bort all extern kringutrustning dvs skrivare, USB-enheter, extern hårddisk, etc. från din dator för att fixa olika uppdateringsfelkoder när du installerar uppdateringen för Windows 10 maj 2019.
Men när du kopplar bort alla externa anslutningar, tänk på att du inte behöver koppla bort tangentbordet och musen från din PC.
När du har kopplat bort alla externa anslutningar, försök nu att installera uppdateringen och se om den här lösningen fungerar för dig eller inte.
Fix 7 – Inaktivera din internetanslutning
Många användare som möter uppdateringsfel 0x80190001, 0x80073712 eller 0x80245006 i Windows 10 hävdar att för att åtgärda felet inaktivera internetanslutningen innan du installerar uppdateringen. Men se till att ladda ner din uppdatering.
Därför kan du även inaktivera internetanslutningen under installationen.
Detta är inte den bästa lösningen, men många användare fixar Windows 10-uppdateringsfel 0x80190001 genom att inaktivera deras internetanslutning.
Fix 8 – Uppdatera drivrutinerna
I vissa fall orsakar de föråldrade eller inkompatibla drivrutinerna också uppdateringsfel i Windows 10. Så för att fixa Windows 10 maj 2019 uppdateringsfel 0x80190001, 0x80073712 eller 0x80245006, leta efter de inaktuella drivrutinerna och uppdatera dem.
För att installera de senaste drivrutinsuppdateringarna besök tillverkarens webbplats eller Microsofts officiella webbplats och leta efter de senaste uppdateringarna som är kompatibla med din enhet och installera den.
Trots detta kan du också göra hela processen enkel genom att använda den automatiska Driver Easy , denna skannar och automatiskt uppdatera drivrutinerna och åtgärdar problem relaterade till föråldrade drivrutiner i Windows PC/laptop.
Få Driver Easy, för att uppdatera enhetsdrivrutinerna automatiskt
Fix 9 – Inaktivera Windows-brandväggen och antivirusprogrammet
I allmänhet bör antivirusprogrammet inaktiveras eftersom detta skyddar systemet mot virus-/skadlig programvara. Men i vissa fall kan det installerade antivirusprogrammet orsaka störningar.
Så här rekommenderas att tillfälligt inaktivera dem och sedan efter att ha installerat Windows 10 maj 2019-uppdateringen, aktivera den.
Följ stegen för att inaktivera den
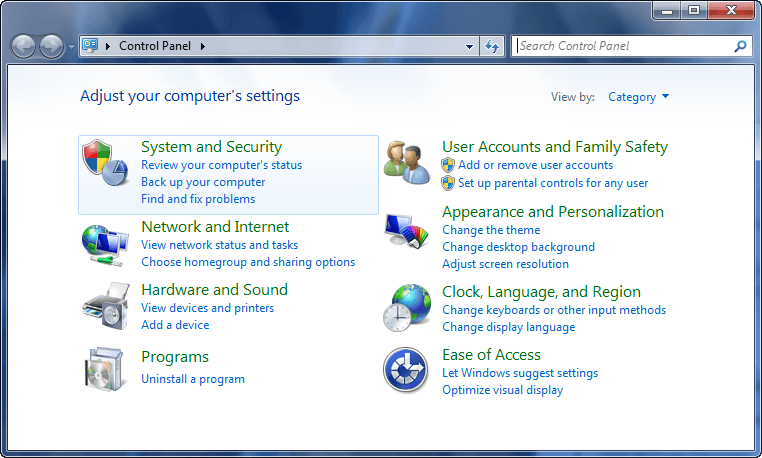
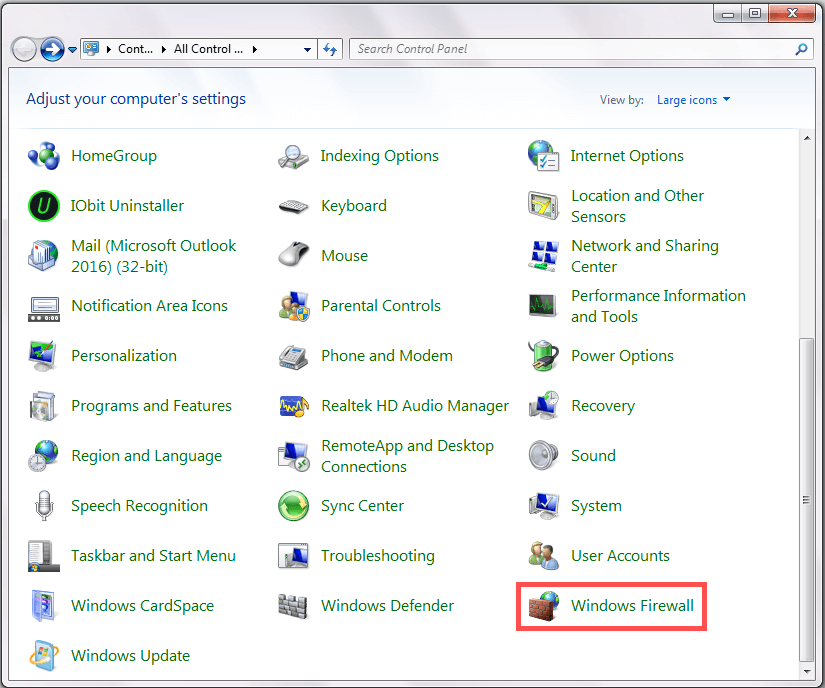
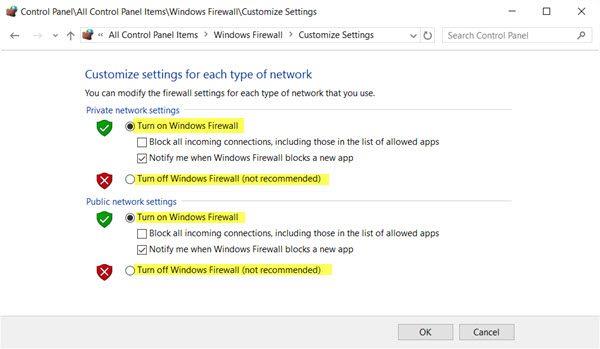
Hoppas att detta fungerar för dig att fixa Windows Update-fel 0x80190001 och felet 0x80073712 eller 0x80245006 också.
Fix 10 – Exkludera filen Pending.xml
En fast eller pending.xml-fil är en av huvudorsakerna till att du kan leda till Windows Update-felkod 0x80190001, 0x80073712 eller 0x80245006.
Så, starta upp datorn i felsäkert läge för att ta bort filen pending.xml, efter det starta din dator normalt och försök installera den väntande Windows 10-uppdateringen.
Fix 11 – Utför diskrensning
För att fixa Windows Update-felkoderna 0x80190001, 0x80073712 eller 0x80245006 kan du utföra diskrensning . Samlingen av webbläsarcache och temporära filer i enheten är skadlig för datorn.
Så du kan köra verktyget Diskrensning , som tar bort alla installationsfiler för Windows och åtgärdar Windows Update-fel. Nedan följer instruktionerna för att utföra diskrensning:
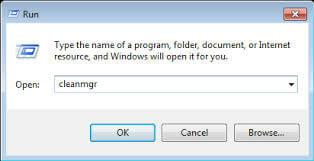
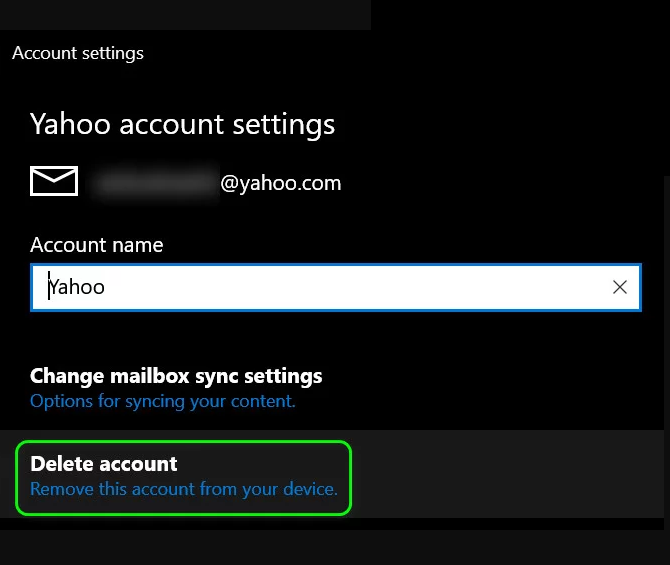
När du har slutfört alla steg, navigera till alternativet Inställningar > Klicka nu på Uppdatera och säkerhet > Klicka sedan på Windows Update .
Klicka nu på Sök efter uppdateringar och se att Windows Update-felen är lösta eller inte.
Fix 12 – Ta bort inkompatibla appar
Det visar sig att du på grund av några av de inkompatibla apparna inte kan installera uppdateringen eller så fastnar uppdateringen under installationen.
För att fixa detta felkoder 0x80073712, 0x80190001, 0x80245006, i Windows 10 måste du avinstallera några av de program som kan vara korrupta eller bryta installationen av din dator.
Efter att ha tagit bort den problemorsakande applikationen från din PC kan du nu installera din uppdatering utan problem.
Men ibland, om du avinstallerar programmet manuellt, finns det fortfarande en oönskad skräpfil kvar och detta kan leda till ett fel. Så kan använda 3:e parts avinstallationsprogram för att ta bort programmet eller filen helt från din dator.
Skaffa Revo Uninstaller för att avinstallera alla program helt
Fix 13 – Ta bort mappen Software Distribution
Detta hjälpte många användare att fixa uppdateringsfelen för Windows 10 maj 2019. så det är värt att prova att ta bort mappen Software Distribution i Windows 10.
Följ de givna instruktionerna:
- nätstopp wuauserv
- nätstoppbitar
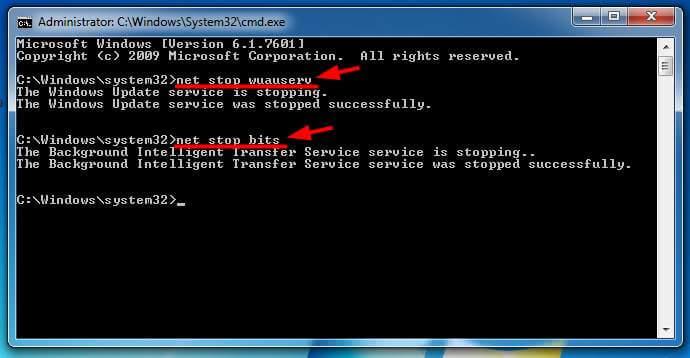
Nu stoppar detta Windows Update Service och BITS (Background Intelligent Transfer Service)
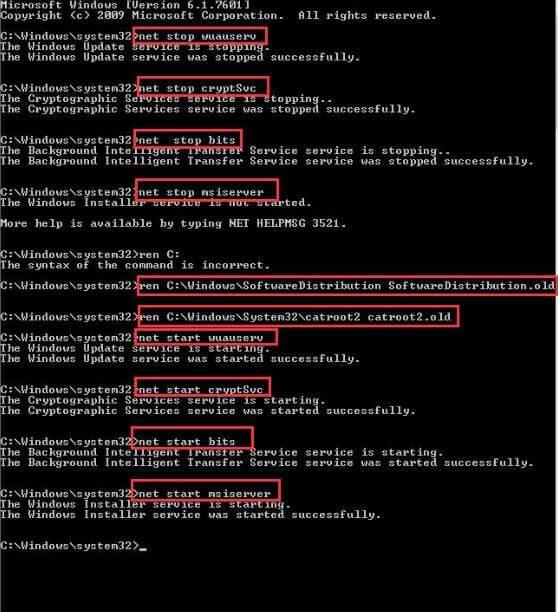
Men om några av filerna används kan du inte ta bort några av filerna >starta om din enhet. Och efter omstart kör kommandona ovan igen.
Och du kommer att kunna ta bort filerna och efter den starta om ditt system eller skriv de givna kommandona > åt gången i CMD > tryck på Enter efter varje för att starta om de Windows Update-relaterade tjänsterna.
- nätstart wuauserv
- netto startbitar
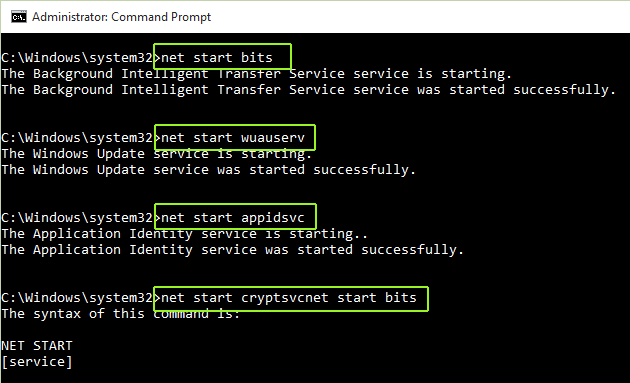
Nu är mappen raderad och även felet 0x80190001, 0x80073712 eller 0x80245006 i Windows 10 är fixat.
Fix 14 – Ladda ner uppdateringen manuellt
Detta är den sista lösningen här du måste försöka installera uppdateringen manuellt för att fixa installationsfelen för maj 2019 uppdateringen.
Följ stegen för att installera uppdateringen manuellt:
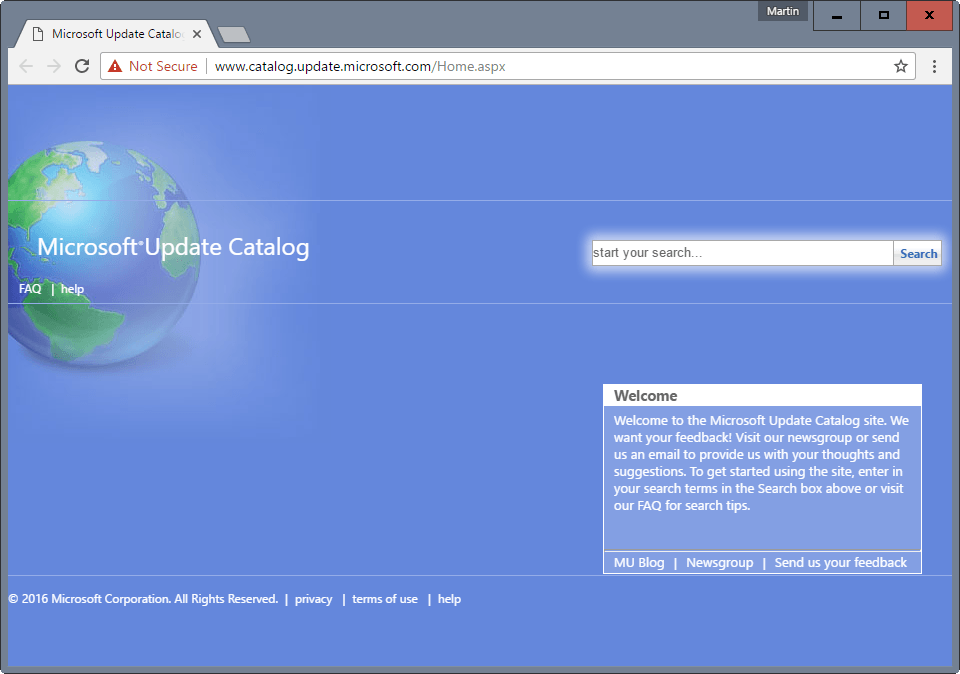
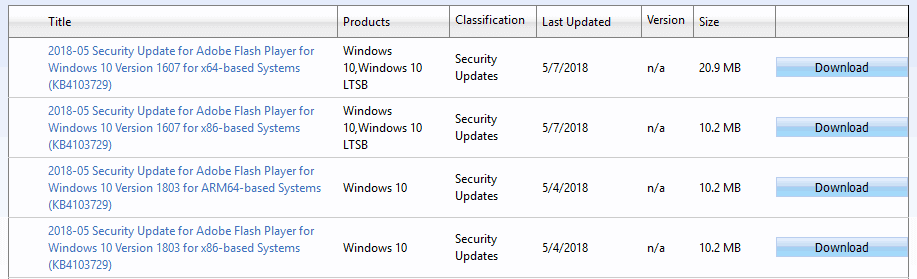
Obs – men om du inte är säker på vilken uppdatering som ska laddas ned skriv sedan "system" i Cortanas sökruta och klicka för att öppna skärmbildsfönstret som innehåller den nödvändiga Windows 10-versionen och informationen om systemtyp.
Och nu är Windows 10 maj 2019-uppdateringen installerad utan några fel.
Fix 15 – Återställ, återställ eller installera om din dator för att åtgärda Windows Update-fel
Om alla ovanstående lösningar inte fungerar för dig, i den sista lösningen kan du återställa, återställa eller installera om din dator för att fixa uppdateringsfel för Windows 10 maj 2019: 0x80190001, 0x80073712, 0x80245006.
1: Utför systemåterställningar : Systemåterställningar reparerar återställningspunkterna som skapas av systemskyddet. Det kommer att rulla tillbaka din dator till dess systemåterställningspunkt. Systemåterställning kommer inte att påverka dina filer men det tar bort alla program, drivrutiner och uppdateringar.
2: Återställ din dator : I den här lösningen återställer du Windows till dess standardinställningar. Här får du ett alternativ där du kan ta bort allt, eller så kan du bara ta bort applikationer och deras inställningar. Om du väljer bara ta bort applikationer kommer dina filer att förbli som de är efter återställning men alla applikationer kommer att tas bort från din dator.
3: Ominstallation : I den här lösningen kommer du att installera om ett nytt Windows-system på din PC. För att göra en systemåterställning måste du gå in i WinRE. Följ instruktionerna nedan:
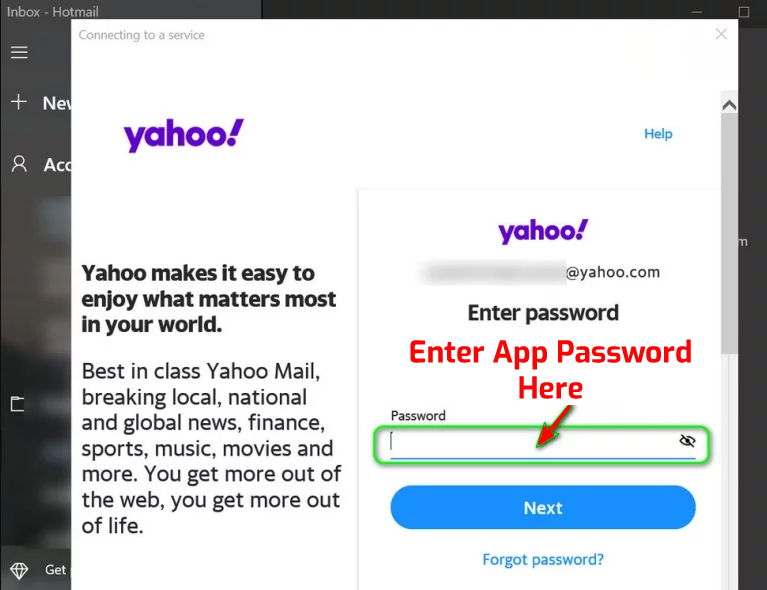
Därför kan du använda dessa 3 lösningar för att fixa alla typer av buggar relaterade till Windows PC. De 3 lösningarna kommer också att fixa Windows 10 maj 2019-uppdateringsfel – 0x80190001, 0x80073712, 0x80245006 enkelt.
Slutsats:
Så, allt detta om hur man fixar maj 2019 uppdateringsfel 0x80190001, 0x80073712 eller 0x80245006 i Windows 10.
Prova korrigeringarna som ges en efter en och kontrollera vilken som fungerar för dig för att åtgärda felen och installera uppdateringen för Windows 10 maj 2019 utan problem.
Tja, de givna korrigeringarna fungerar för dig att fixa olika uppdateringsfelkoder medan du installerar den senaste Windows 10- uppdateringen, så prova lösningarna som ges i det fallet också.
Trots detta, om du inte är en teknisk person eller har problem med att använda de manuella lösningarna, använd det pålitliga, professionella rekommenderade PC-reparationsverktyget för att enkelt fixa olika problem och fel.
Lycka till!!!
Får felmeddelande om utskrift på ditt Windows 10-system, följ sedan korrigeringarna i artikeln och få din skrivare på rätt spår...
Du kan enkelt besöka dina möten igen om du spelar in dem. Så här spelar du in en Microsoft Teams-inspelning för ditt nästa möte.
När du öppnar en fil eller klickar på en länk väljer din Android-enhet en standardapp för att öppna den. Du kan återställa dina standardappar på Android med den här guiden.
FIXAT: Entitlement.diagnostics.office.com certifikatfel
För att ta reda på de bästa spelsajterna som inte blockeras av skolor, läs artikeln och välj den bästa oblockerade spelwebbplatsen för skolor, högskolor och verk
Om du står inför problemet med skrivaren i feltillstånd på Windows 10 PC och inte vet hur du ska hantera det, följ dessa lösningar för att fixa det.
Om du undrar hur du säkerhetskopierar din Chromebook, så hjälper vi dig. Läs mer om vad som säkerhetskopieras automatiskt och vad som inte görs här
Vill du fixa Xbox-appen öppnas inte i Windows 10, följ sedan korrigeringarna som Aktivera Xbox-appen från tjänster, återställ Xbox-appen, Återställ Xbox-apppaketet och andra.
Om du har ett Logitech-tangentbord och -mus kommer du att se den här processen köras. Det är inte skadlig programvara, men det är inte en viktig körbar fil för Windows OS.
Läs artikeln för att lära dig hur du fixar Java Update-fel 1603 i Windows 10, prova korrigeringarna en efter en och fixa fel 1603 enkelt ...




![FIXAT: Skrivare i feltillstånd [HP, Canon, Epson, Zebra & Brother] FIXAT: Skrivare i feltillstånd [HP, Canon, Epson, Zebra & Brother]](https://img2.luckytemplates.com/resources1/images2/image-1874-0408150757336.png)

![Så här fixar du att Xbox-appen inte öppnas i Windows 10 [SNABBGUIDE] Så här fixar du att Xbox-appen inte öppnas i Windows 10 [SNABBGUIDE]](https://img2.luckytemplates.com/resources1/images2/image-7896-0408150400865.png)

