![[LÖST] Så här åtgärdar du Windows Update-felkod 0x80070005 [LÖST] Så här åtgärdar du Windows Update-felkod 0x80070005](https://img2.luckytemplates.com/resources1/images2/image-6318-0408150505895.jpg)
Sammanfattning: Får du felkoden 0x80070005 när du försöker uppdatera Windows OS? Söker efter korrigeringar för att lösa Windows Update-felet 0x80070005, då är den här artikeln för dig. Följ korrigeringarna i artikeln för att bli av med Windows Update-felkod 0x80070005 .
Felkoden 0x80070005 är också känd som " Åtkomst nekad " fel och det visas när användaren eller systemet saknar nödvändiga filer eller behörigheter för att ändra inställningar under Windows-uppdatering.
Och på grund av detta stoppas installationsprocessen för Windows uppdatering däremellan. Tja, detta är väldigt irriterande eftersom när felet dyker upp börjar användarna möta problem som att datorer slumpmässigt blir långsamma, oväntade avstängningar, kraschar och till och med ett Blue Screen of death- fel.
Felmeddelandet visas på skärmen:
Windows kunde inte söka efter nya uppdateringar. Ett fel uppstod när du letade efter nya uppdateringar för din dator. Kod: 80070005
Tja, Windows-uppdateringsfelet 0x80070005 kan också orsaka dataförlust.
Felet visar också att systemet inte kommer att ha den behörighet som krävs eller att systemuppdateringen saknas eftersom några av de kritiska filerna som krävs för att installera uppdateringen saknas.
Så, utan att slösa tid, följ korrigeringarna nedan men kolla först in några av de vanliga orsakerna till felkoden 0x80070005.
Vad som orsakar Windows Update-felkod 0x80070005
- Problem med administrativa rättigheter
- Felkonfiguration av Windows Update-inställningar
- Fel i användarkontoinställningar
- Du har inte tillåtelse att ta emot uppdateringar från Windows Store
- Felaktiga internetinställningar
- Brandväggen kan förhindra Windows-uppdateringar
Observera: De korrigeringar som anges nedan kan fungera för dig att fixa. Fel 0x80070005 är ett annat tillstånd som:
- Windows kunde inte starta Service error 0x80070005.
- Windows 10 aktiveringsfel 0x80070005
- Fel 0x80070005 Windows 10 uppdatering 1903
- Windows Store Felkod Fel 0x80070005
- Systemåterställningsfel 0x80070005
Hur fixar jag Windows Update Error 0x80070005?
Innan du följer stegen nedan, se till att säkerhetskopiera dina viktiga filer och följ sedan korrigeringarna för att felsöka 0x80070005 Windows-uppdateringsfel.
Innehållsförteckning
Lösning 1: Verifiera diskutrymmet
För att installera Windows-uppdateringen, se till att du har tillräckligt med lagringsutrymme. Så kontrollera först disklagringen för att installera uppdateringarna.
Se till att du har minst 7 GB ledigt utrymme för installation
Lösning 2: Kör Windows Update-felsökaren
Här måste du köra den inbyggda Windows Update-felsökaren för att fixa Windows-felet 0x80070005.
Följ stegen för att göra det:
- Tryck på Windows + X > klicka på Inställningar.
- Gå nu till Uppdatering och säkerhet > klicka på Felsök
![[LÖST] Så här åtgärdar du Windows Update-felkod 0x80070005 [LÖST] Så här åtgärdar du Windows Update-felkod 0x80070005](https://img2.luckytemplates.com/resources1/images2/image-7355-0408150506307.png)
- Klicka på Windows Update > och klicka på Kör felsökaren.
![[LÖST] Så här åtgärdar du Windows Update-felkod 0x80070005 [LÖST] Så här åtgärdar du Windows Update-felkod 0x80070005](https://img2.luckytemplates.com/resources1/images2/image-5077-0408150506534.png)
- Och följ instruktionerna på skärmen
Kontrollera nu om felkoden 0x80070005 är fixad eller inte, om inte, följ nästa lösning.
Lösning 3: Kör SFC Scan
Ibland på grund av korruption av Windows-systemfiler , uppstår användaren fel när någon uppdatering installeras.
Så se till att köra kommandot System File Checker eftersom detta hjälper dig att skanna och reparera de skadade och korrupta systemfilerna.
Följ stegen för att köra SFC-skanningen,
- Klicka på Start > skriv CMD i sökrutan
- Och öppna kommandotolken som admin
![[LÖST] Så här åtgärdar du Windows Update-felkod 0x80070005 [LÖST] Så här åtgärdar du Windows Update-felkod 0x80070005](https://img2.luckytemplates.com/resources1/images2/image-4181-0408150506918.png)
- Skriv nu kommandot i kommandotolken och tryck på Enter
![[LÖST] Så här åtgärdar du Windows Update-felkod 0x80070005 [LÖST] Så här åtgärdar du Windows Update-felkod 0x80070005](https://img2.luckytemplates.com/resources1/images2/image-6632-0408150507146.png)
- Vänta tills skanningsprocessen är klar (ca 15 minuter)
- Starta om din dator
Kontrollera om felkoden 0x80070005 i Windows 10 är fixad eller inte.
Lösning 4: Ta full kontroll över användarappdata
Om behörigheten att komma åt filerna är felkonfigurerad blockerar detta nedladdningsprocessen för uppdateringen.
Eftersom detta inte kommer att ha rätt behörighet, så i det här fallet måste du ta full kontroll över användarappdata som finns på C:\Users\USERNAME\AppData .
Följ stegen för att ta äganderätten till filer och mappar i Windows 10:
- Öppna först File Explorer
![[LÖST] Så här åtgärdar du Windows Update-felkod 0x80070005 [LÖST] Så här åtgärdar du Windows Update-felkod 0x80070005](https://img2.luckytemplates.com/resources1/images2/image-7609-0408173043187.png)
- Navigera sedan till den fil eller mapp där du vill ta äganderätten
- Högerklicka sedan på målfilen eller mappen > välj Egenskaper
![[LÖST] Så här åtgärdar du Windows Update-felkod 0x80070005 [LÖST] Så här åtgärdar du Windows Update-felkod 0x80070005](https://img2.luckytemplates.com/resources1/images2/image-5390-0408150507786.png)
- Välj fliken Säkerhet > klicka på knappen Avancerat.
- Och välj fliken Ägare.
![[LÖST] Så här åtgärdar du Windows Update-felkod 0x80070005 [LÖST] Så här åtgärdar du Windows Update-felkod 0x80070005](https://img2.luckytemplates.com/resources1/images2/image-4495-0408150508159.png)
- Klicka här på Redigera > ange objektnamnet ( bör vara administratörer eller ditt Windows-användarnamn ) eller välj ditt användarnamn i listan > och klicka på OK för att göra ändringar.
![[LÖST] Så här åtgärdar du Windows Update-felkod 0x80070005 [LÖST] Så här åtgärdar du Windows Update-felkod 0x80070005](https://img2.luckytemplates.com/resources1/images2/image-598-0408150508405.jpg)
Observera : I Windows 10 har Microsoft tagit bort ägarefliken och flyttat den till toppen ( som visas på skärmdumpen )
![[LÖST] Så här åtgärdar du Windows Update-felkod 0x80070005 [LÖST] Så här åtgärdar du Windows Update-felkod 0x80070005](https://img2.luckytemplates.com/resources1/images2/image-4667-0408150508634.png)
- Därefter, under fliken Behörighet , när du lägger till ett nytt objekt, kommer du att få två olika vyer – de grundläggande behörigheterna och de avancerade behörigheterna .
![[LÖST] Så här åtgärdar du Windows Update-felkod 0x80070005 [LÖST] Så här åtgärdar du Windows Update-felkod 0x80070005](https://img2.luckytemplates.com/resources1/images2/image-220-0408150508992.png)
Kontrollera nu om felet 0x80070005 i Windows 10 är fixat eller inte.
Lösning 5: Åtgärda problemet med Trusted Installer
Om du fortfarande får felkoden 0x80070005 när du uppdaterar Windows 10, så föreslås här att du använder SubInACL-verktyget.
Många användare bekräftade att detta fungerar för dem att fixa felet 0x80070005. SubInACL är ett kommandoradsverktyg som låter administratörer få säkerhetsinformation om filerna, registernycklarna och tjänsterna .
Detta kan också användas för att överföra informationen från användare till användare, från domän till domän, från lokal eller global grupp till grupp.
Först måste du skapa en systemåterställningspunkt och efter det följ stegen:
- Öppna Anteckningar > kopiera och klistra in den givna texten i Anteckningar.
Ställ in OSBIT=32
OM existerar “%ProgramFiles(x86)%” set OSBIT=64
set RUNNINGDIR=%ProgramFiles%
IF %OSBIT% == 64 set RUNNINGDIR=%ProgramFiles(x86)%
subinacl /subkeyreg “HKEY_LOCAL_MACHINE\SOFTWARE\Microsoft\SOFTWARE Windows\CurrentVersion\C
- Spara nu anteckningsblocket med namnet "CMD" -tillägget, till exempel TakeOwnership.cmd.
- Högerklicka slutligen på filen> välj " Kör som administratör ".
Om du gör detta kommer att åtgärda behörigheten jag utfärdar med TrustedInstaller och Windows Update-felet 0x80070005 också.
Lösning 6: Använd SubInAcl-verktyget
Du kan också fixa Windows Update 0x80070005 Felet Access is Denied med SubInAcl Tool. Och kontrollera om något hände den här appen inte kunde installeras. Var god försök igen. Felkod: 0x80070005 under uppdatering av Windows Store-appar, ett fel har åtgärdats
Följ stegen för att göra det:
- Öppna Anteckningar och kopiera och klistra in kommandot.
@echo off
subinacl /subkeyreg HKEY_LOCAL_MACHINE /grant=administratörer=f /grant=system=f subinacl /subkeyreg
HKEY_CURRENT_USER /grant=administratörer=f /grant=system=f
subinacl /subkeyreg HKEY_CLASSES_ROOT /grant=administratörer=f /grant=administratörer=f /grant f
subinacl /underkataloger %windir% /grant=administratörer=f /grant=system=f
@Echo =========================
@Echo slutfört.
@Echo ===========================
@paus
- Spara den som cmd > högerklicka på denna Reset.cmd-fil > välj Kör som administratör.
- Vänta nu på att filen återställer fil- och registerbehörigheter.
- Och när processen är klar > starta om din dator.
Försök nu att installera uppdateringen och kontrollera om felet 0x80070005 Access är nekad åtgärdat eller inte.
Lösning 7: Uppdatera Windows manuellt
När allt misslyckas med att fixa Windows Update-felkoden 0x80070005 . Windows Update Catalog är ett arkiv där man kan ladda ner de kumulativa eller viktiga Windows- uppdateringarna och sedan installera dem manuellt.
Följ stegen för att göra det
- Gå först till Inställningar>Uppdatering och säkerhet>Windows Update
![[LÖST] Så här åtgärdar du Windows Update-felkod 0x80070005 [LÖST] Så här åtgärdar du Windows Update-felkod 0x80070005](https://img2.luckytemplates.com/resources1/images2/image-7355-0408150506307.png)
- Klicka sedan på " Visa uppdateringshistorik " > anteckna versionskoden för Windows Update
![[LÖST] Så här åtgärdar du Windows Update-felkod 0x80070005 [LÖST] Så här åtgärdar du Windows Update-felkod 0x80070005](https://img2.luckytemplates.com/resources1/images2/image-2670-0408150509225.jpg)
- Besök nu Windows Updates Catalogue
- Och i sökfältet, > skriv uppdatera versionskod > tryck på Enter eller klicka på knappen Sök
![[LÖST] Så här åtgärdar du Windows Update-felkod 0x80070005 [LÖST] Så här åtgärdar du Windows Update-felkod 0x80070005](https://img2.luckytemplates.com/resources1/images2/image-6740-0408150509444.jpg)
- Klicka på knappen Ladda ner > klicka på länken för nedladdning av uppdatering > installera den nedladdade uppdateringen på din Windows-dator
![[LÖST] Så här åtgärdar du Windows Update-felkod 0x80070005 [LÖST] Så här åtgärdar du Windows Update-felkod 0x80070005](https://img2.luckytemplates.com/resources1/images2/image-2298-0408173043618.jpg)
- Slutligen, starta om ditt system
Kontrollera nu om Windows Update-felkoden 0x80070005 är fixad eller inte. Om inte så återställ din dator.
Lösning 8: Återställ Windows-installationen
Om ingen av de ovan givna lösningarna fungerar för dig är det enda alternativet kvar att vila din dator.
Observera : Att återställa datorn kan radera dina filer på C:-enheten . Så se till att säkerhetskopiera dina data.
Det är precis som en ny Windows-installation, så detta kommer säkert att fixa felkoden 0x80070005.
Följ stegen för att göra det:
- Tryck på Windows + X > klicka på Inställningar > klicka på Uppdatera och säkerhet.
![[LÖST] Så här åtgärdar du Windows Update-felkod 0x80070005 [LÖST] Så här åtgärdar du Windows Update-felkod 0x80070005](https://img2.luckytemplates.com/resources1/images2/image-7355-0408150506307.png)
- Sedan under Återställ den här datorn > klicka på knappen Kom igång
![[LÖST] Så här åtgärdar du Windows Update-felkod 0x80070005 [LÖST] Så här åtgärdar du Windows Update-felkod 0x80070005](https://img2.luckytemplates.com/resources1/images2/image-1947-0408150510060.jpg)
- Följ instruktionerna på skärmen för att återställa Windows PC
Det uppskattas nu att felet är åtgärdat, men om du fortfarande har problem, installera om Windows med Windows installationsskiva.
Bästa och enkla lösningen för att fixa felkod 0x80070005
Om du efter att ha följt ovanstående lösningar fortfarande får felet 0x80070005 i Windows eller letar efter en lätt att åtgärda felet, försök sedan köra PC Repair Tool .
Detta är ett avancerat verktyg och kan fixa olika envisa datorproblem och fel. Med detta kan du också fixa fel som BSOD-fel, DLL-fel, registerproblem, förhindra virus- eller skadlig programvara och många andra.
Det optimerar också Windows PC-prestanda som en ny. Du behöver bara ladda ner och starta verktyget.
Skaffa PC Repair Tool, till Windows Update Error 0x80070005
Slutsats:
Tja, att uppdatera Windows-uppdateringen är en viktig uppgift för att hålla ditt Windows-system friskt och säkert. Men för det mesta misslyckas det och börjar orsaka problem och fel.
Så här i den här artikeln försökte jag mitt bästa för att lista ner de kompletta lösningarna för att fixa Windows Update-felkod 0x80070005.
Här är mitt jobb gjort, nu är det din tur att följa korrigeringarna och lösa felkoden 0x80070005.
Se till att följa lösningarna noggrant och därefter.
Hoppas artikeln fungerar för dig.
Lycka till…!
Bonus: Sök efter skadlig programvara och virus
Skadlig programvara och virus tar ofta bort viktiga systemfiler och registernycklar som behövs för att köra vissa program och installera Windows-uppdateringar. Använd programvara från tredje part för att skanna din dator efter skadlig programvara och virus eller aktivera realtidsskydd i appen Windows Security.
Gå till Inställningar > Sekretess och säkerhet > Windows Säkerhet > Öppna Windows Säkerhet > Virus- och hotskydd > Hantera inställningar och slå på Realtidsskydd .
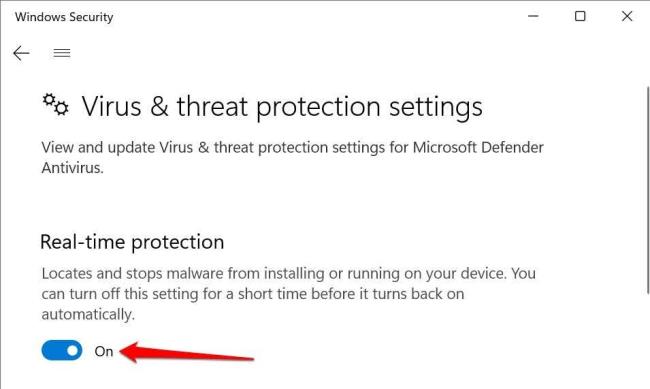
I Windows 10, gå till Inställningar > Uppdatering och säkerhet > Windows Säkerhet > Virus- och hotskydd > Hantera inställningar och aktivera realtidsskydd .

![[LÖST] Så här åtgärdar du Windows Update-felkod 0x80070005 [LÖST] Så här åtgärdar du Windows Update-felkod 0x80070005](https://img2.luckytemplates.com/resources1/images2/image-6318-0408150505895.jpg)
![[LÖST] Så här åtgärdar du Windows Update-felkod 0x80070005 [LÖST] Så här åtgärdar du Windows Update-felkod 0x80070005](https://img2.luckytemplates.com/resources1/images2/image-7355-0408150506307.png)
![[LÖST] Så här åtgärdar du Windows Update-felkod 0x80070005 [LÖST] Så här åtgärdar du Windows Update-felkod 0x80070005](https://img2.luckytemplates.com/resources1/images2/image-5077-0408150506534.png)
![[LÖST] Så här åtgärdar du Windows Update-felkod 0x80070005 [LÖST] Så här åtgärdar du Windows Update-felkod 0x80070005](https://img2.luckytemplates.com/resources1/images2/image-4181-0408150506918.png)
![[LÖST] Så här åtgärdar du Windows Update-felkod 0x80070005 [LÖST] Så här åtgärdar du Windows Update-felkod 0x80070005](https://img2.luckytemplates.com/resources1/images2/image-6632-0408150507146.png)
![[LÖST] Så här åtgärdar du Windows Update-felkod 0x80070005 [LÖST] Så här åtgärdar du Windows Update-felkod 0x80070005](https://img2.luckytemplates.com/resources1/images2/image-7609-0408173043187.png)
![[LÖST] Så här åtgärdar du Windows Update-felkod 0x80070005 [LÖST] Så här åtgärdar du Windows Update-felkod 0x80070005](https://img2.luckytemplates.com/resources1/images2/image-5390-0408150507786.png)
![[LÖST] Så här åtgärdar du Windows Update-felkod 0x80070005 [LÖST] Så här åtgärdar du Windows Update-felkod 0x80070005](https://img2.luckytemplates.com/resources1/images2/image-4495-0408150508159.png)
![[LÖST] Så här åtgärdar du Windows Update-felkod 0x80070005 [LÖST] Så här åtgärdar du Windows Update-felkod 0x80070005](https://img2.luckytemplates.com/resources1/images2/image-598-0408150508405.jpg)
![[LÖST] Så här åtgärdar du Windows Update-felkod 0x80070005 [LÖST] Så här åtgärdar du Windows Update-felkod 0x80070005](https://img2.luckytemplates.com/resources1/images2/image-4667-0408150508634.png)
![[LÖST] Så här åtgärdar du Windows Update-felkod 0x80070005 [LÖST] Så här åtgärdar du Windows Update-felkod 0x80070005](https://img2.luckytemplates.com/resources1/images2/image-220-0408150508992.png)
![[LÖST] Så här åtgärdar du Windows Update-felkod 0x80070005 [LÖST] Så här åtgärdar du Windows Update-felkod 0x80070005](https://img2.luckytemplates.com/resources1/images2/image-2670-0408150509225.jpg)
![[LÖST] Så här åtgärdar du Windows Update-felkod 0x80070005 [LÖST] Så här åtgärdar du Windows Update-felkod 0x80070005](https://img2.luckytemplates.com/resources1/images2/image-6740-0408150509444.jpg)
![[LÖST] Så här åtgärdar du Windows Update-felkod 0x80070005 [LÖST] Så här åtgärdar du Windows Update-felkod 0x80070005](https://img2.luckytemplates.com/resources1/images2/image-2298-0408173043618.jpg)
![[LÖST] Så här åtgärdar du Windows Update-felkod 0x80070005 [LÖST] Så här åtgärdar du Windows Update-felkod 0x80070005](https://img2.luckytemplates.com/resources1/images2/image-1947-0408150510060.jpg)
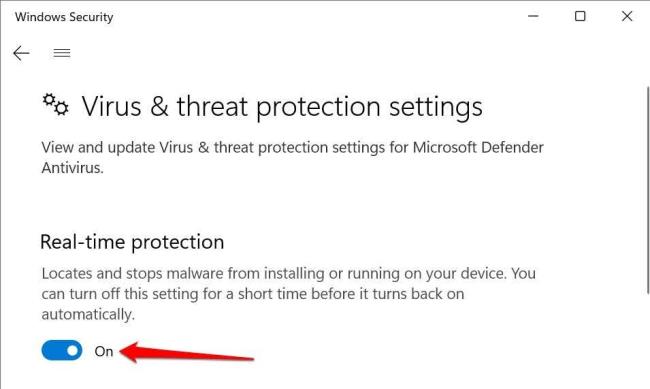



![[100% löst] Hur åtgärdar jag meddelandet Fel vid utskrift i Windows 10? [100% löst] Hur åtgärdar jag meddelandet Fel vid utskrift i Windows 10?](https://img2.luckytemplates.com/resources1/images2/image-9322-0408150406327.png)




![FIXAT: Skrivare i feltillstånd [HP, Canon, Epson, Zebra & Brother] FIXAT: Skrivare i feltillstånd [HP, Canon, Epson, Zebra & Brother]](https://img2.luckytemplates.com/resources1/images2/image-1874-0408150757336.png)