[100% löst] Hur åtgärdar jag meddelandet Fel vid utskrift i Windows 10?
![[100% löst] Hur åtgärdar jag meddelandet Fel vid utskrift i Windows 10? [100% löst] Hur åtgärdar jag meddelandet Fel vid utskrift i Windows 10?](https://img2.luckytemplates.com/resources1/images2/image-9322-0408150406327.png)
Får felmeddelande om utskrift på ditt Windows 10-system, följ sedan korrigeringarna i artikeln och få din skrivare på rätt spår...
Om du stöter på ntoskrnl.exe hög CPU-användning Windows 10 måste du leta efter lösningar för att åtgärda det här problemet.
Det här felet uppstår på grund av virus, 100 % diskanvändning , problem med maskinvara eller programvara, föråldrade drivrutiner, etc.
Min dator får ibland fördröjningsspikar på grund av att ntoskrnl.exe orsakar mycket av min CPU.
Det ökar ibland till cirka 20-90 % och det händer slumpmässigt. Inte bara spelar spel, utan också när du inte gör något i Windows.
Jag har försökt formatera min dator och uppdatera mina drivrutiner, men ingenting verkar fungera.
Postat av Microsoft
Ntoskrnl.exe står för Windows NT operativsystem kärna körbar. Det tillhandahåller verkställande och kärnlager av Microsoft Windows NT-kärnutrymme.
Denna ntoskrnl är ansvarig för flera tjänster i system som process- och minneshantering, hårdvaruabstraktion och andra.
Gå igenom den här artikeln där du kommer över lösningar som hjälper dig att lösa ntoskrnl.exe hög minnesanvändning Windows 10 med lätthet.
Hur fixar jag Ntoskrnl.exe hög CPU-användning?
För att fixa ntoskrnl.exe hög CPU-användning Windows 10, följ lösningarna listade efter varandra och kontrollera om ditt minnesanvändningsproblem har lösts eller inte. Låt oss börja.
Innehållsförteckning
Lösning 1- Inaktivera Superfetch Service
Om du inaktiverar superfetch-tjänsten kan du fixa den höga minnesanvändningen av ntoskrnl.exe . Så följ stegen och inaktivera den:
Efter att ovanstående steg har utförts inaktiveras superfetch-tjänsten och ditt ntoskrnl.exe-system med hög CPU-användning Windows 10- problem är fixat.
Du kan också inaktivera några fler tjänster om det inte fungerar att inaktivera superhämtning. Tjänster som Windows-sökning , Remote Desktop Services UserMode Port Redirector , TCP/IP NetBIOS Helper , Offline Files-tjänster och Remote Desktop Services .
Att inaktivera ovanstående tjänster kan också hjälpa dig att bli av med problemet med hög CPU-användning.
Lösning 2 - Uppdatera drivrutiner
Ntoskrnl.exe hög CPU kan också orsaka på grund av skadade eller inaktuella drivrutiner. Därför föreslås det att du uppdaterar dina drivrutiner för att fixa minnesanvändningen i Windows 10.
Det finns två alternativ för att uppdatera drivrutinerna, antingen kan du gå manuellt genom att öppna enhetshanteraren och söka vilken drivrutin som är föråldrad och sedan söka efter dess uppdatering och ladda ner den.
Eller så kan du gå med det enkla och snabba sättet. Prova Driver Easy , det här verktyget uppdaterar själva drivrutinerna och fixar även andra drivrutinsrelaterade problem automatiskt utan krångel.
Få drivrutinen enkelt att uppdatera drivrutinerna automatiskt
Lösning 3- Skapa en registerfil och kör den
Att skapa en registerfil och köra den kan vara till hjälp för att fixa ntoskrnl.exe hög CPU-användning Windows 10 och vidare kan du enkelt göra ändringar i den.
Följ stegen nedan för att skapa en registerfil:
Windows Registry Editor version 5.00
[HKEY_LOCAL_MACHINESYSTEMControlSet001ServicesTimeBroker]
“Start”=dword:00000003
[HKEY_LOCAL_MACHINESYSTEMControlSet001ServicesSysMain]
“DisplayName”=”Superfetch”
“Start”=dword:00000003
När filen har körts kommer registret att ändras automatiskt. Du kan nu kontrollera om ntoskrnl.exe-problemet med hög CPU och diskanvändning har lösts eller inte.
Lösning 4- Avinstallera apparna
Att avinstallera appar/program betyder inte att du tar bort alla program från din PC. Avinstallera de appar eller program som inte är till någon nytta och som bara tar upp utrymmet på din dator.
Att avinstallera apparna frigör inte bara diskutrymme utan löser också Windows 10 -problemet med hög minnesanvändning med ntoskrnl.exe .
Du kan avinstallera apparna manuellt genom att gå till inställningar>appar . Välj de appar som inte längre behövs, klicka på den och tryck på avinstallationsknappen .
Eller så kan du gå på det enkla sättet. Prova Revo Uninstaller , detta är enkelt att använda och avinstallerar apparna enkelt. Det kommer också att ta bort de överblivna filerna från de raderade programmen.
Skaffa Revo Uninstaller för att enkelt avinstallera apparna
Lösning 5- Stoppa BlueStacks-tjänsterna
Bluestacks är en Android-emulator som kan leda till hög CPU-användning av ntoskrnl.exe-systemet . För att åtgärda det här problemet måste du därför skapa en bat-fil för att stoppa Bluestacks-tjänsterna.
Nedan följer stegen för att göra det:
"C: Program Files (x86)BlueStacksHD-Quit.exe"
nätstopp BstHdUpdaterSvc
nätstopp BstHdLogRotatorSvc
nätstopp BstHdAndroidSvc
När filen har körts kommer Bluestacks-tjänsterna att sluta och problemet med hög minnesanvändning kommer att lösas.
Lösning 6- Avinstallera uppdateringarna
Att installera uppdateringarna då och då förbrukar också mycket minne som kan leda till ntoskrnl.exe hög CPU-användning Windows 10 . Så avinstallera de tidigare uppdateringarna och kontrollera sedan om användningen har minskat eller inte.
Följ stegen för att avinstallera uppdateringarna:
Starta om ditt system och se om den höga CPU-användningen Windows 10-problemet är åtgärdat.
Det finns få uppdateringar på grund av vilka detta ntoskrnl.exe -problem kan uppstå och ibland uppdateras Windows 10 automatiskt, så pausa uppdateringarna i 7 dagar och uppdatera din Windows därefter.
Lösning 7- Inaktivera hårdvaruacceleration i Chrome
Att inaktivera hårdvaruaccelerationen i krom kan också vara en fungerande lösning för att fixa den höga minnesanvändningen av ntoskrnl.exe Windows 10 .
Följ stegen för att göra det:
När du har inaktiverat hårdvaruaccelerationen i chrome, starta om chrome. Problemet med hög CPU-användning måste ha löst sig nu.
Om du möter Google chrome hög CPU-användning och behöver fler lösningar så kan du gå med den här länken. Om du inte använder chrome, inaktivera det i andra webbläsare som du använder.
Lösning 8- Kör DISM-kommandot
DISM (Deployment Image Servicing and Management) är ett kommando som används för att förbereda Windows Preinstallation-miljön och för att reparera de korrupta systemfilerna.
Du kan också köra det här kommandot för att se om det hjälper till att fixa den höga minnesanvändningen av ntoskrnl.exe Windows 10 . Följ stegen och kör detta kommando:
DISM /Online /Cleanup-Image /CheckHealth
DISM /Online /Cleanup-Image /ScanHealth
DISM /Online /Cleanup-Image /RestoreHealth
Vänta tills kommandot körs och starta sedan om datorn. Kontrollera om problemet är löst eller inte.
Rekommenderad lösning - Fixa olika PC-problem och -fel
Windows PC är full av fel och problem och att manuellt lösa dem kan vara ganska riskabelt om du inte är en teknisk person. Så prova PC Repair Tool .
Det här verktyget är mycket avancerat för att enkelt lösa envisa Windows PC-problem. Fel som uppdatering, applikation, DLL, register, webbläsare, BSOD, spel och många andra löses automatiskt.
Skadade, korrupta systemfiler repareras också enkelt med hjälp av detta verktyg. Det optimerar datorns prestanda och får den att fungera precis som en ny.
Skaffa PC Repair Tool för att fixa olika PC-problem och -fel
Slutsats
Ntoskrnl.exe hög CPU-användning Windows 10- problem kan lösas med ovanstående lösningar. Utför dem en efter en och se en färg för att lösa problemet.
Efter att problemet med hög minnesanvändning har åtgärdats, skanna din dator med den rekommenderade lösningen och gör den felfri.
Det förväntas att du gillade den här artikeln och den visar sig vara till hjälp för att lösa PC-problemet.
Tack vare Microsoft Defender (tidigare Windows Defender) har det aldrig varit lättare att ta bort envis skadlig programvara från en Windows 10-dator.
Högerklicka på Start- menyn och välj Inställningar . Gå sedan till Uppdatering och säkerhet > Öppna Windows-säkerhet .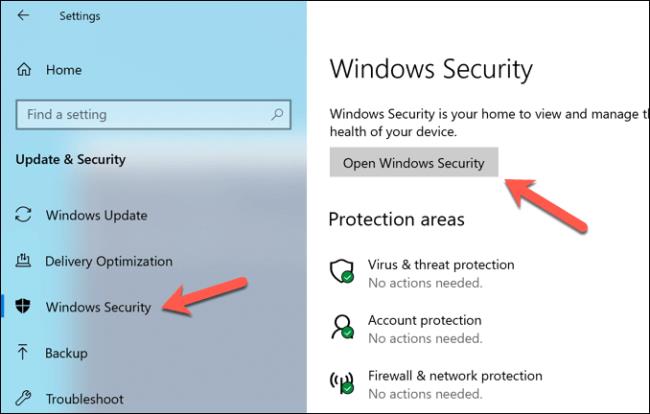
I fönstret Windows Säkerhet väljer du Virus- och hotskydd > Genomsökningsalternativ och sedan alternativet Microsoft Defender Offline Scan . Detta förbereder en startskanning av din dator efter skadlig programvara. Välj knappen Skanna nu för att starta om din dator och påbörja skanningsprocessen.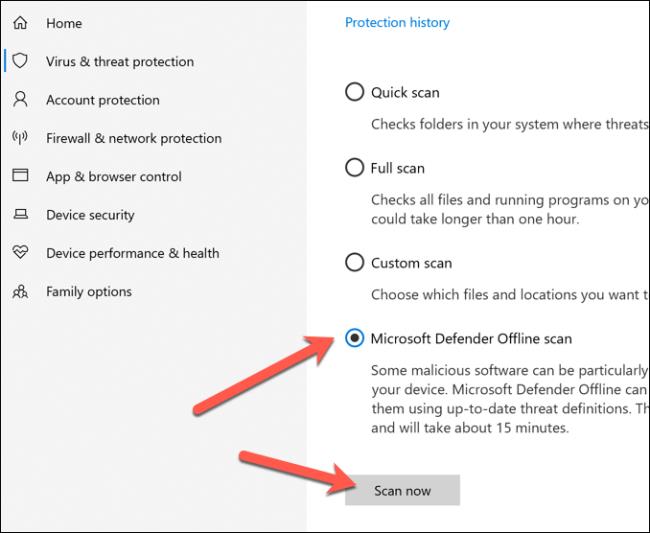
Om Defender upptäcker skadlig programvara kommer du att bli tillfrågad om du vill ta bort eller sätta den i karantän.
Får felmeddelande om utskrift på ditt Windows 10-system, följ sedan korrigeringarna i artikeln och få din skrivare på rätt spår...
Du kan enkelt besöka dina möten igen om du spelar in dem. Så här spelar du in en Microsoft Teams-inspelning för ditt nästa möte.
När du öppnar en fil eller klickar på en länk väljer din Android-enhet en standardapp för att öppna den. Du kan återställa dina standardappar på Android med den här guiden.
FIXAT: Entitlement.diagnostics.office.com certifikatfel
För att ta reda på de bästa spelsajterna som inte blockeras av skolor, läs artikeln och välj den bästa oblockerade spelwebbplatsen för skolor, högskolor och verk
Om du står inför problemet med skrivaren i feltillstånd på Windows 10 PC och inte vet hur du ska hantera det, följ dessa lösningar för att fixa det.
Om du undrar hur du säkerhetskopierar din Chromebook, så hjälper vi dig. Läs mer om vad som säkerhetskopieras automatiskt och vad som inte görs här
Vill du fixa Xbox-appen öppnas inte i Windows 10, följ sedan korrigeringarna som Aktivera Xbox-appen från tjänster, återställ Xbox-appen, Återställ Xbox-apppaketet och andra.
Om du har ett Logitech-tangentbord och -mus kommer du att se den här processen köras. Det är inte skadlig programvara, men det är inte en viktig körbar fil för Windows OS.
Läs artikeln för att lära dig hur du fixar Java Update-fel 1603 i Windows 10, prova korrigeringarna en efter en och fixa fel 1603 enkelt ...




![FIXAT: Skrivare i feltillstånd [HP, Canon, Epson, Zebra & Brother] FIXAT: Skrivare i feltillstånd [HP, Canon, Epson, Zebra & Brother]](https://img2.luckytemplates.com/resources1/images2/image-1874-0408150757336.png)

![Så här fixar du att Xbox-appen inte öppnas i Windows 10 [SNABBGUIDE] Så här fixar du att Xbox-appen inte öppnas i Windows 10 [SNABBGUIDE]](https://img2.luckytemplates.com/resources1/images2/image-7896-0408150400865.png)

